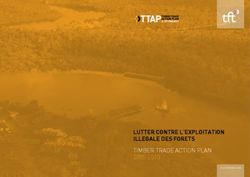Débuter avec Impress Les présentations dans LibreOffice - Guide du débutant - The Document Foundation ...
←
→
Transcription du contenu de la page
Si votre navigateur ne rend pas la page correctement, lisez s'il vous plaît le contenu de la page ci-dessous
Droits d’auteur
Ce document est protégé par Copyright © 2012–2016 par l’Équipe de Documentation de
LibreOffice. Les contributeurs sont nommés ci-dessous. Vous pouvez le distribuer et/ou le modifier
sous les termes de la Licence Publique Générale GNU(http://www.gnu.org/licenses/gpl.html), ver-
sion 3 ou ultérieure, ou de la Licence Creative Commons Attribution
(http://creativecommons.org/licenses/by/4.0/), version 4.0 ou ultérieure.
Toutes les marques déposées citées dans ce guide appartiennent à leurs légitimes propriétaires.
Contributeurs
Peter Schofield Jean Hollis Weber Hazel Russman
Kevin O’Brien Ron Faile Jr.
Traducteur
Jean-Luc Vandemeulebroucke
Relecteurs : Evelyne Tenaerts
Retours
Veuillez adresser tout commentaire ou suggestion concernant ce document à la liste de diffusion
de l’Équipe de Documentation : doc@fr.libreoffice.org
Remarque : tout ce que vous envoyez à la liste de diffusion, y compris votre adresse mail et toute
autre information personnelle incluse dans le message, est archivé publiquement et ne peut pas
être effacé.
Remerciements
Ce document est adapté et mis à jour à partir du Chapitre 6 de Getting Started with
OpenOffice.org 3.3. Les contributeurs à ces éditions sont :
Agnes Belzunce Barbara M. Tobias Dan Lewis
Jean Hollis Weber Peter Hillier-Brook Claire Wood
Stefan A. Keel Linda Worthington Gary Schnabl
Michele Zarri
Traduction
Cette traduction s’appuie sur le Guide du Débutant – Chapitre 6, Débuter avec Impress, version
3.5 de LibreOffice.
Olivier Duval Do Brasil oduval@altern.org
Relecture
Philippe Clément Laurent Balland-Poirier
Date de publication et version du logiciel
Publié le 1 mars 2017. Basé sur LibreOffice 5.1.
Le système d’exploitation utilisé pour les copies d’écran est Windows 10 et le jeu d’icônes est
Galaxy.
La documentation française de LibreOffice est disponible à
https://wiki.documentfoundation.org/Documentation/Publications/frUtiliser LibreOffice sur un Mac
Sur Mac, certaines touches et certains éléments de menu sont différents de ceux utilisés sous
Windows ou Linux. Le tableau ci-dessous donne quelques substitutions courantes pour les instruc-
tions de ce chapitre. Pour une liste plus détaillée, voyez l’Aide de l’application.
Windows ou Linux Équivalent Mac Effet
Sélection du menu LibreOffice > Préférences Accès aux options de configuration
Outils > Options
Clic droit Control+clic ou clic Ouvre un menu contextuel
droit selon la configuration
de l’ordinateur
Ctrl (Control) ⌘ (Command) Utilisé avec d’autres touches
F5 Shift+⌘+F5 Ouvre le Navigateur
F11 ⌘+T Ouvre la fenêtre Styles et Formatage
La documentation française de LibreOffice est disponible à
https://wiki.documentfoundation.org/Documentation/Publications/frTable des matières
Droits d’auteur......................................................................................................................3
Contributeurs............................................................................................................................... 3
Traducteur................................................................................................................................... 3
Retours........................................................................................................................................ 3
Remerciements............................................................................................................................ 3
Traduction............................................................................................................................... 3
Date de publication et version du logiciel.....................................................................................3
Utiliser LibreOffice sur un Mac...........................................................................................4
Qu’est-ce qu’Impress ?.......................................................................................................7
Démarrer Impress................................................................................................................7
La fenêtre principale d’Impress..........................................................................................7
L’espace de travail....................................................................................................................... 8
Le volet Diapo.............................................................................................................................. 8
Le volet latéral............................................................................................................................. 9
Barres d’outils............................................................................................................................ 10
La barre d’état............................................................................................................................ 10
Vues de l’Espace de travail...............................................................................................11
Vue normale............................................................................................................................... 11
La vue Plan................................................................................................................................ 12
La vue Notes.............................................................................................................................. 12
La vue Prospectus..................................................................................................................... 13
Vue Trieuse de diapos............................................................................................................... 14
Personnaliser la vue Trieuse de diapos.................................................................................14
Déplacer une diapositive avec la Trieuse de diapos..............................................................15
Sélectionner et déplacer des groupes de diapositives..........................................................15
Travailler dans la vue Trieuse de diapos...............................................................................15
Créer une nouvelle présentation avec l’Assistant de Présentation.............................16
Formater une présentation...............................................................................................20
Insérer des diapositives............................................................................................................. 20
Des nouvelles diapositives....................................................................................................20
Dupliquer une diapositive......................................................................................................20
Choisir la mise en page d’une diapositive..................................................................................20
Modifier les éléments d’une diapositive.....................................................................................22
Ajouter du texte.......................................................................................................................... 23
Ajouter des objets...................................................................................................................... 23
Modifier l’apparence de toutes les diapositives..........................................................................23
Modifier le diaporama................................................................................................................ 24
Ajouter du texte et le mettre en forme.............................................................................24
Utiliser les cadres de texte de Mise en page automatique.........................................................24
Utiliser les cadres de texte.........................................................................................................24
Texte vertical.............................................................................................................................. 25
Modification rapide de la taille de la police.................................................................................25
La documentation française de LibreOffice est disponible à
https://wiki.documentfoundation.org/Documentation/Publications/frColler du texte............................................................................................................................ 25
Coller du texte non formaté...................................................................................................26
Formater le texte collé........................................................................................................... 26
Créer des listes à puces ou numérotées....................................................................................27
Cas des cadres de mise en page automatique.....................................................................27
Cas des autres cadres de texte.............................................................................................28
Ajouter un nouveau niveau hiérarchique...............................................................................28
Changer l’apparence d’une liste............................................................................................29
Ajouter des images, tableaux, diagrammes et vidéos...................................................30
Ajouter des images.................................................................................................................... 30
Ajouter des tableaux.................................................................................................................. 30
Ajouter des diagrammes............................................................................................................ 32
Ajouter des fichiers multimédias................................................................................................32
Ajouter des dessins, feuilles de calculs et autres objets............................................................32
Travailler avec les pages maîtresses et les styles.........................................................33
Styles......................................................................................................................................... 33
Page maîtresse.......................................................................................................................... 33
Créer un masque/une page maîtresse.......................................................................................34
Appliquer une page maîtresse...................................................................................................34
Charger des pages maîtresses supplémentaires.......................................................................35
Modifier une page maîtresse.....................................................................................................36
Ajouter un texte, des pieds de page et des champs à toutes les diapositives............................37
Le texte................................................................................................................................. 38
Les pieds de page................................................................................................................. 38
Les champs........................................................................................................................... 39
Ajouter des commentaires à une présentation..............................................................40
Paramétrer le diaporama...................................................................................................40
Un ensemble de diapos, plusieurs présentations.......................................................................41
Masquer des diapositives......................................................................................................41
Diaporamas personnalisés....................................................................................................41
Transitions entre diapositives.....................................................................................................41
Déroulement automatique des diapositives...............................................................................41
Jouer un diaporama................................................................................................................... 42
Console de présentation............................................................................................................ 42
Contrôle à distance d’Impress..........................................................................................42
Obtenir Impress Remote............................................................................................................ 43
Connecter l’appareil mobile à l’ordinateur..................................................................................43
Connexions Bluetooth........................................................................................................... 43
Autoriser le contrôle à distance dans Impress.......................................................................43
Exécuter un diaporama avec Impress Remote......................................................................44
Voici les simples étapes à effectuer :....................................................................................44
La documentation française de LibreOffice est disponible à
https://wiki.documentfoundation.org/Documentation/Publications/frQu’est-ce qu’Impress ?
Impress est le programme de présentation (diaporama) inclus dans LibreOffice. Vous pouvez créer
des diapositives qui contiennent des éléments différents, tels que du texte, des listes à puces ou
numérotées, des tableaux, des graphiques et une large gamme d’objets graphiques comme des
clip-arts, des dessins et des photographies. Impress possède aussi un correcteur d’orthographe,
un dictionnaire des synonymes, des styles de texte et d’arrière-plan.
Ce chapitre contient les instructions, les captures d’écran et les conseils qui vous guideront dans
l’environnement d’Impress pendant que vous concevrez vos présentations. Bien que des créations
plus délicates soient mentionnées dans ce chapitre, les explications pour leur conception se
trouvent dans le Guide Impress. Si vous possédez une connaissance opérationnelle de la façon
dont on crée des diaporamas, nous vous recommandons d’utiliser le Guide Impress comme
source d’informations.
Aller au-delà de diaporamas très simples demande, avec Impress, quelques connaissances sur les
éléments contenus dans les diapositives. Les textes qu’elles contiennent utilisent des styles pour
définir leur apparence. La création de dessins dans Impress et dans le programme Draw contenu
dans LibreOffice sont semblables. Pour ces raisons, nous vous recommandons aussi de lire le
Chapitre 3, Utiliser les styles et les modèles et le Chapitre 7, Débuter avec Draw de ce guide. Vous
pouvez aussi consulter le Guide Draw pour plus de détails sur l’utilisation des outils de dessin.
Démarrer Impress
Vous pouvez démarrer Impress de plusieurs façons décrites dans le Chapitre 1, Introduction à
LibreOffice.
Quand vous démarrez Impress pour la première fois, l’assistant Présentation peut apparaître. Voir
« Créer une nouvelle présentation avec l’Assistant de Présentation » page 16. Sinon la
fenêtre principale d’Impress s’affiche.
Vous pouvez activer ou désactiver l’assistant de Présentation dans Outils > Options >
LibreOffice Impress > Général > Nouveau document en cochant ou en décochant l’option
Démarrer avec l’assistant.
La fenêtre principale d’Impress
La fenêtre principale d’Impress (Figure 1) possède trois parties : le volet Diapo, l’espace de travail
et le volet latéral. En supplément, plusieurs barres d’outils peuvent être affichées ou masquées au
cours de la création d’une présentation.
Conseil
Vous pouvez fermer le volet Diapo et le volet latéral en cliquant sur les X dans les
coins supérieurs droits de chaque panneau ou en allant à Affichage > Volet diapo ou
Affichage > Volet latéral dans la barre de Menu pour décocher le panneau. Pour rou-
vrir un panneau, cliquez de nouveau sur ces éléments de menu.
Vous pouvez aussi maximiser l’Espace de travail en cliquant sur le bouton de mas-
quage des panneaux au milieu des lignes de séparation (voir Figure 1). Les panneaux
sont masqués mais pas fermés. Pour les faire réapparaître, cliquez une nouvelle fois
sur le bouton.
La fenêtre principale d’Impress | 7Figure 1 : Fenêtre principale d’Impress ; les ovales indiquent les boutons de masquage des panneaux. La barre d’onglets est visible sur cette image. L’espace de travail L’Espace de travail (qui se trouve normalement au centre de la fenêtre principale) s’ouvre sur la vue Normale et possède cinq onglets : Normal, Plan, Notes, Prospectus et Trieuse de diapos. Ces cinq onglets offrent des Vues différentes sur l’Espace de travail. Depuis LibreOffice 5.1, ces onglets ne sont cependant plus affichés par défaut mais vous pouvez les activer avec le menu Affichage > Barre d’onglets. L’Espace de travail sous ces boutons change selon la vue choisie. Les vues de l’espace de travail sont décrites dans « Vues de l’Espace de travail » page 11. Le volet Diapo Le volet Diapo contient les miniatures des diapositives de votre présentation dans l’ordre où elles vont apparaître, à moins que vous ne modifiez celui-ci. Cliquer sur une diapositive dans ce volet la sélectionne et la place dans l’Espace de travail où vous pouvez lui apporter des modifications. Plusieurs opérations supplémentaires peuvent être effectuées simultanément sur une ou plusieurs diapositives dans ce volet. • Ajouter de nouvelles diapositives à la présentation. • Masquer une diapositive pour qu’elle ne soit pas affichée au cours de la présentation. • Supprimer une diapositive de la présentation si elle n’est plus nécessaire. • Renommer une diapositive. • Dupliquer (copier et coller) une diapositive. 8 | Débuter avec Impress
• Déplacer une diapositive à un autre emplacement dans l’enchaînement en la tirant et en la
lâchant à la position désirée. Si celle-ci n’est pas visible dans le panneau, la suite des
miniatures glissera vers le haut ou vers le bas pour la faire apparaître.
Il est aussi possible de réaliser les opérations suivantes, bien qu’il existe des méthodes plus effi-
caces que l’utilisation du volet Diapo :
• Changer la transition entre la diapositive sélectionnée et la suivante ou entre chaque diapo-
sitive d’un groupe.
• Modifier l’ébauche de la diapositive.
• Modifier simultanément la mise en page d’un groupe de diapositives.
Le volet latéral
Le volet latéral possède sept sections. Pour déployer la section que vous désirez utiliser, cliquez
sur son icône ou sur le petit triangle en haut des icônes et faites votre choix dans la liste dérou-
lante. Une seule section peut être ouverte à la fois.
Propriétés
Affiche les mises en page incluses dans Impress. Vous pouvez choisir celle que vous voulez
et l’utiliser telle qu’elle ou la modifier pour qu’elle corresponde à vos exigences. Il n’est
cependant pas possible d’enregistrer des mises en page personnalisées.
Pages maîtresses
Vous pouvez définir ici le style de page (diapositive) de votre présentation. Impress propose
plusieurs modèles de Pages maîtresses. L’une – par défaut – est vide et les autres ont un
arrière-plan et des styles de texte.
Conseil
Allez à Format > Styles > Styles et formatage dans la barre de Menu ou appuyez sur
la touche F11 pour ouvrir la boîte de dialogue Styles et formatage où vous pourrez
modifier les styles utilisés dans les pages maîtresses selon votre convenance. Cela est
possible à tout moment.
Animation personnalisée
Une grande variété d’animations peuvent être utilisées pour mettre en relief ou attirer l’atten-
tion sur différents éléments d’une diapositive. La section Animation personnalisée offre un
moyen simple pour ajouter, modifier ou supprimer des animations.
Transition
Propose un grand nombre de transitions entre diapositives. Par défaut, Aucun(e) est sélec-
tionnée ; dans ce cas, la diapositive suivante se contente de remplacer l’actuelle. De nom-
breuses transitions sont cependant disponibles. Vous pouvez aussi préciser la vitesse de
transition (lente, moyenne, rapide), choisir entre une transition automatique ou manuelle et la
durée d’affichage de la diapositive sélectionnée (uniquement pour les transitions automa-
tiques).
La fenêtre principale d’Impress | 9Styles et formatage
Vous pouvez éditer et appliquer ici des styles d’images et en créer de nouveau mais vous ne
pouvez que modifier les styles de présentation existants. Quand vous modifier un style, les
changements sont automatiquement appliqués à tous les éléments de votre présentation mis
en forme avec ce style. Si vous voulez être certain que les styles d’une diapositive donnée
ne sont pas mis à jour, créez une nouvelle page maîtresse pour celle-ci.
Gallery
Ouvre la galerie d’Impress à partir de laquelle vous pouvez insérer un objet dans votre pré-
sentation, soit comme copie, soit comme lien. Une copie d’un objet est indépendante de l’ob-
jet d’origine. Les modifications de celui-ci n’ont aucun effet sur la copie. Un lien reste
dépendant de l’objet d’origine. Les modifications de celui-ci se reflètent aussi sur le lien.
Navigateur
Ouvre le navigateur d’Impress où vous pouvez rapidement atteindre une autre diapositive ou
sélectionner un objet dans une diapositive. Il est recommandé de donner aux diapositives et
aux objets de votre présentation des noms significatifs pour pouvoir facilement les identifier
dans le navigateur.
Barres d’outils
De nombreuses barres d’outils peuvent être utilisées au cours de la création de diapositives. Vous
pouvez les afficher ou les masquer en allant à Affichage > Barres d’outils dans la barre de Menu
et en les cochant dans le sous-menu déroulant.
Vous pouvez aussi choisir les icônes que vous souhaitez voir apparaître dans chaque barre d’ou-
tils. Pour plus d’information, reportez-vous au Chapitre 1, Introduction à LibreOffice.
Beaucoup de barres d’outils d’Impress sont semblables à celles de Draw. Reportez-vous au Guide
Draw pour les détails sur les fonctions disponibles et la manière de les utiliser.
La barre d’état
La barre d’État (Figure 2), située en bas de la fenêtre d’Impress, renferme des informations qui
peuvent vous être utiles quand vous travaillez sur une présentation. Pour plus de détails sur le
contenu et l’utilisation de ces champs, voir le Chapitre 1, Introduction à LibreOffice dans ce guide
et le Guide Impress, Chapitre 1, Introduction à Impress.
Figure 2 : La barre d’état
Remarque
Les tailles sont exprimées dans l’unité de mesure courante (à ne pas confondre avec
les unités de la règle). Cette unité de mesure est définie dans Outils > Options >
LibreOffice Impress > Général.
De gauche à droite, on trouve :
10 | Débuter avec Impress• La boîte d’information – elle change selon la sélection. Par exemple :
Exemple de sélection Exemples d’informations affichées
Zone de texte Édition texte : Paragraphe x, Ligne x, Colonne x
Graphique, feuilles de calcul Objet incorporé (OLE) sélectionné(e)s
Images Bitmap avec transparence sélectionné
• Position du curseur – la position du curseur ou du coin en haut à gauche de la sélection,
mesurée à partir du coin en haut à gauche de la diapositive, suivie par la largeur et la hau-
teur de la sélection ou de la zone de texte où le curseur est situé.
• Modifications non sauvegardées – un indicateur signale que le fichier doit être sauve-
gardé. Un double clic sur celui-ci ouvre la boîte de dialogue d’enregistrement de fichiers.
• Signature numérique – une icône signale si le document est signé numériquement. Après
l’enregistrement du fichier, un double clic sur cette icône ouvre la boîte de dialogue de
signatures numériques.
• Numéro de la diapo – le numéro de la diapo actuellement affichée dans l’Espace de tra-
vail et le nombre total de diapos dans la présentation.
• Style de page (Masque de diapo) – le style associé à la diapo, au prospectus ou à la
page de notes actuellement dans l’Espace de travail. Un double clic sur le nom du style
ouvre la boîte de dialogue d’Ébauche de diapo.
• Curseur de zoom – ajuste le pourcentage de zoom de l’Espace de travail.
• Pourcentage de zoom – indique le pourcentage de zoom de l’Espace de travail. Un
double clic sur le pourcentage de zoom ouvre la boîte de dialogue Zoom et disposition des
pages.
Vous pouvez masquer la Barre d’état et ses informations en allant à Affichage dans la barre de
Menu et en décochant Barre d’état.
Vues de l’Espace de travail
Chaque vue de l’Espace de travail est conçue pour faciliter la réalisation de certaines tâches. Il
vous sera donc utile de vous familiariser avec celles-ci pour accomplir rapidement ces tâches.
Remarque
Depuis LibreOffice 5.1, la barre d’onglets des vues des espaces de travail est masquée
par défaut. Pour la rendre visible, cliquez sur Affichage > Barre d’onglets.
Remarque
Chaque vue de l’Espace de travail propose un ensemble différent de barres d’outils.
Ceux-ci peuvent être personnalisés en allant à Affichage > Barres d’outils dans la
barre de Menu puis en cochant ou décochant les barres que vous désirez ajouter ou
supprimer.
Vue normale
La vue normale est la vue principale qui permet de travailler individuellement sur chaque diaposi-
tive. Utilisez-la pour les mettre en forme, les concevoir, ajouter du texte et des images ou des
effets d’animation.
Pour placer une diapositive dans la zone de conception (vue Normale) (Figure 1 page 8), cliquez
sur sa vignette dans le Volet Diapo ou faites un double clic dans le Navigateur (voir Chapitre 1,
Introduction à LibreOffice et le Guide Impress pour plus d’informations sur le Navigateur).
Vues de l’Espace de travail | 11La vue Plan
La vue Plan (Figure 3) contient toutes les diapositives de la présentation dans l’ordre de leur
numérotation. Elle affiche les titres des éléments, les listes à puces ou numérotées de chaque dia-
positive comme un plan. Comme seul le texte contenu dans les boîtes de texte par défaut de
chaque diapositive est affiché, si celles-ci contiennent d’autres boîtes de texte ou des objets de
dessin, les textes de ces objets n’apparaîtront pas. Les noms des diapositives ne sont pas non
plus affichés.
Figure 3 : La vue Plan
Utilisez la vue Plan pour réaliser les opérations suivantes :
• Insérer du texte pour créer ou éditer rapidement le contenu quand la mise en forme et
l’ajout d’objets graphiques sont reportés à la touche finale de la création.
• Effectuer des modifications dans le texte d’une diapositive :
– Ajouter et supprimer le texte d’une diapositive exactement comme dans la vue Nor-
male.
– Déplacer les paragraphes de texte dans la diapositive sélectionnée en utilisant les bou-
tons en forme de flèches vers le haut ou vers le bas (Déplacer vers le haut ou vers le
bas) de la barre d’outils de Formatage du Texte (soulignés sur la Figure 4).
– Modifier le niveau dans le plan de n’importe quel paragraphe de la diapositive en utili-
sant les boutons en forme de flèches vers la gauche ou vers la droite (Hausser ou
Abaisser d’un niveau) de la barre d’outils de Formatage du Texte.
– Déplacer un paragraphe et modifier en même temps son niveau dans le plan grâce une
combinaison de ces quatre flèches.
• Comparer vos diapositives à votre plan (si vous en avez préparé un auparavant). Si vous
remarquez dans votre plan qu’une diapositive supplémentaire est nécessaire, vous pouvez
la créer directement dans la vue Plan ou retourner à la vue Normale pour la créer.
Figure 4 : Flèches de déplacement et de changement de niveau dans la barre d’outils de
Formatage du texte
La vue Notes
La vue Notes (Figure 5) vous permet d’ajouter des commentaires à votre diapositive. Ces notes
sont destinées à l’orateur et ne sont pas visibles par l’auditoire quand la présentation est effectuée.
1) Cliquez sur l’onglet Notes dans l’Espace de travail.
2) Sélectionnez la diapositive à laquelle vous désirez ajouter des notes : cliquez dans le Volet
Diapo ou faites un double clic sur son nom dans le Navigateur.
3) Dans la zone de texte sous la diapositive, cliquez sur les mots Cliquez pour ajouter des
notes et commencez la saisie.
12 | Débuter avec ImpressFigure 5 : La vue Notes
Vous pouvez modifier la taille de la zone de texte réservée aux notes en utilisant les poignées
colorées qui apparaissent quand vous cliquez sur le cadre de la zone. Vous pouvez aussi la
déplacer en mettant le pointeur sur la bordure puis en cliquant et en la tirant. Pour modifier le style
de texte, cliquez sur l’icône Styles et formatage dans le Volet latéral.
La vue Prospectus
La vue Prospectus vous permet de définir la disposition de vos diapositives sur un prospectus des-
tiné à être imprimé. Cliquez sur l’onglet Prospectus et la section Mise en page s’ouvre dans le
Volet latéral (Figure 6). Vous pouvez y choisir si vous allez imprimer 1, 2, 3, 4, 6 ou 9 diapositives
par page. Si cette section ne s’ouvre pas, cliquez sur l’icône Propriété sur le côté du Volet
latéral.
Utilisez aussi cette vue pour personnaliser les informations imprimées sur le prospectus. Reportez-
vous au Guide Impress, Chapitre 10, Impression, Mailing, Exportation et Enregistrement des Dia-
poramas pour plus d’instructions sur l’impression des diapositives, des prospectus et des notes.
Allez à Insertion > Numéro de page ou Insertion > En-tête et pied de page dans la barre de
Menu pour ouvrir la boîte de dialogue En-tête et pied de page. Cliquez sur l’onglet Notes et pros-
pectus (Figure 7) et choisissez les éléments que vous désirez voir apparaître sur chaque page du
prospectus ainsi que leur contenu. Vous trouverez plus de détails sur l’utilisation de cette boîte de
dialogue dans le Guide Impress.
Vues de l’Espace de travail | 13Figure 6 : Mise en page des Prospectus
Figure 7 : La boîte de dialogue En-tête et pied de page – Page Notes et
prospectus
Vue Trieuse de diapos
La vue Trieuse de diapos (Figure 8) affiche toutes les miniatures des diapos. Servez-vous de cette
vue pour travailler avec un groupe de diapos ou avec une seule.
Personnaliser la vue Trieuse de diapos
Pour changer le nombre de diapositives par lignes :
1) Allez à Affichage > Barres d’outils et sélectionnez Trieuse de diapositives et Mode
Diapo pour afficher (ou masquer) les barres d’outils correspondantes (Figure 9).
2) Ajuster le nombre de diapositives (jusqu’à 15 au maximum).
14 | Débuter avec ImpressFigure 8 : La vue Trieuse de diapos
Figure 9 : Les barres d’outils Mode Diapo et Trieuse de diapositives
Déplacer une diapositive avec la Trieuse de diapos
Pour déplacer une diapositive dans une présentation avec la Trieuse de diapos
1) Cliquez sur la diapo pour la sélectionner (Figure 8).
2) Tirez-la et déposez-la à l’emplacement que vous désirez.
Sélectionner et déplacer des groupes de diapositives
Pour sélectionner un groupe de diapositives, utilisez une des méthodes suivantes :
• Avec la touche Ctrl – cliquez sur la première diapositive et, tout en appuyant sur la touche
Ctrl, sélectionnez les autres diapositives voulues.
• Avec la touche Maj – cliquez sur la première diapositive et, tout en appuyant sur la touche
Maj, cliquez sur la dernière diapositive du groupe. Cela sélectionne toutes les autres dia-
positives entre la première et la dernière choisies.
• Avec la souris – cliquez légèrement d’un côté (à gauche ou à droite) de la première diapo-
sitive à sélectionner. Maintenez le bouton de gauche enfoncé et tirez le curseur jusqu’à ce
que toutes les diapositives que vous voulez sélectionner soient mises en évidence.
Pour déplacer un groupe de diapositives, sélectionnez-les, tirez le groupe et lâchez-le à son nou-
vel emplacement.
Travailler dans la vue Trieuse de diapos
Vous pouvez travailler sur les diapositives dans la vue Trieuse de diapos exactement comme dans
le Volet Diapo. Pour effectuer des modifications, faites un clic droit sur une diapositive et faites un
des choix suivants dans le menu contextuel :
• Nouvelle diapo – ajoute une nouvelle diapositive après celle qui est sélectionnée (voir
« Des nouvelles diapositives » page 20).
• Dupliquer la diapo – crée un double de la diapositive sélectionnée et place celui-ci immé-
diatement après la diapositive sélectionnée. (voir « Dupliquer une diapositive » page 20).
• Supprimer la diapo – efface la diapositive sélectionnée.
• Renommer la diapo – vous permet de donner un nouveau nom à la diapositive sélection-
née.
• Mise en page – vous permet de modifier la mise en page de la diapositive sélectionnée.
• Transition – vous permet de modifier la transition de la diapositive sélectionnée.
Vues de l’Espace de travail | 15– Pour une seule diapositive, sélectionnez-la puis ajoutez la transition désirée.
– Pour plusieurs diapositives, sélectionnez un groupe de diapositives puis ajoutez la tran-
sition désirée.
• Masquer la diapo – les diapositives masquées n’apparaissent pas dans le diaporama.
• Couper – supprime la diapositive sélectionnée et l’enregistre dans le presse-papier.
• Copier – copie la diapositive sélectionnée dans le presse-papier sans la supprimer.
• Coller – insère une diapositive contenue dans le presse-papier après la diapositive sélec-
tionnée.
Créer une nouvelle présentation avec l’Assistant de
Présentation
Cette partie décrit la façon de créer une nouvelle présentation en utilisant l’Assistant de Présenta-
tion.
Conseil
La première chose à faire est de définir le but de la présentation et d’en faire le plan.
Bien que vous puissiez faire des modifications en cours de route, vous épargnerez
beaucoup de temps si vous avez une idée de départ sur la nature de l’auditoire, la
structure, le contenu et la manière dont la présentation sera effectuée.
Quand vous démarrez Impress, l’Assistant de Présentation peut apparaître (Figure 10).
Figure 10 : Choix du type de présentation
1) À l’étape 1, sous Type, choisissez une option. Celles-ci sont présentées dans le Guide
Impress.
– Présentation vierge crée une présentation vide.
16 | Débuter avec Impress– À partir d’un modèle utilise une ébauche déjà créée comme base d’une nouvelle pré-
sentation. L’Assistant change pour afficher une liste de modèles disponibles où vous
pouvez choisir celui que vous voulez.
– Ouvrir une présentation existante permet de continuer à travailler sur une présentation
créée précédemment. L’Assistant change pour afficher une liste de présentations exis-
tantes où vous pouvez choisir celle que vous voulez.
2) Cliquez sur Suivant. La Figure 11 montre l’Assistant de Présentation à l’étape 2 tel qu’il
apparaît si vous avez précédemment choisi une Présentation vierge. Si vous avez choisi À
partir d’un modèle, un exemple de diapositive est affiché dans la zone d’Aperçu.
Figure 11 : Choix d’une ébauche de diapositive
3) Choisissez une ébauche sous Sélectionner une ébauche de diapo. La liste déroulante
vous offre deux choix : Arrière-plans de présentation ou Présentation. Chacun présente une
liste de choix d’ébauches de diapositive. Si vous désirez en utiliser une autre que , cliquez pour la sélectionner.
– Les types d’Arrière-plans de présentation sont visibles sur la Figure 11. Quand vous en
choisissez un, un aperçu de l’ébauche de la diapositive s’affiche dans la zone d’Aperçu.
– propose une ébauche de diapositive vide.
4) Choisissez le type d’utilisation de la présentation sous Sélectionner un média de sortie.
La majorité des présentations sont destinées à un écran d’ordinateur, aussi est-il recom-
mandé de choisir Écran. Vous pouvez changer le format de la page à tout instant.
Remarque
Le format d’une page pour l’écran est par défaut 4/3 (28 cm × 21 cm). Celui-ci ne
convient pas aux écrans larges actuels. Utilisez plutôt l’option Plein écran. Vous pou-
vez aussi modifier la taille et les proportions de la diapositive à tout moment en passant
en vue Normale et en allant à Diapo > Propriétés de la page/diapo.
Créer une nouvelle présentation avec l’Assistant de Présentation | 175) Cliquez sur Suivant et l’étape 3 de l’Assistant de Présentation apparaît (Figure 12).
Figure 12 : Choix d’un effet de transition
– Choisissez l’effet de transition désiré dans la liste déroulante Effet.
– Choisissez la vitesse de transition entre les différentes diapositives de la présentation
dans la liste déroulante Vitesse. Moyenne est un bon choix pour le moment.
– Sélectionnez le type de présentation. Dans la plupart des cas, choisissez Par défaut :
vous pourrez modifier ce choix plus tard. Pour plus de détails sur le choix Automa-
tique, voyez le Guide Impress.
Remarque
Si vous n’avez pas choisi de modèle à l’étape 1 de l’Assistant de Présentation, les
étapes 4 et 5 n’apparaîtront pas après l’étape 3. Cliquez sur Créer pour créer votre
nouvelle présentation.
6) Cliquez sur Suivant. Quand l’étape 4 de l’Assistant de Présentation apparaît (Figure 13),
vous pouvez saisir des informations sur votre société et la présentation que vous êtes en
train de créer.
7) Cliquez sur Suivant. À l’étape 5, l’Assistant de Présentation offre un aperçu de l’aspect de
votre présentation (Figure 14). Si celle-ci n’apparaît pas, cochez la case Aperçu.
8) Si vous voulez créer un sommaire de votre présentation, coches la case Créer un som-
maire.
9) Cliquez sur Créer pour créer votre nouvelle présentation.
18 | Débuter avec ImpressFigure 13 : Saisie des informations sur la présentation
Figure 14 : Aperçu de la présentation
Conseil
Vous pouvez accepter les valeurs par défaut pour les Effets et la Vitesse à moins que
Créer une nouvelle présentation avec l’Assistant de Présentation | 19vous n’ayez des talents particuliers dans la création de présentations. Ces deux
valeurs peuvent être modifiées plus tard pendant le travail sur les transitions entre dia-
positives et les animations. Cela est exposé plus en détails dans le Guide Impress,
Chapitre 9, Diaporamas.
Formater une présentation
Une nouvelle présentation ne contient qu’une seule diapositive vide. Dans cette partie, nous allons
commencer à en ajouter de nouvelles et à les préparer à recevoir leur contenu.
Insérer des diapositives
Des nouvelles diapositives
Une nouvelle diapositive peut être insérée dans une présentation de la façon suivante :
• Allez à Diapo > Nouvelle page/diapo dans la barre de Menu.
• Faites un clic droit sur la miniature de la diapositive dans le Volet Diapo ou la vue Trieuse
de diapos et choisissez Nouvelle diapo dans le menu contextuel.
• Faites un clic droit dans un endroit vide de l’Espace de travail et choisissez Diapo > Nou-
velle diapo dans le menu contextuel.
• Cliquez sur l’icône Nouvelle page/diapo dans la barre d’outils Présentation. Vous
pouvez même choisir la disposition de la nouvelle diapo si vous cliquez sur la petite flèche
à côté de l’icône. Si la barre d’outils Présentation n’est pas visible, allez à Affichage >
Barres d’outils dans la barre de Menu et choisissez Présentation dans la liste.
Une nouvelle diapositive est insérée dans la présentation après celle qui est sélectionnée.
Dupliquer une diapositive
Plutôt que débuter avec une nouvelle diapositive, vous préférerez parfois dupliquer une diapositive
contenue dans votre présentation. Pour cela, sélectionnez la diapositive que vous désirez dupli-
quer dans le Volet diapo puis
• Allez à Diapo > Dupliquer la page/diapo dans la barre de Menu.
• Faites un clic droit sur la miniature de la diapositive dans le Volet Diapo ou la vue Trieuse
de diapos et choisissez Dupliquer la diapo dans le menu contextuel.
• Cliquez sur l’icône Dupliquer la page/diapo dans la barre d’outils Présentation. Si la
barre d’outils Présentation n’est pas visible, allez à Affichage > Barres d’outils dans la
barre de Menu et choisissez Présentation dans la liste.
Une diapositive identique est insérée dans la présentation après celle qui est sélectionnée.
Choisir la mise en page d’une diapositive
Quand on crée une présentation, la première diapositive porte normalement le titre. Vous pouvez
utiliser pour celle-ci une mise en page vide ou avec un titre.
Cliquez sur l’icône Propriétés sur le côté du Volet latéral pour ouvrir le panneau Mises en
page et afficher celles qui sont disponibles (Figure 15). Elle offre une gamme de possibilité qui
s’étend d’une diapositive vide à une diapositive possédant un titre et six zones de contenu.
Pour créer un titre, si une des mises en page en comportant un a été choisie, cliquez sur Cliquez
pour ajouter un titre puis saisissez le texte. Pour ajouter du texte, selon la mise en page sélection-
20 | Débuter avec Impressnée, cliquez sur Cliquez pour ajouter un texte. Pour ajuster la mise en forme du titre, sous-titre ou
contenu, modifiez le style de présentation : voyez le Guide Impress, Chapitre 2, Utilisez les diapo-
sitives maîtresses, les styles et les modèles pour plus d’information.
Figure 15 : Les mises en page disponibles
Remarque
Les éléments textuels et graphiques peuvent être réajustés à tout moment pendant la
préparation de la présentation, mais modifier la mise en page d’une diapositive qui
possède déjà un contenu peut avoir des répercussions sur le format de celui-ci. Il est
donc recommandé de porter une attention particulière à la mise en page que vous
choisissez pour éviter toute perte de contenu.
Conseil
Pour voir les noms des mises en page proposées, utilisez la fonction Infobulle : placez
le curseur sur une icône de la section Mise en page (ou sur n’importe quelle icône
d’une barre d’outils) et son nom s’affiche dans un petit rectangle.
Dans Outils > Options > LibreOffice > Général > Aide, cochez l’option Infoballons
pour obtenir des informations plus détaillées, mais les noms eux-mêmes ne seront plus
affichés.
Pour choisir ou modifier la mise en page d’une diapositive, sélectionnez-la dans le Volet Diapo
pour qu’elle apparaisse dans l’Espace de travail puis sélectionnez la mise en page désirée dans la
section Mise en page du Volet latéral. Plusieurs mises en page contiennent un ou plusieurs cadres
de contenu. Chacun de ceux-ci peut être configuré pour contenir du texte, des films, des images,
des graphiques ou des tableaux.
Vous pouvez choisir le type de contenu en cliquant sur l’icône correspondante qui est affichée au
centre de la zone de contenu comme le montre la Figure 16. Si vous avez l’intention d’utiliser la
zone pour du texte, cliquez sur Cliquer pour ajouter du texte.
Formater une présentation | 21Insérer un tableau Insérer un graphique
Insérer une image Insérer un son ou un film
Figure 16 : Choix du type de contenu
Modifier les éléments d’une diapositive
Une diapositive contient des éléments qui étaient inclus dans la diapositive maîtresse ainsi que
ceux qui étaient compris dans la mise en page sélectionnée. Il est cependant peu probable que
ceux-ci conviennent à toutes les exigences de vos présentations. Vous désirerez peut-être suppri-
mer des éléments dont vous n’avez pas besoin ou insérer des objets tels que des textes ou des
images.
Bien qu’Impress ne dispose pas de fonction pour créer de nouvelles mises en page, il vous permet
de redéfinir la taille et la position des éléments. Il est aussi possible d’ajouter des éléments sans
être limité par la taille et l’emplacement des cadres d’objets.
Pour modifier la taille d’un cadre de contenu, cliquez sur la bordure externe pour faire apparaître
les poignées qui permettront ce réglage. Pour la déplacer, placer le pointeur de la souris sur la bor-
dure. Quand le pointeur change de forme, vous pouvez cliquer et tirer la boîte à sa nouvelle posi -
tion.
Pour supprimer un élément non désiré :
1) Cliquez sur l’élément pour le sélectionner ce qui fait apparaître les poignées de modifica-
tion de taille.
2) Appuyez sur la touche Suppr. pour l’effacer.
Remarque
Les modifications de n’importe quelle mise en page comprise dans Impress ne peut se
faire qu’en utilisant Affichage > Normal qui est la vue par défaut. Toute tentative de
modification d’une diapositive maîtresse, bien que possible, peut provoquer des résul-
tats imprévisibles et demande un soin particulier ainsi qu’un certain nombre d’essais et
erreurs.
22 | Débuter avec ImpressAjouter du texte
Pour ajouter du texte à une diapositive qui contient un cadre de texte, cliquez sur Cliquer pour
ajouter un texte dans ce cadre puis tapez votre texte. Les styles de plan sont automatiquement
ajoutés au texte que vous saisissez. Vous pouvez modifier le niveau de titre de chaque paragraphe
ainsi que sa position dans le texte en utilisant les boutons en formes de flèches de la barre d’outils
Formatage du texte (voir la Figure 4 et « La vue Plan » page 12) ou la touche de tabulation après
avoir placé le curseur au début du paragraphe. Pour plus d’information sur le texte, voir « Ajouter
du texte et le mettre en forme » page24.
Ajouter des objets
Pour ajouter des objets à une diapositive, par exemple une image, un clip-art, un dessin, une pho-
tographie ou une feuille de calcul, cliquez sur Insertion puis choisissez dans le menu qui se
déroule le type d’objet que vous voulez insérer. Pour plus d’informations, voyez « Ajouter des
images, tableaux, diagrammes et vidéos » page 30.
Modifier l’apparence de toutes les diapositives
Pour changer l’arrière-plan et les autres caractéristiques de toutes les diapositives de la présenta-
tion, vous devez modifier la page maîtresse ou en choisir une autre comme il est expliqué dans
« Travailler avec les pages maîtresses et les styles » page 33.
Une page maîtresse est une diapositive qui possède un ensemble de caractéristiques spécifiques
et qui se comporte comme un modèle pour servir de point de départ à la création d’autres diaposi-
tives. Ces caractéristiques comprennent l’arrière-plan, des objets en arrière-plan, le formatage de
tout le texte et toutes les images d’arrière-plan.
Remarque
On parle en anglais de Master slide, master page, ou encore slide master, LibreOffice
dans sa version française utilise les termes page maîtresse et masque des diapos.
Tous ces termes se réfèrent à une diapositive que l’on utilise comme modèle pour en
créer d’autres. Ce chapitre utilise le terme page maîtresse, masque de diapo ou style
de diapo suivant le contexte.
Impress possède une gamme de pages maîtresses qui se trouvent dans la section correspondante
du Volet latéral. Vous pouvez aussi en créer et en enregistrer de nouvelles ou en ajouter provenant
d’autres sources. Voyez le Guide Impress, Chapitre 2, Utiliser les pages maîtresses, les styles et
les modèles pour plus d’informations sur la création et la modification des pages maîtresses.
Si vous n’avez besoin que de modifier l’arrière-plan, vous pouvez utiliser un raccourci :
1) Choisissez Diapo > Propriétés de la page/diapo et allez à l’onglet Arrière-plan de la
boîte de dialogue Mise en page qui s’ouvre alors.
2) Choisissez le type d’arrière-plan parmi couleur, dégradé, hachure et bitmap.
3) Cliquez sur OK pour l’appliquer.
4) Une boîte de dialogue s’ouvre pour vous demander si cet arrière-plan doit s’appliquer à
toutes les diapositives. Cliquez sur Oui si vous désirez modifier toutes les diapositives et
Impress adaptera automatiquement la page maîtresse pour vous.
Remarque
Insérer et formater correctement un arrière-plan va au-delà de la portée de ce chapitre,
mais vous pouvez trouver toutes les informations nécessaires dans le Guide Draw,
Chapitre 4, Modifier les attributs d’un objet ou dans le Guide Impress, Chapitre 6, For-
mater les objets graphiques.
Formater une présentation | 23Vous pouvez aussi lire