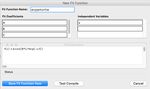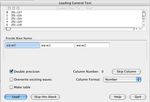Commandes de base d'Igor Pro
←
→
Transcription du contenu de la page
Si votre navigateur ne rend pas la page correctement, lisez s'il vous plaît le contenu de la page ci-dessous
Commandes de base d’Igor Pro
16 août 2016
Igor est un logiciel de traitement de données scientifiques. Il n’est pas conçu comme un tableur
(même si on peut rentrer des données dans un tableau, voir ci-dessous), mais plutôt comme un
logiciel de programmation, style Matlab. Comme Matlab, Igor opère sur des vecteurs (colonnes
de données) ou ”waves”. Les opérations mathématiques entre waves (comportant le même nombre
de points) sont entrées dans la fenêtre de commande, par exemple : wave0 = 2+ 3*wave1 ou bien
wave0 = pi+ exp(wave1/wave2). On peut également définir des quantités scalaire par la commande :
Variable. Par exemple : Variable p = 10.
Fenêtre de commande avec l’historique
de toutes les commandes exécutées. .
1 Rentrer des données
Trois possibilités :
— Lire un fichier texte (typiquement, colonnes séparées par des tabulations ou des virgules) :
Data/Load Waves/ Load General Text
Menu pour importer des données à par-
tir d’un fichier texte. Rentrer les noms
de ”waves” (noms par défaut : wave0,
wave1, ...). Spécifier simple ou double
précision. Pour réécrire sur des données
déjà existantes, cocher ”Overwrite exis-
ting waves”. En cochant ”Make table”,
on affiche les données entrées dans un
tableau. .
— Ouvrir une table (Windows/New Table) et rentrer les nombres dans cette table (attention
pas de virgule pour les nombres décimaux, mais des points. Sinon Igor interprète les données
comme du texte.). Ne pas oublier de donner un nom à chaque colonne (”wave”) de la table.
— Créer une ou plusieurs ”waves” (Data/Make Waves ...) en spécifiant, le nom, le type (1D,
2D, entier, réel simple ou double précision, ...) et le nombre de points. Entrer une formule
mathématique dans la ligne de commande, par exemple : wave0 = tanh (x/100), x corres-
pondant à l’indice de chaque élément de ”wave”. Par exemple ici, si wave0 a 100 points
indicés de 0 à 99, wave0[0]=0, wave0[99]=tanh(0.99).
1Fenêtre pour la création de ”waves”.
Spécifier le nom, le type et le nombre
d’éléments. .
2 Tracer un graphique
Pour tracer un graphique, on utilise la commande Windows/New Graph ... qui fait apparaı̂tre
la fenêtre ci-dessous.
Fenêtre pour le choix des
”waves” sur les différents axes
(right,left,top,bottom) d’un graphe.
Par défaut Igor affiche les données sous forme de courbes en trait plein. Pour modifier l’affichage,
un double-clic sur les courbes fait apparaı̂tre le menu Modify Trace.
Fenêtre pour la modification des pa-
ramètres graphiques. Le bouton Error
bars permet l’affichage de barres d’er-
reurs.
Pour modifier les axes (lin/log, gamme de paramètres, légende, ...) en cliquant sur un des axes
on fait apparaı̂tre le menu Modify axis.
2Fenêtre pour la modification des axes
des figures. Le bouton Axis Range per-
met de modifier la gamme de valeurs
affichées. Par défaut cette gamme com-
prend l’étendue complète des ”waves”
concernées.
Pour faire apparaı̂tre des curseurs sur un graphique, utiliser la commande Graph/Show Info.
Pour ajouter une légende des courbes, utiliser la commande Graph/Add Annotation ...
3 Analyse des données
Commande Analysis/Curve Fitting...
Fenêtre pour le choix des paramètres
d’ajustement sur les données. Choisir
les données à ajuster et le type de fonc-
tion. Pour restreindre l’analyse à une
partie des points, aller dans l’onglet
Data Options. Par défaut, la courbe
ajustée est superposée au graphe d’ori-
gine. Les coefficients de l’ajustement
sont affichés dans la fenêtre de com-
mande.
Fenêtre Data Options pour l’ajuste-
ment de courbes sur les données. Pour
n’utiliser qu’une partie des points,
spécifier l’indice du point initial et l’in-
dice du point final, ou bien positionner
des curseurs sur les points correspon-
dants sur le graphe et cliquer sur cur-
sors.
3Un certain nombre de fonctions
prédéfinies (polynômiale, sinusoı̈dale,
exponentielle, gaussienne, ...) sont
disponibles pour l’ajustement des
données, mais vous pouvez définir
une fonction de votre choix. Dans
l’exemple montré ci-contre, c’est une
sinusoı̈de amortie exponentiellement,
avec 3 paramètres d’ajustement. Dans
ce cas, il vous faudra fournir une valeur
initiale des paramètres d’ajustement
assez proche de la valeur finale afin que
l’ajustement puisse converger.
4 Imprimer
Pour imprimer des graphiques, il est recommandé de créer une description de page Win-
dows/New Layout. Ajouter ensuite les éléments que vous souhaitez imprimer (graphes, tableaux)
et redimensionnez les sur la page à imprimer.
Fenêtre pour le choix des graphes à
ajouter à un nouveau Layout.
5 Sauvegarder, exporter données et graphiques.
La commande File/Save Experiment as .. permet de sauvegarder l’intégralité du travail en cours :
données, calculs, graphes. Il est fortement recommandé de sauvegarder ainsi régulièrement votre
travail. Lorsque vous rouvrez le fichier, vous retrouvez toutes vos données, les différents traitements
effectués ainsi que les graphes.
Vous pouvez par ailleurs sauvegarder seulement une partie des données. La commande Data/Save
Waves/Save Delimited Text .. permet d’écrire dans un fichier de texte le contenu d’une ou plusieurs
waves. Ce fichier peut être importé dans un tableur.
Pour ce qui est des graphiques, si vous voulez les utiliser dans un rapport, il est recommandé
de les enregistrer au format pdf. La commande File/Save Graphics... vous permet de sauvegarder
la fenêtre active (pour l’activer il suffit de cliquer dessus). Les fichiers pdf prennent peu de place et
ils vous permettent de bénéficier de la pleine résolution de l’impression contrairement aux images
pixellisées, par exemple en jpg.
4Vous pouvez aussi lire