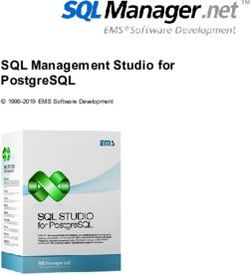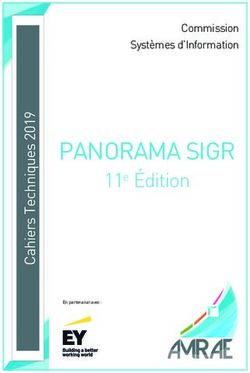PROJETS EXPÉRIMENTAUX DE PHYSIQUE - Introduction à IGOR - Université Paris-Sud
←
→
Transcription du contenu de la page
Si votre navigateur ne rend pas la page correctement, lisez s'il vous plaît le contenu de la page ci-dessous
Université Paris-Sud
Licence et magistère de physique fondamentale
PROJETS EXPÉRIMENTAUX DE PHYSIQUE
Introduction à IGOR
http://hebergement.u-psud.fr/projetsComment survivre avec Igor 7
Igor 7 est un programme puissant de traitement de données scientifiques. L’objectif de ce
texte est de vous permettre de :
- Importer des données expérimentales ;
- Effectuer des calculs simples sur ces données et les tracer ;
- Effectuer des ajustements de données (des « fits »).
Igor peut faire beaucoup plus, mais ce n’est pas l’objectif de ce texte.
Ce texte rassemble les informations nécessaires à votre survie, mais n’est pas un vrai
tutoriel. Si vous avez besoin d’aide, un guide très complet est disponible sur les ordinateurs
(Menu Démarrer, Tous les programmes, Igor Pro).
Il y a trois parties de tailles inégales dans ce livret :
- la première partie « Quelques indications pour démarrer en Igor 7 », vous prend par
la main pour vous faire découvrir les éléments indispensables pour manipuler des
données ;
- la partie « Ce qu’il faut retenir » est volontairement très courte, et contient le
minimum pour survivre ;
- la partie « référence » est une suite de trucs et astuces pour qu’Igor vous obéisse.
υQuelques Indications pour Démarrer en Igor 7
Voici à quoi ressemble ce logiciel :
Par défaut, deux outils sont déjà ouverts : le Data Browser et le Command Window. Si ces
outils ne sont pas visibles, vous pouvez les ouvrir (Menu Data pour le Data Browser, Menu
Window pour le Command Window).
Igor est un logiciel où toutes les actions peuvent être déclenchées à partir du Command
Window, en tapant la ligne de code « qui va bien » dans la zone du prompt. Les puristes
n’utilisent que cette fenêtre pour manipuler leurs données. Fort heureusement, toutes les
actions (ou presque) peuvent également se faire avec une souris en cliquant au bon endroit.
φDans Igor, les données sont stockées dans des « waves », qui peuvent avoir jusqu’à 4
dimensions (qui s’appellent row, column, layer, chunk). Nous nous concentrons pour
l’instant sur des waves unidimensionnelles, et des commandes exécutables par l’interface
graphiques, plutôt qu’avec la ligne de commande ou des « procédures » (fonctions et
macros).
Premier tour avec Igor
Voici quelques manipulations qui vous permettront de découvrir les possibilirés d’ Igor.
Vous allez créer des données, les afficher, les tracer, et les modifier.
Créer des données
Dans le menu « Data », choisissez « Make waves ».
La fenêtre qui s’ouvre vous permet de créer plusieurs waves. Vous pouvez choisir son nom,
son type (double float par défaut), sa dimension (par défaut 1D, c’est-à-dire une colonne), et
sa longueur (par défaut 128 items).
χLes waves doivent être créés avant de pouvoir être manipulés. Le wave « temps » est
maintenant créé, mais il est vide. Il apparaît dans le Data Browser. Dans l’historique du
Command Window apparaît l’ordre équivalent aux clicks souris effectués. Vous pouvez créer
un wave en tapant directement « Make/D NomDeWave » dans le prompt du command
window (ou en faisant un copié/collé à partir de l’historique).
Pour voir les valeurs de ce wave, faites un clic droit sur l’objet « temps » dans le data
browser, et choisissez « Edit ». Une fenêtre apparaît avec les valeurs du wave temps
organisées en colonne.
ψVous pouvez modifier les valeurs une à une en tapant directement des valeurs dans les
cellules du wave. Par exemple ici, nous voulons créer une base de temps représentant des
mesures effectuées toutes les millisecondes.
Plus efficace : vous pouvez rentrer une formule pour calculer directement toutes les valeurs
en tapant dans le prompt du command window « temps = p / 1000 ». La variable p
correspond au numéro de ligne (à la valeur de la colonne point).
ωL’avantage de créer un wave en passant par « Duplicate » vous permet de créer un wave
ayant le même nombre de lignes que votre wave initial. Dans cet exemple, ce n’est pas
important, mais si vous ne connaissez pas le nombre de lignes (si vous travaillez sur des
mesures réelles au lieu de travailler sur un exemple abstrait), cette commande est très utile.
Après avoir créé le wave, tapez dans le prompt du command window « mesure = sin(temps *
50 * 2 * 3.14) ».
Le wave mesure est maintenant crée et calculé, il apparaît dans le data browser, mais pas
dans la fenêtre des données.
Le fait d’apparaître dans un tableau « à la excel » n’est pas indispensable à l’existence d’un
wave, il suffit qu’il existe (qu’il apparaisse dans le data browser). Il peut être manipulé,
calculé, tracé, etc…
Pour faire apparaître ce wave dans un tableau, plusieurs solutions :
- Clic droit sur l’objet « mesure » dans le data browser, choisir « Edit ». Il apparaît alors
dans une nouvelle fenêtre ;
- Dans le data browser, sélectionnez les objets mesure et temps en même temps, puis
clic droit et Edit. Un nouveau table s’ouvre, avec les deux waves ;
ϋ- Après avoir cliqué sur le tableau contenant le wave temps de façon à le mettre au
premier plan, cliquez sur le menu Table, puis « append columns to table ». Un menu
s’ouvre qui vous permet de choisir les waves que vous voulez afficher en plus dans ce
tableau. Choisissez « mesure » : le wave s’ajoute au tableau.
όTracer les données
Vous allez tracez vos mesures en fonction du temps. Pour cela, dans le menu Windows,
cliquez sur « new Graph ». Une fenêtre s’ouvre, qui vous permet de sélectionner les waves
que vous voulez tracer, ainsi que le wave en abscisse.
Sélectionnez « mesure » comme Y wave, et « temps » comme X wave. Différents paramètres
du graph sont disponibles ici pour modification (titre, axes, etc…). Validez votre choix. Le
graph apparaît.
ύVous pouvez facilement zoomer avec la souris, pour observer des détails de la courbe.
Définissez avec la souris la zone sur laquelle vous souhaitez zoomer, puis faites un clic droit
sur cette zone.
Choisissez dans le menu l’option de zoom que vous souhaitez. Ctrl-z vous permets d’annuler
le dernier zoom, et Ctrl-a vous permet de mettre les échelles automatiques (zoom arrière
toute).
Vous pouvez facilement changer l’apparence de votre graph en double cliquant sur la courbe
ou sur les axes, selon ce que vous voulez modifier.
Essayez de modifier votre graph afin qu’il ressemble au graph suivant.
υτCréez un wave supplémentaire, mesure2, en dupliquant le wave mesure, puis définissez ses
valeurs en tapant dans le prompt du command window :
mesure2 = 1.5 * cos (temps * 2 * 3.14 * 50) + enoise(1)
La fonction enoise(Valeur) génère une valeur aléatoire comprise entre –Valeur à +Valeur ;
elle permet ici de simuler un bruit de mesure compris entre -1 et +1.
Pour faire un graph avec mesure et mesure2, vous pouvez refaire un graph (menu Window,
puis New graph) en sélectionnant tous les deux comme Y waves.
Si vous voulez rajouter une courbe à un graph déjà existant, comme ici, vous devez d’abord
cliquer sur le graph pour le monter au premier plan. Puis, dans le menu Graph, choisissez
Append Trace to graph. Une fenêtre s’ouvre, vous permettant de sélectionner les graphs que
vous voulez rajouter. Cette méthode vous permet de choisir éventuellement un X wave
différent.
Des données régulièrement espacées
La méthode expliquée ci-dessus est générale et convient surtout pour des valeurs d’abscisse
non régulièrement espacées. Lorsque les valeurs en abscisse sont régulièrement espacées,
les choses se simplifient considérablement.
υυPour voir cela, sélectionnez le wave mesure dans le Data Browser. Puis, dans le menu Data,
cliquez sur « Change Wave Scaling… ». Pour « SetScale Mode », choisissez « Start and
Delta ». Entrez « 0 » pour « Start » et « 0.001 » pour Delta. Puis validez en cliquant sur « Do
It ». Ensuite, tracez mesure comme avant (Windows, New Graph) mais pour « X Wave »
choisissez « calculated ». Vous voyez que vous reproduisez le graphe d’avant, mais
l’information est stockée dans un seul wave.
Maintenant, exécutez les commandes suivantes
mesure = sin(x * 50 * 2 * 3.14) ».
mesure = sin(p * 50 * 2 * 3.14) ».
Constatez la différence entre les variables x et p pour le même wave.
Exécutez print mesure(0.0095) et print mesure[0.0095]. Constatez la différence.
Pour certaines analyses et fits, des abscisses régulièrement espacées sont nécessaires. Si
vous avez une abscisse irrégulière, il faut d’abord produire un wave en bon format avec une
procédure d’interpolation.
Faire des fits
Imaginons que mesure2 soit le résultat d’une expérience. Pour déterminer la fréquence et
l’amplitude du signal vous allez faire un ajustement de données, un fit, avec la formule
Amplitude * sin ( 2 Pi Frequence + Phase).
Pour faire un fit simple (linéaire par exemple), il suffit d’aller dans le menu Analysis, et de
choisir le quick fit voulu.
Pour faire un fit moins simple, comme ici, allez dans le menu Analysis et cliquez sur Curve
fitting.
υφIl est important de bien vérifier que le Y data et le X data sont bien définis (notamment le X
data, qui par défaut n’est pas défini) et correspondent bien au fit que vous voulez effectuer.
Cliquez ensuite « New fit function » pour définir la fonction que vous voulez utiliser pour
votre fit :
Choisissez un nom pour votre fonction : par exemple fonction_harmonique.
Définissez votre variable indépendante (x) et vos paramètres (amp, freq, et phase).
Écrivez votre fonction : f(x) = amp * cos (2 * 3.14 * freq * x + phase)
Tous les paramètres libres et variables indépendantes doivent apparaitre dans cette
expression. Validez.
υχVotre fonction est maintenant définie. Dans l’onglet Coefficients, il faut définir les valeurs
initiales des paramètres libres, afin d’initier la procédure d’ajustement. Le choix des valeurs
initiales peut être critique pour la qualité du fit. Si le résultat du fit ne semble pas
correspondre, essayez de relancer le fit avec d’autres valeurs initiales, de préférence le plus
proche possible des valeurs réelles. Plus il y a de paramètres libres, plus la procédure risque
de dérailler… Il est donc utile de visualiser la fonction avant de lancer le fit afin de vérifier
que les paramètres sont à peu près corrects : pour cela on peut utiliser le bouton « graph
now » de la fenêtre de Fit.
υψUne fois le fit effectué, les résultats du fit apparaissent dans l’historique du command
window, et une courbe correspondante apparaît dans le graph.
Pour caractériser la qualité du fit, on regarde souvent la différence entre les valeurs
expérimentales (le wave mesure2) et le fit obtenu, qu’on appelle résidu. Créez un wave
« residu » en dupliquant le wave « mesure2 ».
Plusieurs waves sont créés par la procédure de fit. Le wave fit_mesure2 contient les points
utilisés pour tracer la courbe du fit, mais les données de ce wave ne correspondent aux
valeurs du wave temps (la courbe rouge n’a pas le même nombre de points que la courbe
bleue). Ainsi, on ne peut pas calculer la différence entre les points expérimentaux et le fit en
écrivant residu = mesure2 – fit_mesure2. Comme les points ne correspondent pas, le résultat
n’a pas de sens.
Le wave W_coef contient les valeurs des paramètres libres. On peut donc calculer les valeurs
du fit correspondant au wave « temps » de la façon suivante :
residu = mesure2 - ( W_coef[0] * cos (2 * 3.14 * W_coef[1] * temps + W_coef[2]) )
Faites un graph avec le résidu et les points expérimentaux afin d’en apprécier la qualité.
υωCe qu’il faut retenir
Les waves sont des colonnes de données.
Il faut créer un wave avant de pouvoir le manipuler.
Les waves existent s’ils apparaissent dans le data browser, même s’ils n’apparaissent pas
dans une fenêtre comme une colonne de valeurs « à la excel ».
Le nom des waves permet d’effectuer des calculs lignes à lignes (évitez les noms trop
compliqués !).
Pour modifier un graph, il suffit de double-cliquer sur la partie à modifier.
Dans un fit compliqué, les valeurs initiales des paramètres libres sont très importants.
Les valeurs des paramètres libres obtenues par le fit sont stockés dans le wave W_coef.
υϊRéférences
Format des données
On considère que les données sont stockées dans un fichier texte sous forme de colonnes.
Chaque colonne est importée dans Igor sous forme d’une wave 1D.
Importer un fichier en format ASCII
Data → Load Waves → Load General Text…
Choisir le fichier. Nommer les colonnes. Chaque colonne sera une wave.
Dans le cas d’un wave avec valeurs d’abscisse régulières, vous pouvez faire Data → Change Wave
Scaling… pour définir les valeurs en abscisse.
Visualiser des waves dans un tableau
Data → Data Browser
Double-cliquer sur la wave concernée.
Pour visualiser d’autres waves dans le même tableau : Table → Append Columns to Table
Autre solution : sélectionner les différentes waves dans le Data Browser, cliquer droit sur la souris
et sélectionner « Edit »
Changer les valeurs d’une wave à partir d’une formule
Ctrl-J pour faire apparaitre la ligne de commande (Windows->Command window).
Note : les noms ne sont pas sensibles aux majuscules.
Exemples : wave1 = p [p] est le n° du point
wave1= wave0 +1 (x) est la valeur en abscisse
wave1= wave0[p]+ wave2[p] OU wave1= wave0(x)+ wave2(x)
…
Attention : les waves doivent exister avant de pouvoir être utilisées.
Créer un wave
Data → Make Wave, ou Duplicate Wave
(L’avantage de l’option Duplicate Wave est qu’elle assure que le nombre de lignes est identique)
Tracer une courbe Y vs X
Windows → New Graph
Choisir les waves X et Y.
Ou choisir Y et « calculated » (dans le cas des valeurs d’abscisse régulièrement espacées)
Ajouter une courbe Y vs X à un graph déjà existant
Graph → Append Traces to Graph
Tracer une courbe Y1 vs X1, Y2 vs X2 avec deux échelles différentes
Windows → New Graph
Cliquer le bouton « more choices »
Ajouter des barres d’erreur
Double-cliquer sur la trace en question. Cocher la case ‘Error bars’. Choisir les barres d’erreurs
souhaitées.
υϋManipuler le graphe
Pour zoomer : Définir une fenêtre avec la souris. Cliquer droite dans la fenêtre prédéfinie puis
choisir le type de zoom souhaité.
Revenir en arrière sur le zoom : Ctrl-Z.
Mettre à l’échelle automatique : Ctrl-A.
Modifier les propriétés d’une courbe (couleur, épaisseurs…) : Double-cliquer sur la courbe.
Modifier les propriétés (étiquettes, grilles…) d’un axe : Double-cliquer sur l’axe.
Mettre une légende automatique : Cliquer droite → Add Annotation… Choisir « Legend ».
…
Utiliser les curseurs
Ctrl-I pour faire paraitre des curseurs. Placer les curseurs aux limites des données concernées par
l’ajustement.
Un bandeau apparaît sous le graphe avec 2 curseurs. Ils peuvent être placés sur le graphe en
cliquant-glissant.
Faire un ajustement de courbe (curve-fitting)
Option 1 : Analysis → Quick Fit…
Option 2 : Analysis → Curve-Fitting…
Onglet function/data = choisir une function ou en définir une, choisir la courbe à
ajuster
Onglet data/option = définir le range de l’ajustement : « cursors » placés sur le
graphe ou directement les numéros de points.
La courbe du fit est stockée dans la wave « fit_Name ».
Récupérer les paramètres du fit !
Soustraire la courbe fit
Calculer le fit
Visualiser tous les graphes en résumé
Misc → Graph Browser
Pour aller + vite et + loin…
Toutes ces opérations sont réalisables directement par ligne de commande dans la fenêtre
« command window » (Ctrl-J). Vous pouvez vérifier la commande qui s’affiche lors de chaque
opération. N’hésitez pas à consulter l’aide ou demander à votre enseignant.
υόVous pouvez aussi lire