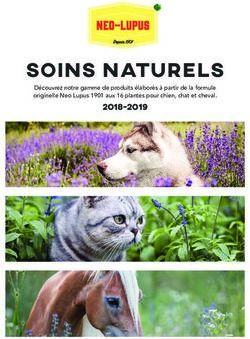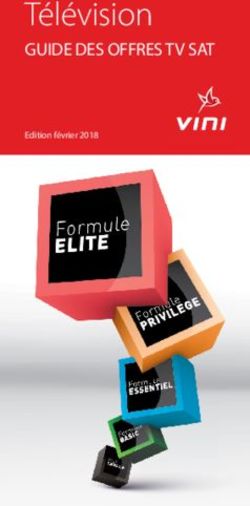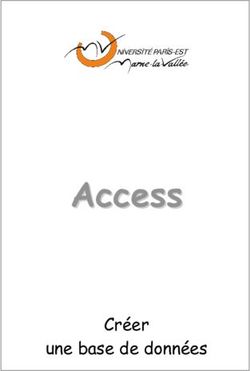Comment écrire des formules - avec Math - Réalisé avec : LibO 3.4.4 - The Document Foundation Wiki
←
→
Transcription du contenu de la page
Si votre navigateur ne rend pas la page correctement, lisez s'il vous plaît le contenu de la page ci-dessous
Comment écrire des formules
avec Math
Version 3.3.0 du 28/11/2011
Réalisé avec : LibO 3.4.4 Plate-forme / OS : Toutesfr.libreoffice.org
Table des matières
1 Introduction.................................................................................... 3
2 Insérer une formule dans un document.......................................... 4
2.1 Insertion normale.................................................................................................... 4
2.2 Insertion rapide....................................................................................................... 4
3 Écrire des formules : les bases........................................................ 5
3.1 Connaître le langage............................................................................................... 5
3.2 Utilisation du volet Commandes............................................................................. 6
3.2.a Menu contextuel............................................................................................ 6
3.2.b Le volet Commandes en fenêtre flottante..................................................... 6
4 Parenthèses et regroupements....................................................... 7
5 Utiliser les modèles......................................................................... 7
6 Symboles additionnels.................................................................... 8
7 Les matrices – Les colonnes............................................................ 9
7.1 Les matrices............................................................................................................ 9
7.2 Les colonnes............................................................................................................ 9
8 Utilisation particulière des symboles réservés et des opérateurs. . 10
8.1 Utilisation des symboles réservés & ^ # | _ %...................................................... 10
8.2 Utilisation d’opérateurs comme caractère............................................................. 10
9 Changement de polices et de couleurs........................................... 10
9.1 Les polices de base.................................................................................................. 10
9.2 Modification du style au milieu de la formule........................................................ 11
9.3 Taille des caractères............................................................................................... 11
9.4 Couleur des caractères........................................................................................... 11
10 Formules dans des documents textes........................................... 12
10.1 Compactage des formules....................................................................................... 12
10.2 Positionnement vertical et horizontal..................................................................... 12
10.3 Numérotation des formules.................................................................................... 13
11 Formules dans des présentations.................................................. 14
11.1 Gestion de la taille................................................................................................... 14
11.2 Gestion de la couleur.............................................................................................. 14
11.3 Conversion en image............................................................................................... 15
12 Pour aller plus loin........................................................................ 16
12.1 Utilisation de ses propres symboles....................................................................... 16
12.2 Utilisation de ses propres opérateurs.................................................................... 16
12.3 Modification de toutes les formules....................................................................... 17
12.4 Extensions................................................................................................................ 17
12.4.a Dmaths........................................................................................................ 17
12.4.b CmathOOo et CmathOOoCAS..................................................................... 18
Annexe 1 Personnalisation................................................................. 19
Annexe 2 Opérateurs et fonctions ..................................................... 21
Annexe 3 Symboles prédéfinis........................................................... 23
Annexe 4 Mots réservés par Math...................................................... 24
Annexe 5 Formules chimiques........................................................... 28
Informations complémentaires.......................................................... 29
Crédits................................................................................................ 30
Licence............................................................................................... 30
how-to_math-3.3.odt - Retour au Sommaire 2 / 30fr.libreoffice.org
1 Introduction
Ce tutoriel introduit les bases de l’écriture des formules mathématiques avec
LibreOffice Math. Il ne prétend pas faire le tour de la question, mais essaie d’être le
plus complet possible.
Le module Math de LibO ne permet pas de faire de calcul numérique comme peut le
faire Calc. Math permet d’écrire une formule mathématique pour la présenter dans
un document texte ou une présentation. Par exemple dans Calc, avec =2/(5+7) vous
obtiendrez 0,17, alors que dans Math, avec 2/(5+7) vous obtiendrez 2 /57 sur
une seule ligne.
Le langage spécial de Math permet d’obtenir la même fraction sur 2 lignes : 2 over
2
{5+7} donne . Ici over signifie fraction et {} sont des parenthèses invisibles.
57
Écrire des formules mathématiques est plus compliqué que d’écrire du texte car les
formules contiennent régulièrement des notations spéciales (racine carrée, inté-
grale...) ou peuvent s’écrire sur plusieurs lignes en demandant un alignement correct
(fractions, matrices...).
Par exemple : 3 x −4=7 , f x =
ln x
x 21
et
a11 a 12
a 21 a 22
.
En outre, l’écriture mathématique suit certaines règles pour séparer les formules du
corps de texte et améliorer la lisibilité. Par exemple, vous pouvez voir que les
nombres, les unités et la fonction logarithme népérien sont écrites dans un style droit
alors que la fonction f est en italique.
Writer utilise le même principe que beaucoup de traitements de texte pour écrire les
formules mathématiques. Les formules sont écrites dans un module spécial (Math) et
insérées dans le texte de la même manière que les graphiques.
Ce principe a quelques inconvénients, en particulier les polices de caractères et les
tailles ont été sélectionnées séparément pour les formules. De plus les formules ne
peuvent pas être coupées en fin de ligne ou de pages : elles forment un bloc insé-
cable.
Contrairement aux autres modules de LibreOffice, Math n’est pas entièrement
WYSIWYG1. Vous voyez effectivement ce que vous obtenez, mais vous devez écrire les
formules sous forme linéaire dans un langage spécial (voir annexe). C’est un avan-
tage car c’est plus rapide à utiliser (mais peut-être plus long à apprendre) qu’un
éditeur d’équations entièrement WYSIWYG dans lequel l’utilisateur agit directement
sur la formule qui apparaît à l’écran. Cependant une boite de dialogue WYSIWYG est
à votre disposition pour insérer des modèles. Cette boite est intitulée Éléments.
Vous pouvez insérer des formules dans tous les documents LibreOffice (présentation
avec Impress, dessin avec Draw, etc.). Dans ce How-To nous ferons comme si vous
utilisiez Writer.
Vous pouvez aussi créer une formule indépendante de tout document avec Fichier>
Nouveau>Formule.
1 WYSIWYG est une abréviation pour la phrase anglaise "What you see is what you get",
c’est-à-dire "Ce que vous voyez est ce que vous obtenez"
how-to_math-3.3.odt - Retour au Sommaire 3 / 30fr.libreoffice.org
2 Insérer une formule dans un document
2.1 Insertion normale
Pour insérer une formule choisissez Insertion>Objet>Formule (raccourci ALT + I ,
J , F ) ou cliquez (voir annexe) dans la barre Insérer ou paramétrez votre propre
raccourci (voir annexe).
Ceci ouvre alors le module Math et un écran semblable à l’illustration 2.1 s’ouvre : un
volet en bas Commandes (1) pour entrer manuellement la formule à afficher en utili-
sant le langage de Math et une fenêtre Éléments (2) pour utiliser les modèles. L’affi-
chage de cette fenêtre n’est pas obligatoire. Il se paramètre avec le menu
Affichage>Éléments à cocher ou décocher.
La fenêtre Commandes sert à entrer la formule en
utilisant le langage de Math (comme a^2+b^2=c^2) et la
formule (ici a2 b2=c2 ) sera insérée dans le texte (dans
le cadre en gris) et sera actualisée périodiquement ou
lorsque vous taperez F9 . Cette fenêtre Commandes
peut être décrochée, en faisant glisser le bord. Le
retour à la position d’origine se fait avec Ctrl +double
clic sur une des bordures grises.
Quand vous aurez fini de saisir la formule, pressez la
touche Échap ou cliquez dans le texte à côté de la
formule. La formule apparaît alors encore sélectionnée Illustration 2.1 : fenêtres
(présence de carrés verts dans les angles). Il suffit de Commandes (1) et Éléments (2)
presser à nouveau la touche Échap ou de cliquer dans
le texte autour pour que le curseur réapparaisse. Ainsi, l’utilisateur averti, insérant
souvent des formules dans son texte, sortira de l’édition de sa formule grâce à deux
pressions consécutives sur la touche Échap .
Vous pourrez rééditer la formule par la suite en faisant un double clic dessus ou clic
droit>Éditer.
2.2 Insertion rapide
Une méthode rapide pour insérer une formule consiste à écrire le code de la formule
dans le texte, à sélectionner ce code et à appeler l’insertion de formule aussi bien par
le bouton que par le menu ou le raccourci clavier ( ALT + I , J , F ou celui de votre
choix comme expliqué à l’annexe Personnalisation). Ceci évite l’ouverture des
fenêtres d’insertion de formule et permet un gain de temps correct.
Vous pouvez essayer simplement en écrivant dans le texte a over b, puis en le sélec-
tionnant avant de faire le raccourci ALT + I , J , F .
donne après le raccourci : .
Illustration 2.2 : avant raccourci Illustration 2.3: après raccourci
how-to_math-3.3.odt - Retour au Sommaire 4 / 30fr.libreoffice.org
3 Écrire des formules : les bases
3.1 Connaître le langage
Connaître le langage est très utile pour ceux qui utilisent régulièrement Math ; les
utilisateurs occasionnels emploieront de préférence les modèles. Les éléments de
base sont :
La construction est écrite par Par exemple est codé par
2 2 2
Exposant ^ a b =c a^2+b^2=c^2.
Indice _ (souligné) x 1 x 2=7 x_1+x_2=7.
Multiplication impli-
(espace) 3ab 3 a b
cite
Point multiplicatif cdot a⋅b a cdot b
Racine carrée sqrt x sqrt x
Autres racines nroot 5 x nroot 5 x
3 1
Fractions over = 3 over 6 = 1 over 2.
6 2
Unités nitalic 35 m 35 nitalic m
Unités (alternative) " " 35 m 35 "m"
Tableau 1 : Éléments de base
Note : Les guillemets sont utilisés pour insérer un texte dans une formule. Pour que
Math comprenne que m est une unité et non une variable, vous devez utiliser une des
deux dernières constructions pour s’assurer qu’il l’affiche dans une police droite.
Dans l’écriture d’une formule, les éléments qui la composent (variable, séparateur,
opérateur binaire...) doivent être séparés par un ou plusieurs espaces. Par exemple, il
faut écrire a over 6 pour que Math comprenne bien que a, over et 6 sont trois
éléments différents. Si les espaces avaient été omis : aover6, Math aurait pris la
chaîne de caractères pour une unique variable : aover6
Cependant les espaces peuvent parfois être omis lorsqu’il n’y a pas d’ambiguïté
possible. Par exemple pour le code x+y, Math sait que + ne peut faire partie d’une
variable, il est donc forcément un opérateur binaire qui sépare deux variables et il
sera affiché en caractères droits : x y .
Mettre des espaces en trop ou passer à la ligne dans la fenêtre de commande n’a
aucune conséquence sur la formule finale. Par exemple, x + y et x+y s’affiche-
ront identiquement x y et x y . Cela peut être utile pour rendre un code plus
lisible pour le modifier.
Si une formule est incomplète ou contient une erreur, l’affichage de la formule
présente des ¿. Pour atteindre les différentes erreurs, utilisez F3 et Maj + F3 .
Entraînement 1
1 1 1
Écrire les formules suivantes : a−b2=a 2b 2−2 a b , = , 3 m⋅5 m=15 m 2 et
R R1 R2
kg=1,0073 u .
−27
1,6726⋅10
how-to_math-3.3.odt - Retour au Sommaire 5 / 30fr.libreoffice.org
3.2 Utilisation du volet Commandes
3.2.a Menu contextuel
Il est possible dans le volet Commandes de faire un clic droit pour ouvrir un menu
contextuel qui proposera un accès aux commandes de l'éditeur d'équations comme
sur l’illustration 3.1.
Illustration 3.1 : Menu contextuel du volet Commandes
3.2.b Le volet Commandes en fenêtre flottante
L'éditeur de formule peut couvrir une partie importante de la fenêtre Writer. Pour
passer cet éditeur en fenêtre flottante, vous devez faire glisser cette fenêtre ou
Ctrl +double clic sur la bordure.
Pour revenir à l'état initial, vous devez soit refaire la combinaison Ctrl +double clic
sur le bord de la fenêtre soit faire glisser le titre de la fenêtre en bas de la fenêtre
Writer.
Illustration 3.2 : Remise en place du volet Commandes
how-to_math-3.3.odt - Retour au Sommaire 6 / 30fr.libreoffice.org
4 Parenthèses et regroupements
Les sous expressions peuvent être regroupées en les encadrant par des accolades qui
ne seront pas affichées. Ceci est utilisé, par exemple, dans les fractions :
3 x4
➢ La formule est entrée ainsi {3 x+4} over {x+1}. Sans accolade, ceci
x1
4
donne : 3 x 1 . Les accolades n’apparaissent pas, mais elles regroupent leur
x
2 x1
contenu. Ce regroupement est utilisé pour d’autres constructions : 3 se code
3^{2 x+1}. Les accolades sont en fait des opérateurs de regroupements invisibles.
➢ Les autres parenthèses (visibles) sont entre autres () et [] (voir annexe Paren-
thèses). Elles ont le même effet. Pour cette raison, elles doivent toutes être par
paire (l’ouverture avant la fermeture).
➢ Une simple parenthèse (sans son acolyte) peut s’écrire avec \. C’est nécessaire
par exemple pour spécifier un intervalle : \]3 ; 7\] ou "]3 ; 7]" s’affiche ]3 ; 7 ]
ou ]3 ; 7] . Sans le \ ou le " " vous obtiendrez un message d’erreur.
➢ Il est possible de mettre ensemble des éléments qui, a priori, ne vont pas par paire
avec les opérateurs right et left : ] 3 ; 7 ] ou encore a { avec left] 3 ; 7 right]
et left none a right lbrace : notez la présence d’un nouvel élément (none) qui
n’est pas disponible dans les modèles (voir Utiliser les modèles).
➢ Dans le groupe Parenthèses de la fenêtre Éléments, vous pouvez choisir des
1 3
parenthèses ordinaires avec taille fixe ou des parenthèses ajustables : ou
2 4
( 12 + 34 ) . Ces parenthèses ajustables sont obtenues à l’aide des opérateurs left et
right qui doivent les précéder : left( 1 over 2 + 3 over 4 right).
➢ Il est possible d’utiliser les accolades pour simuler un membre obligatoire pour
l’opérateur utilisé : a+b={} donne ab= ou 0^{+{}} donne 0 .
Entraînement 2
b a⋅b 8 y−3 y2
Écrivez les formules : a⋅ = , − , I =[ 3 ; 8 et { x=2 .
c c 5n 2n
5 Utiliser les modèles
La fenêtre Éléments sert à insérer les modèles pour beaucoup de constructions. Les
deux premières lignes de la fenêtre sont utilisées pour sélectionner le groupe de
modèles. Le contenu du groupe sélectionné est visible dans la partie basse de la
fenêtre.
Vous pouvez montrer/cacher cette fenêtre avec le menu Affichage>Éléments.
Exemple : La formule
2 x3 peut s’écrire de la manière suivante :
∣x 2 −1∣
how-to_math-3.3.odt - Retour au Sommaire 7 / 30fr.libreoffice.org
Fenêtre de
Votre action Résultat
commandes
Choisissez le modèle Division (fraction). Les
symboles marquent les places que doivent
occuper les éléments.
Choisissez le modèle Racine carrée.
Entrez 2 x+3 et pressez F4 pour aller à la posi-
tion suivante.
Choisissez le modèle Valeur absolue.
Entrez x^2-1 et la formule est complète !
Tableau 2 : Exemple d’utilisation des modèles pour écrire une formule
Note : Lors de l’édition d’une formule, la position du curseur dans la fenêtre de
commande correspond aux bordures en pointillés dans la formule. Les places réser-
vées sont marquées par des carrés dans les formules et des < ? > dans la fenêtre de
commande. Utilisez F4 et Maj+F4 pour naviguer entre ces emplacements.
Remarque : Les constructions sont presque toutes proposées dans les modèles.
Cependant, il existe d’autres regroupements possibles, voir l’annexe. Celles-ci sont
accessibles par un clic droit dans le volet Commandes.
Entraînement 3
Écrivez ces formules en utilisant les modèles :
2 x −1≤3−5 x , x∈A , A∩ B=∅ , x⋅y=0⇔ x=0∨ y=0 , 3 x 2= x 2/ 3 ,
1 2 4
,
2 3 5
10 2 x−32=4 x2⇔
A= { 1 1 1 1
}
, , , , ,
2 3 4 5 ∫ n2 dn et finalement :
1
2 x−4=4 x8 ⇔
x=−6
6 Symboles additionnels
Cliquez sur le bouton Catalogue dans la barre d’outils Outils (cochez le menu
Affichage > Barre d’outils >Outils) pour ouvrir la boite de dialogue Symboles.
Vous y trouverez des symboles additionnels tels que les lettres grecques. Pour
insérer un symbole, sélectionnez d’abord le jeu de symboles et double cliquez sur le
symbole. La fenêtre se fermera automatiquement.
Remarque : Notez que les symboles sont des commandes comme par exemple %pi
pour ou %OMÉGA et %oméga pour et (notez bien les majuscules pour oméga
majuscule avec l’accent). Il est plus rapide de les rentrer directement que d’utiliser la
boite de dialogue. Les lettres grecques italiques sont obtenues en ajoutant un i juste
après le %. Attention, les noms de ces symboles sont différents d’une langue à
how-to_math-3.3.odt - Retour au Sommaire 8 / 30fr.libreoffice.org
l’autre : %thêta qui donne par exemple avec l’accent qui n’existe pas en anglais
(cf. liste exhaustive en annexe). Mais lorsque le document est enregistré, l’enregistre-
ment se fait en anglais ce qui rend le document compatible avec les versions non
francophones de LibreOffice.
Les commandes, elles, restent en anglais tout le temps.
Entraînement 4
Q
Écrivez les formules : O=2 r , 8V =2 A⋅4 et .
t
7 Les matrices – Les colonnes
7.1 Les matrices
L’opérateur dédié aux matrices est matrix. Après cet opérateur suivent les éléments
de la matrice qui sont encadrés par des accolades : matrix { éléments de la
matrice }. Les éléments de la matrice sont mémorisés ligne par ligne, les lignes
étant séparées par 2 dièses (##) et la séparation entre deux éléments d’une même
ligne se fait par un dièse. Ceci donne :
A1 1 A1 2 A1 3
A2 1 A2 2 A2 3 avec
A3 1 A3 2 A3 3
matrix{A_{1`1} # A_{1`2} # A sub {1`3} ## A sub {2`1} # A sub {2`2} #
A sub {2`3} ## A sub {3`1} # A sub {3`2} # A sub {3`3} }.
Toutes les lignes doivent avoir le même nombre d’éléments : le nombre de colonnes
de la matrice.
Si une case vide est nécessaire, il suffit d’y mettre une espace, caractère ~ (ou `)
A
comme par exemple : (matrix{A # ~ ## ` # D }). Si vous enlevez ces carac-
D
tères, l’éditeur signale une erreur en mettant un ¿.
Les matrices peuvent aussi servir à aligner correctement des systèmes grâce à la
remarque précédente :
{
x + y = 5
2 y + 3 z = −1
3 x + 2 y - 5 z = −1
alignr left lbrace matrix{x # "+" # y # ~ # ~ # "=" # 5 ##
~ # ~ # 2 y # "+" # 3 z # "=" # -1 ##
3 x # "+" # 2 y # "-" # 5 z # "=" # -1 } right none.
Cette écriture étant assez complexe, je vous invite à regarder son code, mais cette
écriture empêchera par la suite toute étude mathématique de la formule avec les
programmes ad-hoc.
7.2 Les colonnes
Même s’il est possible de faire des colonnes avec matrix, il existe des méthodes plus
A
simples. Pour écrire une colonne de 2 éléments, se crée par binom{A}{B}. De
B
how-to_math-3.3.odt - Retour au Sommaire 9 / 30fr.libreoffice.org
A
même pour les colonnes avec un nombre quelconque d’éléments : B se crée par
C
stack{A # B # C}.
8 Utilisation particulière des symboles réservés et
des opérateurs
L’annexe 4 comporte la liste des mots et symboles réservés.
8.1 Utilisation des symboles réservés & ^ # | _ %
Ces symboles ont une signification spéciale dans Math. Le symbole # est utilisé dans
les piles et les matrices, les symboles & et | sont utilisés pour le 'et' logique et le 'ou'
logique, etc.
Pour les utiliser dans votre formule, vous pouvez les mettre entre guillemets grâce
auxquels vous pouvez les insérer comme texte : "|" "^" "&" "#" donne | ^ & #
Si vous voulez utiliser le symbole "|", vous pouvez aussi employer, en fonction de vos
besoins, les formes suivantes : a divides b pour a∣b ou abs a pour ∣a∣ .
8.2 Utilisation d’opérateurs comme caractère
Le problème est que les opérateurs binaires se situent normalement entre deux
éléments. C’est le cas de l’opérateur binaire *. Il suffit alors de remplacer les
membres manquants par des couples d’accolades vides {}. Par exemple, pour avoir
∗ il faut écrire {}*{}. C’est le même problème pour les opérateurs unaires comme +
ou - : +{} pour avoir . Il est également possible d’utiliser uoper pour transformer
un opérateur binaire en opérateur unaire.
Exemple : {x^{{}*{}}+{}}over 4 ou {x^{uoper*{}}+{}}over 4 :
x∗ ou x *
4 4
Ainsi pour x* il faut écrire x^{"*"} ou x^{{}*{}} : x * ou x∗ .
9 Changement de polices et de couleurs
9.1 Les polices de base
Math utilise 7 polices de caractères différentes - en plus de la police Symbol. Ces
polices de base sont Variables, Fonctions, Nombres, Texte, Serif, Sans et Fixe.
Pour changer une de ces polices, dans la formule courante uniquement, suivez les
étapes suivantes :
➢ sélectionnez Format>Polices ;
➢ cliquez [Modifier] et sélec-
tionnez la police à modifier
dans le menu déroulant ;
➢ sélectionnez la police dans la
liste (vous pouvez aussi choisir
Gras et/ou Italique) ;
➢ confirmez votre choix par [OK].
Illustration 9.1 : Polices
how-to_math-3.3.odt - Retour au Sommaire 10 / 30fr.libreoffice.org
Ceci change uniquement la police de la formule courante. Si vous voulez réutiliser les
mêmes fontes que celles définies pour cette formule dans les formules que vous allez
encore écrire, il faut changer les fontes par défaut en suivant les trois étapes
suivantes :
➢ sélectionnez Format>Polices ;
➢ choisissez les sept polices comme décrit précédemment ;
➢ cliquez [Par défaut].
Ceci sauvegarde votre configuration de la formule actuelle comme la configuration
par défaut pour les nouvelles formules.
9.2 Modification du style au milieu de la formule
Pour accéder à ces modifications depuis la fenêtre Éléments,
cliquez sur et le bas de cette fenêtre ouvre alors des possibi-
lités de modifications de la police de caractères.
Vous pouvez attribuer un style à un seul caractère (ou groupe) : B
bold font sans A nitalic C phantom D pour B AC ou encore
bold { 1 2 nbold {3} ital 4 } 5 ital 6 1 23 4 5 6 .
9.3 Taille des caractères
Pour changer la taille de base des formules, sélectionnez
Format>Tailles de police et entrez la taille que vous désirez.
Toutes les autres tailles sont définies relativement à la taille de
base. Par défaut, la taille est de 12 pt. Ceci change la taille de
base pour la formule courante. Pour changer la taille de base par Illustration 9.2 :
Éléments de
défaut, vous devez cliquer [Par défaut] avant de fermer la boite
formule, Attributs
de dialogue.
Il existe aussi la macro TailleFormules développée par Laurent Godard et disponible
sur http://fr.OpenOffice.org/Documentation/Outils/index.html. Son code est repris au
paragraphe 12.3 Modification de toutes les formules.
La taille d’un sous ensemble de caractères dans une formule peut se changer avec la
commande size. Exemple : b size 5{a} : b a . Avec la fenêtre Éléments, l’avant
dernière image de l’illustration 9.2 permet d’obtenir la commande size. Pour
voir plus de possibilités, voir size dans l’annexe des opérateurs.
9.4 Couleur des caractères
La commande color permet de changer la couleur d’une sous formule : color red
ABC donne ABC . Il y a 8 couleurs différentes à choisir parmi : white, black, cyan,
magenta, red, blue, green, yellow (pour blanc, noir, bleu clair, violet, rouge, bleu,
vert, jaune).
Vous pouvez attribuer une couleur à une sous-formule entière si vous la regroupez
avec { } ou autres parenthèses. Par exemple : A B color green {C D} E pour avoir
A BC D E .
Quand plusieurs couleurs sont appliquées, celles qui sont le plus à l’intérieur
prennent le dessus comme dans cet exemple : color blue {A B color yellow C D}
pour avoir A B C D .
how-to_math-3.3.odt - Retour au Sommaire 11 / 30fr.libreoffice.org
Vous ne pouvez pas sélectionner la couleur du fond, il est toujours transparent dans
une formule Math. La couleur de fond de la formule complète est donc la couleur de
fond du document ou du cadre (par exemple un document texte). Dans Writer, les
propriétés d’objet (clic droit > Objet) permettent de choisir une couleur d’arrière-
plan pour l’ensemble de la formule.
Entraînement 5
Écrire : # f e 2 4 a 0
10 Formules dans des documents textes
10.1 Compactage des formules
Généralement, les formules qui sont insérées dans un document texte sont intégrées
dans la ligne de texte comme 2⋅3=6 ou sont placées dans un paragraphe à part
comme :
2⋅3=6
Si lorsque vous éditez votre formule, vous choisissez Format>Mode Texte, la
formule sera mieux intégrée dans la ligne avec un style plus compact. Par exemple
10
∑ 1n devient ∑10n=0 1n .
n=0
10.2 Positionnement vertical et horizontal
Par défaut dans Writer la formule est alignée verticalement sur son milieu. Cepen-
dant dans certains cas, cet alignement ne suit pas le texte et il faut corriger manuel-
a
f x = x
lement. Par exemple : b . Une fois la formule entrée dans Math,
3⋅∫ g . d
c 0
ne faîtes qu’une seule fois Échap pour sortir de la formule tout en la gardant sélec-
tionnée. Puis avec la combinaison Alt + flèches haut ou bas, déplacez la formule : la
a
voici f x = x
correctement alignée.
b
3⋅∫ g . d
c 0
Certains codes, comme y=x^2 qui donne y=x 2 , sont décalés : ici, c’est l’exposant qui
déséquilibre vers le haut. Il faut équilibrer celle-ci en ajoutant un groupe vide vers le
bas : y=x^2_{} qui donne : y=x 2 .
Concernant le positionnement horizontal, les formules viennent par défaut dans un
cadre de texte avec une marge de 0,2 cm à gauche et à droite, ce qui est beaucoup
trop compte tenu du fait qu’une espace est souvent ajoutée avant et après. Ces espa-
cements sont corrigés en modifiant le format du cadre :
➢ configuration par défaut : - y=x 2 -
➢ après modification : - y=x 2 - par le menu Format>Cadre, ( Alt+T-R ) onglet
Adaptation du texte, Espacement à gauche et à droite réduit à 0.
Si vous voulez agir sur toutes les formules, il faut modifier le style de cadre Formule.
Si vous voulez que tous les nouveaux documents n’aient pas cette marge aux
how-to_math-3.3.odt - Retour au Sommaire 12 / 30fr.libreoffice.org
formules, il faut intégrer le style Formule modifié dans le modèle par défaut (cf.
annexe Personnalisation).
10.3 Numérotation des formules
Vous pouvez insérer une nouvelle formule numérotée avec un AutoFormat prédéfini.
Écrivez nf (fn en anglais) au début du paragraphe et appuyez sur F3 (manipulation
à faire sous Writer). Ceci insérera un tableau à une ligne et deux colonnes qui
contient une formule et une séquence numérique (numéro de formule du document) :
2
E=mc (1)
Si vous voulez énumérer les formules par chapitre, la procédure est la suivante :
➢ double-cliquez sur un des numéros de formule ;
➢ dans la boite de choix Niveau, choisissez le niveau de chapitre qui permet de
recommencer la numérotation ;
➢ dans la boite de texte Séparateur, choisissez le type de caractère qui séparera le
numéro de chapitre et celui de la formule.
Refaites la manipulation pour tester.
Si vous voulez modifier l’Insertion automatique vous devez utiliser le dialogue
Édition > Autotexte. Vous trouverez cette insertion automatique dans le groupe
Standard.
Maintenant, pour faire référence à la formule numérotée (comme par exemple avec
équation (1)), il suffit de suivre les étapes suivantes :
➢ sélectionnez le menu Inser-
tion > Renvoi, puis l’onglet
Renvoi (cf. Illustration 10.1) ;
➢ choisissez Texte pour Type de
champ, et le numéro de la
formule dans Sélection ;
➢ insérez une référence à Texte
de référence pour obtenir (1)
ou Numérotation pour
n’avoir que le numéro sans les
parenthèses ;
➢ cliquez sur Insérer.
C’est tout ! Désormais, si vous
ajoutez avant, supprimez ou
déplacez des formules, les
Illustration 10.1: Boite de dialogue d’insertion de renvoi
numéros seront automatiquement
mis à jour.
how-to_math-3.3.odt - Retour au Sommaire 13 / 30fr.libreoffice.org
11 Formules dans des présentations
Dans le module Impress, certaines particularités sont à gérer.
11.1 Gestion de la taille
Dans une présentation, la formule doit le plus souvent être affichée en grande taille.
Il y a deux façons de gérer la taille :
➢ soit utiliser l’outil prévu dans Math comme expliqué au 9.3 Taille des caractères
➢ soit changer la taille de l’objet :
➢ sélectionner la formule ;
➢ sélectionner le menu Format >
Position et taille (raccourci
clavier F4 ) ;
➢ dans l'onglet Position et taille,
décocher la protection de la
taille ;
➢ cocher Conserver le ratio ;
➢ incrémenter soit la hauteur soit
la largeur jusqu'à la taille
souhaitée. Illustration 11.1: Forcer le changement de taille
d'une formule
11.2 Gestion de la couleur
Par défaut la couleur du texte de la formule est noir. Ceci peut rendre la formule diffi-
cilement lisible si le fond de la diapositive est foncé. Il convient donc de changer la
couleur du texte comme indiqué au paragraphe 9.4 Couleur des caractères. Par
exemple, le code :
color white { n_j (t) = n_j0 + n_0 . %nu_j .%khi (t) }
donne la formule de l’illustration 11.2.
Illustration 11.2 : Formule en blanc sur fond foncé
Une autre solution consisterait à ajouter un fond clair à la formule. Comme les styles
ne sont pas aussi bien gérés dans Impress que dans Writer, il n’est pas possible de
modifier directement toutes les formules. Il faut ajouter un rectangle à chaque
formule, le positionner derrière la formule, comme illustré sur l’illustration 11.3.
Illustration 11.3 : Formule avec rectangle coloré à l’arrière
how-to_math-3.3.odt - Retour au Sommaire 14 / 30fr.libreoffice.org
11.3 Conversion en image
Afin de faciliter le changement de taille et de couleur,
il peut être envisagé de transformer la formule en
image. Dans ce cas, il sera judicieux de conserver les
originaux des formules dans un autre fichier (qui
pourra être un fichier texte Writer), et de coller les Illustration 11.4: Menu Collage
formules dans Impress par un collage spécial en spécial du bouton Coller
Métafichier GDI (rapidement accessible par le menu
du bouton Coller ; cf. illustration 11.4).
La taille de l'image n'est alors plus protégée
et peut se modifier simplement à l'aide des
poignées (touche Maj enfoncée pour
conserver le ratio).
Illustration 11.5 : Agrandissement de l’image
de la formule
La couleur du texte peut se modifier à l'aide
de la pipette :
➢ sélectionner le menu Outils > Pipette ;
➢ cliquer sur le bouton de la pipette et
cliquer ensuite sur une zone noire de la
formule ;
➢ choisir la couleur de remplacement
(blanc dans le cas de l’illustration 11.6).
Il est également possible d’attribuer un Illustration 11.6 : Boite de dialogue de la pipette
style pour gérer la couleur de l’arrière-plan
et la bordure de l’image.
Par contre, il n’est alors plus possible de modifier la formule ni sa police. La solution
de transformer des formules en image présente donc également des inconvénients.
how-to_math-3.3.odt - Retour au Sommaire 15 / 30fr.libreoffice.org
12 Pour aller plus loin
12.1 Utilisation de ses propres symboles
Si les symboles proposés par la palette fournie dans Math (cf. 6. Symboles addition-
nels) ne vous satisfont pas, vous pouvez ajouter les vôtres. Si vous disposez d’une
police comportant ce caractère, vous pouvez le définir comme symbole personnel.
Par exemple vous voulez redéfinir le symbole union en utilisant le U majuscule d’une
de vos polices. Voici les étapes à suivre :
➢ sélectionnez le menu Outils > Catalogue ;
➢ choisissez le Jeu de symboles où ajouter ou modifier le symbole personnel (il vaut
peut-être mieux utiliser Spécial plutôt que Grec) ;
➢ cliquez sur [Éditer] ;
➢ entrez le nom du nouveau symbole dans la rubrique Symbole : ce sera le nom du
symbole, union dans notre exemple ;
➢ choisissez la Police dans laquelle se trouve le symbole ;
➢ sélectionnez le symbole dans la table, la lettre U dans notre exemple ;
➢ sélectionnez le Style : normal, gras, italique, gras italique ;
➢ cliquez sur Ajouter pour ajouter un caractère dans le jeu de caractère ou Modi-
fier pour remplacer un caractère existant ;
➢ recommencez au début pour redéfinir un autre caractère ou sortez en cliquant
OK.
Maintenant, vous pouvez utiliser votre symbole comme n’importe quel autre symbole
par la boite de dialogue Symboles ou en entrant %nom_du_symbole directement.
Dans notre exemple, A %union B A U B aura un affichage différent de A union B
A∪ B . Le nom choisi doit être unique, cf. en annexe pour la liste des noms réservés.
Lorsque vous transférez votre document, vos symboles personnels sont inclus dans le
document. Si la police utilisée n’existe pas sur le nouveau poste, il y a alors change-
ment de la police d’après la table de remplacement. Il se peut alors que le rendu de
la formule ne soit pas exactement le même que sur le poste original.
Parfois certains symboles ne sont pas possibles à réaliser avec Math. Par exemple, un
arc de cercle au-dessus de 2 lettres : MP. Le module Draw permet de réaliser cet
objet (ici un arc de cercle comportant un texte positionné en bas), puis de
copier/coller l’objet et de l’ancrer comme caractère. Le positionnement vertical
s’ajuste avec Alt + flèche haut ou bas comme au 10.2. La largeur de l’arc peut être
ajustée grâce aux poignées vertes. Cependant ceci n’est plus une formule de Math,
mais un dessin de Draw : la mise en forme (taille, police) se fait par double-clic sur
les 2 lettres.
12.2 Utilisation de ses propres opérateurs
Pour qu’un nom soit reconnu comme un nom de fonction, c’est-à-dire qu’il soit écrit
en fonte droite et non italique, il faut faire précéder le nom du mot clé func.
Pour qu’un opérateur soit agrandi et accepte des bornes, comme les sommes ou inté-
grales, il faut d’abord déclarer le symbole dans ses symboles personnels, comme
how-to_math-3.3.odt - Retour au Sommaire 16 / 30fr.libreoffice.org
précédemment. Puis, lors de l’utilisation, il faut faire précéder du mot clé oper. Ainsi
UA
i∈I
i s’écrit oper %union from i in I A_i.
Vous pouvez modifier le comportement d’un opérateur, ou attribuer un comporte-
ment d’opérateur à un de vos symboles personnels, à l’aide des mots boper pour faire
un opérateur binaire, et uoper pour faire un opérateur unaire.
12.3 Modification de toutes les formules
Les paragraphes 9.1 et 9.3 expliquent comment modifier les polices et les tailles par
défaut d’une formule. Si beaucoup de formules doivent être modifiées, il devient alors
nécessaire de faire appel à une macro. En adaptant la macro TailleFormule de
Laurent Godard, la mise en forme des formules peut rapidement être harmonisée
dans un document :
Sub ChangeFormatFormule
2 embeddedObjects = ThisComponent.getEmbeddedObjects()
elementNames = embeddedObjects.getElementNames()
4 for i=0 to UBOUND(elementNames) ' pour tous les objets du document
element = embeddedObjects.getByName(elementNames(i)).Model
6 if (element.supportsService("com.sun.star.formula.FormulaProperties")) then
' Si l'élément est une formule
8 element.BaseFontHeight = 12 ' Taille de base
element.FontNameVariables= "Thorndale" ' Police des variables
10 element.FontNameFunctions = "Thorndale" ' Police des fonctions
element.FontNameNumbers= "Thorndale" ' Police des nombres
12 element.FontNameText= "Thorndale" ' Police du texte
element.CustomFontNameSerif= "Thorndale" ' Police serif
14 element.CustomFontNameSans= "Arial" ' Police sans
element.CustomFontNameFixed= "Courrier New" ' Police fixe
16 endif ' fin si formule
next i ' fin boucle pour tous les objets
18 ThisComponent.reformat() ' Met à jour tous les éléments du document
End Sub
De même il est possible de modifier le style gras/italique à l’aide de booléens du type
FontNumbersIsBold ou FontVariablesIsItalic. L’ensemble des propriétés des
formules peut être retrouvé sur :
http://api.openoffice.org/docs/common/ref/com/sun/star/formula/FormulaProper-
ties.html (en anglais).
12.4 Extensions
Si vous utilisez régulièrement le module Math, il peut être intéressant d’installer une
de ces deux extensions facilitant l’édition de formules. Les deux développeurs ne se
concurrencent pas mais s’aident mutuellement quand c'est possible. Cependant,
Dmaths et CmathOOo ne peuvent pas être installées simultanément. Ces deux
extensions étant complémentaires, il est donc proposé de les installer dans deux
comptes utilisateurs différents, pour les tester avant de choisir.
12.4.a Dmaths
Pour ceux qui ont une utilisation très régulière du module Math, il est possible d’ins-
taller le logiciel Dmaths qui s’intègre à LibreOffice. Dmaths facilite l’édition de
formules mathématiques et/ou scientifiques. Il permet également d’utiliser directe-
ment votre logiciel de dessin préféré et d’incorporer des graphes de fonctions dans
un document. Cette extension peut être téléchargée sur le site officiel des exten-
sions : http://extensions.services.openoffice.org/project/Dmaths ou sur le site du
projet Dmaths (en français) : http://www.dmaths.org/
how-to_math-3.3.odt - Retour au Sommaire 17 / 30fr.libreoffice.org
12.4.b CmathOOo et CmathOOoCAS
CmathOOo est un programme qui permet, via un traitement de texte, de taper des
expressions mathématiques en utilisant à peu près la même syntaxe que sur une
calculatrice de type lycée. Avec l'extension CmathOOoCAS, il est possible d’effectuer
des calculs formels comme dans XCAS directement depuis le traitement de texte et la
mise en forme du résultat est assuré par CmathOOo. Cette extension peut être télé-
chargée sur le site officiel des extensions :
http://extensions.services.openoffice.org/fr/project/ CmathOOo et http://extensions.-
services.openoffice.org/fr/project/CmathOOoCAS ou sur le site de Christophe Deval-
land http://cdeval.free.fr à la page http://cdeval.free.fr/spip.php?article85.
how-to_math-3.3.odt - Retour au Sommaire 18 / 30fr.libreoffice.org
Annexe 1 Personnalisation
1.a Bouton
Par défaut, le bouton est présent dans la barre d’outils Insérer des modules Writer
et Impress. Vous pouvez cependant ajouter cette icône à d’autres barres d’outils :
➢ Affichage>Barre d'outils>Personnaliser ( Alt+A-T-P ) ou clic sur la petite flèche
tout à droite d’une barre de menu > Personnaliser la barre d’outils. Choisir
l’onglet Barres d'outils et la barre d’outils souhaitée.
➢ Sélectionner la position où insérer le bouton puis cliquer sur Ajouter.
➢ Choisir la catégorie Insérer, puis la commande Formule, celle correspondant à
l’icône (la commande correspond à l’équivalent d’une formule du tableur).
Illustration 12.1 : Ajout d’un bouton pour l’insertion de formule
➢ Cliquer sur Ajouter puis continuer à ajouter des boutons ou cliquer sur Fermer.
➢ Utiliser les boutons flèches vers le haut et vers le bas pour déplacer éventuelle-
ment des boutons, avant de valider par OK.
1.b Raccourci
Vous pouvez affecter un raccourci clavier
de votre choix à l’insertion de formule :
➢ Menu Outils>Personnaliser, onglet
Clavier.
➢ Sélectionner le niveau du raccourci :
LibreOffice pour en disposer dans tous
les modules (si le raccourci n’est pas
déjà affecté dans ce module) ou unique-
ment dans le module en cours.
➢ Choisir la catégorie Insérer, puis la
commande Formule ne correspondant
pas au raccourci F2 (cette commande
correspond à l’équivalent d’une
formule du tableur). Illustration 12.2 : Ajout d’un raccourci clavier
➢ Sélectionner le raccourci à affecter, puis cliquer sur Modifier.
➢ Procéder de la même façon pour d’autres raccourcis, puis valider par OK.
how-to_math-3.3.odt - Retour au Sommaire 19 / 30fr.libreoffice.org
1.c Mise en forme par défaut
Dans Writer, les formules sont mises en forme en suivant le style
de cadre Formule. Dans la fenêtre du styliste (affichage par F11 ),
cliquez sur le 3e bouton Styles de cadre. Cliquez droit sur Formule
et sélectionnez Modifier. Vous pouvez modifier ainsi directement
toutes les formules du document.
Illustration 12.3:
Pour que cette mise en forme soit appliquée à tous les nouveaux Styles de cadre
documents Writer, vous devez intégrer le style Formule dans le modèle par défaut.
Pour cela, créez un nouveau document et modifiez le style Formule comme souhaité.
Enregistrez le document par Fichier > Modèles > Enregistrer. Pour le définir
comme modèle par défaut, sélectionnez Fichier > Modèles > Gérer ; double-cliquez
sur Mes modèles : votre modèle doit apparaître juste en dessous. Cliquez droit
dessus et sélectionnez Définir comme modèle par défaut. La commande Rétablir
le modèle par défaut, permet de revenir au modèle par défaut fourni lors de l’ins-
tallation de LibO.
Les nouveaux documents texte suivront ce modèle.
how-to_math-3.3.odt - Retour au Sommaire 20 / 30fr.libreoffice.org
Annexe 2 Opérateurs et fonctions*
Opérateurs a≤b : a le b a⊄b : a nsubset b
unaires/binaires a ≪b : a = b ℵ : aleph
∓a : -+a a≥b : a ge b ℕ : setN
∓a : minusplus a ab : a geslant b ℤ : setZ
a⋅b : a cdot b a ≫b : a>>b ℚ : setQ
a×b : a times b a ≫b : a gg b ℝ : setR
a∗b : a * b a≈b : a approx b ℂ : setC
a a~b : a sim b
: a over b Fonctions
b a≃b : a simeq b ∣a∣ : abs{a}
a÷b : a div b a≡b : a equiv b a! : fact a
a /b : a / b a ∝ b : a prop b
a ° b : a circ b
√a : sqrt{a}
a∥b : a parallel b a
a ∖ b : a bslash b √ b : nroot{a}{b}
a ⊥ b : a ortho b
a a b : a^{b}
: a wideslash b a∣b : a divides
b e a : func e^{a}
a ∤b : a ndivides b
b Opérateurs
: a widebslash b a b : a toward b
a lim a : lim a
a ⇐ b : a dlarrow b
¬a : neg a lim inf f : liminf f
a ⇔ b : a dlrarrow b
a∧b : a and b lim sup f : limsup f
a ⇒ b : a drarrow b
a∧b : a & b a b : oper a b
a≝b : a def b
a∨b : a or b a b : uoper a b
a⊷ b : a transl b
a∨b : a | b
a⊶ b : a transr b ∑ a : sum a
a⊕b : a oplus b
a⊖b : a ominus b Opérateurs ∏ a : prod a
d’ensemble ∐ a : coprod a
a⊗b : a otimes b
a ∈b : a in b
a⊙b : a odot b
a ∉b : a notin b
∫ a : int a
a⊘b : a odivide b
a ∋b : a owns b ∬ a : iint a
a bc : a boper b c
Relations
a ∋b : a ni b ∭ a : iiint a
a∩b : a intersection b
a=b : a = b ∮ a : lint a
a∪b : a union b
a≠b : a b
a ∖ b : a setminus b ∯ a : llint a
a≠b : a neq b
a /b : a slash b ∰ a : lllint a
ab : a < b
a⊂b : a subset b 10
ab : a lt b
a⊆b : a subseteq b ∑ n2 : sum from 1 to 10 n^2
1
a≤b : afr.libreoffice.org
Attributs Parenthèses a
a : acute a a : {a} (ensemble 'a') b : stack { a # b # c }
a : grave a a : (a) c
a : check a [a ] : [a] a b : matrix{a # b ## c # d}
a : breve a {a} : lbrace a rbrace c d
å : circle a 1
⟨ a∣b⟩ : langle a mline b rangle : alignl 1 over {1+a}
ȧ : dot a 1a
⌈a ⌉ : lceil a rceil
ä : ddot a 1
⌊a ⌋ : lfloor a rfloor : alignc 1 over {1+a}
1a
a : dddot a ∣a∣ : lline a rline 1
a : bar a ∥a∥ : ldline a rdline : alignr 1 over {1+a}
1a
a : vect a
a : left ( a right )
a : tilde a Autres
[ a ] : left [ a right ] ∞ : infinity ou infty
a : hat a
{ a } : left lbrace a right rbrace ∂ : partial
abc... : widevec abc...
⟨ a ⟩ : left langle a right rangle ∇ : nabla
abc... : widetilde abc...
∣a∣ : left lline a right rline ∃ : exists
abc... : widehat abc...
∥a∥ : left ldline a right rdline ∀ : forall
abc... : overline abc...
〚a〛 : ldbracket ℏ : hbar
abc... : underline abc...
{ a left lbrace a right none ƛ : lambdabar
abc... : overstrike abc...
ℜ : Re
d Formatage
: abc... overbrace d ℑ : Im
abc... b
a :a^b
℘ : wp
: abc... underbrace d
abc... b
a : a sup b ∍ : backepsilon
d b
a : a rsup b : leftarrow
: phantom a
ab : a _ b : rightarrow
a: bold a (nbold pour annuler
bold) a b : a sub b : uparrow
2: ital 2 (nital pour annuler a b : a rsub b : downarrow
ital) b
a : a lsup b : dotslow
a : size 20{a}
ba : a lsub b
⋯ : dotsaxis
⋮ : dotsvert
a
b
: size +20{a} a : a csup b ⋰ : dotsup
a : a csub b ⋱ : dotsdown
a : size -4{a} b
⋰ : dotsdiag
a : size *2{a} : newline
Présentation
a : size /2{a} : ` (petite espace) : %% a
5 : font fixed a : ~ (espace) Ce symbole ouvre une ligne de
commentaire
a : color green a a
: binom {a}{b}
Liste des couleurs : white, b Pour créer un ensemble, il faut
black, cyan, magenta, red,
utiliser les accolades {}
blue, green, yellow
how-to_math-3.3.odt - Retour au Sommaire 22 / 30fr.libreoffice.org Annexe 3 Symboles prédéfinis Ces données sont tirées du fichier de configuration Basis/share/registry/data/ org/openoffice/Office/Math.xcu des répertoires d’installation d’anciennes versions d’OpenOffice.org en adaptant pour le français les accents et %chi qui donne %khi en français. %alpha : α %mu : μ %psi : ψ %ALPHA : Α %MU : Μ %PSI : Ψ %bêta :β %nu : ν %oméga :ω %BÊTA : Β %NU : Ν %OMÉGA : Ω %gamma : γ %xi : ξ %varepsilon : ε %GAMMA : Γ %XI : Ξ %varthêta : ϑ %delta : δ %omicron : ο %varpi : ϖ %DELTA : Δ %OMICRON : Ο %varrhô : ϱ %epsilon : ϵ %pi : π %varsigma : ς %EPSILON : Ε %PI : Π %varphi : φ %zêta : ζ %rhô : ρ %élément : ∈ %ZÊTA : Ζ %RHÔ : Ρ %pasélément : ∉ %êta : η %sigma : σ %trèsinférieurà : ≪ %ÊTA : Η %SIGMA : Σ %trèssupérieurà : ≫ %thêta : θ %tau : τ %différent :≠ %THÉTA : Θ %TAU : Τ %identique : ≡ %iota : ι %upsilon : υ %tend : → %IOTA : Ι %UPSILON : Υ %et : ∧ %kappa : κ %phi : ϕ %ou : ∨ %KAPPA : Κ %PHI : Φ %infini : ∞ %lambda : λ %khi : χ %angle : ∢ %LAMBDA : Λ %KHI : Χ %pourmille : ‰ La plupart de ces symboles existent en format italique. Il suffit alors de rajouter un i (minuscule) devant le nom, juste après de % : %ialpha : α %iÊTA : Η %ixi : ξ %iALPHA : Α %ithêta : θ %iXI : Ξ %ibêta :β %iTHÉTA : Θ %iomicron : ο %iBÊTA : Β %iiota : ι %iOMICRON : Ο %igamma : γ %iIOTA : Ι %ipi : π %iGAMMA : Γ %ikappa : κ %iPI : Π %idelta : δ %iKAPPA : Κ %irhô : ρ %iDELTA : Δ %ilambda : λ %iRHÔ : Ρ %iepsilon : ϵ %iLAMBDA : Λ %isigma : σ %iEPSILON : Ε %imu : μ %iSIGMA : Σ %izêta : ζ %iMU : Μ %itau : τ %iZÊTA : Ζ %inu : ν %iTAU : Τ %iêta : η %iNU : Ν %iupsilon : υ how-to_math-3.3.odt - Retour au Sommaire 23 / 30
fr.libreoffice.org
%iUPSILON : Υ %ipsi : ψ %ivarthêta : ϑ
%iphi : ϕ %iPSI : Ψ %ivarpi : ϖ
%iPHI : Φ %ioméga :ω %ivarrhô : ϱ
%ikhi : χ %iOMÉGA : Ω %ivarsigma : ς
%iKHI : Χ %ivarepsilon : ε %ivarphi : φ
Annexe 4 Mots réservés par Math
Un mot réservé est une expression dont l’utilisation est particulière et réservée par
LibreOffice. Pour pouvoir utiliser ces mots sans modification par Math, il faut les
faire précéder d’un symbole '%' ou les mettre entre ". En voici la liste commentée :
# : séparateur entre les éléments d’une ligne alignb : (alignement vertical en bas) *
d’un tableau alignc : alignement horizontal centré
## : séparateur entre les lignes d’un tableau alignl : alignement à gauche
& : opérateur 'et' alignm : (alignement centré verticalement) *
( : parenthèse ouvrante alignr : alignement à droite
) : parenthèse fermante alignt : (alignement vertical en haut) *
* : produit de convolution and : opérateur et
+ : addition approx : signe environ, deux ~ l’un sur l’autre
+- : signe '+-' avec le '+' au dessus du '-' arccos : fonction arc cosinus
- : soustraction arccot : fonction arc cotangente
-+ : signe '-+' avec le '-' au dessus du '+' arcsin : fonction arc sinus
. : point : doit avoir un caractère avant arctan : fonction arc tangente
/ : division avec écriture linéaire
arsinh : fonction argument sinus hyperbolique
< : opérateur inférieur à (norme AFNOR), argsh est une notationVous pouvez aussi lire