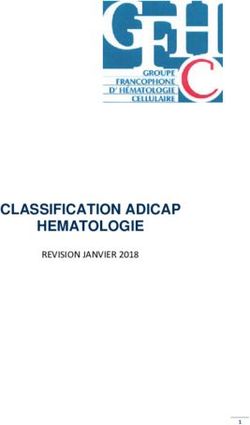Initiation à Excel Frédéric Gava (MCF) - LACL, bâtiment P2 du CMC, bureau 221
←
→
Transcription du contenu de la page
Si votre navigateur ne rend pas la page correctement, lisez s'il vous plaît le contenu de la page ci-dessous
Initiation à Excel
Frédéric Gava (MCF)
gava@univ-paris12.fr
LACL, bâtiment P2 du CMC, bureau 221
Université de Paris XII Val-de-Marne
61 avenue du Général de Gaulle
94010 Créteil cedexPlan de cette année Premier semestre : Cours Initiation à une méthode de modélisation et aux requêtes dans une base de données (BD) Initiation à Excel et à Access (le SGBD d’Office) Second semestre : TD Prise en main des machines (bref) Initiation à Word Initiation à PowerPoint (bref) Suite de l’initiation à Excel Suite de l’initiation à Access Année prochaine (BD juridiques et outils dédiés) 2/56
Objectifs de ce semestre
Connaître les calculs dans le tableur Excel : les formules ;
pour faire de la compatibilité (impôts, salaires etc.) ,
mémoriser des données, etc.
Définition des SGBD = Système de Gestion des Bases de
Données et utiliser Excel en tant que mini-SGBD
Méthode de modélisation (Merise) et requêtes SQL pour
SGBD et voir les limites d’Excel pour ce types de
problèmes ; par conséquent introduire
Access, le SGBD de la suite Microsoft Office. Plus
technique mais si bien utilisé, peut vous simplifier votre
travail = gain de productivité
3/56Téléchargement
Tous les cours seront sur :
http://www.univ-paris12.fr/lacl/gava/
Site sympas pour apprendre la bureatique :
http://www.top-assistante.com/
4/56Pour en connaître d’avantage
Lorsque vous verrez ce logo : PECA
C’est que la page est plus technique et peut
nécessiter quelques notions basiques de maths
MAIS ! Non exigible pour l’examen
C’est pour ceux qui veulent en connaître
d’avantage, par curiosité, pour leurs boulots, etc.
5/56Arrêter MOI !!!!!
Avant de vous plaindre :
« j’comprend rien »
« c’est trop dure »
« il est complètement fou et à côtés de la plaque »
« je m’en fiche, c’à me servira à rien »
etc.
N’hésiter pas à m’interrompre. Je préfère en faire moins
mais mieux…
Il n’y a aura rien de compliqué à apprendre et ce n’est
qu’une initiation, pas un but en soi
Nous allons parfois faire 2 choses « différentes » en même
temps ; ce n’est que vers la fin que tout s’éclairera. Suspens.
Votre formation se complétera en M2 par d’autres cours ET
de la pratique au second semestre.
6/56Bureautique M1
Initiation à ExcelLes bases d’Excel
8/56Qu’est ce ? Excel est un logiciel dit « tableur » (fichier .xls ou « classeur ») Il fait aussi parti de la suite MS Office. Il permet de manipuler des « feuilles de calcul » c’est à dire des tableaux de « cellules » comportant des données et des formules (calculs) sur ces données Le résultat de ces formules est aussi affiché pour servir de données à d’autres formules etc. Excel est très utilisé en comptabilité mais aussi pour les emplois du temps, les factures, en tant que mini SGBD (nous verrons Access plus tard). Un grand nombre de fonctionnalité de Word (sur la présentation des feuilles de calculs) sont présentes : enregistrer, ouvrir, imprimer (aperçu avant impression) police d’écriture, couleur, format copier/couper/coller alignement des textes, format des cellules etc. NOUS LES VERRONS AU SECOND SEMESTRE ! 9/56
Motivations
Gestion de données numériques sous forme de tableaux et
par extension :
données textuelles,
horaires,
dates, …
Liaison entre les données
Calcul automatique de résultats en fonction de données
Mise à jour automatique à chaque changement des données de base
Nombreuses fonctions mathématiques, statistiques, de
recherche sur les données
Représentation des données numériques sous forme
graphique
10/56Exemple
Mois T°C T°K
Janvier 10 283,15
Février 14,2 287,35
Mars 16,3 289,45
Avril 16,4 289,55
Mai 17 290,15
Juin 18,7 291,85
Juillet 19,6 292,75
Août 21,7 294,85
Septembre 21,6 294,75
Octobre 20,7 293,85
Novembre 17,4 290,55
Décembre 15 288,15
Températures moyennes
11/56Ja
0
5
10
15
20
25
nv
i er
M
ar
s
Av
ril
M
ai
Ju
i
Ju n
ille
Se t
pt
em
O bre
c
Temperature en °C
No tob
Exemple
ve r e
m
br
e
12/56Page d’accueil, interface générale
Barre de titre, de
menus, d’outils…
La feuille active
La barre d’état
13/56Structure d’un document
Un tableur produit des classeurs
Un classeur contient des feuilles
Une feuille est un tableau de cases, en lignes et en colonnes
Une case s’appelle une cellule
Une plage de cellules est un ensemble de cellules
En terme de fichier, plusieurs formats :
.xls pour MS Excel
.ods pour OpenOffice Calc
14/56Document standard
Un classeur ouvert
15/56Document standard
Une feuille
Ce classeur contient
3 feuilles
16/56Les feuilles
On peut rajouter, supprimer, renommer des feuilles
Pour insérer : menu « insertion » option « feuille »
Ou clic droit sur les noms des feuilles puis choisir
« insérer »
Avec ce clic droit, on peut aussi « supprimer » une feuille
ou la « renommer » pour lui donner un nom explicite
(fortement recommandé)
Avec le clic gauche (qu’on laisse appuyé), on peut aussi
modifier l’ordre des feuilles en modifiant leur ordre
(déplacer les feuilles)
Notez que l’on peut se déplacer entre les feuilles avec les
flèches sur la gauche
17/56Document standard
Cette plage de
Les colonnes cellules est
indiquée par
D2:E7
Les lignes
Cette cellule a les
coordonnées (ou
Une cellule adresse) B3
18/56Les cellules
Cellule $A$1
Cellule $B$3
Cellule $D$6
19/56Barre de cellule
Coordonnées de
la cellule active
Contenu de la
cellule active
Résultat visible du Cadre noir indiquant
contenu de la la cellule active
cellule active
20/56Entrer des données
Cela se fait soit en cliquant sur la cellule puis en tapant au
clavier
On peut aussi insérer des données par copier/coller soit
dans une seule cellule soit dans plusieurs cellules si le texte
copier comporte plusieurs lignes (touche entrée)
On peut aussi insérer une donnée pour une cellule avec la
« boîte d’entrée » en dessous des menus.
Important : cette boîte comporte la donnée enregistrer dans
la cellule alors que le tableau comporte les données affichée
c’est-à-dire modifiées suivant les options d’affichage
(tailles, formules de calculs, police d’écriture, format de la
cellule etc.)
Nous reviendront dessus d’ici peu
21/56Format des cellules (1)
Outre la mise en forme des cellules (police, taille,
etc.) il est possible de moduler le format d’affichage
de celles-ci
Pour cela menu « format » option « cellules » (ou
raccourci CTRL-1)
22/56Format des cellules (2)
On peut alors choisir le
format
« standard » texte brute
« heure »
« pourcentage »
etc.
Chacun des formats comporte
différentes options comme
nombre négatifs en rouge
heure anglaises, GMT
etc.
23/56Format des cellules (3)
On peut aussi modifier l’alignement du texte
Et aussi les bordures (et l’arrière plan dans « motif »
On peut aussi protéger en écriture ou en lecture une cellule
(avec un mot de passe) si la feuille ou le classeur est protégé
(menu « outils » puis option « protection »)
24/56Mise en forme des lignes et
colonnes
On peut
Modifier la hauteur des lignes
Modifier la largeur des colonnes
Comment ?
Faire glisser la frontière entre deux lignes ou deux colonnes, à
gauche/droite ou en haut/bas
Double cliquer sur une frontière pour adapter la largeur/hauteur au
contenu
25/56Exemple de mise en forme
Mois Température moyenne
Janvier 14,0
Février 14,2
Mars 16,3
Avril 16,4
Mai 17,0
Juin 18,7
Juillet 19,6
Août 21,7
Septembre 21,6
Octobre 20,7
Novembre 17,4
Décembre 15,0
26/56Options
Pour plusieurs cellules, on
peut choisir des format
préétablis dans menue
« format » option « mise
en forme automatique »
Trier des données (ou une
colonne ou une ligne ou
un sous-ensemble
sélectionnéà dans menu
« Données » option
« Trier »
27/56Facilités d’édition (1)
Sélection de plusieurs cellules
Pour sélectionner une zone rectangulaire
Avec le bouton gauche de la souris toujours appuyé, passer sur la zone à
sélectionner
Pour sélectionner plusieurs cellules non contiguës
En maintenant la touche « control » enfoncée, cliquer sur les cellules
voulues
Déplacer le contenu d’une/de cellule(s)
Sélectionner la/les cellule(s)
Avec le bouton gauche enfoncé, emmener le cadre gras de
sélection de la cellule vers la cellule de destination
28/56Facilités d’édition (2)
Copie incrémentale
Utile pour générer de longues séries de valeurs (1, 2, 3, …, janvier,
février, mars…)
Comment faire ?
Débuter la série (sur une ligne ou sur une colonne)
Cliquer sur la dernière cellule
Tirer sur le carré noir pour allonger la ligne ou la colonne
Il faudra appuyer ou non sur la touche « control » selon que l’on
veut une copie simple (1, 1, 1, 1…) ou incrémentale (1, 2, 3…)
29/56Ecran
Les feuilles de grandes dimensions peuvent gêner la
conception
Il est possible de figer des parties des feuilles afin
qu’elles soient toujours visibles
Pour figer les x premières lignes et les y premières
colonnes :
sélectionner la cellule de ligne x+1 et de colonne y+1
Menu Fenêtre/figer les volets
30/56Les formules
31/56Pourquoi ?
Le contenu d’une cellule peut être le résultat d’un
calcul incluant le contenu d’autre(s) cellule(s)
On utilise le =
Les cellules utilisées dans une formule sont
indiquées par leur adresse ou coordonnées
32/56Insertion d’une formule
Pour insérer une formule, il suffit de faire
commencer le texte de la cellule par =
Ensuite, tout ce qui suivra ne sera littéralement du
texte (une donnée) mais un calcul
On peut aussi insérer des formules (fonctions) en
mode graphique en cliquant directement sur
Mais celles-ci sont souvent moins « souples » que
celles écrite à la main (dépend donc de ce que vous
souhaitez faire)
33/56Exemple
Du texte « brute » :
Un calcul (formule) :
Le résultat du
calcul est affiché
34/56Référencer les cellules (1)
Les formules (calculs) ne sont intéressant que si ils
utilisent les données contenu par les autres cellules
Il faut donc faire référence à ces cellules depuis une
cellule contenant une formule
Pour cela il existe deux mode de référencement :
référence absolue
référence relative
Regardons la différence entre les 2 modes
35/56Mode absolu (1)
Que ce soit pour une colonne ou une ligne on met
un $ devant afin de préciser que l’on souhaite
référencer en mode absolu
Exemple : $A$1
A ce moment là, le numéro (de colonne ou de ligne)
ne changera pas si on recopie la formule dans une
autre cellule
Exemple
36/56Mode absolu (2)
Écriture de
la formule
Copier/Coller
La référence est la
même et par
conséquence le
résultat
37/56Mode relatif (1)
Pour référencer en mode relatif, on laisse le numéro
de colonne ou de ligne
Exemple A1 (dans la cellule $C$2)
A ce moment là, le numéro (de colonne ou de ligne)
se référera à la même distance depuis la cellule
d’origine si on recopie la formule dans une autre
cellule
Exemple, si on recopie dans $D$3 on aura B2
38/56Mode relatif (2)
Référence à
Changement de
une cellule
référence (relative)
Copier/Coller
39/56Mixe des deux (1)
On peut aussi mixer les 2 mode
Colonne absolue, ligne relative : $C1
Le numéro de colonne sera fixe
mais pas celui de ligne
Colonne relative, ligne absolue : C$1
le numéro de ligne sera fixe
mais pas celui de colonne
Exemples :
40/56Mixe des deux (2)
Colonne relative, Colonne absolue,
ligne absolue (fixe) ligne relative
41/56Copie sur une colonne/ligne
Somme de 2
cellules
Copier/Coller
sur les cellules
qui suivent
Les résultats sont
automatique calculés
42/56Les formules de base
Il existe des dizaines de type de formule en Excel
MOYENNE d’entiers
SOMME d’entier
MAX (le plus grand)
NB (combien qu’il y a de cellules sélectionnées)
etc.
A vous de les découvrir ;-)
43/56Ce que dit l’aide…
=SOMME(plage) : renvoie la somme des valeurs des
cellules qui constituent la plage.
=NB(plage) : renvoie le nombre de cellules contenant des
valeurs numériques à l’intérérieur de la plage
=NB.SI(plage ; condition) : renvoie le nombre de cellules
de la plage vérifiant la condition
=MOYENNE(plage) : renvoie la moyenne des valeurs des
cellules de la plage
44/56Sélection de cellules (1)
Quand on utilise des formules, on souhaite
sélectionner une ou des cellules notamment pour une
moyenne, une somme, un max etc.
On peut sélectionner ces cellules avec la sourie
(clique gauche pour une cellule ou clique gauche
maintenue pour une plusieurs cellules)
45/56Sélection de cellules (2)
Nous pouvons voir que nous obtenons les cellules C1:C4
pour les cellules C1, C2, C3, C4 (une colonne)
Dans le cas par exemple de A1:D1 on aura les cellules A1,
B1, C1, D1 (une ligne)
Pour certaines formules (Excel affiche toujours l’aide) on
peut aussi écrire sur plusieurs « tas » de cellules
Par exemple, MOYENNE(A1:D1; C1:C4) pour la moyenne
de A1, B1, C1, D1, C1, C2, C3, C4
46/56Liste de cellules
Les cellules en argument peuvent être définies par :
Une liste : A1;B4;C7 désigne les 3 cellules A1, B4 et C7
Une plage : B5:D9 désigne les 15 cellules comprises
dans le rectangle de sommets B5 et D9
47/56Exemples de formules (1)
Formules (à commencer par =)
Les données
6 6 9 5
48/56Référencer une feuille
Quand on a un classeur ayant plusieurs feuilles de calcul
(par exemple une feuille par mois pour la compatibilité), il
est possible de référencés d’une feuille, le(s) cellule(s)
d’une autre feuille
Pour ce faire :
NomFeuille!A1 (en relatif)
ou NomFeuille!$A1 (mixe)
ou NomFeuille!A$1 (mixe)
ou NomFeuille!$A$1 (abolue)
Exemple : Feuil1!D$2
49/56Formules logiques (1)
Il est possible de
moduler le résultat d’un
calcul suivant la valeur
qui a été lu
On parle alors de
« conditionnel »
La fonction permettant
de faire ce choix est la
fonction « SI »
Elle notamment en
premier argument un
« test logique »
50/56Formules logiques (2)
Un test logique retourne :
« VRAI »
« FAUX »
Par exemples :
1=2 retourne « FAUX »
2+2=2*2 retourne « VRAI »
Les tests peuvent s’imbriquer avec des opérateurs
logiques :
« OU »
« ET »
51/56Formules logiques (3)
ET(arg1;arg2;arg3;…) retourne VRAI si tout les args sont VRAI
OU(arg1;arg2;arg3;…) retourne VRAI si au moins l’un des args est
VRAI
Exemples :
ET(2=2;3=4) retourne FAUX
ET(1=1;2=2;3=3;4=4) retourne VRAI
OU(1=1;3=4) retourne VRAI
OU(2=3;4=5) retoune FAUX
On peut résumer par ce que l’on appel des tables de vérité
ET VRAI FAUX OU VRAI FAUX
VRAI VRAI FAUX VRAI VRAI VRAI
FAUX FAUX FAUX FAUX VRAI FAUX
52/56Formules logiques (4)
Un dernier opérateur logique est
NON(arg)
et retourne le contraire de arg
Exemple
NON(1=2) retourne VRAI (car 1=2 est FAUX)
NON(VRAI) retourne FAUX
53/56Formules logiques (5)
Notre conditionelle est donc
SI(test_logique;valeur_si_vrai;valeur_si_faux)
SI test_logique
Valeur si VRAI Valeur si FAUX
Exemple :
SI(2=2; "Frédéric"; "Marcel") retourne "Frédéric"
SI(2=3; "Frédéric"; "Marcel") retourne "Marcel"
SI(OU(2=2;ET(1=1,2=3)); "Gagné";"Perdu") retourne
"Gagné"
54/56Exemples de formules (2)
55/56A la semaine prochaine !
Vous pouvez aussi lire