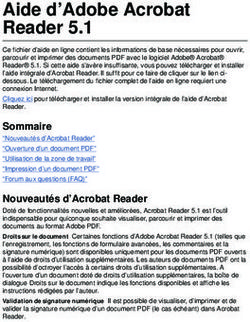Créer des pages Web Enregistrer vos documents comme fichiers HTML - Guide du débutant - The Document Foundation Wiki
←
→
Transcription du contenu de la page
Si votre navigateur ne rend pas la page correctement, lisez s'il vous plaît le contenu de la page ci-dessous
Droits d’auteur
Ce document est protégé par Copyright © 2017 par l’Équipe de Documentation de LibreOffice. Les
contributeurs sont nommés ci-dessous. Vous pouvez le distribuer et/ou le modifier sous les termes
de la Licence Publique Générale GNU(http://www.gnu.org/licenses/gpl.html), version 3 ou
ultérieure, ou de la Licence Creative Commons Attribution
(http://creativecommons.org/licenses/by/4.0/), version 4.0 ou ultérieure.
Toutes les marques déposées citées dans ce guide appartiennent à leurs légitimes propriétaires.
Contributeurs
Jean Hollis Weber Peter Schofield Ron Faile Jr.
Olivier Hallot
Traducteur
Jean-Luc Vandemeulebroucke
Relecteurs : Laurent Balland-Poirier
Retours
Veuillez adresser tout commentaire ou suggestion concernant ce document à la liste de diffusion
de l’Équipe de Documentation : doc@fr.libreoffice.org
Remarque : tout ce que vous envoyez à la liste de diffusion, y compris votre adresse mail et toute
autre information personnelle incluse dans le message, est archivé publiquement et ne peut pas
être effacé.
Remerciements
Ce document est adapté et mis à jour à partir du chapitre 12 de Getting Started with
OpenOffice.org 3.3. Ont contribué à sa rédaction :
Agnes Belzunce Peter Hillier-Brook Ian Laurenson
Peter Kupfer Jean Hollis Weber Linda Worthington
Date de publication et version du logiciel
Publié le 16 avril 2018. Basé sur LibreOffice 5.2.
Les captures d’écran sont effectuées sous Windows 10 avec le jeu d’icônes Galaxy.
|3Utiliser LibreOffice sur un Mac
Sur Mac, certaines touches et certains éléments de menu sont différents de ceux utilisés sous
Windows ou Linux. Le tableau ci-dessous donne quelques substitutions courantes pour les
instructions de ce chapitre. Pour une liste plus détaillée, voyez l’Aide de l’application.
Windows ou Linux Équivalent Mac Effet
Sélection du menu LibreOffice > Préférences Accès aux options de configuration
Outils > Options
Clic droit Control+clic ou clic droit selon Ouvre un menu contextuel
la configuration de l’ordinateur
Ctrl (Control) z (Command) Utilisé avec d’autres touches
F5 Shift+⌘+F5 Ouvre le Navigateur
F11 z+T Ouvre la fenêtre Styles et Formatage
La documentation française de LibreOffice est disponible à
https://wiki.documentfoundation.org/Documentation/Publications/frTable des matières
Droits d’auteur......................................................................................................................3
Contributeurs............................................................................................................................... 3
Traducteur................................................................................................................................... 3
Retours........................................................................................................................................ 3
Remerciements............................................................................................................................ 3
Date de publication et version du logiciel.....................................................................................3
Utiliser LibreOffice sur un Mac...........................................................................................4
Introduction..........................................................................................................................7
Hyperliens relatifs et hyperliens absolus..........................................................................7
Créer des hyperliens............................................................................................................8
En utilisant le navigateur.............................................................................................................. 8
En utilisant la boîte de dialogue Hyperlien...................................................................................9
Modifier les hyperliens............................................................................................................... 10
Supprimer des hyperliens.......................................................................................................... 11
Exporter des pages web avec l’Assistant Web...............................................................11
Enregistrer et exporter des documents sous forme de pages web.............................15
Les documents Writer................................................................................................................ 15
Enregistrer un document Writer comme page web...............................................................15
Page web unique.................................................................................................................. 16
Suites de pages web............................................................................................................. 17
Les classeurs Calc..................................................................................................................... 17
Les présentations Impress.........................................................................................................18
Les dessins de Draw.................................................................................................................. 22
Créer, éditer et enregistrer des pages web avec Writer/Web........................................22
Les modes d’affichage de Writer/Web.......................................................................................22
Créer et modifier un document HTML........................................................................................24
Tester un page web dans un navigateur.........................................................................24
La documentation française de LibreOffice est disponible à
https://wiki.documentfoundation.org/Documentation/Publications/frIntroduction
Les capacités de LibreOffice en HTML permettent d’enregistrer et d’exporter des documents
existants au format HTML.
Ce chapitre décrit comment effectuer les opérations suivantes dans Writer, Calc, Impress et Draw :
• Créer des hyperliens à l’intérieur d’un document et vers d’autres documents tels que des
pages web, des fichiers PDF et d’autres.
• Enregistrer des documents sous forme de pages web (documents HTML) et créer des
pages web avec l’assistant Page Web proposé par LibreOffice.
• Créer, modifier et enregistrer des pages web avec Writer/Web.
Quand vous créez un document que vous prévoyez de distribuer sous forme de page web, vous
devez prendre en compte les éléments suivants :
• Dans un document HTML, les hyperliens sont actifs (cliquables) mais les autres renvois
insérés par LibreOffice ne sont pas des liens actifs.
• Un objet tel qu’une image est enregistrée dans un fichier séparé. Cependant, si cet objet a
été placé dans un cadre (par exemple, avec une légende associée), il n’est pas enregistré
et n’apparaît pas dans le document HTML ; à sa place, c’est le nom du cadre qui apparaît.
Hyperliens relatifs et hyperliens absolus
Les hyperliens stockés dans un fichier peuvent être soit relatifs soit absolus.
Un hyperlien relatif dit « Voici comment aller là en partant d’où vous êtes actuellement » (c’est-à-
dire à partir du dossier dans lequel votre document en cours est enregistré) tandis qu’un hyperlien
absolu dit « Voici comment aller là indépendamment de l’endroit où vous êtes ».
Un lien absolu cessera de fonctionner si la cible est déplacée. Un lien relatif cessera de
fonctionner si l’emplacement de départ et la cible changent l’un par rapport à l’autre. Par exemple,
si vous avez deux classeurs liés l’un à l’autre dans le même dossier et que vous déplacez le
dossier tout entier à un nouvel emplacement, un hyperlien absolu sera brisé mais pas un hyperlien
relatif.
Pour modifier la façon dont LibreOffice stocke les hyperliens dans votre fichier, sélectionnez Outils
> Options > Chargement/Enregistrement > Général et choisissez si vous désirez que les URL
soient enregistrées relativement quand ils se rapportent au système de fichiers, à Internet ou aux
deux.
Calc affichera toujours un hyperlien absolu. Ne soyez pas inquiet si cela se produit même quand
vous avez enregistré un hyperlien relatif. Cette adresse cible ‘absolue’ sera mise à jour si vous
déplacez le fichier.
Remarque
Vérifiez que la structure du dossier sur votre ordinateur est la même que la structure
de fichiers sur votre serveur web si vous enregistrez vos liens comme relatifs pour le
système de fichiers et que vous allez téléverser les pages sur l’Internet.
Conseil
Quand vous laissez le pointeur de la souris au-dessus d’un hyperlien, une bulle d’aide
affiche la référence absolue, car LibreOffice utilise en interne des noms de chemins
absolus. L’adresse et le chemin complet ne sont visibles que si vous voyez le résultat
de l’exportation en HTML (en enregistrant le classeur sous forme de fichier HTML), en
chargeant le fichier HTML en tant que texte ou en l’ouvrant avec un éditeur de texte.
Hyperliens relatifs et hyperliens absolus | 7Créer des hyperliens
Quand vous tapez un texte (comme l’adresse d’un site web ou une URL) qui peut être utilisé
comme hyperlien puis que vous appuyez sur la barre d’espace ou la touche Entrée, LibreOffice
crée automatiquement l’hyperlien et applique le formatage au texte (ordinairement une couleur
soulignée). Si cela ne se produit pas, vous pouvez activer cette propriété en sélectionnant Outils >
AutoCorrection > Options d’AutoCorrection dans la barre de menu et en cochant Détecter les
URL dans l’onglet Options.
Si vous ne désirez pas que LibreOffice convertisse une URL donnée en hyperlien, sélectionnez
Édition > Annuler : AutoCorrection dans la barre de menu ou appuyez sur Ctrl+Z
immédiatement après la conversion. Vous pouvez aussi placer le curseur dans l’hyperlien, faire un
clic droit et choisir Supprimer l’hyperlien dans le menu contextuel.
Conseil
Pour changer la couleur des hyperliens, sélectionnez Outils > Options > LibreOffice
> Couleurs de l’interface, recherchez Liens non visités et/ou Liens visités,
choisissez les nouvelles couleurs et cliquez sur OK. Attention : cela changera la
couleur de tous les hyperliens de tous les modules de LibreOffice ; ce n’est peut-être
pas ce que vous désirez.
Dans Writer et Calc (mais pas dans Draw ni Impress), vous pouvez aussi modifier le
style de caractère Lien Internet ou définir et appliquer de nouveaux styles aux liens
sélectionnés.
En utilisant le navigateur
Vous pouvez insérer des hyperliens grâce au Navigateur, ce qui est une manière simple pour créer
un hyperlien vers une autre partie du même document.
1) Ouvrez le document qui contient les éléments vers lesquels vous voulez créer des renvois.
2) Cliquez sur l’icône du Navigateur dans le volet latéral ou appuyez sur F5.
3) Cliquez sur le triangle à droite de l’icône Mode Glisser et sélectionnez Insérer comme
hyperlien (Figure 1). Notez que cette icône change d’aspect selon le type d’insertion que
vous avez précédemment sélectionné. Par défaut, l’icône affichée est celle de l’hyperlien
.
4) Dans la liste du Navigateur, choisissez l’élément que vous voulez insérer en tant
qu’hyperlien.
5) Tirez cet élément vers la position où vous désirez insérer l’hyperlien dans le document. Le
nom de l’élément est inséré dans le document en tant qu’hyperlien actif.
Quand vous utilisez le Navigateur pour insérer un hyperlien vers un objet tel qu’une image, il est
recommandé de faire afficher par l’hyperlien un nom utile, par exemple Graphique des ventes
2009. Vous devez donner à de tels objets des noms reconnaissables au lieu de leur laisser leur
nom par défaut, par exemple Image3 ou vous devrez modifier le nom du lien obtenu avec la boîte
de dialogue Hyperlien comme indiqué ci-dessous.
Vous pouvez aussi utiliser le Navigateur pour insérer un hyperlien d’un document (la source) à un
endroit donné d’un autre document (la cible). Ouvrez le Navigateur dans le document cible, dans la
liste déroulante en bas du Navigateur sélectionnez le document source et tirez l’élément à la
position où vous voulez voir apparaître l’hyperlien dans le document cible.
8 | Créer des pages WebFigure 1 : Insérer un hyperlien grâce au Navigateur
En utilisant la boîte de dialogue Hyperlien
Vous pouvez utiliser la boîte de dialogue Hyperlien pour insérer un hyperlien et modifier tous les
hyperliens.
1) Sélectionnez le texte existant que vous voulez utiliser comme lien.
2) Ouvrez la boîte de dialogue Hyperlien (Figure 2),
– en cliquant sur l’icône Hyperlien dans la barre d’outils Standard,
– ou en sélectionnant Insertion > Hyperlien dans la barre de menu.
Figure 2 : La boîte de dialogue Hyperlien montrant les options pour les liens Internet
3) Du côté gauche, choisissez une des quatre catégories d’hyperliens :
Créer des hyperliens | 9– Internet : l’hyperlien pointe vers une adresse web qui commence normalement par
http://·ou https://
– Courriel : l’hyperlien ouvre un message mail qui est pré-adressé à un destinataire
particulier avec un sujet pré-défini.
– Document : l’hyperlien pointe vers un autre document ou un autre emplacement du
document en cours.
– Nouveau document : l’hyperlien crée un nouveau document.
4) La boîte de dialogue Hyperlien change en fonction du type d’hyperlien choisi. Saisissez
tous les détails nécessaires pour créer l’hyperlien.
5) Cliquez sur Appliquer pour créer l’hyperlien et la boîte de dialogue Hyperlien reste ouverte
pour vous permettre d’en créer d’autres.
6) Cliquez sur Fermer pour refermer la boîte de dialogue.
La boîte de dialogue change avec le choix de la catégorie d’hyperlien dans le panneau de gauche.
Une description complète de tous les choix et de leurs interactions dépasse la portée de ce
chapitre. Voici un résumé des options les plus courantes.
• Pour un hyperlien Internet, choisissez le type d’hyperlien (Web ou FTP) et saisissez
l’adresse web nécessaire (URL).
• Pour un hyperlien Courriel, précisez l’adresse du destinataire et le sujet.
• Pour un hyperlien Document, précisez le chemin du document (cliquer sur Ouvrir le fichier
ouvre un navigateur de fichiers) ou laissez-le vide si la cible est dans le même document.
Vous pouvez aussi spécifier la cible dans le document (par exemple une diapositive
donnée). Cliquez sur l’icône Cible dans le document pour ouvrir la boîte de dialogue
Cible dans le document où vous pouvez choisir le type de cible ; si vous connaissez le nom
de la cible, vous pouvez aussi le taper dans la boîte.
• Pour un hyperlien Nouveau document, précisez s’il faut éditer immédiatement (Éditer
maintenant) le document qui vient d’être créé ou seulement le créer (Éditer
ultérieurement). Saisissez le nom du fichier et choisissez le type de document à créer
(texte, classeur, etc.). Cliquez sur l’icône Sélectionner un chemin pour ouvrir un
navigateur de fichiers et choisir où stocker le fichier.
La section Paramétrages supplémentaires, en bas à droite de la boîte de dialogue, est commune à
toutes les catégories d’hyperliens bien que certains choix soient plus adaptés à certains types.
• Cadre : sa valeur définit la façon dont l’hyperlien s’ouvrira. Elle s’applique aux documents
qui s’ouvrent dans un navigateur Internet.
• Formulaire précise si le lien se présentera sous forme de texte ou de bouton. Voir le Guide
Writer, Chapitre 15, Utiliser les formulaires dans Writer pour plus d’informations.
• Texte définit le texte qui sera visible par l’utilisateur. Si vous ne saisissez rien ici,
LibreOffice utilisera l’URL ou le chemin complet comme texte du lien. Notez que, si le lien
est relatif et que vous déplacez le fichier, ce texte ne changera pas contrairement à la cible.
• Nom s’applique aux documents HTML. Il précise le texte qui sera ajouté après l’hyperlien
comme attribut NAME dans le code HTML.
• Événements : cliquez sur cette icône pour ouvrir la boîte de dialogue Assigner une macro
et choisissez une macro à exécuter quand on clique sur le lien. Voyez le Chapitre 13,
Débuter avec les macros pour plus d’informations.
Modifier les hyperliens
Pour modifier un lien existant :
1) Cliquez n’importe où dans le texte de l’hyperlien.
2) Ouvrez la boîte de dialogue Hyperlien (Figure 2),
10 | Créer des pages Web– en cliquant sur l’icône Hyperlien dans la barre d’outils Standard,
– en sélectionnant Insertion > Hyperlien ou Édition > Hyperlien dans la barre de menu,
– ou en faisant un clic droit et en choisissant Éditer l’hyperlien dans le menu contextuel.
3) Effectuez vos modifications et cliquez sur Appliquer pour les enregistrer. La boîte de
dialogue Hyperlien reste ouverte pour vous permettre de modifier d’autres hyperliens.
Cliquez sur Appliquer après les modifications de chaque lien.
4) Quand vous avez terminé les modifications des hyperliens, cliquez sur Fermer.
Le comportement standard (par défaut) pour activer les hyperliens à l’intérieur de LibreOffice est
d’utiliser Ctrl+clic. Il peut être modifié dans Outils > Options > LibreOffice > Sécurité >
Options en décochant l’option Cliquer + touche Ctrl pour activer les hyperliens. Si les
hyperliens sont activés en cliquant sur eux, allez voir dans cette page si cette option n’a pas été
décochée.
Supprimer des hyperliens
Vous pouvez supprimer le lien d’un hyperlien textuel en ne laissant que le texte par un clic droit sur
le lien puis en choisissant Supprimer l’hyperlien dans le menu contextuel. Vous devrez peut-être
refaire une mise en forme du texte pour qu’il s’accorde avec le reste du document.
Pour totalement supprimer le lien en texte ou en bouton du document, sélectionnez-le et appuyez
sur la touche Retour arrière ou Suppr.
Exporter des pages web avec l’Assistant Web
Vous pouvez utiliser l’Assistant Web pour créer plusieurs types de pages web standards à partir de
tous les modules de LibreOffice sauf Math. Chaque fois que vous démarrez l’Assistant Web dans
un module de LibreOffice, Writer s’ouvre automatiquement avant l’Assistant. Celui-ci est lié à
Writer et il est normalement utilisé dans Writer pour créer des pages web.
Figure 3 : L'Assistant Web - Page d'introduction
Exporter des pages web avec l’Assistant Web | 111) Sélectionnez Fichier > Assistants > Page Web dans la barre de menu pour ouvrir la boîte
de dialogue de l’assistant.
2) Sur la première page de l’Assistant, choisissez les paramètres et cliquez sur Suivant >. S’il
s’agit de votre première page web, le seul choix est .
3) Recherchez et choisissez le document que vous voulez mettre en forme. Les informations
pour Titre, Résumé et Auteur sont extraits des propriétés du document. Modifiez-les si
nécessaire (Figure 4).
Figure 4 : L’Assistant Web - Page Documents
4) Cliquez sur Suivant > et choisissez une disposition pour le site web en cliquant dans les
miniatures des mises en page (non disponible sous Windows) (Figure 5 sous Linux).
12 | Créer des pages WebFigure 5 : L'Assistant Web - Page Mise en page principale
5) Cliquez sur Suivant > pour personnaliser la mise en page, sélectionner les informations à
inclure et choisir la résolution de l’écran (Figure 6).
Figure 6 : L’Assistant Web - Page Détails de la mise en page
6) Cliquez sur Suivant > et choisissez un style pour la page. Utilisez la liste déroulante pour
faire votre choix parmi différentes combinaisons de styles et de couleurs. Vous pouvez
ajouter une image d’arrière-plan et sélectionner un jeu d’icône dans la Galerie (Figure 7).
Exporter des pages web avec l’Assistant Web | 13Figure 7 : L’Assistant Web - Page Style
7) Cliquez sur Suivant > et saisissez les informations générales sur le site Web, comme son
Titre et les informations de Métadonnées HTML (Figure 8).
Figure 8 : L’Assistant Web - Page Information concernant le site Web
8) Cliquez sur Suivant > et saisissez les informations sur l’endroit où publier votre nouveau
site web (Figure 9).
14 | Créer des pages WebFigure 9 : L’Assistant Web - Page Aperçu
9) Cliquez sur Terminer pour enregistrer le fichier et fermer l’Assistant Web.
Enregistrer et exporter des documents sous forme de pages
web
La façon la plus simple pour créer des documents HTML dans LibreOffice est de commencer avec
un document existant. Vous pouvez vous faire une bonne idée de son apparence en tant que page
web en utilisant Affichage > Web. Cette vue ne vous montre cependant pas les propriétés qui
seront ou non enregistrées correctement au format HTML. Reportez-vous à « Hyperliens relatifs et
hyperliens absolus » page 7 pour ce qui est à prendre en compte avant de créer une page web à
partir d’un document.
Les documents Writer
Enregistrer un document Writer comme page web
Pour enregistrer un document sous forme d’une page web unique (au format HTML), sélectionnez
Fichier > Enregistrer sous dans la barre de menu et choisissez Document HTML (Writer)
comme type de fichier.
Enregistrer un document au format HTML produit un ensemble de fichiers sur votre disque.
LibreOffice va générer les fichiers images et les fichiers HTML nécessaires pour créer une page
HTML dans votre navigateur.
Conseil
Utilisez un dossier vide pour enregistrer votre document sous forme de fichier HTML et
d’images. Le nombre de fichiers produits par la conversion dépend du nombre
d’images et d’objets dans le document texte de départ.
Les noms des fichiers sont créés d’après une règle simple résumée dans le Tableau 1.
Enregistrer et exporter des documents sous forme de pages web | 15Tableau 1 : Résumé des types de fichiers créés au cours de l'enregistrement au format HTML
Fichier Contenu
Monfichier.html Contenu textuel, mise en page, attributs du texte,
méta-tags et styles
Monfichier_html_[nombre aléatoire].gif Image GIF du contenu visible des objets OLE.
Monfichier_html_[nombre aléatoire].png Les images insérées dans le document texte au
ou jpg ou bmp format PNG, BMP ou JPEG conservent leur format
d’origine.
Remarque
La transformation du document texte en HTML est limitée par la spécification HTML
4.0 transitionnelle. Les documents texte des suites bureautiques ont une ensemble de
possibilités plus riches qui n’apparaîtront pas en HTML, par exemple le formatage des
pages. Ne vous attendez pas à une mise en page très fidèle quand vous enregistrez
un fichier au format HTML.
Enregistrer en HTML peut demander un travail supplémentaire sur le code HTML lui-même pour
ajuster la disposition de la page web. Voir « Créer, éditer et enregistrer des pages web avec
Writer/Web » page 22.
Page web unique
Pour créer un fichier HTML, vous pouvez aussi sélectionner Fichier > Exporter et choisir le format
XHTML comme type de fichier. LibreOffice va générer un fichier XHTML par document texte. Les
fichiers d’images sont incorporés au fichier XHTML. Les fichiers XHTML créés en exportant un
document texte dans LibreOffice offrent un rendu de la mise en page bien meilleur mais ne
peuvent pas reproduire les objets autres que les images.
Remarque
Writer ne remplace pas les espaces multiples du document original par le code HTML
des espaces insécables. Si vous désirez des espaces supplémentaires dans votre
fichier HTML ou votre page web, vous devez insérer des espaces insécables dans
LibreOffice. Pour cela, appuyez sur Ctrl+Maj+Espace au lieu de la touche Espace
seule.
Le caractère de tabulation n’est pas reproduit au cours de l’exportation en XHTML.
Utilisez plutôt des tableaux sans bordures pour positionner le contenu à la place du
caractère de tabulation. Cela concerne aussi les listes à puces et numérotées qui
insèrent par défaut un caractère de tabulation entre la puce ou le numéro et le texte.
Utilisez un style de liste où le caractère de tabulation est remplacé par un caractère
espace.
Les objets autres que les images dans les formats usuels ne sont pas reproduits dans
le fichier XHTML par LibreOffice. Cela concerne les dessins, les feuilles de calcul, les
diagrammes et les objets OLE de façon générale. Pour reproduire un objet OLE en
XHTML, commencez par transformer son contenu visible en image puis remplacer
l’objet dans votre document par cette image.
L’utilisation des styles dans le document texte est vivement recommandée si vous voulez obtenir
les meilleurs résultats au cours de l’exportation en HTML ou en XHTML.
Suites de pages web
Writer peut enregistrer un grand document comme une suite de pages web (fichier HTML)
accompagnée d’une page de table des matières.
16 | Créer des pages Web1) Décidez des titres du document qui débuteront une nouvelle page et vérifiez que tous ces
titres ont le même style de paragraphe (par exemple, Titre 1).
2) Sélectionnez Fichier > Envoyer > Créer un document HTML dans la barre de menu pour
ouvrir la boîte de dialogue Nom et chemin du document HTML (Figure 10)
Figure 10 : Créer une suite de pages web à partir d'un document unique
3) Tapez le nom du fichier sous lequel seront enregistrées les pages.
4) Précisez le style qui indique une nouvelle page en utilisant la liste déroulante Séparé par
en bas de la boîte de dialogue (par exemple, Titre 1)
5) Cliquez sur Enregistrer pour créer le document HTML multi-page. Les fichiers HTML
résultant sont conformes au standard HTML 4 Transitionnel.
Les classeurs Calc
Calc peut enregistrer des fichiers comme documents HTML en sélectionnant Fichier >
Enregistrer sous dans la barre de menu puis en choisissant le format Document HTML (Calc)
comme type de fichier. Le processus est le même qu’au paragraphe « Enregistrer un document
Writer comme page web » ci-dessus.
Si le fichier contient plusieurs feuilles et que les pages web sont créées grâce à l’Assistant Web
(voir « Exporter des pages web avec l’Assistant Web » page 11), les feuilles supplémentaires se
suivront l’une à la suite de l’autre dans le fichier HTML. Des liens vers chaque feuille seront placés
au début du document.
Calc permet aussi d’insérer des liens directement dans le classeur grâce à la boîte de dialogue
Hyperlien. Voyez « Créer des hyperliens » page 8 pour plus d’informations sur les hyperliens.
Enregistrer et exporter des documents sous forme de pages web | 17Les présentations Impress
Remarque
L’enregistrement sous forme de pages web au format HTML ne conserve ni les
animations ni les transitions entre diapositives.
Les présentations d’Impress ne peuvent pas être enregistrées au format HTML mais doivent être
exportées comme documents HTML. Remarquez que vous pouvez cliquer sur Créer à n’importe
quelle étape de la procédure suivante. Les pages web créées utiliseront alors les paramètres par
défaut que vous n’avez pas modifiés d’une façon ou d’une autre.
1) Sélectionnez Fichier > Exporter dans la barre de menu et précisez le nom du fichier et
l’emplacement où vous désirez enregistrer la version web de votre présentation.
2) Sélectionnez Document HTML (Impress) comme type de fichier et cliquez sur Exporter
pour ouvrir la boîte de dialogue Export HTML (Figure 11).
Figure 11 : La boîte de dialogue Export HTML – Page Assigner une ébauche
3) Sur la page Assigner une ébauche, vous pouvez décider de créer une nouvelle ébauche,
de choisir ou de supprimer une ébauche existante. Cochez Nouvelle ébauche ou
Ébauche existante puis cliquez sur Suivant >>. Si vous n’avez encore enregistré aucune
ébauche de page web, le choix Ébauche existante n’est pas accessible.
– Nouvelle ébauche – crée une nouvelle ébauche dans les pages suivantes de
l’Assistant.
– Ébauche existante – charge une ébauche existante depuis la liste pour l’utiliser comme
point de départ dans les étapes suivantes. La liste affiche toutes les ébauches
existantes.
– Supprimer l’ébauche sélectionnée – supprime l’ébauche sélectionnée dans la liste des
ébauches. Ce bouton ne supprime que les informations sur l’ébauche et pas le fichier
exporté.
18 | Créer des pages Web4) Précisez le type de publication pour les pages web (Figure 12) puis cliquez sur Suivant >>.
Le type de publication définit les paramètres de base pour l’exportation voulue. Les choix
possibles sont :
– Format HTML standard – crée des pages HTML standards à partir des pages
exportées.
– HTML standard avec des cadres – crée des pages HTML standards avec des cadres.
La page exportée sera placée dans le cadre principal et le cadre de gauche affichera
une table des matières sous forme d’hyperliens.
– Automatique – crée une présentation HTML par défaut sous forme d’une exportation
interactive dans laquelle les diapositives sont affichées après une durée définie.
– WebCast – dans une exportation WebCast, des scripts automatiques seront générés
avec un support Perl ou ASP. Cela permet à la personne qui parle (par exemple, un
intervenant dans une conférence téléphonique qui utilise un diaporama sur Internet) de
changer les diapositives dans les navigateurs web utilisés par les auditeurs.
Pour plus d’informations sur les options disponibles dans cette page de la boîte de dialogue
d’Export HTML, cliquez sur Aide pour ouvrir les pages d’aide.
Figure 12 : La boîte de dialogue Export HTML – Page Type de publication
5) Spécifiez les options pour l’enregistrement des images, la résolution de l’écran et les effets
utilisés pour les pages web (Figure 13) puis cliquez sur Suivant >>. Les options de cette
page de la boîte de dialogue Export HTML sont les suivantes :
– Enregistrer les images sous – définit le format des images. Vous pouvez aussi préciser
le taux de compression pour l’exportation.
– Résolution d’écran – définit la résolution de l’écran cible. Selon la résolution choisie,
l’image sera affichée en taille réduite. Vous pouvez spécifier une réduction jusqu’à 80 %
de la taille d’origine. Quand vous choisissez une résolution, tenez compte de celle que
la majorité de vos spectateurs peuvent utiliser. Si vous spécifier une haute résolution,
un utilisateur avec un écran de résolution moyenne devra faire défiler l’image sur le
côté pour voir la diapositive en entier, ce qui n’est probablement pas souhaitable.
– Effets – indique si les fichiers sonores définis comme effet pour les transitions de
diapositives et les diapositives cachées sont exportés.
Enregistrer et exporter des documents sous forme de pages web | 19Pour plus d’informations sur les options disponibles dans cette page de la boîte de dialogue
d’Export HTML, cliquez sur Aide pour ouvrir les pages d’aide.
Figure 13 : La boîte de dialogue Export HTML – Page Images et résolution d'écran
Figure 14 : La boîte de dialogue Export HTML – Page Informations pour la page de titre
6) Saisissez les Informations pour la page de titre à utiliser dans la version web de votre
présentation (Figure 14). La page de titre contient normalement le nom de l’auteur, son
adresse mail et l’adresse de sa page d’accueil ainsi que toute information supplémentaire
que vous désirez ajouter. Cette page n’est pas disponible si vous avez choisi de ne pas
créer de page de titre ou le type de publication Automatique ou WebCast.
20 | Créer des pages Web7) Cochez Lier à une copie de la présentation originale si vous désirez créer un hyperlien pour
télécharger une copie du fichier de la présentation puis cliquez sur Suivant >>.
8) Sélectionnez le style de boutons à utiliser pour les pages web parmi les choix proposés
(Figure 15) puis cliquez sur Suivant >>.
Si vous ne sélectionnez aucun style de boutons, LibreOffice créera un navigateur textuel.
Cette page n’est pas proposée si vous avez choisi le type de publication Automatique ou
WebCast.
Figure 15 : La boîte de dialogue Export HTML – Page Style de boutons
9) Sélectionnez le jeu de couleurs à utiliser pour les pages web (Figure 16), pour le texte et
l’arrière-plan, etc.
Cette page n’est pas proposée si vous avez choisi le type de publication Automatique ou
WebCast.
10) Cliquez sur Créer.
11) Si vous avez créé une nouvelle ébauche pour vos pages web, tapez un nom pour celle-ci
et cliquez sur OK.
Remarque
Selon la taille de votre présentation et le nombre d’images qu’elle contient, la fonction
d’exportation HTML créera plusieurs fichiers HTML, JPG et GIF. Il est recommandé de
créer un dossier qui contiendra tous les fichiers créés pour la version web de votre
présentation. Si vous vous contentez de les enregistrer sur votre bureau et non dans
un dossier particulier, ces fichiers HTML et graphiques se répandront sur tout le
bureau.
Enregistrer et exporter des documents sous forme de pages web | 21Figure 16 : La boîte de dialogue Export HTML – Page du jeu de couleurs Les dessins de Draw Les documents de Draw ne peuvent pas être enregistrés au format HTML mais doivent être exportés comme des documents HTML. Exporter les figures de Draw sous forme de pages web se fait de la même manière qu’exporter les présentations d’Impress. Sélectionnez Fichier > Exporter et choisissez Document HTML (Draw) comme type de fichier puis suivez la procédure précédente pour exporter les présentations d’Impress. Créer, éditer et enregistrer des pages web avec Writer/Web LibreOffice Writer peut créer, éditer et enregistrer des pages web au format HTML grâce à une configuration appelée Writer/Web. Les modes d’affichage de Writer/Web En plus des modes d’affichage Normal et Web (Figure 17) pour l’édition, Writer/Web possède un troisième mode appelé mode Source HTML qui n’existe que pour un fichier HTML que vous venez de créer (Figure 18). Dans ce mode, vous pouvez modifier directement les balises HTML telles que , , , etc. pour composer les éléments de la page web. Pour utiliser ce mode, vous devez connaître le langage de balisage HTML. 22 | Créer des pages Web
Figure 17 : Le mode d'affichage Web de Writer/Web
En utilisation normale, vous ajoutez du contenu à votre document HTML en utilisant le mode
d’affichage Web qui montre le contenu comme s’il était affiché dans un navigateur. Utilisez le mode
d’édition Source HTML pour ajuster la mise en forme.
Figure 18 : Le mode d'affichage Source HTML de Writer/Web
Créer, éditer et enregistrer des pages web avec Writer/Web | 23Remarque
Comme le langage de balisage HTML possède moins de possibilités de formatage
qu’un document texte au format OpenDocument, Writer/Web ne peut pas offrir toutes
les options de mise en forme pour les documents HTML et certaines boîtes de
dialogue proposent moins de choix. Par exemple, un paragraphe HTML n’a pas de
paramètres de tabulation.
Créer et modifier un document HTML
Pour créer un document HTML, sélectionnez Fichier > Nouveau > Document HTML. Writer/Web
ouvre un document vide dans le mode d’affichage web. Vous pouvez alors y ajouter du contenu en
tapant ou en collant du texte, des images, des tableaux et d’autres objets. Utilisez toutes les
capacités de mise en forme de Writer/Web, y compris les styles, pour formater le contenu. Quand
vous avez terminé, enregistrez le document avec le type de fichier HTML.
Si vous devez ajouter du contenu HTML directement dans le document, passez en mode d’édition
Source HTML en cliquant sur l’icône Source HTML de la barre d’outils ou en sélectionnant
Affichage > Source HTML dans la barre de menu. Dans ce mode, Writer/Web se transforme en
éditeur de texte du type notepad (Figure 18).
Remarque
Le contenu de balisage HTML généré par Writer/Web se limite à la production de
document affichable dans un navigateur web. Il ne prend pas en compte les autres
composantes d’un site web telles que les feuilles de styles en cascade (CSS)
externes, le javascript ou tout autre langage de script. Utilisez le mode Source HTML
pour insérer manuellement les liens vers ces composants externes dans la page.
Tester un page web dans un navigateur
Il est important de tester vos pages web (documents HTML) dans un navigateur web comme
Mozilla Firefox, Google Chrome, Microsoft Edge ou Safari. Comme tous les navigateurs n’affichent
pas les fichiers HTML de la même manière, testez si possible le contenu dans plusieurs
navigateurs.
Pour que LibreOffice ouvre votre navigateur web par défaut et affiche le contenu d’un document,
sélectionnez Fichier > Aperçu dans le navigateur Web. Vous pouvez aussi ouvrir n’importe quel
navigateur web et y ouvrir le fichier HTML.
24 | Créer des pages WebVous pouvez aussi lire