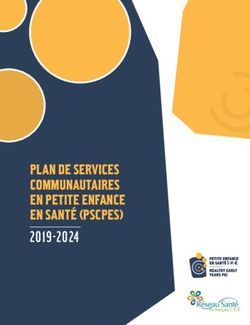Comment naviguer dans le Pluriportail 2.0 en tant que parent - Collège Laval
←
→
Transcription du contenu de la page
Si votre navigateur ne rend pas la page correctement, lisez s'il vous plaît le contenu de la page ci-dessous
Comment naviguer dans le
Pluriportail 2.0 en tant que
parent
PROCÉDURE DE NAVIGATION POUR LES PARENTS PAGE 1
DÉCEMBRE 2013Aide-mémoire pour les parents pour accéder au Pluriportail .........................................................................................................................3 Connexion au Pluriportail 2.0 .........................................................................................................................................................................3 Gestion de votre compte ................................................................................................................................................................................4 Comment modifier mon mot de passe et mon nom d’usager ....................................................................................................................4 Vous avez oublié votre nom d’usager .......................................................................................................................................................5 Bulletin ...........................................................................................................................................................................................................6 Comment consulter le bulletin de mon enfant ...........................................................................................................................................6 Horaire de cours .............................................................................................................................................................................................6 Comment consulter l’horaire de cours de mon enfant ...............................................................................................................................6 Travaux ..........................................................................................................................................................................................................8 Je veux consulter les travaux de mon enfant ............................................................................................................................................8 Bilan ...............................................................................................................................................................................................................8 Consultation des résultats scolaires ..........................................................................................................................................................8 Suivi ...............................................................................................................................................................................................................9 Je veux consulter les absences, commentaires, comportements et plus encore… ..................................................................................9 Contenus de cours .......................................................................................................................................................................................10 Description détaillée du contenu des cours de mon enfant .....................................................................................................................10 Son plan de cours ........................................................................................................................................................................................11 Résumé général du plan de cours pour une matière ..............................................................................................................................11 Ses ressources ............................................................................................................................................................................................12 Son agenda ..................................................................................................................................................................................................12 Je veux consulter l’agenda de mon enfant ..............................................................................................................................................12 Rendez-vous ...........................................................................................................................................................................................12 Événements ............................................................................................................................................................................................13 Messagerie ...................................................................................................................................................................................................13 Comment utiliser la messagerie ..............................................................................................................................................................13 Comment gérer mes contacts .................................................................................................................................................................14 Messages scolaires .................................................................................................................................................................................14 Communauté ................................................................................................................................................................................................15 Information sur communauté scolaire de mon enfant .............................................................................................................................15 Documents en ligne à votre disponibilité .................................................................................................................................................15 Activités ...................................................................................................................................................................................................16 Babillard ..................................................................................................................................................................................................16 Bibliothèque .................................................................................................................................................................................................18 Information sur la bibliothèque ................................................................................................................................................................18 Recherche ...............................................................................................................................................................................................18 Code emprunteur ....................................................................................................................................................................................19 Finance ........................................................................................................................................................................................................19 Information ..............................................................................................................................................................................................19 Mon compte client ...................................................................................................................................................................................19 Profil .............................................................................................................................................................................................................20 Pluripage .................................................................................................................................................................................................20 Mon compte .............................................................................................................................................................................................21 Mes documents .......................................................................................................................................................................................24 Avis ..............................................................................................................................................................................................................24 PROCÉDURE DE NAVIGATION POUR LES PARENTS PAGE 2 DÉCEMBRE 2013
Aide-mémoire pour les parents pour accéder au Pluriportail
Nom de l’élève :
Groupe :
Nom d’usager :
Mot de passe :
Connexion au Pluriportail 2.0
Se connecter sur le Pluriportail 2.0 du collège de votre enfant.
Vous devez saisir votre nom d’usager.
Cliquez sur « Accéder ».
Saisissez votre mot de passe, puis cliquez sur « Valider ».
PROCÉDURE DE NAVIGATION POUR LES PARENTS PAGE 3
DÉCEMBRE 2013Gestion de votre compte Comment modifier mon mot de passe et mon nom d’usager Menu : « Profil – Compte usager » Appuyez sur Changer votre mot de passe PROCÉDURE DE NAVIGATION POUR LES PARENTS PAGE 4 DÉCEMBRE 2013
Il suffit d’inscrire votre nom d’usager et votre nouveau mot de passe (ou de le confirmer) ainsi que votre mot de passe courant, puis d’enregistrer. Vous avez oublié votre nom d’usager Menu : « Profil – Compte usager » Cliquez ici et vous n’aurez qu’à inscrire votre adresse courriel sur la prochaine page. Un courriel vous sera envoyé avec l’information voulue. PROCÉDURE DE NAVIGATION POUR LES PARENTS PAGE 5 DÉCEMBRE 2013
Bulletin Comment consulter le bulletin de mon enfant Menu : « Parcours – Bilan – Bulletin (PDF) – Cliquez ici pour visualiser le bulletin » Horaire de cours Comment consulter l’horaire de cours de mon enfant Menu : « Parcours – À l’horaire » Vous permet de consulter les travaux à remettre de la semaine courante ou autres, le contenu de cours rattaché, etc. L’icône du calendrier vous permet de sélectionner une date précise PROCÉDURE DE NAVIGATION POUR LES PARENTS PAGE 6 DÉCEMBRE 2013
Menu : « Profil – Ma Pluripage » Si l’école vous a donné accès à votre Pluripage, vous aurez alors accès à l’onglet Mon Horaire, qui vous permettra de consulter l’horaire classique de votre enfant. De plus, à l’aide de l’icône de la petite imprimante, vous pourrez en imprimer une copie papier. Menu : « Agenda – Horaires élèves » Ce menu vous donne également accès à l’horaire de votre enfant. PROCÉDURE DE NAVIGATION POUR LES PARENTS PAGE 7 DÉCEMBRE 2013
Travaux Je veux consulter les travaux de mon enfant Menu : « Parcours – Travaux » Vous affiche les travaux à faire et ceux à venir et passés. Vous avez des travaux évalués et des travaux formatifs qui servent aux devoirs et aux leçons. Si un trombone est présent, c’est que votre enfant doit remettre électroniquement un ou plusieurs fichiers. De plus, vous pouvez consulter la discussion concernant le travail ou inscrire des notes personnelles. (Icône à droite du travail). À l’aide des quatre menus déroulants, vous pouvez sélectionner les travaux ciblés de tous les cours ou d’un cours en particulier. Bilan Consultation des résultats scolaires Menu : « Parcours – Bilan » Ce menu vous permet de consulter les résultats scolaires de votre enfant, par étape ou par compétences/étapes avec la possibilité de voir le sommaire et la moyenne de groupe. De plus il est possible d’envoyer un courriel directement à l’Enseignant de la matière en cliquant sur l’enveloppe situé à droite du nom de l’enseignant. En cliquant sur le nom, le système vous amènera à la Pluripage de l’enseignant. PROCÉDURE DE NAVIGATION POUR LES PARENTS PAGE 8 DÉCEMBRE 2013
Suivi Je veux consulter les absences, commentaires, comportements et plus encore… Menu : « Parcours – Suivi » Vous pouvez consulter les absences, retards, commentaires, comportements, suivis pédagogiques et plans d’intervention de votre enfant. Vous verrez la date, la matière, le nom de la personne qui a émis l’intervention et même le total de la pondération des comportements ou des suivis (si l’école a un système de points. PROCÉDURE DE NAVIGATION POUR LES PARENTS PAGE 9 DÉCEMBRE 2013
Contenus de cours Description détaillée du contenu des cours de mon enfant Menu : « Parcours – Contenu de cours » Le module du contenu de cours sert à détailler, cours après cours, chacune des matières. Il suffit de sélectionner une matière dans vos onglets de gauche et de cliquer sur le titre du plan de cours afin d’y accéder. Le contenu de cours est complété par l’enseignant et vous donnera les informations suivantes : une description du cours, des leçons, des notes de cours, l’étape en cours, l’horaire des cours, les évaluations des compétences, la progression des apprentissages, sans oublier des fichiers et liens web. Veuillez prendre note que ce plan de cours est à titre d’exemple et peut différer d’une école à l’autre. PROCÉDURE DE NAVIGATION POUR LES PARENTS PAGE 10 DÉCEMBRE 2013
Son plan de cours Résumé général du plan de cours pour une matière Menu : Parcours – Plan de cours Ce menu offre une description du cours et les détails de l’évaluation durant l’année scolaire. Vous pouvez également communiquer avec l’enseignant à l’aide du lien cliquable dans la messagerie du Pluriportail. Différentes ressources sont disponibles comme une page d’information, des fichiers et des liens web. PROCÉDURE DE NAVIGATION POUR LES PARENTS PAGE 11 DÉCEMBRE 2013
Ses ressources
Menu : « Parcours – Ressources »
Retrouvez tous les documents des contenus de cours et du plan de cours de chacune des matières en un seul endroit.
Son agenda
Je veux consulter l’agenda de mon enfant
Menu : « Agenda »
Dans l’onglet « Agenda », vous avez : Jour – Semaine – Mois – Année, ce qui vous permet, selon vos besoins, de consulter
le calendrier scolaire et celui de la classe. De plus, à l’aide des icônes, vous pouvez visualiser rapidement le contenu de cours
et les travaux.
Rendez-vous
Menu : Agenda – Rendez-vous
Ce menu vous permet de prendre des rendez-vous personnels et d’inviter un ou plusieurs participants.
PROCÉDURE DE NAVIGATION POUR LES PARENTS PAGE 12
DÉCEMBRE 2013Événements Menu : Agenda – Événements Ce menu vous permet de consulter les évènements du calendrier. Messagerie Comment utiliser la messagerie Menu : Messagerie Dans l’onglet « Messagerie », vous avez la boite aux lettres. La messagerie du Pluriportail 2.0 s’est grandement améliorée. Vous pouvez maintenant classer vos courriels dans des dossiers, envoyer votre message à une liste complète de destinataires, marquer vos courriels, rappeler un courriel envoyé, ajouter des dossiers, puis finalement sélectionner un mode d’affichage. PROCÉDURE DE NAVIGATION POUR LES PARENTS PAGE 13 DÉCEMBRE 2013
Comment gérer mes contacts Menu : « Messagerie – Contacts » Vous y retrouverez la liste de contacts publics, mais vous pouvez également créer des listes de contacts personnels ou des groupes. D’un courriel reçu, double-cliquez sur le nom d’un destinataire que vous voulez ajouter à un groupe de contacts personnels ou sélectionnez votre destinataire lors de la création de votre groupe. À partir de vos contacts, vous n’avez qu’à cliquer sur l’enveloppe ou les enveloppes des contacts pour créer un courriel. Messages scolaires Menu : « Messagerie – Contacts » Le rectangle violet, en haut à droite, affiche les messages scolaires. Dès leur lecture, ils disparaissent, mais ils restent disponibles dans l’onglet « Messages scolaires ». PROCÉDURE DE NAVIGATION POUR LES PARENTS PAGE 14 DÉCEMBRE 2013
Communauté Information sur communauté scolaire de mon enfant Menu : « Communauté – Information » Vous pourrez consulter diverses informations rendues disponibles concernant l’école. Documents en ligne à votre disponibilité Menu : « Communauté – Ressources » Différents fichiers ressources sont mis à votre disposition afin de les consulter. PROCÉDURE DE NAVIGATION POUR LES PARENTS PAGE 15 DÉCEMBRE 2013
Activités Menu : « Communauté – Activités » Ce menu permet l’inscription et/ou l’approbation aux activités de votre ou vos enfants. Vous verrez les activités disponibles afin de consulter la description et les conditions en appuyant sur le titre de l’activité. Afin de procéder à l’inscription, il vous suffit de cliquer sur Détail et inscription. Babillard Menu : « Communauté – Babillard » Ce menu vous permet d’afficher des articles à vendre ou autres. PROCÉDURE DE NAVIGATION POUR LES PARENTS PAGE 16 DÉCEMBRE 2013
Afin de créer une annonce, vous devez inscrire une catégorie, un titre, une description, une date d’affichage, puis insérer une image et choisir le public cible qui pourra par la suite consulter votre annonce. Ce menu vous permet de discuter en public avec les autres utilisateurs sur différents sujets. PROCÉDURE DE NAVIGATION POUR LES PARENTS PAGE 17 DÉCEMBRE 2013
Bibliothèque Information sur la bibliothèque Menu : « Bibliothèque – Information » Cette section est destinée à partager toutes sortes d’informations générales concernant la bibliothèque telles que : liste des livres de la bibliothèque, règlements, activités et autres… Recherche Liste des livres de la bibliothèque et du matériel offert. En inscrivant un mot-clé, vous pourrez effectuer une recherche. Vous obtiendrez alors une multitude d’informations sur votre sélection en plus de pouvoir inscrire ou consulter une appréciation. PROCÉDURE DE NAVIGATION POUR LES PARENTS PAGE 18 DÉCEMBRE 2013
Code emprunteur Cette section est destinée à vous fournir de l’information sur l’état des emprunts à la bibliothèque afin de savoir quels livres, quelles réservations ou quel montant sont dus pour les retards de votre enfant. Finance Information Menu : « Finance – Information » Si votre école possède le logiciel de finance, cette section est réservée à toutes les informations pertinentes concernant la finance. Mon compte client Menu : « Finance – Compte client » Si votre école possède le logiciel de finance, il vous sera possible de consulter rapidement vos états de compte directement sur le pluriportail. PROCÉDURE DE NAVIGATION POUR LES PARENTS PAGE 19 DÉCEMBRE 2013
Profil Pluripage Menu : « Profil – Ma Pluripage » Le premier onglet Mon profil vous permet d’avoir un compte personnalisé et le second onglet Mes photos vous permet d’ajouter des photos. (Veuillez prendre note que c’est l’école qui prendra la décision de rendre disponible l’option Ma Pluripage ou non.) PROCÉDURE DE NAVIGATION POUR LES PARENTS PAGE 20 DÉCEMBRE 2013
Mon compte Menu vous permet de changer votre image, mot de passe, adresse courriel, phrase personnelle et vous permet de choisir l’option d’être averti par courriel lors de la réception de nouveaux messages dans le pluriportail. Type d’usagers : vous permet de lier votre compte avec un autre type d’usager. Vous pouvez fusionner tous vos usagers afin qu’ils se retrouvent tous dans un compte unique. Par exemple, si vous êtes parent d’un enfant au collège, mais que vous êtes également enseignant, vous pouvez fusionner vos comptes en un seul. PROCÉDURE DE NAVIGATION POUR LES PARENTS PAGE 21 DÉCEMBRE 2013
Dans l’exemple qui suit, vous êtes le répondant de plus d’un enfant. Après avoir cliqué sur Ajouter un type d’usager, vous pouvez alors cocher le bouton radio Répondant, puis cliquer sur le bouton Suivant. Il suffit d’inscrire le numéro de fiche de votre enfant afin de l’ajouter à votre compte. PROCÉDURE DE NAVIGATION POUR LES PARENTS PAGE 22 DÉCEMBRE 2013
Accès répondant : Déterminez les accès de l’autre répondant. Exemple, vous êtes le répondant financier de l’élève, mais vous voulez que votre conjoint(e) puisse également prendre les décisions financières ou consulter les factures, etc. Alors, en tant que répondant financier officiel, vous avez le pouvoir de donner ces accès à l’autre répondant. Il suffit de cocher la case du parent auquel on veut accorder ou retirer des droits spécifiques, une boite de dialogue apparaitra alors avec la question suivante : On accorde ces droits au répondant sélectionné? Il suffit de répondre OK. PROCÉDURE DE NAVIGATION POUR LES PARENTS PAGE 23 DÉCEMBRE 2013
Mes documents
Menu : « Profil – Mes documents »
Cette section vous permet de consulter tous les documents que l’école rendra disponibles. Ex. : Documents administratifs,
documents médicaux, rapport de comportements, lettres officielles, reçus d’activités, etc. Vous aurez une section pour les
documents pédagogiques et une pour les finances et ce réparties en différentes catégories créer par l’école.
Avis
L’icône de la cloche représente les avis émis par le Pluriportail afin de vous tenir au courant. Ces avis concernent les
rencontres de parents, nouveaux courriels, un solde négatif à la bibliothèque, les choix de cours et avertissement de fin
d’étape.
PROCÉDURE DE NAVIGATION POUR LES PARENTS PAGE 24
DÉCEMBRE 2013Vous pouvez aussi lire