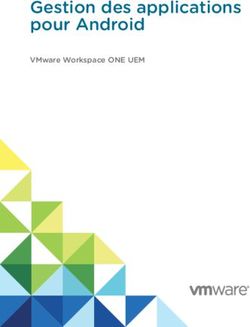Calculatrice graphique HP Prime Manuel de prise en main - Edition 1 Référence HP : NW280-1051
←
→
Transcription du contenu de la page
Si votre navigateur ne rend pas la page correctement, lisez s'il vous plaît le contenu de la page ci-dessous
QSG_Fir.book Page i Friday, June 28, 2013 3:50 PM
Calculatrice graphique HP Prime
Manuel de prise en main
Edition 1
Référence HP : NW280-1051
iQSG_Fir.book Page ii Friday, June 28, 2013 3:50 PM
Légende du clavier
Le tableau et la photo sur la page suivante illustrent quelques-unes des nombreuses fonctions disponibles sur la calculatrice
graphique HP Prime. Celles-ci, ainsi que d'autres fonctions de la calculatrice, sont traitées dans le présent manuel de prise en
main. Pour consulter une liste complète des fonctions, reportez-vous au Guide de l'utilisateur de la calculatrice graphique
HP Prime, disponible sur le site Web de HP à l'adresse : http://www.hp.com/support.
Avis légaux
Ce manuel et les exemples y figurant sont fournis en l'état et sont susceptibles d'être modifiés sans préavis. Hewlett-Packard
Company exclut toute garantie concernant ce guide, notamment, et sans limitation, toute garantie implicite de qualité marchande,
de non-infraction ou d'adéquation à un usage particulier.
Hewlett-Packard Company ne pourra être tenu responsable des erreurs contenues dans cette documentation, ni des dommages
directs ou consécutifs éventuels liés à la fourniture, aux performances ou à l'utilisation de ce guide ou des exemples qu'il contient.
Informations réglementaires sur le produit et informations relatives à l'environnement
Des informations réglementaires sur le produit et des informations relatives à l'environnement sont disponibles sur le CD fourni
avec ce produit.
Copyright © 2013 Hewlett-Packard Development Company, L.P.
La reproduction, l'adaptation ou la traduction de ce guide est interdite sans autorisation écrite préalable de Hewlett-Packard
Company, excepté dans la mesure autorisée par les lois sur le copyright.
Historique d'impression
Edition 1, Mai 2013
ii
iiQSG_Fir.book Page iii Friday, June 28, 2013 3:50 PM
HP Prime : Légende du clavier
Numéro Fonction
1 Ecran LCD tactile : 320 × 240 pixels
2 Menu tactile contextuel
3 Touches d'applications HP
4 Vue d'accueil et paramètres des préférences de 1
l'accueil
2 17
5 Fonctions mathématiques et scientifiques
16
courantes
3 15
6 Touches Alpha et Shift 14
4 13
7 Touche Allumer, annuler et éteindre 12
8 Catalogues de listes, de matrices, de 11
programmes et de notes
9 Touche Dernière réponse (Ans) 5
10
10 Touche Entrée
11 Touche Retour arrière et Suppression
12 Touche Menu (et Coller)
6
13 Vue CAS et paramètres de préférences du CAS
14 Touche Vue (et Copier) 7 9
15 Touche Echap. (et Effacer) 8
16 Touche d'aide
17 Pavé directionnel (pour déplacer le curseur)
iii
iiiQSG_Fir.book Page iv Friday, June 28, 2013 3:50 PM
sants avec l'application Graphique avancée
Créez des graphiques éblouisQSG_Fir.book Page v Friday, June 28, 2013 3:50 PM
Sommaire
1. Prise en main ...........................................................................................................1
Chargement de la batterie........................................................................................................... 2
Mise sous tension et hors tension.................................................................................................. 3
Vue d'accueil ............................................................................................................................ 4
Navigation................................................................................................................................ 4
Modes accueil ........................................................................................................................... 5
Saisie et modification d'expressions ............................................................................................. 6
Saisie de texte ........................................................................................................................... 7
Modification, suppression et effacement........................................................................................ 8
Dernière réponse ....................................................................................................................... 8
Stockage de valeurs dans des variables ........................................................................................ 9
Copier et coller ........................................................................................................................ 10
Présentation détaillée de l'interface utilisateur .............................................................................. 11
CAS ....................................................................................................................................... 12
2. Applications HP et vues associées.............................................................................15
Applications HP ....................................................................................................................... 15
Vues des applications ............................................................................................................... 17
Méthodes de création de graphique........................................................................................... 19
3. Applications principales ..........................................................................................20
Applications Fonction, Graphique avancée, Paramétrique, Polaire et Suite...................................... 20
Application Géométrie.............................................................................................................. 31
Application Tableur .................................................................................................................. 35
Application Statistiques 1Var ..................................................................................................... 40
v
vQSG_Fir.book Page vi Friday, June 28, 2013 3:50 PM
Application Statistiques 2Var ..................................................................................................... 42
Application Inférence................................................................................................................ 45
Application DataStreamer ......................................................................................................... 46
Application Résoudre................................................................................................................ 49
4. Applications de résolution ....................................................................................... 50
Application Finance.................................................................................................................. 50
Application Solveur d'équation linéaire....................................................................................... 53
Application Solveur triangle....................................................................................................... 54
5. Applications d'exploration....................................................................................... 55
Applications Explorateur Affine et Explorateur quadratique ........................................................... 56
Application Explorateur trig ....................................................................................................... 58
6. Création d'applications personnalisées ..................................................................... 60
7. Menus Boîte à outils ............................................................................................... 61
Menu Math ............................................................................................................................. 61
Menu du CAS .......................................................................................................................... 62
Menu APP ............................................................................................................................... 62
Menu Utilisateur ....................................................................................................................... 63
Menu Catalogue (CATLG) ......................................................................................................... 63
8. Catalogues et éditeurs ............................................................................................ 64
Catalogue et éditeur de listes..................................................................................................... 64
Catalogue et éditeur de matrices ................................................................................................ 66
Catalogue et éditeur de programmes .......................................................................................... 67
Catalogue et éditeur de notes .................................................................................................... 69
vi
viQSG_Fir.book Page 1 Friday, June 28, 2013 3:50 PM
1 Prise en main
La calculatrice graphique HP Prime est une calculatrice facile à utiliser, mais suffisamment puissante pour l'enseignement des
mathématiques dans le secondaire et au-delà. En plus des centaines de fonctions qu'elle propose, elle intègre un système de
calcul formel (CAS) permettant d'effectuer des calculs symboliques. Ce manuel de prise en main couvre les tâches de base, telles
que la saisie et l'édition d'expressions, le tracé de graphiques et la réalisation de tables de valeurs générées par des expressions.
Il présente également les applications HP. Les applications HP sont conçues pour l'étude et l'exploration d'une branche spécifique
des mathématiques ou pour résoudre des problèmes de différents types. Les rubriques avancées (CAS, géométrie, listes, matrices,
programmes et tableur) sont également brièvement décrites. Pour obtenir des informations détaillées, reportez-vous au Guide de
l'utilisateur de la calculatrice graphique HP Prime. Un système d'aide en ligne est également disponible sur la calculatrice.
Appuyez sur W pour afficher des informations sur l'écran actuel et pour accéder à des informations relatives à l'ensemble de la
calculatrice.
Le clavier numérique de la calculatrice permet d'accéder à des fonctions primaires et secondaires. Les fonctions primaires sont
celles qu'il est possible de lancer en appuyant sur une seule touche. Par exemple, appuyer sur a ouvre le menu Variables. Une
fonction secondaire doit être lancée à l'aide d'une combinaison de touches. Par exemple, pour sélectionner la fonction
exponentielle, appuyez sur Sh. Le nom ou le symbole d'une fonction secondaire est imprimé en bleu ou en orange sur la
deuxième ligne de la touche. Certains opérateurs et caractères peuvent également être entrés à l'aide de combinaisons de
touches.
Pour vous aider à faire la différence entre les touches et les options qui s'affichent à l'écran, ce manuel utilise les conventions
suivantes :
• Une touche qui déclenche une fonction primaire est représentée par l'image de cette touche : par exemple, Y.
• Une combinaison de touches qui lance une fonction secondaire (ou insère un caractère) est représentée par la touche de
sélection appropriée (S ou A) suivie de la touche de la fonction ou du caractère à utiliser. Par exemple, Sh lance
la fonction exponentielle et Az insère le caractère dièse (#). Le nom de la fonction secondaire peut également être
indiqué après la combinaison de touches : par exemple, SJ (Effac.).
• Une touche utilisée pour insérer un chiffre est représentée par ce chiffre : par exemple, 7.
1
1QSG_Fir.book Page 2 Friday, June 28, 2013 3:50 PM
• Tous les textes fixes qui s'affichent à l'écran (comme les noms d'écrans et de champs) sont indiqués en gras : par exemple,
Etape X.
• Les éléments pouvant être sélectionnés dans un menu et les caractères de la ligne de saisie sont indiqués en police
monospace : par exemple, Fonction, Intégrer, euler, Ans, etc.
• Une option de menu pouvant être sélectionnée en appuyant sur l'écran est symbolisée par une image la représentant : par
exemple, .
• L'écriture linéaire du chemin d'accès est utilisée pour représenter une sélection au sein des sous-menus ou des sous-sous-
menus. Par exemple, « Sélectionnez Polynomial > Algèbre > Quotient » signifie que vous devez d'abord
sélectionner Polynomial, puis sélectionner Algèbre, et enfin Quotient.
• Les touches de curseur sont représentées par =, \, > etQSG_Fir.book Page 3 Friday, June 28, 2013 3:50 PM
• Pour réduire les risques en matière de sécurité, utilisez uniquement la batterie fournie avec la calculatrice, une batterie de
rechange fournie par HP ou une batterie compatible recommandée par HP. Il existe un risque d'explosion si la batterie est
remplacée par un modèle incompatible.
• Les batteries doivent être mises au rebut conformément aux instructions.
• Ne conservez pas la batterie à la portée des enfants.
• Si vous rencontrez des problèmes lors du chargement de la calculatrice, arrêtez immédiatement la charge et contactez HP.
Avertissement relatif à l'adaptateur
• Pour réduire le risque de choc électrique et éviter d'endommager l'équipement, branchez uniquement l'adaptateur secteur
dans une prise murale secteur qui est toujours facilement accessible.
• Pour réduire les autres risques, utilisez uniquement l'adaptateur secteur fourni avec la calculatrice, un adaptateur secteur de
rechange fourni par HP ou un adaptateur secteur acheté en tant qu'accessoire auprès de HP.
Mise sous tension et hors tension
Pour allumer la calculatrice, appuyez sur O. Pour l'arrêter, appuyez sur SO (Off).
Pour ajuster la luminosité de l'écran, maintenez la touche O enfoncée et appuyez sur + ou w à plusieurs reprises.
Appuyez sur + pour augmenter la luminosité ; appuyez sur w pour la réduire.
3
3QSG_Fir.book Page 4 Friday, June 28, 2013 3:50 PM
Vue d'accueil
La vue d'accueil constitue le point de départ pour de nombreux calculs. Appuyez Barre de titre
sur H pour l'afficher. La vue d'accueil comporte quatre sections (illustrées à
droite). La barre de titre indique le nom de l'écran ou le nom de l'application
actuellement sélectionnée ; dans l'exemple ci-contre, Fonction. Dans cet exemple, Historique
cette barre comporte l'heure, un témoin d'état de la batterie, ainsi que plusieurs
symboles indiquant différents paramètres de la calculatrice. Ces symboles sont
expliqués dans le Guide de l'utilisateur. L'historique affiche le journal des calculs Ligne de saisie
précédents. La ligne de saisie affiche l'objet en cours de saisie ou de Boutons de menu
modification. L'objet peut être un paramètre, une expression, une matrice, une
ligne de code de programmation, etc. Le menu tactile s'adapte au contexte. Vous pouvez sélectionner un choix en appuyant sur
l'entrée correspondante (seuls les boutons étiquetés sont actifs). Certains choix permettent d'accéder à un menu supplémentaire.
Pour fermer le menu en question sans effectuer de sélection, appuyez sur J.
Navigation
La HP Prime propose deux modes de navigation : tactile et à l'aide du clavier. Dans de nombreux cas, vous pouvez appuyer sur
une icône, un champ, un menu ou un objet pour le sélectionner (ou le désélectionner). Par exemple, vous pouvez ouvrir
l'application Fonction en appuyant une fois sur son icône dans la Bibliothèque d'applications. Toutefois, pour ouvrir la
Bibliothèque d'applications, vous devez appuyer sur la touche I. Les sélections peuvent souvent être effectuées en appuyant
sur l'écran ou en utilisant les touches. Par exemple, au lieu d'appuyer sur une icône dans la Bibliothèque d'applications, vous
pouvez utiliser les touches de curseur pour mettre en surbrillance l'application que vous souhaitez ouvrir, puis appuyer sur
E. Parfois, il est possible d'utiliser une touche et une combinaison touche/appui sur l'écran pour un même objet. Par
exemple, vous pouvez désélectionner une option d'activation/désactivation en appuyant dessus ou bien en utilisant les touches
de curseur pour sélectionner le champ, puis en appuyant sur le bouton tactile en bas de l'écran (dans ce cas, ). et
E fonctionnent de la même façon, de même que et J.
Vous devez utiliser votre doigt pour sélectionner un élément à l'aide de l'écran tactile. Les stylets et autres objets similaires ne
fonctionnent pas.
4
4QSG_Fir.book Page 5 Friday, June 28, 2013 3:50 PM
Gestes tactiles : en plus de la sélection opérée en appuyant sur l'écran, d'autres opérations associées à l'écran tactile sont à
votre disposition. L'interprétation de ces gestes varie d'une application à une autre et d'un écran de l'application à un autre. Par
exemple, balayer l'écran (en plaçant un doigt sur l'écran et en le faisant glisser dans la direction souhaitée : droite ou gauche ;
haut ou bas) permet de passer rapidement d'une page à une autre dans une vue multipage telle que la vue Configuration du
tracé. Mais dans la vue de tracé de la plupart des applications, balayer l'écran fait défiler ce dernier. De même, pincer l'écran
(en plaçant un pouce et un doigt sur l'écran et en les rapprochant ou en les écartant) ne sera pas interprété de la même manière
par les différentes applications. Par exemple, dans l'application Tableur, un pincement horizontal permet de modifier la largeur
d'une colonne. Dans l'application Explorateur trig, un pincement vertical permet de modifier l'amplitude de la sinusoïde.
Modes accueil
De nombreux paramètres de la calculatrice peuvent être configurés par l'utilisateur : mesure
d'angle, format des nombres, format de saisie, séparateur décimal, etc. Pour afficher ou modifier
un paramètre, appuyez sur SH (Modes). La fenêtre Modes accueil s'affiche. Cette fenêtre
est constituée d'un formulaire de saisie, c'est-à-dire une fenêtre qui propose un ou plusieurs
champs dans lesquels vous devez saisir des données ou sélectionner des options. Vous pouvez
utiliser les touches de curseur pour sélectionner un champ que vous souhaitez modifier, effectuer
la modification, puis appuyer sur E.
Sinon, vous pouvez simplement appuyer sur le champ ou le titre du champ, et :
• si le champ vous permet de saisir les données de votre choix, appuyez dessus, saisissez vos données, puis appuyez sur
;
• si le champ vous permet de choisir une option dans un menu, appuyez deux fois dessus et sélectionnez l'option souhaitée ;
• si le champ est activable (c'est-à-dire s'il est soit sélectionné, soit désélectionné), appuyez une fois dessus pour le
sélectionner, puis appuyez à nouveau dessus pour régler l'option sur l'autre paramètre disponible.
Il existe quatre pages pour les Modes accueil. Appuyez sur pour afficher la deuxième page. Cette page dispose de
paramètres pour la taille de police, le nom de la calculatrice, le format de l'affichage de sortie, le format des options de menu,
l'heure, la date, le thème de couleur et les nuances de couleur.
5
5QSG_Fir.book Page 6 Friday, June 28, 2013 3:50 PM
La troisième page de paramètres intéressera principalement les surveillants d'examens qui ont
besoin de s'assurer que la calculatrice est utilisée de façon appropriée par les étudiants pendant
les examens. Les surveillants peuvent désactiver certaines fonctions de la calculatrice d'un étudiant
pour une période donnée, la désactivation étant contrôlée par mot de passe. Cette fonctionnalité
est expliquée plus en détail dans le Guide de l'utilisateur.
Pour restaurer les valeurs par défaut d'un champ, placez le curseur sur ce champ, puis appuyez
sur C. Pour restaurer les valeurs par défaut de tous les champs, appuyez sur SJ (Effac.).
Les options de restauration sont disponibles sur tous les écrans affichant des paramètres (et pas
seulement sur l'écran Modes accueil). Si les paramètres sont répartis sur plusieurs pages, appuyer sur SJ (Effacer) restaure
uniquement les paramètres de la page actuellement affichée.
Pour revenir à la vue d'accueil, appuyez sur H. Le CAS dispose de ses propres paramètres (voir page 13).
Saisie et modification d'expressions
Méthodes
Les Modes accueil vous permettent de choisir entre trois méthodes de saisie :
• Algébrique : saisie sur une seule ligne (comme dans x^2)
• Livre : la saisie peut être effectuée sur plusieurs lignes, comme dans un livre (par exemple, x2)
• RPN (Reverse Polish Notation, notation polonaise inverse) : les opérandes précèdent les opérateurs. Par exemple,
uEt+ est égal à 9.
Les exemples de ce manuel illustrent la méthode de saisie de type livre. L'ordre de saisie des éléments en mode livre est identique
à celui du mode algébrique. Seule l'apparence de la saisie est différente. En revanche, l'ordre de saisie en mode RPN est
différent. Si vous préférez utiliser le mode RPN, consultez le Guide de l'utilisateur.
6
6QSG_Fir.book Page 7 Friday, June 28, 2013 3:50 PM
Exemple
Pour calculer π , saisissez SjSzE
Remarquez que les signes √ et π doivent tous les deux être saisis sous forme de combinaison de
touches. Il s'agit de caractères secondaires.
Par défaut, tous les résultats sont affichés avec une précision de 12 chiffres. Vous pouvez
également évaluer des expressions en utilisant directement le CAS, ou en appelant une commande du CAS à partir de la vue
d'accueil. Cette opération fournit des résultats symboliques au lieu de résultats numériques (voir page 12).
Appuyez deux fois sur = pour mettre en surbrillance l'expression que vous avez saisie. Deux
options de menu supplémentaires s'affichent : et . La commande est décrite à
la page 8. La commande est utile lorsqu'un résultat est trop grand pour être consulté dans
son intégralité (par exemple, dans le cas d'une matrice à plusieurs lignes). Mettez le résultat en
surbrillance et appuyez sur pour l'afficher au format livre en mode plein écran. En mode plein écran, vous pouvez
appuyer sur = et \ (ainsi que > etQSG_Fir.book Page 8 Friday, June 28, 2013 3:50 PM
Modification, suppression et effacement
Après avoir sélectionné une expression dans l'historique, appuyez sur . L'expression est
copiée dans la ligne de saisie (comme illustré à droite). Si vous vouliez entrer 3 , vous pouvez
modifier l'expression actuelle en déplaçant le curseur à droite de π ; appuyez ensuite sur C et
saisissez 3.
Pour effacer toute la ligne de saisie, appuyez sur J. Pour effectuer un nouveau calcul, appuyez sur E.
L'historique de la vue d'accueil conserve un journal de tous vos travaux. Vous pouvez supprimer un élément de l'historique en le
sélectionnant et en appuyant sur C. Vous pouvez supprimer la totalité de l'historique en appuyant sur SJ ; attention, il
n'est pas possible d'annuler cette action.
Dernière réponse
Appuyez sur S+ (Ans) pour récupérer la dernière réponse obtenue afin de l'utiliser dans un
nouveau calcul. Ans apparaît sur la ligne de saisie. Il s'agit d'un raccourci représentant la
dernière réponse ; il peut être intégré à une nouvelle expression. Vous pouvez ensuite ajouter
d'autres composants au calcul (opérateurs, nombres, variables, etc.) afin de créer un nouveau
calcul.
Conseil : vous n'avez pas systématiquement besoin de sélectionner Ans pour l'intégrer à un nouveau calcul. Lorsque vous
appuyez sur une touche d'opérateur binaire pour commencer un nouveau calcul, Ans est automatiquement inséré au début de la
ligne de saisie pour le nouveau calcul. Par exemple, pour multiplier la dernière réponse par 13, vous pourriez saisir S+
s13E. Mais les deux premières touches de l'exemple ne sont pas nécessaires. Il vous suffit de saisir s13E.
8
8QSG_Fir.book Page 9 Friday, June 28, 2013 3:50 PM
Stockage de valeurs dans des variables
Vous pouvez stocker une valeur dans une variable (c'est-à-dire, assigner une valeur à une variable). Lorsque vous souhaitez
utiliser cette valeur dans un calcul, vous pouvez y faire référence en utilisant le nom de la variable. Vous pouvez créer vos propres
variables ou utiliser les variables intégrées de la vue d'accueil (nommées de A à Z et θ) et du CAS (nommées de a à z, ainsi que
quelques autres). Les variables du CAS peuvent être utilisées dans les calculs effectués à partir de la vue d'accueil, et les variables
d'accueil peuvent être utilisées dans les calculs du CAS. Il existe également des variables d'applications intégrées et des variables
de géométrie. Ces variables peuvent aussi être utilisées dans les calculs. Consultez le Guide de l'utilisateur pour plus de détails.
Pour stocker votre dernière réponse dans la variable d'accueil A :
AaE
Votre valeur mémorisée apparaît telle que dans l'illustration ci-contre. Si vous souhaitez multiplier
votre valeur mémorisée par 5, vous pouvez saisir : Aas5E.
Vous pouvez également créer vos propres variables (dans la vue Accueil ou la vue CAS). Par
exemple, saisissez 101 A Q A cE pour attribuer 101 à la variable ME ; par
la suite, un calcul tel que ME*3 produira le résultat 303.
Les variables peuvent également être créées en adoptant la syntaxe suivante : [nom de la variable]:=[objet]. Par
exemple, saisissez A x A oA tA w S .55E pour attribuer la valeur 55 à la variable YOU. Par
la suite, un calcul tel que YOU+ME produira le résultat 156.
La calculatrice HP Prime conserve une liste de toutes les variables créées. Pour consulter cette liste, appuyez sur a, puis sur
et choisissez Var. Utilisateur. Une liste des variables définies par l'utilisateur s'affiche. Pour utiliser une variable de la liste
dans un calcul en cours, il vous suffit de la sélectionner dans la liste. Pour supprimer une variable répertoriée, mettez-la en
surbrillance à l'aide des touches de curseur, puis appuyez sur C.
9
9QSG_Fir.book Page 10 Friday, June 28, 2013 3:50 PM Copier et coller La fonctionnalité copier-coller est disponible. Les options de copie varient en fonction de l'écran dans lequel vous vous trouvez. Par exemple, lorsque vous créez une matrice dans l'Editeur de matrices, l'option Copier (SV) permet de copier la valeur de la cellule sélectionnée vers le presse-papiers. Naviguez vers la cellule cible, appuyez sur SZ pour afficher le presse-papiers, puis sélectionnez l'entrée que vous souhaitez coller. Si vous travaillez dans l'Editeur de programmes ou l'Editeur de notes, la touche SV permet d'accéder à plusieurs options de copie. L'illustration de droite présente les options de menu que vous pouvez voir lorsque vous vous trouvez dans l'Editeur de programmes : marquer le début de la sélection, marquer la fin de la sélection, sélectionner tout, couper la sélection et copier la sélection. Dans l'application Tableur, la fonctionnalité Coller permet de choisir ce que vous souhaitez coller : la valeur copiée, la formule sous-jacente, le format de ce qui a été copié, ou la formule et le format associé à cette dernière. 10 10
QSG_Fir.book Page 11 Friday, June 28, 2013 3:50 PM
Présentation détaillée de l'interface utilisateur
Options de menu Cases à cocher
La partie inférieure de l'écran Une case à cocher vous permet
contient un menu comportant de sélectionner ou de
jusqu'à six éléments. Pour désélectionner une option
choisir un élément, appuyez individuelle. Pour modifier une
dessus une fois avec le doigt. sélection en cours, appuyez une
fois dessus pour la sélectionner,
Les options des menus changent puis appuyez à nouveau dessus
en fonction de l'écran pour régler la valeur sur l'autre
actuellement affiché, ou en paramètre disponible.
fonction de l'option que vous avez choisie au préalable.
Vous pouvez également utiliser les touches de curseur pour
accéder à la case à cocher, puis appuyer sur .
Zones de choix Champs de saisie
Une zone de choix affiche une Pour saisir des données dans un
option dans un menu d'options. champ de saisie vide, appuyez
Pour sélectionner une autre sur le champ et commencez à
option que celle qui s'affiche, saisir les données. Ce que vous
appuyez sur la zone et appuyez saisissez s'affiche dans la ligne
sur l'option. de saisie. Si le champ de saisie
contient déjà des données et
Appuyez sur + (ou w) que vous appuyez deux fois
pour faire défiler les options dessus, les données du champ sont insérées dans la ligne de
vers l'avant (ou vers l'arrière). saisie et le curseur se place à la fin de la ligne ; vous pouvez
Vous pouvez également utiliser les touches de curseur pour alors apporter les modifications que vous souhaitez.
mettre en surbrillance une zone de choix ; appuyez ensuite sur Lorsque vous avez fini de saisir ou de modifier des données,
, utilisez les touches de curseur pour sélectionner une appuyez sur ou sur E. Vous pouvez également
option, puis appuyez sur E. appuyer sur pour annuler l'ajout ou la modification que
vous venez d'effectuer.
11
11QSG_Fir.book Page 12 Friday, June 28, 2013 3:50 PM
CAS
Le CAS vous permet d'effectuer des calculs symboliques. Par défaut, le CAS fonctionne en mode exact. En revanche, les calculs
exécutés hors du CAS, tels que ceux effectués à partir de la vue d'accueil ou d'une application, sont des calculs numériques et
constituent souvent des approximations limitées par la précision de la calculatrice (jusqu'à 10 –12 dans le cas de la HP Prime). Par
exemple, 1-----3 + 2----7- produit la réponse approximative 0,619047619047 à partir de la vue d'accueil (au format numérique Standard),
mais produit 13 ----------- dans le CAS.
21
Pour ouvrir le CAS, appuyez sur K. La vue CAS qui s'affiche est similaire à la vue d'accueil. Les
précédents calculs du CAS sont enregistrés dans l'historique et vous pouvez réutiliser une
expression ou un résultat de la même façon : sélectionnez-les, puis appuyez sur . Les autres
options générales sont exactement les mêmes. Par exemple, appuyez sur J pour effacer la
ligne de saisie et appuyez sur SJ pour effacer la totalité de l'historique.
Les boutons de menu de la vue CAS sont les suivants :
• : attribue un objet à une variable (voir page 9).
• : applique les règles courantes de simplification pour réduire une expression à sa forme la plus simple. Par exemple,
simplifier(ea + LN(b*e )) produit le résultat b * EXP(a)* EXP(c).
c
• et fonctionnent de la même manière que dans la vue d'accueil (voir pages 8 et 7 respectivement).
Le menu CAS offre des centaines de fonctions couvrant l'algèbre, l'analyse, la résolution d'équations, les polynômes et bien plus
encore. Sélectionnez une fonction à partir du menu CAS, un des menus de la Boîte à outils (abordée dans le chapitre 7).
12
12QSG_Fir.book Page 13 Friday, June 28, 2013 3:50 PM
Paramètres du CAS
Plusieurs paramètres vous permettent de configurer le fonctionnement du CAS. Pour afficher
l'écran Paramètres du CAS, où vous pouvez modifier ces paramètres, appuyez sur SK. Les
paramètres sont présentés sur deux pages. Les paramètres sont expliqués plus en détail dans le
Guide de l'utilisateur.
Exemples de calculs
Supposons que vous souhaitez déterminer le quotient lorsque x3 + 2x2 + 3x +4 est divisé par –x + 2.
1. Appuyez sur K pour accéder au CAS.
2. Appuyez sur D pour afficher les menus de la Boîte à outils.
3. Si le menu CAS n'est pas ouvert, appuyez sur .
Les fonctions du CAS sont regroupées par catégorie. Lorsque vous sélectionnez une catégorie,
les fonctions qu'elle contient apparaissent dans un sous-menu. Certaines options de ce sous-
menu peuvent ouvrir un autre sous-menu. Dans cet exemple, nous effectuons une division
polynomiale. Ainsi, au niveau supérieur, il faut ouvrir la catégorie Polynomial pour trouver
la fonction appropriée dans le CAS. La division est également une opération algébrique.
Ainsi, vous devez rechercher la fonction quotient du sous-menu Algèbre (comme illustré à
droite).
4. Sélectionnez Polynomial > Algèbre > Quotient.
La fonction quo() s'affiche sur la ligne de saisie.
Vous pouvez également sélectionner une fonction du CAS en utilisant les numéros de raccourci assignés à chaque option des
menus du CAS. Dans l'illustration présentée ci-dessus, vous pouvez remarquer que l'option Polynomial comporte le
numéro 6 dans le menu de niveau supérieur ; Algèbre est l'option 8 du premier sous-menu et Quotient est l'option 1 du
sous-menu suivant. Pour sélectionner Quotient rapidement une fois le menu CAS ouvert, il vous suffit de saisir 681 sur le
clavier.
Vous pouvez également sélectionner une fonction du CAS directement à partir du menu CATLG.
13
13QSG_Fir.book Page 14 Friday, June 28, 2013 3:50 PM
5. Saisissez le dividende et le diviseur en les séparant par une virgule. (Le Guide de l'utilisateur et le système
d'aide en ligne indiquent la syntaxe requise pour chaque fonction du CAS. N'oubliez pas non plus que les
variables doivent être saisies en minuscules dans le CAS.)
ASsk3>+2ASsj+3ASs+4oQASs+2
6. Appuyez sur E pour voir le résultat : –x2– 4x –11.
La saisie et le résultat apparaissent dans l'historique, où vous pouvez les sélectionner afin de les
réutiliser. Nous allons réutiliser la fonction pour déterminer le reste de la division.
7. Appuyez sur la touche de fonction, puis appuyez sur . L'expression est copiée dans la ligne de saisie.
8. A l'aide des touches de curseur et de la touche C, changez quo en rem.
9. Appuyez sur E pour voir le résultat : 26
Menu CAS
Par défaut, une fonction CAS est présentée dans un menu CAS à l'aide de son nom descriptif et non de son nom de commande.
Ainsi le nom de commande gbasis est présenté en tant que Base de Gröbner et proot est présenté en tant que
Rechercher les racines. Si vous préférez que les menus du CAS indiquent les noms de commande, désélectionnez
l'option Affichage Menu sur la page 2 de l'écran Modes accueil (voir page 5).
Utilisation du CAS dans la vue d'accueil
Vous pouvez utiliser une fonction du CAS dans la vue d'accueil. Sélectionnez simplement la fonction dans le menu CAS pendant
la saisie de votre expression. Le préfixe CAS. est ajouté à la fonction du CAS pour vous rappeler que ce composant de votre
expression sera évalué par le CAS. Vous pouvez également copier un élément de l'historique du CAS vers une expression que
vous saisissez dans la vue d'accueil. Appuyez sur Z et sélectionnez Obtenir depuis le CAS. La vue CAS s'ouvre.
Appuyez sur l'élément de votre choix pour le copier directement à l'emplacement du curseur dans la vue d'accueil. De même,
vous pouvez insérer un élément depuis l'historique de la vue d'accueil dans une expression que vous saisissez dans la vue CAS.
Appuyez simplement sur Z et sélectionnez Obtenir depuis l'Accueil. La vue d'accueil s'affiche. Appuyez sur l'élément
de votre choix pour le copier directement à l'emplacement du curseur dans la vue CAS.
14
14QSG_Fir.book Page 15 Friday, June 28, 2013 3:50 PM
2 Applications HP et vues associées
Applications HP
La plupart des fonctionnalités de la calculatrice HP Prime sont divisées en progiciels appelés Applications HP. La calculatrice
HP Prime intègre 18 applications HP : 12 applications dédiées aux tâches ou sujets mathématiques, trois solveurs spécialisés et
trois explorateurs de fonctions. Vous pouvez lancer une application en appuyant d'abord sur I (ce qui affiche l'écran
Bibliothèque d'applications), puis en appuyant sur l'icône de l'application de votre choix. Les applications sont présentées
dans les tableaux 1, 2 et 3 ci-dessous, et décrites plus en détail aux chapitres 3, 4 et 5 respectivement.
Tableau 1 : Applications principales
Nom de l'application HP Objet
Fonction Définir des fonctions et étudier des graphiques et des tables de valeurs
Création de gra- Définir et explorer les graphiques de phrases symboliques ouvertes en x et y
phique avancée
Géométrie Interagir de façon dynamique avec des représentations géométriques, modifier leur magnitude, position et
orientation, et observer les modifications résultantes au niveau de leurs propriétés numériques
Tableur Créer un tableau en utilisant n'importe quelle fonction de la calculatrice
Stats - 1Var Entrer des colonnes de données, mener des analyses statistiques à 1 variable, calculer des statistiques réca-
pitulatives et étudier des tracés statistiques
Stats - 2Var Entrer des colonnes de données, mener des analyses statistiques à 2 variables, calculer des statistiques réca-
pitulatives et étudier des tracés statistiques
Inférence Calculer et étudier des tests d'hypothèse et des intervalles de confiance
DataStreamer Recueillir des données réelles à l'aide de capteurs et du HP StreamSmart 410
Résoudre Résoudre une équation pour l'une de ses variables ou résoudre un système d'équations linéaires ou non
linéaires
Paramétrique Définir des équations paramétriques et étudier leurs graphiques et leurs tables de valeurs
Polaire Définir des équations polaires et étudier leurs graphiques et leurs tables de valeurs
Suite Définir des suites et étudier des graphiques et des tables de valeurs
15
15QSG_Fir.book Page 16 Friday, June 28, 2013 3:50 PM
Les trois solveurs spécialisés (présentés dans le tableau 2) sont conçus pour vous aider à résoudre certains types spécifiques de
problèmes.
Tableau 2 : Applications de résolution HP
Nom de l'application de Objet
résolution
Finance Résoudre des problèmes relatifs à la valeur temps de l'argent (TVM) et d'amortissement
Solveur linéaire Résoudre des systèmes 2 × 2 et 3 × 3 d'équations linéaires.
Solveur triangle Résoudre des problèmes portant sur la longueur des côtés et la mesure des angles dans des triangles
Trois applications sont spécifiquement destinées à étudier les relations entre les valeurs des paramètres dans une fonction et la
forme du graphique de la fonction. Voir le tableau 3 ci-dessous.
Tableau 3 : Applications d'exploration HP
Nom de l'application Objet
d'exploration
Explorateur Affine Etudier la relation entre la forme du graphique et les valeurs des paramètres dans les fonctions linéaires
Explorateur quadra- Etudier la relation entre la forme du graphique et les valeurs des paramètres dans les fonctions quadratiques
tique
Explorateur trig Etudier la relation entre la forme du graphique et les valeurs des paramètres dans les fonctions sinusoïdales
Persistance des données
Lorsque vous travaillez dans une application, vous entrez différents types de données, telles que des définitions de fonctions, des
paramètres de fenêtre ou des préférences. L'application enregistre toutes ces données et les sauvegarde automatiquement pour
vous. Si vous quittez l'application et y revenez plus tard, ces données seront toujours là. Vous pouvez enregistrer l'application
sous un nouveau nom et utiliser sa version d'origine à d'autres fins. La nouvelle version, qui porte un nouveau nom, contient toutes
les données de l'application source. (Cette opération est expliquée dans le chapitre 6, « Création d'applications
personnalisées », page 60.)
16
16QSG_Fir.book Page 17 Friday, June 28, 2013 3:50 PM
Si vous ne souhaitez pas conserver les données stockées dans une application lorsque vous l'ouvrez à nouveau, vous pouvez
réinitialiser les valeurs et les paramètres par défaut de l'application. Après avoir affiché la Bibliothèque d'applications (I),
utilisez les touches de curseur pour mettre en surbrillance l'application que vous souhaitez réinitialiser, puis appuyez sur .
Confirmez votre intention de réinitialiser l'application en appuyant sur ou sur E.
Partage de données
Grâce au câble USB fourni, vous pouvez envoyer une application d'une HP Prime à une autre. Il peut s'agir d'une application
intégrée ou d'une application personnalisée. En fait, vous pouvez partager avec les autres utilisateurs de HP Prime un grand
nombre d'objets créés au moyen de la calculatrice, comme les programmes, les notes, les listes et les matrices.
Les connecteurs du câble USB sont légèrement différents. Le connecteur micro-A est rectangulaire
et le connecteur micro-B est trapézoïdal. Pour partager des objets avec une autre HP Prime, le
connecteur micro-A doit être inséré dans le port USB de la calculatrice qui envoie les données ; le
Micro-A : Micro-B :
connecteur micro-B doit être connecté au port USB de la calculatrice qui les reçoit. expéditeur destinataire
Vues des applications
La plupart des applications HP présentent la même structure, basée sur la représentation symbolique, graphique et numérique
d'objets mathématiques. On désigne ces représentations par l'appellation vues ; elles peuvent être affichées en appuyant sur
Y, P et M respectivement. Chaque vue principale peut être configurée à partir d'une vue de configuration associée. Par
exemple, appuyez sur SP pour afficher la vue Configuration du tracé : vous pouvez y spécifier la plage de valeurs à
tracer, les intervalles des axes, l'apparence du curseur, etc.
Une application reste sélectionnée jusqu'à ce que vous en sélectionniez une autre. Ainsi, si vous quittez une application, effectuez
d'autres tâches sur la calculatrice, puis appuyez sur Y, P ou M, les données précédemment affichées dans ces vues sont
à nouveau affichées. Elles incluent les expressions, les tracés et les valeurs.
17
17QSG_Fir.book Page 18 Friday, June 28, 2013 3:50 PM Les six vues principales des applications sont illustrées ci-dessous (l'application Fonction sert d'exemple). Vue symbolique : Y Configuration symbolique SY (Paramètres) Cette vue est principalement Cette vue vous permet de utilisée pour définir les objets modifier certains paramètres mathématiques (comme les sous-jacents de l'application, expressions et les phrases tels que la mesure d'angle et le ouvertes) qui seront représentés format des nombres. Les dans les vues de tracé et réglages effectués à cet endroit numérique. Elle est également sont prioritaires sur les utilisée pour spécifier les paramètres correspondants analyses statistiques que vous dans la fenêtre Modes accueil. souhaitez mener. Vue tracé : P Configuration du tracé : SP (Paramètres) Affiche une représentation Cette vue vous permet de graphique des objets spécifier la plage des valeurs sélectionnés dans la vue affichées dans la vue de tracé. symbolique. Les représentations (Le zoom et le défilement graphiques peuvent notamment peuvent annuler les paramètres prendre la forme de de plage.) Elle vous permet graphiques de fonctions, de également de définir tracés statistiques et l'apparence de la vue de tracé d'intervalles de confiance. La (affichage des axes, vue de tracé offre de nombreux outils qui permettent d'analyser espacement des graduations, finesse du tracé). ces graphiques, tels que le zoom, le traçage et la définition de valeurs critiques. 18 18
QSG_Fir.book Page 19 Friday, June 28, 2013 3:50 PM
Vue numérique : M Configuration numérique : SM (Paramètres)
Cette vue présente un tableau Cette vue vous permet de
d'évaluations. Elle vous permet définir l'apparence de la vue
également de saisir des valeurs numérique (nombre de début,
spécifiques à évaluer. Dans la incréments et type de tableau :
plupart des applications, cette Automatique ou Votre
vue procède à l'évaluation en création).
respectant les définitions
L'option fait
spécifiées dans la vue
correspondre les paramètres
symbolique. Dans d'autres
de la vue numérique à ceux qui s'appliquent actuellement à la
applications, comme les statistiques, le tableur et les
vue de tracé.
applications de géométrie, elle sert à autre chose.
Méthodes de création de graphique
La HP Prime vous permet de choisir entre trois méthodes de création de graphique. Ces méthodes déterminent la finesse du
tracé :
• Flexibilité : cette option offre des résultats très précis et est utilisée par défaut.
• Segments réguliers : cette méthode extrait un échantillon de valeurs x, calcule les valeurs y correspondantes, puis effectue le
tracé et relie les points.
• Points paliers fixes : cette méthode est similaire à la méthode par segments réguliers mais ne relie pas les points entre eux.
Vous pouvez modifier la méthode de création de graphique actuelle sur la page 2 de la vue Configuration du tracé.
Les trois figures à la page 20 illustrent les différences visuelles entre ces méthodes pour la fonction f(x)=9*sin(ex ).
19
19QSG_Fir.book Page 20 Friday, June 28, 2013 3:50 PM
Flexibilité Segments réguliers Points paliers fixes
3 Applications principales
Ce chapitre décrit brièvement chaque application principale, en récapitulant les vues principales de l'application et les
fonctionnalités disponibles dans chaque vue. Ces applications sont décrites plus en détail dans le Guide de l'utilisateur, tout
comme les applications de résolution et d'exploration.
Toutes les variables principales incluses dans des expressions et des phrases ouvertes dans ces applications (X, Y, T, θ, N, etc.)
doivent être saisies en majuscules. Des variables définies par l'utilisateur peuvent être intégrées, et ce, dans n'importe quelle
casse : majuscules, minuscules ou les deux. Ainsi, si vous avez créé une variable Coût, vous pouvez définir une fonction telle que
X2+Coût. (Pour connaître la procédure de création de variables, voir « Stockage de valeurs dans des variables », page 9.)
Applications Fonction, Graphique avancée, Paramétrique, Polaire et Suite
Les applications Fonction, Graphique avancée, Paramétrique, Polaire et Suite sont très similaires et peuvent être décrites
ensemble. Nous utiliserons l'application Fonction comme exemple.
L'application Fonction vous permet de définir des fonctions de x, d'afficher leurs graphiques, de créer des tableaux d'évaluation
et de rechercher des intersections, des racines, des pentes, des extremums, etc. Pour ouvrir l'application Fonction, appuyez sur
I et sélectionnez Fonction.
20
20QSG_Fir.book Page 21 Friday, June 28, 2013 3:50 PM
Vue symbolique Dans la vue symbolique (Y), vous pouvez saisir jusqu'à dix définitions
symboliques. Pour l'application Fonction, il s'agit de fonctions de x. Exemple : 2x2 – 3x + 4.
Les fonctions cochées seront tracées dans la vue de tracé et représentées sous forme de tableau
dans la vue numérique. Chaque définition présente également une case de couleur sur sa gauche.
Celle-ci indique la couleur de la fonction lorsqu'elle est représentée en vue de tracé. Pour modifier
la couleur affichée, appuyez deux fois sur la case (une fois pour la sélectionner et une seconde
fois pour ouvrir le sélecteur de couleur), puis choisissez une couleur.
Les options de menu sont les suivantes :
• : active la ligne de saisie pour vous permettre d'ajouter une définition ou de modifier la définition sélectionnée.
• : sélectionne ou désélectionne une fonction pour laquelle un graphique et un tableau doivent être créés. (Vous
pouvez également appuyer sur une case pour la cocher ou la décocher.)
• : saisit un X.
• : annule l'ajout ou la modification en cours.
• : accepte l'ajout ou la modification en cours.
• : affiche la fonction sélectionnée au format livre en mode plein écran (avec défilements vertical et horizontal activés).
• : résout les références lorsqu'une fonction est définie en termes d'une autre.
Vue tracé Appuyez sur P pour afficher la vue de tracé et voir les graphiques des équations
sélectionnées dans la vue symbolique. La vue de tracé vous permet de créer un tracé, d'effectuer
un zoom avant ou arrière sur un tracé, de voir sa définition symbolique et de trouver différentes
valeurs critiques.
21
21Vous pouvez aussi lire