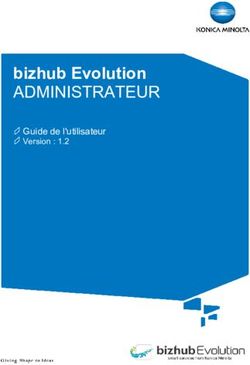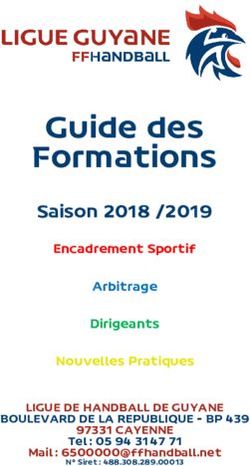Guide détaillé pour Microsoft Windows Server Update Services 3.0 SP2
←
→
Transcription du contenu de la page
Si votre navigateur ne rend pas la page correctement, lisez s'il vous plaît le contenu de la page ci-dessous
Guide détaillé pour Microsoft Windows Server Update Services 3.0 SP2 Microsoft Corporation Auteur : Anita Taylor Rédacteur : Theresa Haynie Résumé Ce guide fournit des instructions détaillées pour l'installation de Microsoft Windows Server Update Services 3.0 SP2 (WSUS 3.0 SP2) au moyen du Gestionnaire de serveur Windows ou du fichier WUSSetup.exe. Ce guide contient également des instructions de configuration de base pour WSUS 3.0 SP2 à l'aide du Gestionnaire de serveur Windows ou de l'Assistant de configuration du serveur WSUS.
Avis relatif aux droits d'auteur Les informations de ce document, notamment les URL et d'autres références à des sites Web Internet, sont susceptibles d'être modifiées sans préavis. Sauf indication contraire, les sociétés, organisations, produits, noms de domaine, adresses de messagerie, logos, personnes, lieux et événements mentionnés dans les exemples sont fictifs. Toute ressemblance avec des sociétés, organisations, produits, noms de domaine, adresses de messagerie, logos, personnes, lieux et événements réels est purement fortuite et involontaire. L'utilisateur est tenu de respecter la réglementation relative aux droits d'auteur applicable dans son pays. Sans restriction des droits dérivés des droits d'auteur, aucune partie de ce document ne peut être reproduite, stockée ou introduite dans un système de restitution, ou transmise à quelque fin, par quelque moyen (électronique, mécanique, photocopie, enregistrement ou autre) ou dans quelque but que ce soit sans la permission expresse et écrite de Microsoft Corporation. Microsoft peut détenir des brevets, avoir déposé des demandes d'enregistrement de brevets ou être titulaire de marques, droits d'auteur ou autres droits de propriété intellectuelle portant sur des éléments qui font l'objet du présent document. Sauf stipulation expresse contraire d'un contrat de licence écrit de Microsoft, la fourniture de ce document n'a pas pour effet de vous concéder une licence sur ces brevets, marques, droits d'auteur ou autres droits de propriété intellectuelle. © 2009 Microsoft Corporation. Tous droits réservés. Microsoft, Active Directory, ActiveX, Authenticode, Excel, InfoPath, Internet Explorer, MSDN, Outlook, Visual Studio, Win32, Windows, Windows Server et Windows Vista sont des marques commerciales du groupe de sociétés Microsoft. Les autres marques appartiennent à leurs détenteurs respectifs.
Contenu
Guide détaillé pour Windows Server Update Services 3.0 SP2 .................................................... 5
Références supplémentaires .................................................................................................... 5
Étape 1 : Vérifier si les conditions requises pour l'installation de WSUS 3.0 SP2 sont remplies .... 5
Configuration matérielle et logicielle requise pour l'installation de WSUS 3.0 SP2 sur le serveur
............................................................................................................................................. 6
Configuration logicielle requise sur les clients ........................................................................... 6
Autorisations ............................................................................................................................ 6
Préparation de l'installation de WSUS 3.0 SP2 ......................................................................... 6
Étape suivante ......................................................................................................................... 7
Sources d'informations supplémentaires .................................................................................. 7
Étape 2 : Installer la console serveur ou d'administration de WSUS ............................................. 8
Si vous utilisez le Gestionnaire de serveur ............................................................................... 8
Si vous utilisez le fichier WUSSetup.exe................................................................................... 8
Utilisation de l'Assistant Installation de WSUS 3.0 SP2............................................................. 9
Étape suivante ....................................................................................................................... 10
Sources d'informations supplémentaires ................................................................................ 10
Étape 3 : Configurer les connexions réseau ............................................................................... 10
Étape suivante ....................................................................................................................... 13
Sources d'informations supplémentaires ................................................................................ 13
Étape 4 : Configurer les mises à jour et la synchronisation......................................................... 14
Procédures de l'étape 4.......................................................................................................... 14
Si vous utilisez l'Assistant Configuration de Windows Server Update Services........................ 14
Si vous employez la console d'administration WSUS .............................................................. 16
Étape suivante ....................................................................................................................... 17
Sources d'informations supplémentaires ................................................................................ 17
Étape 5 : Configurer les mises à jour des clients ........................................................................ 17
Procédures de l'étape 5.......................................................................................................... 18
Étape suivante ....................................................................................................................... 20
Sources d'informations supplémentaires ................................................................................ 20
Étape 6 : Configurer les groupes d'ordinateurs .......................................................................... 20
Procédures de l'étape 6.......................................................................................................... 20
Étape suivante ....................................................................................................................... 21
Sources d'informations supplémentaires ................................................................................ 21
Étape 7 : Approuver et déployer les mises à jour de WSUS ....................................................... 21Procédures de l'étape 7.......................................................................................................... 21 Sources d'informations supplémentaires ................................................................................ 23
Guide détaillé pour Windows Server Update
Services 3.0 SP2
Windows Server Update Services 3.0 Service Pack 2 (WSUS 3.0 SP2) est une solution complète
de gestion des mises à jour sur un réseau. Ce guide fournit des instructions relatives aux tâches
de base d'installation et de déploiement qui permettent d'utiliser WSUS 3.0 SP2 sur le réseau. Ce
guide contient les sections suivantes :
Étape 1 : Vérifier si les conditions requises pour l'installation de WSUS 3.0 SP2 sont remplies
Étape 2 : Installer la console serveur ou d'administration de WSUS
Étape 3 : Configurer les connexions réseau
Étape 4 : Configurer les mises à jour et la synchronisation
Étape 5 : Configurer les mises à jour des clients
Étape 6 : Configurer les groupes d'ordinateurs
Étape 7 : Approuver et déployer les mises à jour de WSUS
Références supplémentaires
WSUS 3.0 SP2 est une solution de gestion des mises à jour dotée de nombreuses
fonctionnalités. Vous trouverez des informations complètes sur l'installation et l'utilisation de
WSUS dans les documents suivants :
Guide (en anglais) du déploiement des services WSUS (WSUS Deployment Guide) à l'adresse
http://go.microsoft.com/fwlink/?LinkId=139832.
Guide (en anglais) des opérations de WSUS (WSUS Operations Guide) à l'adresse
http://go.microsoft.com/fwlink/?LinkId=139838.
Notes de publication (en anglais) de WSUS (WSUS Release Notes) à l'adresse
http://go.microsoft.com/fwlink/?LinkId=139840.
Aide en ligne de la console d'administration de WSUS.
Étape 1 : Vérifier si les conditions requises
pour l'installation de WSUS 3.0 SP2 sont
remplies
Avant d'installer Windows Server Upgrade Services 3.0 Service Pack 2 (WSUS 3.0 SP2) ou
d'effectuer une mise à jour vers ce système, assurez-vous que le serveur et les ordinateurs
clients possèdent la configuration requise pour WSUS 3.0 SP2 et vérifiez que vous possédez
bien les droits requis pour réaliser l'installation.
5Configuration matérielle et logicielle requise pour
l'installation de WSUS 3.0 SP2 sur le serveur
1. Assurez-vous que le serveur possède bien la configuration requise pour WSUS 3.0 SP2 en
termes de matériel, de système d'exploitation et d'autres logiciels requis. La configuration
requise est énumérée dans les notes de publication (en anglais) de WSUS (WSUS Release
Notes) à l'adresse http://go.microsoft.com/fwlink/?LinkId=139840. Si vous utilisez le
Gestionnaire de serveur pour installer le serveur WSUS 3.0 SP2, vous pouvez vérifier que la
configuration logicielle est correcte en exécutant la procédure de la section « Préparation de
l'installation de WSUS 3.0 SP2 ».
2. Si vous installez des rôles ou des mises à jour logicielles qui exigent le redémarrage du
serveur au terme de l'installation, redémarrez le serveur avant d'installer WSUS 3.0 SP2.
Configuration logicielle requise sur les clients
Le service Mises à jour automatiques est le composant client de WSUS 3.0. Les conditions
matérielles requises pour le service Mises à jour automatiques se limitent à une connexion au
réseau.
1. Assurez-vous que l'ordinateur sur lequel vous installez le service Mises à jour automatiques
possède bien la configuration requise pour WSUS 3.0 SP2 sur un ordinateur client. La
configuration requise est énumérée dans les notes de publication (en anglais) de WSUS
(WSUS Release Notes) à l'adresse http://go.microsoft.com/fwlink/?LinkId=139840.
2. Si vous installez des mises à jour logicielles qui exigent le redémarrage de l'ordinateur,
redémarrez-le avant d'installer WSUS 3.0 SP2.
Autorisations
Les droits suivants sont requis pour les utilisateurs et répertoires spécifiés :
1. Le compte Autorité NT\Service réseau doit disposer d'une autorisation « Contrôle total » sur
les dossiers suivants pour que le composant logiciel enfichable Administration WSUS
s'affiche correctement :
%windir%\Microsoft .NET\Framework\v2.0.50727\Temporary ASP.NET Files
%windir%\Temp
2. Vérifiez que le compte que vous comptez employer pour installer WSUS 3.0 SP2 est bien
membre du groupe Administrateurs local.
Préparation de l'installation de WSUS 3.0 SP2
Si vous exécutez Windows 7 ou Windows Server 2008 SP2, vous pouvez installer WSUS 3.0
SP2 à partir du Gestionnaire de serveur. Si vous utilisez un autre système d'exploitation pris en
charge, ou si vous n'installez que la console d'administration WSUS, accédez à la section
suivante de ce guide pour installer WSUS 3.0 SP2 à l'aide du fichier WUSSetup.exe.
6Pour préparer l'installation de WSUS 3.0 SP2 Server à l'aide du Gestionnaire de serveur
1. Ouvrez une session sur le serveur sur lequel vous envisagez d'installer WSUS 3.0 SP2 à
l'aide d'un compte membre du groupe Administrateurs local.
2. Cliquez sur Démarrer, pointez sur Outils d'administration, puis cliquez sur
Gestionnaire de serveur.
3. Dans la section Résumé des rôles du volet droit de la fenêtre Gestionnaire de serveur,
cliquez sur Ajouter des rôles.
4. Si la page Avant de commencer s'affiche, cliquez sur Suivant.
5. Sur la page Sélectionner des rôles de serveurs, assurez-vous que les options Serveur
d'applications et Serveur Web (IIS) sont bien activées. Si elles sont activées, utilisez la
suite de cette étape pour vous assurer que les services des rôles requis sont
sélectionnés. Dans le cas contraire, installez le serveur d'applications et le serveur Web
(IIS) en procédant comme suit.
a. Sur la page Sélectionner des rôles de serveurs, activez les options Serveur
d'applications et Serveur Web (IIS). Cliquez sur Suivant.
b. Si vous installez les services du rôle Applications, sur la page Serveur d'applications,
cliquez sur Suivant. Sur la page Services du rôle Applications, acceptez les
paramètres par défaut, puis cliquez sur Suivant.
c. Si vous installez le serveur Web (IIS), sur la page Serveur Web (IIS), cliquez sur
Suivant. Sur la page Services du rôle Serveur Web (IIS), outre les paramètres par
défaut, sélectionnez ASP.NET, Authentification Windows, Compression de
contenu dynamique et Compatibilité avec la gestion IIS 6. Si la fenêtre Assistant
Ajout de rôles s'affiche, cliquez sur Ajouter les services de rôle requis. Cliquez sur
Suivant.
d. Sur la page Confirmer les sélections pour l’installation, cliquez sur Installer.
e. Sur la page Résultats de l'installation, assurez-vous qu'un message « Installation
réussie » s'affiche pour les services de rôle que vous avez installés à cette étape,
puis cliquez sur Fermer.
Étape suivante
Étape 2 : Installer la console serveur ou d'administration de WSUS.
Sources d'informations supplémentaires
Guide détaillé pour Windows Server Update Services 3.0 SP2
7Étape 2 : Installer la console serveur ou
d'administration de WSUS
Après vous être assuré que le serveur possédait la configuration minimale requise et que les
autorisations appropriées avaient été attribuées aux comptes, vous êtes prêt à installer Windows
Server Upgrade Services 3.0 Service Pack 2 (WSUS 3.0 SP2). Démarrez l'installation de WSUS
3.0 SP2 en suivant la procédure convenant à votre système d'exploitation et au type d'installation
(à l'aide du Gestionnaire de serveur ou du fichier WUSSetup.exe).
Si vous utilisez le Gestionnaire de serveur
Pour démarrer l'installation de WSUS 3.0 SP2 Server à l'aide du Gestionnaire de serveur
1. Ouvrez une session sur le serveur sur lequel vous envisagez d'installer WSUS 3.0 SP2 à
l'aide d'un compte membre du groupe Administrateurs local.
2. Cliquez sur Démarrer, pointez sur Outils d'administration, puis cliquez sur
Gestionnaire de serveur.
3. Dans la section Résumé des rôles du volet droit de la fenêtre Gestionnaire de serveur,
cliquez sur Ajouter des rôles.
4. Si la page Avant de commencer s'affiche, cliquez sur Suivant.
5. Sur la page Sélectionnez des rôles de serveurs, choisissez Windows Server Update
Services.
6. Sur la page Windows Server Update Services, cliquez sur Suivant.
7. Sur la page Confirmer les sélections pour l’installation, cliquez sur Installer.
8. Lorsque l'Assistant Installation de WSUS 3.0 SP2 a démarré, passez la section suivante
et accédez à la procédure « Pour continuer l'installation de WSUS 3.0 SP2 ».
Si vous utilisez le fichier WUSSetup.exe
Pour démarrer l'installation de WSUS 3.0 SP2 Server ou de la console d'administration
WSUS 3.0 SP2 à l'aide du fichier WUSSetup.exe
1. Ouvrez une session sur le serveur sur lequel vous envisagez d'installer WSUS 3.0 SP2 à
l'aide d'un compte membre du groupe Administrateurs local.
2. Double-cliquez sur le fichier d'installation WSUSSetup.exe.
3. Lorsque l'Assistant Installation de WSUS 3.0 SP2 a démarré, accédez à la procédure
« Pour continuer l'installation de WSUS 3.0 SP2 ».
8Utilisation de l'Assistant Installation de WSUS 3.0
SP2
L'Assistant Installation de WSUS est démarré à partir du Gestionnaire de serveur ou du fichier
WUSSetup.exe.
Pour continuer l'installation de WSUS 3.0 SP2
1. Sur la page d'accueil de l'Assistant Installation de Windows Server Update Services 3.0,
cliquez sur Suivant.
2. Sur la page Sélection du mode d'installation, cliquez sur Installation serveur complète
avec la Console d'administration pour installer le serveur WSUS sur cet ordinateur, ou
sur Console d'administration uniquement pour n'installer que la console
d'administration.
3. Sur la page Contrat de licence, lisez les termes du contrat de licence, cliquez sur
J'accepte les termes du contrat de licence, puis cliquez sur Suivant.
4. Sur la page Sélectionner la source des mises à jour de l'Assistant d'installation, vous
pouvez indiquer la source à partir de laquelle les clients obtiennent les mises à jour. Par
défaut, la case à cocher Stocker les mises à jour localement est activée. Les mises à
jour seront stockées sur le serveur WSUS à l'emplacement que vous indiquez. Si vous
désactivez la case à cocher Stocker les mises à jour localement, les ordinateurs
clients obtiennent les mises à jour approuvées en se connectant à Microsoft Update.
Effectuez votre sélection, puis cliquez sur Suivant.
5. Sur la page Options de base de données, sélectionnez le logiciel utilisé pour gérer la
base de données WSUS 3.0. Par défaut, l'Assistant Installation propose d'installer la
base de données interne de Windows.
Si vous ne voulez pas utiliser la base de données interne de Windows, fournissez une
instance de SQL Server que WSUS utilisera, en activant l'option Utiliser un serveur de
bases de données existant sur cet ordinateur ou Utiliser un serveur de base de
données existant sur un ordinateur distant. Entrez le nom de l'instance dans la zone
appropriée. Le nom de l'instance doit se présenter sous la forme
\, où NomServeur est le nom du serveur et NomInstance
le nom de l'instance SQL Server. Effectuez votre sélection, puis cliquez sur Suivant.
6. Si vous avez opté pour la connexion à un serveur SQL, sur la page Connexion à
l'instance du serveur SQL, WSUS tente d'établir une connexion à l'instance de SQL
Server indiquée. Une fois la connexion établie, cliquez sur Suivant pour continuer.
7. Sur la page Sélection du site Web, indiquez le site Web que WSUS doit utiliser. Si vous
souhaitez utiliser le site Web par défaut sur le port 80, sélectionnez Utiliser le site Web
IIS par défaut existant. Si vous disposez déjà d'un site Web sur le port 80, vous pouvez
créer un autre site sur le port 8530 en sélectionnant Créer un site Web Windows
Server Update Services 3.0 SP2. Cliquez sur Suivant.
8. Sur la page Prêt pour l'installation de Microsoft Windows Server Update Services,
9vérifiez les sélections et cliquez sur Suivant.
9. La dernière page de l'Assistant d'installation vous indique si l'installation de WSUS s'est
correctement déroulée. L'Assistant de configuration est lancé lorsque vous cliquez sur
Terminer.
Étape suivante
Étape 3 : Configurer les connexions réseau.
Sources d'informations supplémentaires
Guide détaillé pour Windows Server Update Services 3.0 SP2
Étape 3 : Configurer les connexions réseau
Au terme de l'installation de Windows Server Update Services 3.0 Service Pack 2 (WSUS 3.0
SP2), l'Assistant de configuration démarre automatiquement. Vous pouvez également lancer cet
Assistant ultérieurement par l'intermédiaire de la page Options de la console d'administration de
WSUS.
Avant de lancer le processus de configuration, assurez-vous de disposer des réponses aux
questions suivantes :
1. Le pare-feu du serveur est-il configuré pour autoriser les clients à accéder au serveur ?
2. Cet ordinateur peut-il se connecter au serveur en amont (Microsoft Update, par exemple) ?
3. Connaissez-vous le nom du serveur proxy et les informations d'identification de l'utilisateur
nécessaires pour s'y connecter, le cas échéant ?
Par défaut, WSUS 3.02 SP2 est configuré pour utiliser Microsoft Update comme emplacement de
récupération des mises à jour. Si un serveur proxy réside sur le réseau, vous pouvez configurer
WSUS 3.0 SP2 de sorte qu'il utilise le serveur proxy. Si un pare-feu d'entreprise est placé entre
WSUS et Internet, il peut être nécessaire de le configurer afin de garantir que WSUS peut obtenir
les mises à jour.
Remarques
Bien qu'une connexion Internet soit nécessaire pour télécharger les mises à jour à partir
de Microsoft Update, WSUS offre la possibilité d'importer des mises à jour sur des
réseaux non connectés à Internet.
L'étape 3 contient les procédures suivantes :
Configurer le pare-feu
Indiquer comment ce serveur doit obtenir les mises à jour (de Microsoft Update ou d'un autre
serveur WSUS).
Configurer les paramètres du serveur proxy afin que WSUS puisse obtenir les mises à jour
10Pour configurer le pare-feu
Si un pare-feu d'entreprise est placé entre WSUS et Internet, il peut être nécessaire de le
configurer afin de permettre à WSUS d'obtenir les mises à jour. Pour obtenir les mises à
jour à partir de Microsoft Update, le serveur WSUS utilise le port 80 pour le protocole
HTTP et le port 443 pour le protocole HTTPS. Ces valeurs ne sont pas configurables.
Si votre organisation ne permet pas que les ports 80 et 443 soient ouverts à toutes les
adresses, vous pouvez restreindre l'accès aux domaines suivants uniquement, afin que
WSUS et le service Mises à jour automatiques puissent communiquer avec Microsoft
Update :
http://windowsupdate.microsoft.com
http://*.windowsupdate.microsoft.com
https://*.windowsupdate.microsoft.com
http://*.update.microsoft.com
https://*.update.microsoft.com
http://*.windowsupdate.com
http://download.windowsupdate.com
http://download.microsoft.com
http://*.download.windowsupdate.com
http://wustat.windows.com
http://ntservicepack.microsoft.com
Remarques
Les instructions de configuration du pare-feu fournies ci-dessus concernent un pare-feu
d'entreprise placé entre WSUS et Internet. Du fait que WSUS initie la totalité de son trafic
réseau, il n'est pas nécessaire de configurer le Pare-feu Windows sur le serveur WSUS.
Bien que la connexion entre Microsoft Update et WSUS impose que les ports 80 et 443 soient
ouverts, vous pouvez configurer plusieurs serveurs WSUS pour qu'ils se synchronisent avec un
port personnalisé.
Les deux procédures suivantes supposent que vous utilisiez l'Assistant de configuration. Dans
une section ultérieure de cette étape, nous verrons comment lancer le composant logiciel
enfichable Administration WSUS et configurer le serveur par l'intermédiaire de la page Options.
Pour définir comment le serveur doit obtenir les mises à jour
1. Dans l'Assistant de configuration, après la page relative à l'inscription au Programme
d'amélioration de Microsoft Update, cliquez sur Suivant pour sélectionner le serveur en
amont.
2. Si vous choisissez d'effectuer la synchronisation à partir de Microsoft Update, vous
n'avez plus d'option à sélectionner dans la page Options. Cliquez sur Suivant ou
sélectionnez Définir le serveur proxy dans le volet de navigation.
113. Si vous optez pour la synchronisation à partir d'un autre serveur WSUS, indiquez le nom
du serveur et le port sur lequel ce serveur communiquera avec le serveur en amont.
4. Pour utiliser SSL, activez la case à cocher Utiliser SSL pour la synchronisation des
informations de mise à jour. Dans ce cas, les serveurs utiliseront le port 443 pour la
synchronisation. Assurez-vous que ce serveur et le serveur en amont prennent en
charge le protocole SSL.
5. Dans le cas d'un serveur réplica, activez la case à cocher Il s'agit d'un réplica du
serveur en amont.
6. À ce stade, la configuration du serveur en amont est terminée. Cliquez sur Suivant ou
sélectionnez Définir le serveur proxy dans le volet de navigation de gauche.
Pour configurer les paramètres de serveur proxy
1. Sur la page Définir le serveur proxy de l'Assistant de configuration, activez la case à
cocher Utiliser un serveur proxy lors de la synchronisation, puis saisissez le nom du
serveur proxy et son numéro de port (80 par défaut) dans les zones correspondantes.
2. Pour vous connecter au serveur proxy à l'aide d'informations d'identification d'utilisateur
spécifiques, activez la case à cocher Utiliser les informations d'identification de
l'utilisateur pour se connecter au serveur proxy, puis saisissez le nom d'utilisateur, le
domaine et le mot de passe de l'utilisateur dans les zones correspondantes. Pour activer
l'authentification de base de l'utilisateur qui se connecte au serveur proxy, activez la case
à cocher Autoriser l'authentification de base (mot de passe envoyé non codé).
3. À ce stade, la configuration du serveur proxy est terminée. Cliquez sur Suivant pour
afficher la page suivante, dans laquelle vous pouvez commencer à configurer le
processus de synchronisation.
Les deux procédures suivantes supposent que vous utilisez le composant logiciel enfichable
Administration WSUS pour la configuration. Elles indiquent comment démarrer le composant
logiciel enfichable Administration WSUS et configurer le serveur sur la page Options.
Pour démarrer la console d'administration WSUS
Pour démarrer la console d'administration WSUS, cliquez sur Démarrer, pointez
successivement sur Tous les programmes et sur Outils d'administration, puis cliquez
sur Microsoft Windows Server Update Services 3.0.
Remarques
Pour utiliser toutes les fonctionnalités de la console, vous devez être membre du groupe
de sécurité Administrateurs WSUS ou du groupe de sécurité Administrateurs local sur le
serveur sur lequel WSUS est installé. Les membres du groupe de sécurité Rapporteurs
WSUS ont accès en lecture seule à la console.
Pour définir une source de mises à jour et un serveur proxy
1. Dans la console WSUS, cliquez sur Options dans le volet de gauche, sous le nom du
12serveur, puis cliquez sur Source des mises à jour et serveur proxy dans le volet
central.
Une boîte de dialogue apparaît avec les onglets Source des mises à jour et Serveur
proxy.
2. Dans l'onglet Source des mises à jour, sélectionnez l'emplacement à partir duquel ce
serveur doit obtenir les mises à jour. Si vous choisissez d'effectuer la synchronisation à
partir de Microsoft Update (option par défaut), vous n'avez plus d'option à sélectionner
dans cette page.
3. Si vous choisissez d'effectuer la synchronisation à partir d'un autre serveur WSUS, vous
devez indiquer le port sur lequel les serveurs communiqueront (par défaut le port 80). Si
vous sélectionnez un autre port, vérifiez que les deux serveurs peuvent l'utiliser.
4. Vous pouvez également indiquer si SSL doit être utilisé lors de la synchronisation à partir
du serveur WSUS en amont. Dans ce cas, les serveurs utiliseront le port 443 pour
effectuer la synchronisation à partir du serveur en amont.
5. Si ce serveur est un réplica d'un autre serveur WSUS, activez la case à cocher Il s'agit
d'un réplica du serveur en amont. Dans ce cas, toutes les mises à jour doivent être
approuvées uniquement sur le serveur WSUS en amont.
6. Dans l'onglet Serveur proxy, activez la case à cocher Utiliser un serveur proxy lors de
la synchronisation, puis saisissez le nom du serveur proxy et son numéro de port
(80 par défaut) dans les zones correspondantes.
7. Pour vous connecter au serveur proxy à l'aide d'informations d'identification d'utilisateur
spécifiques, activez la case à cocher Utiliser les informations d'identification de
l'utilisateur pour se connecter au serveur proxy, puis saisissez le nom d'utilisateur, le
domaine et le mot de passe de l'utilisateur dans les zones correspondantes. Pour activer
l'authentification de base de l'utilisateur qui se connecte au serveur proxy, activez la case
à cocher Autoriser l'authentification de base (mot de passe envoyé non codé).
8. Cliquez sur OK pour enregistrer les paramètres.
Étape suivante
Étape 4 : Configurer les mises à jour et la synchronisation.
Sources d'informations supplémentaires
Guide détaillé pour Windows Server Update Services 3.0 SP2
13Étape 4 : Configurer les mises à jour et la
synchronisation
Cette section explique comment configurer un ensemble de mises à jour que vous voulez
télécharger à l'aide de Windows Server Update Services 3.0 Service Pack 2 (WSUS 3.0 SP2).
Procédures de l'étape 4
Vous pouvez exécuter ces procédures à l'aide de l'Assistant Configuration de WSUS ou de la
console d'administration WSUS.
1. Enregistrer et télécharger des informations sur le serveur en amont et le serveur proxy
2. Sélectionner la langue des mises à jour
3. Sélectionner les produits pour lesquels vous souhaitez recevoir des mises à jour
4. Sélectionner les classifications des mises à jour
5. Indiquer la planification des synchronisations de ce serveur
Une fois la connexion réseau configurée, vous pouvez télécharger les mises à jour en
synchronisant le serveur WSUS. La synchronisation débute lorsque le serveur WSUS contacte
Microsoft Update. Après avoir établi le contact, WSUS détermine si de nouvelles mises à jour
sont disponibles depuis la dernière synchronisation. Lorsque vous synchronisez le serveur
WSUS pour la première fois, toutes les mises à jour sont disponibles et prêtes à être approuvées
pour l'installation. La synchronisation initiale peut durer longtemps.
Les procédures de cette section décrivent la synchronisation à l'aide des paramètres par défaut.
WSUS 3.0 SP2 comprend également des options qui permettent de réduire au minimum la bande
passante consommée pendant la synchronisation.
Si vous utilisez l'Assistant Configuration de
Windows Server Update Services
Les procédures de l'étape 3 vous ont permis de configurer le serveur en amont et le serveur
proxy. Ce nouvel ensemble de procédures débute à la page Se connecter au serveur en amont
de cet Assistant Configuration.
Pour enregistrer et télécharger des informations sur le serveur en amont et le serveur
proxy
1. Sur la page Se connecter au serveur en amont de l'Assistant Configuration, cliquez sur le
bouton Démarrer la connexion. Cette fonctionnalité permet d'enregistrer et de charger
vos paramètres, ainsi que de télécharger les informations relatives aux mises à jour
disponibles.
2. Pendant l'établissement de la connexion, le bouton Arrêter la connexion est activé. En
cas de problème avec la connexion, cliquez sur Arrêter la connexion, corrigez les
14problèmes et relancez la connexion.
3. Lorsque le téléchargement est terminé, cliquez sur Suivant.
Pour sélectionner les langues des mises à jour
1. La page Choisir les langues vous permet de recevoir des mises à jour pour toutes les
langues ou un sous-ensemble de langues. La sélection d'un sous-ensemble de langues
permet un gain d'espace disque, mais il est important de choisir toutes les langues dont
les différents clients de ce serveur WSUS auront besoin.
Si vous choisissez d'obtenir les mises à jour pour quelques langues uniquement,
sélectionnez Télécharger les mises à jour dans ces langues uniquement, puis
sélectionnez les langues correspondantes.
2. Cliquez sur Suivant.
Pour sélectionner les produits à mettre à jour
1. La page Choisir les produits vous permet d'indiquer les produits pour lesquels vous
souhaitez des mises à jour. Vous pouvez sélectionner des catégories de produits, telles
que Windows, ou des produits donnés, tels que Windows Server 2008. La sélection
d'une catégorie de produits entraîne celle de tous les produits situés en dessous.
2. Cliquez sur Suivant.
Pour sélectionner les classifications des mises à jour
1. La page Choisir les classifications permet de préciser les classifications des mises à jour
que vous voulez obtenir. Vous pouvez choisir toutes les classifications ou un sous-
ensemble d'entre elles.
2. Cliquez sur Suivant.
Pour configurer la planification des synchronisations
1. Sur la page Définir la planification de la synchronisation, indiquez si vous souhaitez
effectuer la synchronisation manuellement ou automatiquement.
Si vous choisissez Synchroniser manuellement, vous devrez lancer le processus de
synchronisation à partir de la console d'administration WSUS.
Si vous choisissez Synchroniser automatiquement, le serveur WSUS effectuera une
synchronisation aux intervalles indiqués. Définissez l'heure de lapremière
synchronisation et le nombre desynchronisations que le serveur doit effectuer par jour.
Si, par exemple, vous indiquez quatre synchronisations par jour à compter de 3h00, les
synchronisations auront lieu à 3h00, 9h00, 15h00 et 21h00.
2. Cliquez sur Suivant.
3. Sur la page Terminé, vous pouvez lancer la console d'administration WSUS en
conservant la case à cocher Lancer le composant logiciel enfichable Administration
15Windows Server Update Services activée et démarrer la première synchronisation en
conservant la case à cocher Commencer la synchronisation initiale activée.
4. Cliquez sur Terminer.
Important
Vous ne pouvez pas enregistrer les modifications de configuration apportées
pendant la synchronisation du serveur. Attendez la fin de la synchronisation pour
apporter des modifications.
Si vous employez la console d'administration
WSUS
Les procédures suivantes indiquent comment effectuer les étapes de configuration à l'aide de la
console d'administration WSUS.
Pour sélectionner les produits et les classifications des mises à jour
1. Dans le panneau Options, cliquez sur Produits et classifications. La boîte de dialogue
qui s'affiche comprend des onglets Produits et Classifications.
2. Dans l'onglet Produits, sélectionnez la catégorie de produits ou des produits donnés
pour lesquels ce serveur doit recevoir des mises à jour ou sélectionnez Tous les
produits.
3. Dans l'onglet Classifications, sélectionnez les classifications de mises à jour ou
sélectionnez Toutes les classifications.
4. Cliquez sur OK pour enregistrer vos sélections.
Pour sélectionner les fichiers et les langues des mises à jour
1. Dans le panneau Options, sélectionnez Fichiers et langues des mises à jour. La boîte
de dialogue qui s'affiche comprend des onglets Fichiers de mise à jour et Langues des
mises à jour.
2. Dans l'onglet Fichiers de mise à jour, indiquez si vous souhaitezstocker les fichiers de
mise à jour en local sur ce serveur ou si les ordinateurs clients doivent effectuer les
installations à partir de Microsoft Update. Si vous optez pour le stockage des fichiers de
mise à jour en local sur ce serveur, vous pouvez également choisir de télécharger
uniquement les mises à jour approuvées ou de télécharger les fichiers d'installation
rapide.
3. Dans l'onglet Langues des mises à jour, si vous stockez les fichiers de mise à jour
localement, vous pouvez choisirde télécharger les mises à jour pour toutes les langues
(option par défaut) ouuniquement pour les langues que vous précisez. Si ce serveur
WSUS est associé à des serveurs en aval, ces derniers recevront les mises à jour
uniquement dans les langues définies sur le serveur en amont.
164. Cliquez sur OK pour enregistrer les paramètres.
Pour synchroniser le serveur WSUS
1. Dans le panneau Options, cliquez sur Planification de la synchronisation.
2. Dans l'onglet Planification de la synchronisation, indiquez si vous souhaitez effectuer
la synchronisation manuellement ou automatiquement.
Si vous choisissez Synchroniser manuellement, vous devrez lancer le processus de
synchronisation à partir de la console d'administration WSUS.
Si vous choisissez Synchroniser automatiquement, le serveur WSUS effectuera une
synchronisation aux intervalles indiqués. Définissez l'heure de lapremière
synchronisation et le nombre desynchronisations que le serveur doit effectuer par jour.
Si, par exemple, vous indiquez quatre synchronisations par jour à compter de 3h00, les
synchronisations auront lieu à 3h00, 9h00, 15h00 et 21h00.
3. Cliquez sur OK pour enregistrer vos sélections.
4. Dans le volet de navigation de la console d'administration WSUS, sélectionnez
Synchronisations.
5. Cliquez avec le bouton droit sur le volet Actions sur la droite ou accédez à ce volet et
cliquez sur Synchroniser maintenant.
Si le volet Actions n'apparaît pas sur le côté droit de la console, cliquez sur Afficher
dans la barre d'outils de la console, puis cliquez sur Personnaliser et vérifiez que la
case à cocher Volet Actions est activée.
6. Une fois la synchronisation terminée, cliquez sur Mises à jour dans le panneau de
gauche pour afficher la liste des mises à jour.
Étape suivante
Étape 5 : Configurer les mises à jour des clients.
Sources d'informations supplémentaires
Guide détaillé pour Windows Server Update Services 3.0 SP2
Étape 5 : Configurer les mises à jour des
clients
Dans Windows Server Update Services 3.0 (WSUS 3.0 SP2), le programme d'installation de
WSUS configure automatiquement les services Internet (IIS) pour qu'ils distribuent la version la
plus récente du service Mises à jour automatiques à chaque ordinateur client qui contacte le
serveur WSUS.
17La méthode de configuration optimale du service Mises à jour automatiques dépend de
l'environnement réseau. Dans un environnement qui emploie le service d'annuaire Active
Directory®, vous pouvez utiliser un objet de stratégie de groupe de domaine existant ou en créer
un. Dans un environnement sans Active Directory, utilisez l'objet de stratégie de groupe local.
Cette étape vous permettra de configurer le service Mises à jour automatiques puis de diriger les
ordinateurs clients vers le serveur WSUS.
Les procédures suivantes supposent que votre réseau exécute Active Directory. Par ailleurs,
vous devez être familiarisé avec le composant Stratégie de groupe et l'utiliser pour gérer le
réseau.
Pour plus d'informations sur la Stratégie de groupe, consultez le site Web du TechCenter
consacré à ce composant (http://go.microsoft.com/fwlink/?LinkID=47375, peut être en anglais).
Procédures de l'étape 5
Dans l'étape 4, vous avez effectué la configuration des mises à jour que vous voulez télécharger.
Utilisez cet ensemble de procédures pour configurer les mises à jour automatiques pour les
ordinateurs clients.
1. Configurer le service Mises à jour automatiques dans une stratégie de groupe
2. Diriger un ordinateur client vers le serveur WSUS
3. Lancer manuellement la détection par le serveur WSUS
Les deux premières procédures peuvent être effectuées dans l'objet de stratégie de groupe de
domaine de votre choix, et la troisième dans une invite de commande sur l'ordinateur client.
Pour configurer le service Mises à jour automatiques
1. Dans la Console de gestion des stratégies de groupe (GPMC, Group Policy Management
Console), accédez à l'objet de stratégie de groupe dans lequel vous voulez configurer
WSUS, puis cliquez sur Modifier.
2. Dans la Console de gestion des stratégies de groupe, développez successivement
Configuration ordinateur, Modèles d'administration et Composants Windows, puis
cliquez sur Windows Update.
3. Dans le volet d'informations, double-cliquez sur Configuration des mises à jour
automatiques.
4. Cliquez sur Activé, puis sélectionnez l'une des options suivantes :
Notifier pour télécharger et installer. Cette option envoie une notification à un
utilisateur qui a ouvert une session avec des droits d'administration avant le
téléchargement et avant l'installation des mises à jour.
Télécharger, et notifier pour installer. cette option lance automatiquement le
téléchargement des mises à jour, puis envoie une notification à un utilisateur qui a
18ouvert une session avec des droits d'administration avant d'installer les mises à jour.
Télécharger et planifier l'installation. Cette option lance automatiquement le
téléchargement des mises à jour puis les installe à la date et l'heure que vous
spécifiez.
L'administrateur local choisit les paramètres. Cette option permet aux
administrateurs locaux d'utiliser le service Mises à jour automatiques du Panneau de
configuration pour sélectionner l'option de configuration de leur choix. Ils peuvent,
par exemple, choisir eux-mêmes l'heure de planification de l'installation. Les
administrateurs locaux ne peuvent pas désactiver le service Mises à jour
automatiques.
5. Cliquez sur OK.
Pour diriger les ordinateurs clients vers le serveur WSUS
1. Dans le volet de détails Windows Update, double-cliquez sur Spécifier l'emplacement
du service de Mise à jour Microsoft.
2. Cliquez sur Activé, puis saisissez l'URL HTTP du même serveur WSUS dans les zones
Configurer le service intranet de Mise à jour pour la détection des mises à jour et
Configurer le serveur intranet de statistiques. Par exemple, saisissez
http://nom_serveur dans les deux zones, puis cliquez sur OK.
Remarques
Si vous utilisez l'objet de stratégie de groupe local pour diriger l'ordinateur vers WSUS,
ce paramètre prend effet immédiatement et l'ordinateur apparaît dans la console
d'administration WSUS après un bref délai. Vous pouvez accélérer ce processus en
lançant manuellement un cycle de détection.
Une fois qu'un ordinateur client est configuré, quelques minutes sont nécessaires pour qu'il
apparaisse sur la page Ordinateurs de la console d'administration WSUS. Pour les ordinateurs
clients configurés avec un objet de stratégie de groupe de domaine, une vingtaine de minutes
peuvent être nécessaires après l'actualisation de la stratégie de groupe, le temps que les
nouveaux paramètres soient appliqués à l'ordinateur client. Par défaut, la stratégie de groupe est
mise à jour en arrière-plan toutes les 90 minutes, avec un décalage aléatoire compris entre 0
et 30 minutes. Pour mettre à jour la stratégie de groupe plus tôt, ouvrez une invite de
commandes sur l'ordinateur client et saisissez gpupdate /force.
Pour les ordinateurs clients configurés à l'aide de l'objet de stratégie de groupe local, la stratégie
de groupe est appliquée immédiatement et sa mise à jour demande une vingtaine de minutes.
Si vous lancez la détection manuellement, il n'est pas nécessaire d'attendre 20 minutes pour que
l'ordinateur client contacte WSUS.
Pour lancer manuellement la détection par le serveur WSUS
1. Sur l'ordinateur client, cliquez sur Démarrer, puis sur Exécuter.
2. Dans la zone Ouvrir, saisissez cmd, puis cliquez sur OK.
193. À l'invite de commandes, saisissez wuauclt.exe /detectnow. Cette option de ligne de
commande indique au service Mises à jour automatiques de contacter immédiatement le
serveur WSUS.
Étape suivante
Étape 6 : Configurer les groupes d'ordinateurs.
Sources d'informations supplémentaires
Guide détaillé pour Windows Server Update Services 3.0 SP2
Étape 6 : Configurer les groupes
d'ordinateurs
Les groupes d'ordinateurs sont un élément important des déploiements de Windows Server
Update Services 3.0 Service Pack 2 (WSUS 3.0 SP2). Ils permettent de tester les mises à jour et
de les cibler sur des ordinateurs spécifiques. Il existe deux groupes d'ordinateurs par défaut :
Tous les ordinateurs et Ordinateurs non attribués. Par défaut, lorsque chaque ordinateur client
contacte le serveur WSUS pour la première fois, ce dernier l'ajoute à ces deux groupes.
Vous pouvez créer autant de groupes d'ordinateurs personnalisés que vous le souhaitez afin de
gérer les mises à jour dans votre entreprise. Il est recommandé de créer au moins un groupe
d'ordinateurs pour tester les mises à jour avant de les déployer sur les autres ordinateurs de
l'entreprise.
Procédures de l'étape 6
1. Créer un groupe d'ordinateurs de test
2. Déplacer au moins un ordinateur dans le groupe de test
Pour créer un groupe de test
1. Dans la console d'administration WSUS, développez l'élément Ordinateurs et
sélectionnez Tous les ordinateurs.
2. Cliquez à l'aide du bouton droit de la souris sur Tous les ordinateurs puis cliquez sur
Ajouter un groupe d'ordinateurs.
3. Dans la boîte de dialogue Ajouter un groupe d'ordinateurs, entrez le Nom du nouveau
groupe de test, puis cliquez sur Ajouter.
20Utilisez la procédure suivante pour attribuer un ordinateur client au groupe de test. Un ordinateur
de test est n'importe quel ordinateur dont la configuration logicielle et matérielle est similaire à
celle de la majorité des ordinateurs clients du réseau, mais auquel aucun rôle essentiel n'a
encore été attribué. Lorsque vos tests sont terminés, vous pouvez approuver les mises à jour
pour les ordinateurs dans les groupes de votre choix.
Pour attribuer un ordinateur au groupe de test
1. Dans la console d'administration WSUS, cliquez sur Ordinateurs.
2. Cliquez sur le groupe contenant l'ordinateur à attribuer au groupe de test.
3. Dans la liste d'ordinateurs, sélectionnez le ou les ordinateurs à attribuer au groupe de
test.
4. Cliquez avec le bouton droit sur Modifier l'appartenance.
5. Dans la boîte de dialogue Définir les groupes d'ordinateurs, sélectionnez le groupe de
test que vous avez créé précédemment, puis cliquez sur OK.
Répétez ces deux opérations (création d'un groupe, puis attribution d'ordinateurs à celui-ci) afin
de créer autant de groupes d'ordinateurs que nécessaire pour la gestion des mises à jour sur
votre site.
Étape suivante
Étape 7 : Approuver et déployer les mises à jour de WSUS.
Sources d'informations supplémentaires
Guide détaillé pour Windows Server Update Services 3.0 SP2
Étape 7 : Approuver et déployer les mises à
jour de WSUS
Cette étape vous permettra d'approuver une mise à jour pour les ordinateurs se trouvant dans le
groupe de test pour Windows Server Update Services 3.0 Service Pack 2 (WSUS 3.0 SP2). Les
ordinateurs de ce groupe contactent automatiquement le serveur WSUS au cours des prochaines
24 heures afin d'obtenir la mise à jour. Vous pouvez utiliser la fonction de création de rapports de
WSUS pour déterminer si ces mises à jour ont été déployées sur les ordinateurs de test. Lorsque
les tests ont été effectués avec succès, vous pouvez approuver les mises à jour pour les groupes
d'ordinateurs concernés dans votre entreprise.
Procédures de l'étape 7
Approuver et déployer une mise à jour
21 Vérifier l'état d'une mise à jour
Pour approuver et déployer une mise à jour
1. Dans la console d'administration WSUS, cliquez sur Mises à jour. Vous obtenez un
résumé des mises à jour dans les vues Toutes les mises à jour, Mises à jour
prioritaires, Mises à jour de sécurité et Mises à jour WSUS.
2. Dans la section Toutes les mises à jour, cliquez sur Mises à jour requises par des
ordinateurs.
3. Dans la liste des mises à jour, cliquez sur celles dont vous voulez approuver l'installation
dans votre groupe d'ordinateurs de test. Les informations relatives aux mises à jour
sélectionnées sont fournies dans le volet inférieur du panneau Mises à jour. Pour
sélectionner plusieurs mises à jour consécutives, appuyez sur la touche MAJ et
maintenez-la enfoncée pendant la sélection. Pour sélectionner plusieurs mises à jour non
consécutives, appuyez sur la touche CTRL et maintenez-la enfoncée pendant la
sélection.
4. Cliquez avec le bouton droit sur la sélection et cliquez sur Approuver.
5. Dans la boîte de dialogue Approuver les mises à jour, sélectionnez votre groupe de
test puis cliquez sur la flèche vers le BAS.
6. Cliquez sur Approuvée pour l'installation, puis sur OK.
7. La fenêtre Progression de l'approbation apparaît et indique l'état d'avancement des
différentes tâches relatives à l'approbation des mises à jour. Une fois l'approbation
terminée, cliquez sur Fermer.
Après 24 heures, vous pouvez utiliser la fonction de création de rapports de WSUS pour
déterminer si ces mises à jour ont été déployées sur les ordinateurs du groupe de test.
Pour vérifier l'état d'une mise à jour
1. Dans le volet de navigation de la console d'administration WSUS, cliquez sur Rapports.
2. Sur la page Rapports, cliquez sur le rapport Synthèse de l'état des mises à jour. La
fenêtre Rapport relatif aux mises à jour s'affiche.
3. Pour filtrer la liste des mises à jour, sélectionnez des critères (Inclure les mises à jour
dans ces classifications, par exemple), puis cliquez sur Exécuter le rapport dans la
barre d'outils de la fenêtre.
4. Le volet Rapport relatif aux mises à jour apparaît. Vous pouvez vérifier l'état des
différentes mises à jour en sélectionnant chaque mise à jour dans la section gauche du
volet. La dernière section du volet du rapport présente le résumé de l'état de la mise à
jour.
5. Vous pouvez enregistrer ou imprimer ce rapport en cliquant sur l'icône appropriée de la
barre d'outils.
6. Après avoir testé les mises à jour, vous pouvez les approuver en vue de l'installation
pour les groupes d'ordinateurs concernés dans votre entreprise.
22Sources d'informations supplémentaires
Guide détaillé pour Windows Server Update Services 3.0 SP2
Pour plus d'informations sur l'utilisation de WSUS 3.0 SP2, voir :
Guide (en anglais) du déploiement des services WSUS (WSUS Deployment Guide) à l'adresse
http://go.microsoft.com/fwlink/?LinkId=139832.
Guide (en anglais) des opérations de WSUS (WSUS Operations Guide) à l'adresse
http://go.microsoft.com/fwlink/?LinkId=139838.
23Vous pouvez aussi lire