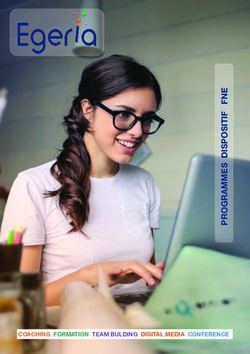Connexion d'un PC Ubuntu sur une livebox - Connexion avec un cable ethernet
←
→
Transcription du contenu de la page
Si votre navigateur ne rend pas la page correctement, lisez s'il vous plaît le contenu de la page ci-dessous
Connexion d'un PC Ubuntu sur une livebox Connexion avec un cable ethernet Si vous êtes relié à votre livebox avec un cable ethernet, alors la plupart du temps, il n"y a rien à faire. Vérifiez que votre interface réseau est active et en mode DHCP puis connectez votre cable à la livebox : C"est bon, vous avez accès à internet ! L"interface ethernet est bien évidemment le plus moyen le plus simple, le plus sur et le plus rapide de se connecter à internet via une livebox ! Connexion sur une livebox avec un dongle wifi Installation du dongle Liste des clés USB vendues avec une Livebox Vous pouvez compléter ce tableau pour aider les utilisateurs à installer le dongle fourni avec la livebox. Marque Modéle vid:uid (usb) / pciid Chipset Tuto d"installation Utilisateur(s) Sagem XG760A 079b:004a zd1211 alternative-zd1211 Pour Dongle sagem Téléchargez le driver Windows du dongle USB WiFi Livebox Sagem. Les différents drivers sont a lgsagem.free.fr. Choisissez celui qui correspond au type de votre dongle (identifiant sur le dongle). L"installation du driver est décrite plus loin. Il est aussi possible de prendre le driver dans le CD Livebox sous le répertoire Windows/WiFi, mais pour certains dongles le driver est listé sous un autre nom dans le CD livebox (par exemple, un dongle 5601 est XG-703A dans le CD). Attention : ce driver ne fonctionne qu"avec certains dongles Sagem. Si le numéro de modéle de votre dongle (inscrit sur le côté) est XG-760A, il vous faut utiliser les drivers spécifiques contenus sur le CD Livebox (répertoire Windows/WiFi/XG760A/Driver et fichier Drivers.zip). La démarche reste la même sinon (installation de ndiswrapper, décompression de Drivers.zip, installation de WlanUZG.inf avec ndiswrapper). Avec le Dongle Sagem XG760N il décompresser "Drivers.zip” et installer "WlanBZG.inf” avec ndiswrapper. Pour ceux qui possède la clef CameoUSB blanche et Bleu ! Les drivers se trouvent ici : http://www.cameo.com.tw/download/driver/wireless/wlg-1500-1.1.zip En cas de doute, faire la commande "lsusb” pour voir le nom du périphérique usb branché : dans le cas d"une clé Thomson (=Cameo), c"est un chipset sis163u qui est utilisé. Des drivers sont aussi
dispo sur le site de sis : http://www.sis.com/download/
Pour Dongle Inventel : http://perso.orange.fr/xavprog/PRISMA02.zip
Configuration de l'interface réseau et association avec la livebox
Une fois que votre interface wifi est correctement installée et reconnue par le système. Il ne reste
plus qu"à la configurer pour l"associer à la livebox.
La configuration réseau se fera uniquement en mode graphique.
Pensez à vous munir de votre étiquette de la livebox sur laquelle sont indiquées:
• le nom du ssid (Wanadoo_7c70 par exemple.)
• la clef wep permettant de chiffrer les échanges entre le pc et la livebox.
Voir le très bon tutoriel sur le paramétrage de carte réseau wifiConfiguration d'une interface réseau Wifi Cette page décrit comment configurer une interface réseau Wifi sous Ubuntu. Note : il manque des explications sur la configuration en mode console et sous Kubuntu, d"autant que la fenêtre de configuration du WiFi ne marche pas correctement sous Kubuntu. (~~futal) Pour une configuration en mode WPA voir cette page http://doc.ubuntu-fr.org//installation/wpa Installation de la carte réseau La première vérification à faire est de vérifier si votre carte réseau wifi est reconnue directement par le système. Pour ce faire, il vous suffit d"aller dans le menu Système ⇒ Administration ⇒ Réseau. (Settings/Reseaux sous Kubuntu ou pour la Kubuntu 6.0.6 faire "Paramètres du Systeme” puis sous "Internet et réseau” selectionner "Paramètres réseau”) Dans cette fenêtre, vous avez accès à toutes les interfaces réseaux disponibles sur votre système (pour peu que la carte réseau soit reconnue). Sinon aller dans un petit remove/etc/main Configuration de la carte réseau sans fil Dans la fenêtre de configuration du réseau, vous devez cliquer sur la connexion sans fil et ensuite cliquer sur le bouton Propriétés situé dans la droite de la fenêtre. Vous obtenez une fenêtre ressemblant à celle-ci :
Dans cette fenêtre, vous pouvez choisir le ESSID (nom du réseau) ou le sélectionner dans une liste de réseau accessible (en cliquant sur le petite flèche à droite du combo box). Vous pouvez également indiquer la clé WEP (si nécessaire) pour assurer la sécurité des données transitant sur votre réseau (cette clé est entrée sur votre point d"accès). La dernière partie de cette boite de dialogue permet de sélectionner les adresses IP à utiliser (soit via DHCP, ce qui sera le plus souvent le cas; soit via une adresse IP statique). Une fois ceci fait, il vous suffit de cliquer sur Valider et d"activer l"interface sans fil (bouton Activer de l"interface principale). Si votre point d"accès et votre routeur sont correctement configurés, vous devriez avoir votre accès sans fil opérationnel. Vous aurez noté que la configuration est minimaliste; heureusement il existe d"autres utilitaires très sympathiques comme wifi-radar, plus adapté à la mobilité e avec plus d"options en tout genre.
Note: Sous la Kubuntu 6.0.6 "Dapper Drake” on peut aussi utiliser l"application "wlassistant” acessible par le menu "Internet” sour "Wireless Assitant (Gestionnaire de réseau sans fil)”. Et un exemple de configuration d"adresse IP fixe avec une 9box par exemple :
Une fois la configuration manuelle de la connexion wifi réalisé avec "Wireless Assitant”, pour l"avoir a chaque demarage du systeme, on peut modifier le fichier "/etc/network/interfaces” ce qui donne : iface ra0 inet static wireless_keymode open wireless_mode managed wireles_nick Laptop address 192.168.1.4 netmask 255.255.255.0 gateway 192.168.1.1 wireless-essid 9T_B800A wireless-key XXXXXXXXXXXXXXXXXXXXXXXXXX wireless-channel 11 auto ra0 Pour la syntaxe du fichier voir : http://doc.ubuntu-fr.org/materiel/wifi/linksys_wusb54g Remarques Vous trouverez dans les quelques lignes qui suivent certains aspects à ne pas perdre de vue lors de l"usage de votre réseau sans fil.
Utilisation conjointe d'une carte réseau sans-fil et d'une carte filaire
Pour utiliser conjointement la carte wifi et la carte filaire sur le même réseau: il suffit d"avoir des
adresses IP disctintes...
Pour cela, passer en manuel l"affectation de l"adresse IP, imposer manuellement une adresse IP et
le tour est joué.
# Autre solution: Après quelques semaines d"utilisation et quelques lectures sur le net, il semble
impossible d"utiliser conjointement la carte wifi et la carte filaire sur le même réseau. Les deux
cartes peuvent fonctionner en même temps mais il est nécessaire qu"elles soient sur des réseaux
différents (Net address).
Pour palier ce problème alors que les deux interfaces sont connectées sur un même réseau (ce qui
est mon cas), désactivez celle que vous n"utilisez pas via le menu Système ⇒ Administration ⇒
Réseau.
Filtrage MAC
Si votre point d"accès ou votre routeur dispose d"un filtrage sur les adresses MAC, n"oubliez pas de
le configurer correctement et d"autoriser votre carte Wifi à se connecter à votre réseau.
Pour obtenir l"adresse MAC de la carte réseau, tapez la commande ifconfig dans un terminal
lorsque l"interface est activée.
!!Pour la suite, remplacez par le nom de votre interface sans fil!!
Puis pour changer l"adresse mac :
ifconfig wlan0 hw ether xx :xx :xx :xx :xx :xx
remplacer xx :xx :xx :xx :xx :xx. par l"adresse mac de la station wifi sur tuto-fr.com
Pour obtenir la liste des réseaux en mode console
Pour détecter/afficher vos réseaux sans fils disponibles ( et celui de votre voisin :) ), entrez ceci
dans un terminal :
iwlist wlan0 scan
• Plein d"informations vont alors apparaître ( les noms ( ESSID ) des réseaux, les channels,
fréquences .... ), exemple :
Scan completed :
Cell 01 - Address: 00:13:10:0C:00:75
ESSID:"CHUC"
Protocol:IEEE 802.11b
Mode:Managed
Frequency:2.462 GHz (Channel 11)
Quality:0/100 Signal level:-49 dBm Noise level:-256 dBm
Encryption key:onBit Rate:1 Mb/s
Bit Rate:2 Mb/s
Bit Rate:5.5 Mb/s
Bit Rate:11 Mb/s
Bit Rate:6 Mb/s
Bit Rate:9 Mb/s
Bit Rate:12 Mb/s
Bit Rate:18 Mb/s
Bit Rate:24 Mb/s
Bit Rate:36 Mb/s
Bit Rate:48 Mb/s
Bit Rate:54 Mb/s
Extra:bcn_int=100
Extra:atim=0
Paramétrage pour club-internet avec un routeur Hitachi ou Comtrend
Si l"on suit la documentation ci-dessus, la connexion wifi au routeur peut ne pas fonctionner malgré
tout. En effet, chez club-internet par exemple, le SSID n"est pas broadcasté (C"est à dire qu"aucuns
signaux signalant que ce routeur est ICI sont envoyés) , une action supplémentaire est donc
nécessaire :
sudo iwconfig ath0 essid "ssid-complet"
sudo iwconfig ath0 key open
iwlist wlan0 scan
Notes en vrac : ath0 est à remplacer par votre nom d"interface (celui qui est mentionné dans la
fenêtre Network settings) ; Le ssid complet est le numéro de serie de votre routeur, vous pouvez le
trouver de deux façons :
1. Au dos du routeur
2. Dans l"interface web du routeur accèssible à l"adresse 192.168.1.1
• Login : root
3. Mot de passe : clubadmin
Il se trouve dans la rubrique wireless, et la clé wep se trouve dans la rubrique security
La commande Key Open sert à définir le mode du réseau. Il peut etre Open, Shared, etc.. La
commande scan permet de vérifier les paramètres.Ndiswrapper
NDISWrapper est un utilitaire permettant d"utiliser les pilotes (drivers) Windows pour faire
reconnaître les cartes réseaux sous Ubuntu (et plus particulièrement, les cartes réseaux Wifi).
Sous Breezy et Dapper, NDISWrapper fonctionne sur plateforme 32 bits et amd64 car il existe des
paquets précompilés pour ces deux architectures. Sous Hoary, il n"existe pas de paquets pour
amd64, voici une méthode pour son installation. De plus, si vous utilisez amd64, vous devez
absolument utiliser des drivers pour windows64 car les drivers pour windows normaux (32bits) ne
fonctionneront pas en 64bits (voyez sur le site du constructeur si un tel driver existe).
Vous pouvez consulter le site ndiswrapper pour la liste de matériel compatible et leur pilotes.
Pré-requis
• Pour savoir s"il est nécessaire d"installer NDISWrapper, reportez-vous d"abord à la
procédure générale de configuration d'une interface réseau Wifi. Vous pouvez aussi trouver
des procédures spécifiques pour votre matériel ici.
• Avant de pouvoir installer les pilotes Windows avec NDISWrapper, vous devez les
télécharger ou utiliser ceux fournis sur le CD d"installation de votre carte réseau.
Remarque 1 : Si les pilotes ne sont pas disponibles sous forme d"une archive (.zip) ni d"un
répertoire mais uniquement du fichier exécutable (.exe) qui les installe, vous pouvez alors utiliser
cabextract ou unshield pour extraire les pilotes de l"exécutable (ces deux logiciels sont disponibles
dans les dépôts).
Remarque 2 : Vous pouvez trouver quelques pilotes Windows NDIS testés sous Linux sur la page
de Linuxant (lien Windows Drivers à gauche).
• Copiez le répertoire (décompressé) contenant les pilotes Windows (dont un fichier .inf) dans
votre dossier personnel. Vous devez copier tout le contenu du répertoire, pas seulement
le fichier .inf.
Installation de NDISWrapper
Il existe deux méthodes pour installer ndiswrapper : le plus simple et le plus pratique est d"installer
le paquet se trouvant dans les dépôts (malheureusement, la version disponible est un peu ancienne)
ou alors il vous faut compiler manuellement à partir des sources (bien entendu on ne peut pas faire
les deux en même temps !).Installation du paquet Pour installer Ndiswrapper simplement, il suffit d"installer le paquet ndiswrapper-utils (la version disponible est la 1.8) à l"aide du gestionnaire de paquets Synaptic ou alors de taper dans un terminal : sudo apt-get install ndiswrapper-utils Pour ceux qui ne disposent pas de connection internet, ce paquet se trouve sur le CD d"installation d"Ubuntu (dans ce cas, ne pas oublier d"ajouter le cd-rom comme dépôt). Compilation de ndiswrapper La compilation peut être nécessaire lorsqu"on change de noyau ou lorsque l"on désire installer une version de ndiswrapper autre que celle présente dans Synaptic (la plus récente par exemple, actuellement la 1.26). N"oubliez pas que vous devrez recompiler ndiswrapper à chaque mise à jour ou changement de noyau. Tout d"abord, soyez sûr qu"aucune autre version n"est déjà installée. Si ce n"est pas le cas, commencez par désinstaller l"ancienne version de ndiswrapper et faites le ménage dans les fichiers de configuration (voir le paragraphe Désinstallation ci-dessous). Pour compiler, installez les linux-headers de votre noyau ainsi que tous les outils nécessaires : sudo apt-get install linux-headers-`uname -r` dh-make fakeroot build-essential Ensuite, on télécharge ndiswrapper sur le site officiel : http://ndiswrapper.sourceforge.net/. Ndiswrapper se trouve sous la fomre d"une archive .tar.gz. Placez ce fichier dans votre dossier personnel. On va décompresser cette archive, un répertoire portant alors le nom de ndiswrapper- (Version) va être créé, on se place ensuite dedans. Pour cela, ouvrez un terminal et tapez : tar zxvf ndiswrapper-(Version).tar.gz cd ndiswrapper-(Version) Enfin, maintenant que l"on se trouve dans le bon répertoire, on passe à l"installation proprement dite: sudo make uninstall make sudo make install Sous Breezy Il est possible de rencontrer des erreurs de compilation si le compilateur gcc n"est pas la version appropriée. Sous Breezy Badger avec le noyau 2.6.12, il faut utiliser gcc-3.4, pourtant la version standard est la 4.0. La solution est d"installer gcc-3.4 en plus de gcc-4.0 : sudo apt-get install gcc-3.4
puis de préciser la version de gcc à utiliser dans une variable d"environnement :
export CC=gcc-3.4
On peut maintenant procéder à la compilation. Cette variable ne dure que le temps d"une session. Il
faudra donc la repréciser chaque fois que nécessaire.
Liens utiles
guide d'installation sur le site officiel et Guide d'installation sur le wiki anglophone.
Configuration de NDISWrapper
• Premièrement, nous allons charger dans le système le pilote Windows que nous avons
récupéré (voir plus haut). Pour ce faire, ouvrez un terminal, placez-vous dans le répertoire
où se trouvent les drivers et tapez : (le nom du fichier .inf dépend de votre driver)
cd répertoire_où_se_trouve_le_driver
sudo ndiswrapper -i votre_driver.inf
Attention : le nom du fichier .inf est sensible à la casse ! N"hésitez pas à utiliser la touche Tab pour
compléter automatiquement le nom du fichier.
• Pour vérifer que ndiswrapper a bien installé votre driver,
tapez la commande suivante:
ndiswrapper -l
Vous devriez voir un message dans le genre de celui-ci:
Installed ndis drivers:
(votre_driver) driver present, hardware present
• Ensuite, nous allons créer un module pour le charger dans le noyau Linux. Ce module sera
créé à partir du pilote Windows que nous avons chargé précédemment. Pour faire ceci,
utilisez la commande suivante dans un terminal :
sudo ndiswrapper -m
• Nous allons maintenant tester si le module que nous venons de créer fonctionne. Pour cela,
on va le charger dynamiquement dans le noyau avec la commande suivante :
sudo modprobe ndiswrapper
• Si tout s"est bien passé, vous devriez avoir une interface wlan0 existante. Vous pouvez
vérifier cela en tapant iwconfig dans un terminal ou en allant dans le menu Système ⇒
Administration ⇒ Réseau. Vous pouvez maintenant configurer l"interface sans fil (voir
wifi).
• Si ce n"est pas le cas, essayez de décharger le module (chargé par défaut sous Breezy) etrechargez-le :
sudo modprobe -r ndiswrapper
sudo modprobe ndiswrapper
• Pour que ndiswrapper se charge à chaque démarrage :
Il suffit d"ajouter une ligne contenant ndiswrapper à la fin du fichier /etc/modules. Faites-le
manuellement ou tapez :
echo "ndiswrapper"|sudo tee -a /etc/modules
• Pour la configuration du Wifi, reportez vous à cette page.
Remarque: Il existe un utilitaire dans le dépôt Universe qui se nomme ndisgtk et qui effectue la
procédure ci-dessus de manière graphique. Système→Administration→Windows Wireless Drivers
Désinstallation de Ndiswrapper
Suppression du driver
Alt+F2 puis :
gksudo gedit /etc/modules (pour Ubuntu)
ou
kdesu kate /etc/modules (pour Kubuntu)
et supprimez ndiswrapper à la fin du fichier
Puis, on décharge le module du noyau :
sudo modprobe -r ndiswrapper
On désinstalle le driver:
ndiswrapper -e
Suppression du paquet installé
sudo apt-get --purge remove ndiswrapper-utilset suppression des autres "résidus” d"installation : sudo rm -r /etc/ndiswrapper/ sudo rm -r /etc/modprobe.d/ndiswrapper sudo rm /lib/modules/$(uname -r)/kernel/drivers/net/ndiswrapper/ndiswrapper.ko Maintenant, il ne devrait rester aucune traces d"Ndiswrapper dans votre système. Cas particuliers Vu sur une carte Linksys WPC54G Si la commande sudo ndiswrapper -i #driver#.inf vous a renvoyé des lignes du type: Forcing parameter RadioState|0 to RadioState|1 Ouvrez gedit en mode administrateur : Alt+F2 puis gksudo gedit (pour Ubuntu) ou kdesu kate (pour Kubuntu) Ouvrez tous les fichiers .conf du répertoire /etc/ndiswrapper et remplacez RadioState|1 par RadioState|0 puis sauvegardez les modifications Dans le cas d'un chipset ACX100 Personnelement, j"ai une carte US Robotics 5416 (PCI) qui est équipée d"un chipset Texas Instrument ACX111. Le problème est que le module du kernel se charge automatiquement et donc, ndiswrapper ne peut pas prendre le contrôle de la carte. Pour éviter d"utiliser le module du noyau, vous devez : Sous Breezy Vous devez éditer éditer le fichier /etc/hotplug/blacklist à l"aide de la commande suivante : Alt+F2 puis gksudo gedit /etc/hotplug/blacklist (pour Ubuntu) ou kdesu kate /etc/hotplug/blacklist (pour Kubuntu) Et ajouter à la fin du fichier la ligne : acx_pci Au démarrage suivant, le module noyau acx_pci ne sera pas utilisé par le système Hotplug et ainsi,
le module ndiswrapper pourra prendre le contrôle de la carte réseau wifi. Sous Dapper Sous Dapper Hotplug a été remplacé par udev, il y a donc des modifications : acx_pci devien acx, et le fichier de blacklist a changé. Vous devez éditer éditer le fichier /etc/modprobe.d/blacklist à l"aide de la commande suivante : Alt+F2 puis gksudo gedit /etc/modprobe.d/blacklist (pour Ubuntu) ou kdesu kate /etc/modprobe.d/blacklist (pour Kubuntu) Et ajouter à la fin du fichier la ligne : blacklist acx Dans le cas d'une carte NETGEAR PCMIA MA521 Le pilote à utiliser pour qu"elle fonctionne avec ndiswrapper est celui ci : ftp://202.65.194.18/cn/wlan/rtl8180l/ndis5x-8180(173).zip Cas d'un dongle usb wifi utilisant le driver sis163u Télécharger la dernière version du driver sur http://www.sis.com Bien que détectant le matériel, la version de ndiswrapper de breezy (la 1.4) n"alimente pas le dongle wifi. Il faut donc désinstaller cette version et compiler la version 1.08 de ndiswrapper à http://ndiswrapper.sourceforge.net/. (cf partie ci-après pour voir comment compiler ndiswrapper). La vesion 1.10 ne semble pas non plus fonctionner avec ce driver. Une fois ceci fait, installer le driver comme expliqué précédemment. Testé sur 2 dongles usb : netcow et trendnet connecté à un réseau wifi alice et livebox Ajout du 21/04/2006 : la version 1.13rc2 de ndiswrapper alimente bien le dongle avec chipset sis163u. Cependant, il est necessaire d"installer via synaptic le package "network-manager” et ses dépendances. testé avec le dongle THOMSON WLG-1500 Ajout du 14/10/2006 : à confirmer mais plusieurs cas (dont le mien) indiquent que la version 1.24 font planter le noyau. Kernel panic au redémarrage et obligation de tout réinstaller. Utilisez de préférence la 1.16 qui fonctionne parfaitement sur Breezy et Dapper. Reste à savoir si le plantage est semblable avec d"autres chipsets. Dongle WiFi WD85-EU Application de la méthode avec succès sans coup férir
Dans certains cas où les ESSID ne s'affichent pas
Il n"est pas inutile de réécrire le fichier /etc/network/interfaces comme indiqué :
Alt+F2 puis
gksudo gedit /etc/network/interfaces (pour Ubuntu)
ou
kdesu kate /etc/network/interfaces (pour Kubuntu)
puis sauvegarder
Exemples de cartes
• livebox
• linksys_wusb54g
• tew-423PI
• carte PCI Netgear WG311v2
• carte PCI Netgear WG311v3Installation d'un carte Wifi USB basée sur le
chipset zd1211
Toutes versions
Testé sous Dapper.
Rédigée et maintenue par Id2ndR.
Cette page indique comment installer une carte Wifi basée sur le chipset zd1211 de ZyDAS. Les
manipulations indiquées ont été testées avec le modèle Peabird Wlan USB.
Introduction
Les pilotes fournis avec Dapper (et antérieur) sont sources de problèmes car très vieux (bug
#37795).
Vous êtes sont invités à utiliser les nouveaux pilotes. Les utilisateurs de live-cd ou n’ayant pas la
possibilité de télécharger les nouveaux pilotes pourront essayer cette méthode.
Chipset de votre clef Wifi USB
Si vous ne savez pas si votre clef Wifi USB est basée sur le chipset ZyDAS 1211, vous pouvez le
savoir par l"un des moyens suivant.
Lorsque vous l"avez vérifié, passez à l’étape suivante.
Gestionnaire de périphériques (Ubuntu)
Ouvrez Système → Administration → Gestionnaire de périphériques.
Cherchez alors dans la liste à gauche le périphérique USB qui correspond à votre clef Wifi. Dans
mon cas il s’appelle USB2.0 WLAN.
Cliquez alors sur l’onglet Advance dans la partie droite.
1. cherchez les ligne usb_device.vendeur_id et usb_device.product_id et relevez leurs valeurs
entre paranthèses (sans tenir compte du 0x). Dans mon cas les valeurs sont 0ace et 1211.
2. Comparez alors ces valeurs à la colonne USB ID disponible à l’adresse
http://zd1211.ath.cx/. La colone est de la forme :.
Console
• Ouvrez un terminal (Applications → Accessoires → Terminal) puis listez les infos despériphériques USB :
$ lsusb
• Cherchez la ligne correspondant à votre clef wifi. Si vous ne la trouvez pas au premier coup
d’oeil procédez par élimination en “éliminant” les périphériques identifiés ; cherchez alors si
l’ID d’un périphérique correspond à la colonne USB ID disponible à l’adresse
http://zd1211.ath.cx/.
Module noyau
Un module du noyau est un pilote qui va vous permettre d"utiliser votre matériel.
J"ai compilé le pilote et le met à disposition sur internet pour plus de souplesse. Néanmoins vous
pouvez recompiler une nouvelle version si vous n"êtes pas dans une configuration standard
(architecture différente par exemple).
• Téléchargez le bon module (voir remarque plus bas) dans votre Dossier personnel:
1. ubuntu 6.06 LTS (2.6.15 386) : cette version est la plus standard.
• ubuntu 6.06 LTS (2.6.15 686)
• Autre architecture ou version du noyau : il vous faut recompiler les sources du module.
Remarque : Ce module a été compilé avec la version 2.6.15-23 du noyau. Néanmoins elle marche
sur la version actuelle (la 2.6.15-25). Elle devrait marcher sans problème pour toutes les versions de
la série 2.6.15.
Il faut maintenant remplacer le module du noyau par la version téléchargée.
Important : A chaque fois que vous mettez à jour le noyau, il vous faudra remplacer à nouveau le
module avec la manipulation ci-dessous.
• Ouvrez un terminal et exécutez :
$ sudo rmmod zd1211
$ sudo mv /lib/modules/`uname -r`/kernel/drivers/usb/net/zd1211/zd1211.ko
/lib/modules/`uname -r`/kernel/drivers/usb/net/zd1211/zd1211.ko.bak
$ sudo cp ~/zd1211.ko /lib/modules/`uname -r`/kernel/drivers/usb/net/zd1211/
Remarque : uname -r est une commande système permettant de déterminer l"architecture de
système ainsi que la version du noyau utilisé. Le module à utilisé doit avoir été compilé pour votre
architecture.
Connection au réseau wifi
Je suppose que votre clef wifi correspond à l’interface réseau wlan0 (ce qui est le cas si vous n’avez
pas d’autres périphériques wifi)Aucune sécurité ou WEP
Configuration du réseau wifi
Vous pouvez utiliser l’environnement graphique ou la commande :
• Sous environement graphique : suivez la procédure standard d"installation du Wifi.
• En ligne de commande :
1. Activez l’interface réseau par
$ sudo ifconfig wlan0 up
2. Configurez le nom du réseau et la clef wep
$ sudo iwconfig wlan0 essid [key ]
Après avoir suivi une des deux méthodes, votre interface réseau wlan0 est active et configurée avec
le nom du réseau (et la clef wep éventuelle).
Configuration des adresses IP
Maintenant votre clef wifi est connectée au réseau sans fil. Malgré celà vous n’avez pas accès au
réseau.
En fait la configuration ip n’est pas effective. Je vous invite donc à reprendre le tutoriel général sur
le réseau à cette étape.
WPA
Consultez la documentation pour la configuration du WPA.
Remarque : si votre réseau est caché, il peut être utile de spécifier le nom du réseau (essid) dans les
réglages du réseau (ou avec iwconfig) : voir Aucune sécurité ou WEP. Attention : ne mettez pas
de clef wep !
Informations complémentaires
Ouvrez un terminal, et effectuez les commandes suivantes:
• Listez les réseaux disponibles :
$ sudo iwlist wlan0 scanning
• Vérifiez ensuite que tout fonctionne : l’adresse MAC du point d’accès indiquée par la
commande suivant ne doit pas être 00:00:00:00:00:00 (adresse invalide) :
$ iwconfig wlan0 | grep 'Access Point:'Dépannage
Merci à Cyril 42 pour avoir contribué à cette documentation en me faisant part des problèmes
qu"il a rencontré par mail, et en rédigeant la base de ce qui suit.
Symptôme
Normalement, vous devriez voir l"interface wlan0 dans le réseau avant de suivre la procédure de
cette documentation.
Néanmoins, si wlan0 n"apparait pas, et que votre carte utilise bien le module zd1211, le module
zd1211 ne se recharge pas quand on rebranche la clé.
Dans ce cas en suivant la procédure de cette documentation, au moment de l"installation, vous avez
observé :
$ sudo rmmod zd1211
renvoit
ERROR : Modules zd1211 doen't exist in /proc/modules
Solution
• Test
Comment régler le probleme : en rechargeant le module avec
$ sudo modprobe zd1211
Vérifiez alors que vous avez l"interface wlan0.
• Automatisation
Pour éviter de le faire à chaque démarrage, éditez le fichier /etc/modules :
$ sudo gedit /etc/modules
puis ajoutez à la fin du fichier zd1211. Enregistrez et quittez.Vous pouvez aussi lire