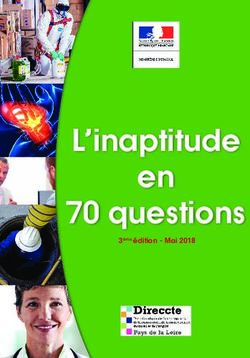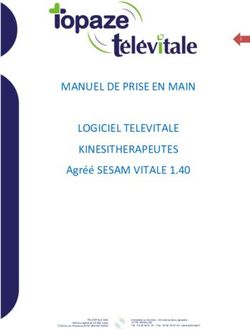Ciel Paye et Ciel Paye Evolution - Manuel de découverte
←
→
Transcription du contenu de la page
Si votre navigateur ne rend pas la page correctement, lisez s'il vous plaît le contenu de la page ci-dessous
Chère Cliente, Cher Client,
Nous sommes heureux de vous compter parmi nos nouveaux clients.
Le produit que vous venez d'acquérir va vous donner l'assurance de travailler avec un logiciel performant et simple à utiliser.
Il vous donnera entière satisfaction.
Pour nous permettre de vous apporter le meilleur service possible, nous vous remercions de nous retourner très rapidement
toutes les informations nécessaires à votre référencement.
Ce manuel vous présente les principales fonctions du logiciel. Vous allez découvrir le suivi logique des éléments de paye :
de la mise en place d'un plan de paye (avec les cotisations, rubriques et variables) à la réalisation de vos bulletins de
salaire, jusqu’au transfert de l'écriture de paye en comptabilité.
Pour la suite et le détail des autres fonctionnalités de l'application, vous disposez du manuel de référence, des guides (DSN
et DADS-U) ainsi que des aides intégrées (une aide contextuelle et l’Info paye).
Bien cordialement,
Sage - Société par Actions Simplifiée au capital social de 6.750.000 euros
Siège social : le Colisée II, 10 rue Fructidor 75834 Paris Cedex 17
RCS Paris 313 966 129Sommaire
Prise en main . . . . . . . . . . . . . . . . . . . . . . . . . . . . . . . . . . . . . . . . . . . . . . . . . . . . . . . . . . . . . . . . . . . .5
Configuration minimale ..................................................................................................................................6
Documentation.................................................................................................................................................. 7
Si vous débutez ..................................................................................................................................................9
Entraînez-vous.................................................................................................................................................. 13
Création et mise en place d’un dossier. . . . . . . . . . . . . . . . . . . . . . . . . . . . . . . . . . . . . . . . . .19
Créez votre dossier .........................................................................................................................................20
Contrôlez et modifiez le plan de paye ......................................................................................................24
La reprise de paye (reprise de cumuls) ....................................................................................................30
Créez les fiches des salariés........................................................................................................................32
La gestion de temps .......................................................................................................................................39
Création des bulletins et traitements . . . . . . . . . . . . . . . . . . . . . . . . . . . . . . . . . . . . . . . . . . .41
Établissez les premiers bulletins de paye ...............................................................................................42
La gestion automatique des IJSS ..............................................................................................................45
Validez les bulletins de la période..............................................................................................................47
Effectuez le paiement des salaires........................................................................................................... 49
Transférez les écritures de paye en comptabilité ................................................................................ 51
A propos de la règle des cumuls ................................................................................................................54
Les impressions . . . . . . . . . . . . . . . . . . . . . . . . . . . . . . . . . . . . . . . . . . . . . . . . . . . . . . . . . . . . . . . 57
Principes généraux des impressions ........................................................................................................58
Les éditions mensuelles et trimestrielles ............................................................................................... 61
Les éditions administratives ...................................................................................................................... 66
Déclaration Sociale Nominative . . . . . . . . . . . . . . . . . . . . . . . . . . . . . . . . . . . . . . . . . . . . . . . 68
DSN mensuelle................................................................................................................................................ 69
Gestion des arrêts de travail .......................................................................................................................70
Gestion des suspensions de contrat ........................................................................................................72
Signalement DSN des arrêts de travail....................................................................................................73
Gestion des contrats de travail ..................................................................................................................75
Signalement Fin de contrat .........................................................................................................................76
Créer une DSN mensuelle ............................................................................................................................77
Traitements de fin d’année . . . . . . . . . . . . . . . . . . . . . . . . . . . . . . . . . . . . . . . . . . . . . . . . . . . . 79
La dernière paye de l’année .........................................................................................................................80
La déclaration annuelle des données sociales ..................................................................................... 81
La clôture du dossier......................................................................................................................................82
Gestion des dossiers . . . . . . . . . . . . . . . . . . . . . . . . . . . . . . . . . . . . . . . . . . . . . . . . . . . . . . . . . . 83
La gestion des utilisateurs ...........................................................................................................................84Sommaire
La sauvegarde ..................................................................................................................................................85
La restauration.................................................................................................................................................86
L’archivage d’un dossier................................................................................................................................87
Autres fonctionnalités. . . . . . . . . . . . . . . . . . . . . . . . . . . . . . . . . . . . . . . . . . . . . . . . . . . . . . . . . 88
Le générateur de documents......................................................................................................................89
Les éditions chaînées ................................................................................................................................... 90
Personnalisation des fiches salarié........................................................................................................... 91
La gestion analytique.....................................................................................................................................92
Assistant de cotisation ................................................................................................................................ 94
Import Ciel Bâtiment ......................................................................................................................................95
Index . . . . . . . . . . . . . . . . . . . . . . . . . . . . . . . . . . . . . . . . . . . . . . . . . . . . . . . . . . . . . . . . . . . . . . . . . . 97
4Prise en main
Configuration minimale
Versions monopostes
• Windows™ 10, Windows™ 8.x (Sauf RT), Windows™ 7, Vista, XP (Service Pack à jour) avec Internet Explorer 8.0
• Processeur 1,5 GHz
• 3 Go de Ram
• 1 Go d'espace disque disponible
• Un lecteur DVD-Rom
• Une résolution écran de 1024×768 points
• Une connexion Internet haut débit
• Un logiciel de messagerie compatible MAPI (Outlook conseillé)
• Un lecteur de PDF (Adobe Reader conseillé)
• Microsoft Office 2003 pour les fonctions Word et Excel
• Une imprimante laser ou jet d'encre
© 2016 Sage 6Prise en main
Documentation
Le manuel de découverte
Il s’agit du présent document. Il aborde les principales fonctions du logiciel. Nous vous rappelons les conventions utilisées
dans ce manuel :
Utilisation de la souris
• cliquer signifie appuyer sur le bouton gauche de la souris
• double-cliquer signifie appuyer deux fois de suite rapidement sur le bouton gauche de la souris
• faire un clic-droit signifie appuyer sur le bouton droit de la souris
Les symboles du manuel
Symbole Fonction
apporte une information complémentaire sur un point particulier
attire votre attention sur un point particulier.
renvoie à une autre source d’information, telle que le manuel de référence ou l’aide.
L'application Adobe Reader® nécessaire pour lire et imprimer le manuel doit être installée sur votre
ordinateur.
Naviguer dans le manuel de découverte
Vous disposez de plusieurs moyens pour accéder rapidement à l'information :
Les signets
La liste des signets est présentée dans la partie gauche de la fenêtre. Cliquez sur le titre de votre choix pour afficher le
paragraphe correspondant.
Le sommaire
Il présente les titres des chapitres et parties composant le manuel. Là encore, vous affichez le paragraphe correspondant en
cliquant sur le titre de votre choix.
Imprimer le manuel de découverte
Activez la commande IMPRIMER du menu FICHIER.
Enregistrer le manuel de découverte
Une fois que le manuel est téléchargé, cliquez sur le bouton . Puis, sélectionnez l’emplacement où vous voulez
l’enregistrer.
© 2016 Sage 7Prise en main
Le fichier Lisez-moi
Il présente les nouveautés de la version et des informations de dernière minute.
Vous y accédez en cliquant sur l’icône Je prends connaissance des nouveautés présenté dans l’accueil Ciel.
L’accueil Ciel s’affiche à l’ouverture du logiciel ou depuis le bureau de l’Intuiciel par le bouton [Accueil].
Vous imprimez le contenu du Lisez-moi par la commande IMPRIMER du menu FICHIER.
Vous le fermez par la commande QUITTER du menu FICHIER.
Le manuel de référence
Les manuel de référence vous présente le détail des opérations et traitements à effectuer. Pour le visualiser, dans votre
logiciel, allez dans le menu ? et sélectionnez la commande MANUEL DE RÉFÉRENCE.
Le guide d’accompagnement DADS-U
Ce guide vous explique les étapes essentielles pour faire votre DADS-U et vous donne des astuces pour gagner du temps.
Pour le visualiser, dans votre logiciel, ouvrez le menu ? et sélectionnez la commande GUIDE D’ACCOMPAGNEMENT DASD-U.
Le guide d’accompagnement DSN
Ce guide vous présente les étapes essentielles pour créer votre DSN mensuelle et vous donne des astuces pour gagner du
temps.Pour le visualiser, dans votre logiciel, ouvrez le menu ? et sélectionnez la commande GUIDE D’ACCOMPAGNEMENT
DSN. Vous y accédez également à partir du bureau d’accueil - tuile Guide DSN.
L’aide en ligne
Vous trouvez dans l'aide intégrée à l’application, le descriptif de tous les traitements et commandes. Pour ouvrir l’aide
contextuelle, cliquez sur le bouton [Aide] présentée dans la plupart des fenêtres de l’application ou appuyez sur la
touche .
L’Info paye
Cette aide présente des principes généraux de paye (congés payés, heures supplémentaires, etc.) ainsi que les
paramétrages à effectuer dans le logiciel.Pour l’afficher, dans votre logiciel, ouvrez le menu ? et sélectionnez la commande
INFO PAYE.
Le site Internet Ciel
Vous trouverez sur le site Ciel http://www.ciel.com des informations utiles et légales.
© 2016 Sage 8Prise en main
Si vous débutez
Si vous débutez avec Ciel Paye, prenez le temps de lire ce paragraphe. Il met l’accent sur des points précis et des notions à
retenir avant de commencer.
Quelques astuces pour gagner du temps !
Créer votre dossier
L’assistant TOP DÉPART vous guide dans la mise en place de votre dossier de paye et la création de vos éléments de base
indispensables à l’établissement des bulletins de paye.
Voir Créez votre dossier, page 20
Récupérer le paramétrage de paye modèle
Ce paramétrage contient les éléments de base nécessaires à la création et au calcul des bulletins.
Créer les fiches salariés
Créez les fiches des salariés permettant de les identifier. Vous pouvez à ce stade affecter un profil à chaque salarié.
Les profils correspondent à des bulletins «types» à partir desquels les premiers bulletins des salariés peuvent être établis.
Cela vous facilitera la création des bulletins.
Créer les banques
Créez la ou les banque(s) de la société si vous réalisez le paiement des salaires par virement
Avant d’établir les premiers bulletins, vous devez vérifier si les informations liées aux caisses, aux
cotisations, aux rubriques, etc., sont complètes.
Adapter l’environnement Ciel Paye à vos besoins
La commande PRÉFÉRENCES du menu UTILITAIRES vous permet d’adapter l’environnement Ciel Paye à vos besoins. Vous
personnalisez votre interface en n’affichant que les éléments de votre choix. Vous pouvez personnaliser votre barre de
navigation (ajouter, renommer ou supprimer des groupes). Vous pouvez également définir les marges utilisées dans
l’impression des états standards.
Établir les premiers bulletins
L'assistant TOP BULLETIN vous aide à réaliser votre premier bulletin de paye. Si vous obtenez un bulletin «vide», vous avez la
possibilité d’appeler une liste de bulletins «types» à l’aide du bouton [Profil] de la fenêtre bulletin. Vous générez votre
premier bulletin d’après le profil du salarié.
Voir Établissez les premiers bulletins de paye, page 42
© 2016 Sage 9Prise en main
Gérer les bulletins du mois suivant
N’oubliez pas de valider vos bulletins !
Par la suite, vous pourrez créer vos bulletins à partir de ceux du mois précédent.
Vous ne modifierez que les éléments qui auront changé. En effet, lorsque les bulletins sont déjà créés, la meilleure solution
consiste à les générer d’après les bulletins précédents.
Quelques notions de paye
Organiser un bulletin de paye
Le bulletin de paye peut être organisé comme suit :
Salaire de base
Salaire Brut
Cotisations URSSAF
Cotisations IRC
Total Cotisations
Net imposable
Net à payer
Calculer un bulletin
Le calcul du bulletin est une opération indispensable.
Lorsque vous établissez vos premiers bulletins, vous demandez le calcul du bulletin en cliquant sur le bouton [Calculer]
présenté dans le bulletin.
Pour gagner du temps par la suite, vous pouvez paramétrer le calcul automatique des bulletins. Pour cela, cochez l’option
calcul automatique en saisie dans l’onglet Paramètres 1 des PARAMÈTRES société.
Si vous cochez cette option, les valeurs renseignées dans les variables seront automatiquement mises à jour.
Valider un bulletin
Les bulletins doivent impérativement être calculés pour être validés. Pour effectuer certains traitements,
les bulletins de la période doivent être validés.
Pour valider un bulletin, sélectionnez-le à partir de la liste des bulletins puis cliquez sur la commande VALIDER du menu
FONCTIONS ou CONTEXTUEL.
© 2016 Sage 10Prise en main
Réaliser une paye à l’envers
Vous pouvez calculer un bulletin de salaire en partant d'un montant net à payer que vous définissez. Dans ce cas, le salaire
de base, les rubriques participant à l'élaboration du salaire brut et les cotisations sont recalculées.
Vous ne pouvez effectuer une paye inversée que si votre salarié est en Paye mensuelle. Ce n’est pas
possible lorsque le salarié est en Paye Horaire ou en Paye par points.
1. Créez le bulletin du salarié comme vous en avez l’habitude.
2. Modifiez éventuellement les lignes du bulletin pour ajouter ou supprimer les rubriques, cotisations et commentaires
nécessaires.
3. Cliquez sur le bouton [Options] et sélectionnez la commande PAYE INVERSÉE.
La fenêtre suivante s'affiche.
Saisissez le montant net à payer à partir du-
quel le bulletin va être calculé.
4. Cliquez sur le bouton [OK] pour valider. Votre logiciel procède au calcul du bulletin jusqu'à ce que le montant se rap-
proche de celui saisi.
© 2016 Sage 11Prise en main
Principales étapes de création et de suivi de votre dossier
Le schéma ci-dessous vous donne une vue d’ensemble sur les différentes étapes à réaliser pour pouvoir gérer correctement
la paye avec Ciel.
N’oubliez pas d’effectuer régulièrement des sauvegardes de votre dossier !
Créez votre dossier de paye
Contrôlez et modifiez le plan de paye
Créez les éléments de base de votre
dossier (salariés, caisses, banques etc.)
Établissez les premiers bulletins de paye
Calculez, validez et imprimez
les bulletins de paye
Paiement des salaires
Éditez les données de paye
(journal de paye, livre de paye)
Transférez l’écriture de paye
en comptabilité
© 2016 Sage 12Prise en main
Entraînez-vous
Lancez votre logiciel
Pour lancer votre logiciel :
1. Cliquez sur le bouton [Démarrer], présenté dans la barre de tâches de Windows.
2. Sélectionnez la commande PROGRAMMES puis ouvrez le dossier dans lequel est installé le logiciel, soit CIEL par défaut et
sélectionnez CIEL PAYE.
Vous pouvez également lancer le logiciel en cliquant sur le raccourci présent sur le bureau.
Ouvrez le dossier Exemple
Toutes les informations concernant une société sont conservées dans un dossier. Plusieurs dossiers peuvent être créés
mais un seul peut être ouvert à la fois.
Pour faire un tour d’horizon des différentes fonctionnalités de l’application, nous vous conseillons d’ouvrir la société
Exemple, livrée avec le logiciel.
Dans la page d’accueil qui s’affiche à chaque ouverture de votre logiciel, cliquez sur le bouton .
Vous pouvez aussi l’ouvrir en passant par la commande OUVRIR du menu DOSSIER. Dans la fenêtre
Ouverture d’un Dossier, vous devez auparavant afficher le dossier exemple par un clic-droit,
commande AFFICHER LE DOSSIER EXEMPLE.
© 2016 Sage 13Prise en main
La fenêtre principale de l’application
Après avoir validé l'ouverture d'un dossier, la fenêtre principale de l'application s'affiche.
Exemple de la fenêtre de Ciel Paye Evolution :
Barre de titre Barre de menus Barre d’actions Intuiciel
Espace de travail Barre d’état
L’Intuiciel
L'Intuiciel© est en fond d’écran dans la fenêtre principale de votre logiciel. Lorsque des fenêtres sont ouvertes, il n’est donc
plus visible. Vous pouvez alors y accéder en cliquant sur l’onglet .
L’Intuiciel présente la page d’accueil et le bureau sous forme de tuiles, le tableau de bord sous forme de graphiques et les
états et statistiques sous forme de liens.
Consulter mon compte Ciel
Le bouton et le groupe de tuiles bleues Mon Compte Ciel vous permettent d'accéder directement à
certaines rubriques du site Ciel. Ainsi, vous pouvez vous connecter à différents services ou rechercher certaines
informations sans quitter votre logiciel.
Vous trouverez des informations pratiques (dernières actualités de paye, conseils, astuces concernant votre logiciel,
nouvelles législations etc.) ainsi que les mises à jour à télécharger. De plus, vous pouvez rapidement mettre à jour vos
coordonnées. Enfin, vous obtenez les numéros de l'assistance technique.
© 2016 Sage 14Prise en main
L'accueil
Le bouton vous donne accès à la page d'accueil Ciel, visible également à l'ouverture de votre logiciel. Cet accueil
vous permet de découvrir rapidement votre logiciel et de commencer à travailler.
Mon bureau
Mon bureau, accessible par le bouton , est actif par défaut.
Vous accédez directement aux principales opérations relatives à la paye mais aussi à votre compte Ciel et à la page
d'accueil Ciel.
Accéder aux principales tâches de paye
Vous accédez directement aux principales opérations relatives à la paye. Vous pouvez par exemple enregistrer la fiche d'un
nouveau salarié, préparer un bulletin de paye, gérer les congés et les absences, calculer les charges sociales, etc. Vous
pouvez ainsi effectuer une gestion précise de la paye et des salariés.
Saisie
• Embaucher un salarié.
• Effectuer la sortie d’un salarié.
• Créer des bulletins de paye.
• Gérer les arrêts de travail.
Déclarations
Pour accéder aux fonctionnalités de déclarations, vous devez préalablement souscrire à un abonnement
adapté à vos besoins. Contactez le service commercial.
• Signaler vos arrêts de travail.
• Signaler vos fins de contrat.
• Créer votre DSN mensuelle.
• Calculer votre CICE.
Échanges et contrôles
• Etat du journal de paye.
• Etat du livre de paye
• Afficher vos charges sociales.
• Visualiser votre journal comptable.
© 2016 Sage 15Prise en main
Mon tableau de bord
Mon tableau de bord est accessible par le bouton .
Le tableau de bord vous permet de visualiser les principales informations relatives à la paye :
• Un indicateur de l’assiette d’éligibilité du CICE pour le mois et l’année.
• Le montant des salaires bruts versés aux salariés (pour le mois précédent et pour l'année) ainsi que le montant des
charges sociales patronales.
• Un graphique de la répartition des charges sociales du mois en cours.
• Les bulletins de paye du mois (réalisés, à valider, à imprimer, à comptabiliser).
• Le nombre de salariés ayant rejoint (entrées) et ayant quitté (sorties) l'entreprise sur le mois en cours.
• Les congés et absences à la date du jour.
Mes états et statistiques
Mes états et statistiques sont accessibles par le bouton .
Vous accédez directement à tous vos états. Pour des informations plus détaillées, reportez-vous au Manuel de
référence, chapitre Menu États, accessible par le menu AIDE.
Vous pouvez éditer les états relatifs aux bulletins de paye, aux salariés, aux congés payés et absences ou aux documents
sociaux. Pour cela, cliquez sur le lien de votre choix.
Choisissez un mode d’affichage : découverte ou complet
Vous disposez de deux modes d'affichage :
• le mode découverte, pour vous familiariser plus simplement et plus rapidement avec les principales fonctions de votre
logiciel,
• le mode complet, pour une gestion et un suivi des données de paye plus détaillés ; il regroupe l'ensemble des com-
mandes du logiciel.
Pour passer d'un mode d'affichage à l'autre, sélectionnez la commande correspondante à partir du menu FENÊTRE.
Le mode d'affichage dans lequel vous travaillez (découverte ou complet) est conservé lorsque vous
quittez l'application.
© 2016 Sage 16Prise en main
Consultez un bulletin de salaire
Vous pouvez à partir de la société Exemple consulter un bulletin de salaire.
Exemple d’un bulletin avec le format Papier blanc comme modèle d'impression.
A
B
B
C
D
E
F
G
Un bulletin de paye doit contenir, de par la loi, certaines indications. On trouvera notamment :
© 2016 Sage 17Prise en main
Dans l'en-tête...
Les renseignements concernant la société, comme par exemple les numéro de SIRET, code APE, code URSSAF où
A
sont versées les cotisations, etc. (menu DOSSIER - commande PARAMÈTRES).
Les informations sur le salarié, à savoir ses nom et prénom, son numéro de Sécurité Sociale, la convention collective à
B
laquelle il est rattaché, etc. (menu BASES - commande SALARIES - LISTE DES SALARIÉS).
Dans le corps du bulletin...
...le plus de détails possibles quant au calcul des différentes sommes versées ainsi que les bases, taux et montants des
cotisations retenues.
Les rubriques apparaissent le plus souvent sous forme de primes ou retenues et interviennent avant le Salaire Brut et
C
après le Net imposable.
Le calcul du Salaire Brut constitue la première partie du bulletin : il est réalisé d'après le Salaire de base auquel on
D
ajoute ou déduit certaines rubriques.
Les cotisations sont des prélèvements obligatoires, versés par les salariés et l'employeur aux différents organismes
E
sociaux.
F Le calcul du Net imposable correspond au Salaire Brut - Cotisations.
G Le Net à payer est obtenu d'après le Net imposable auquel on ajoute ou déduit certaines rubriques.
Quittez le logiciel
Pour fermer le logiciel, vous pouvez :
• activer la commande QUITTER du menu DOSSIER,
• cliquer dans la case de fermeture , située en haut à droite dans la barre de titre.
© 2016 Sage 18Création et mise en place d’un dossier
Création et mise en place d’un dossier
Créez votre dossier
Menu DOSSIER - commande NOUVEAU
Après avoir effectué quelques essais avec la société Exemple, vous pouvez créer le dossier qui contiendra les données de
votre société.
1. Sélectionnez la commande NOUVEAU du menu DOSSIER.
Liste des dossiers existants.
Saisissez ici le nom de la société à créer.
2. Dans la fenêtre Création d’un dossier, saisissez le Nom de la société que vous créez.
Ce nom sera repris par défaut comme Raison sociale dans les paramètres du dossier.
Si vous avez coché l’option Récupération des informations de référencement lors de la création de
votre dossier ce sont ces informations qui seront automatiquement reprises dans les paramètres dossier.
Le chemin d'accès à l'application est proposé par défaut pour stocker le répertoire qui contiendra les fichiers du dossier que
vous créez. S'il ne vous convient pas, modifiez-le en cliquant sur le bouton .
3. Validez la fenêtre Création d’un dossier en cliquant sur le bouton [OK].
Munissez-vous des éléments nécessaires à la création de votre dossier : liste de vos salariés ; listes des
différents éléments composant le bulletin (banque, nom de la convention collective, caisses, etc.).
L’assistant Top Départ
La fenêtre Top Départ s'affiche. Cet assistant va vous aider dans la création de votre dossier de paye en procédant étape
par étape.
1. Indiquez le mode de création que vous souhaitez utiliser en sélectionnant l’option correspondante. Vous disposez de
deux modes de création :
• Le mode simplifié vous permet de saisir les informations nécessaires à la création de votre dossier (raison sociale,
dates d'exercices, etc.).
Les autres paramètres pourront être renseignés ultérieurement. Cependant, vous pourrez dès la dernière étape de
l'assistant créer les éléments de base de votre dossier (banques, caisses, salariés, etc.).
• Le mode avancé est un mode complet dans lequel vous renseignez l'intégralité des paramètres de la société (iden-
tification, paramètres généraux, congés payés, heures travaillées, congés RTT, paramètres édition, etc.).
2. Indisponible en version souscription. En Mode simplifié, l'option Récupération des informations de référencement
© 2016 Sage 20Création et mise en place d’un dossier
est cochée par défaut. Vous récupérez dans ce cas les informations saisies lors de votre référencement (Dénomination,
coordonnées, etc.).
Décochez cette option si vous ne souhaitez pas récupérer ces données.
3. Si vous avez choisi le Mode simplifié, cliquez sur le bouton [Suivant>].
Si vous avez choisi le Mode avancé, cliquez sur le bouton [Terminer].
Création d’un dossier en mode simplifié
Le Mode simplifié facilite la création de votre dossier de paye. Vous ne remplissez que les éléments essentiels.
Les zones qui doivent être renseignées pour les déclarations sociales sont matérialisées par une flèche
rouge.
Fenêtre Coordonnées du dossier
Si vous avez opté pour la récupération des informations saisies lors de votre référencement, certaines zones sont pré-
renseignées.
La récupération automatique des données n'est pas accessible en version souscription.
1. Indiquez le nom de votre entreprise dans la zone Raison sociale.
2. Définissez la Forme juridique de la société. Vous pouvez répertorier (ou consulter) les différentes formes juridiques
dans une liste en cliquant sur le bouton .
3. Renseignez votre code NACE, votre numéro de SIREN, votre N° URSSAF et Réf. URSSAF.
4. Si la société est Assujettie à la taxe sur les salaires, cochez l'option correspondante.
5. Si votre entreprise appartient au secteur du bâtiment, cochez l'option Entreprise BTP. Ainsi, votre logiciel contrôlera
également vos valeurs spécifiques au BTP.
6. Cochez l'option Crédit Impôt Compétitivité Emploi si la société est éligible à ce crédit d'impôt.
7. Dans la partie Adresse, indiquez les coordonnées d'identification de la société : Adresse, Code postal, Ville, Pays, Tél.,
Fax.
Au cours des trois premières étapes de l'assistant, vous pouvez revenir à la fenêtre précédente en
cliquant sur le bouton [Précédent].
Si à ce stade, vous voulez quitter l'assistant, cliquez sur le bouton [Annuler].
La fenêtre de l'assistant se ferme ; la société est quand même créée avec uniquement les informations
saisies (raison sociale, adresse).
8. Cliquez sur le bouton [Suivant].
Fenêtre Paramètres du dossier
C'est à partir de cette fenêtre que vous saisissez les paramètres généraux, c'est à dire les informations administratives et
législatives nécessaires pour établir les bulletins de salaire.
Zone Paramètres
1. Saisissez l'Année de l'exercice courant, à savoir l'année de l'activité en cours.
2. Indiquez si vous pratiquez ou pas le décalage de paye.
Lorsque le décalage de paye n'est pas pratiqué (cas le plus fréquent), le premier mois de paye
commence en janvier et la clôture annuelle s'effectue en décembre.
Lorsque le décalage de paye est pratiqué, le premier mois de paye commence en décembre et la clôture
annuelle s'effectue en novembre.
3. Indiquez le nombre d'heures normales travaillées par mois dans l'entreprise.
© 2016 Sage 21Création et mise en place d’un dossier
4. Saisissez l'effectif Fillon obtenu au 31 décembre de l'exercice précédent.
La case Calcul automatique des bulletins en saisie cochée indique que le calcul des bulletins se fera au fur et à mesure
des modifications que vous lui apportez. Dans le cas contraire, vous obtiendrez le résultat des modifications apportées dans
le bulletin en cliquant sur le bouton [Calculer] présenté dans le bulletin ou sur la liste des bulletins par la commande
CALCULER du menu FONCTIONS ou CONTEXTUEL.
Zone Congés Payés
5. Contrôlez les paramètres généraux concernant les congés payés.
Le Mois de clôture de la période de référence des congés payés correspond en général au mois de mai de l'année
suivante.
6. Dans la zone Nombre d’heures par jour de CP, saisissez le nombre d'heures pour une journée de congés payés. Cette
valeur est utilisée pour calculer le taux journalier de congés payés.
7. L'acquisition du nombre de jours de congés par mois pour les salariés à temps complet peut se calculer en jours ouvrés
ou en jours ouvrables. Selon la méthode de calcul que vous appliquez, sélectionnez l'option correspondante :
• 5 jours ouvrés : correspond à 2,083 jours acquis pour 25 jours ouvrés.
• 6 jours ouvrables : correspond à 2,5 jours acquis pour 30 jours.
La case Report lors de la clôture cochée indique que dans la fiche de chaque salarié les cumuls de congés payés de
l'année N sont mis à zéro et cumulés à ceux de N-1, après le traitement de clôture de la période de référence des congés.
Zone Congés RTT
8. Renseignez le Nombre de jours de RTT attribué à l'année pour les salariés concernés par les congés RTT.
Ce nombre est généralement de 10 jours par an ; il correspond à la différence entre l'estimation des jours travaillé avant la
loi (228 jours par an après déduction des jours fériés) et le plafond fixé par l'accord ou la convention (218 jours par an).
Vous l'adapterez d'une année sur l'autre en fonction des jours fériés, report de congés payés et des jours compte épargne
temps.
Cette valeur est utilisée dans le calcul du nombre de congés RTT dus par salarié.
9. Cliquez sur le bouton [Suivant].
Fenêtre Paramétrage du modèle de paye
Vous pouvez créer votre dossier de paye à partir :
Du paramétrage de paye modèle
Votre logiciel vous permet de récupérer un des paramétrages de paye modèle (Cas Général ou par secteur d'activités),
livrés avec l'application.
Ils contiennent les principaux éléments (variables, caisses, cotisations, profils, etc.) nécessaires à la création des bulletins
de salaire.
10. Si vous voulez récupérer un paramétrage de paye autre que Standard, cliquez sur le triangle de sélection situé en fin de
zone.
11. Sélectionnez le paramétrage correspondant au secteur d'activités de la société que vous créez.
12. Cliquez sur le bouton [Suivant].
Du paramétrage de paye d'une société de Ciel Paye version 7 et supérieures
Vous pouvez récupérer le paramétrage de paye de la société Exemple ou d’un des dossiers que vous avez créés en version
7.00 et supérieures. Seuls les salariés ne sont pas récupérés.
13. Cochez l'option du paramétrage de paye d'une société de Ciel Paye version 7 et supérieures.
Sélectionnez dans la liste le titre du dossier dont vous récupérez le paramétrage de paye, puis cliquez sur le bouton [Sui-
vant].
© 2016 Sage 22Création et mise en place d’un dossier
Fenêtre Liste de contrôle
Cette fenêtre présente les principaux éléments que vous pouvez commencer à créer, en cliquant sur le bouton [Créer]
correspondant : Banque, Convention collective, Caisses, Salariés, Établissements, Émetteurs, Contacts émetteurs.
Vous obtenez des informations complémentaires sur ces éléments ainsi que sur les variables, rubriques, cotisations,
profils salariés, tranches et tables, en cliquant sur le bouton d'aide.
14.Pour valider la création de votre dossier de paye, cliquez sur le bouton [Terminer].
Création d’un dossier en mode avancé
Le Mode avancé est un mode complet dans lequel vous renseignez tous les paramètres généraux de la société.
Pour accéder à l’aide contextuelle de chaque étape, cliquez sur les boutons [Aide] présents dans les fenêtres.
Si vous gérez plusieurs dossiers
Menu DOSSIER - commande PARAMÈTRES GLOBAUX
Si vous gérez plusieurs dossiers, il vaut mieux vérifier les valeurs :
• du Plafond de la sécurité sociale,
• du SMIC horaire,
• du Nombre d'heures par jour (nombre d’heures travaillées par jour dans l’entreprise),
• ainsi que des valeurs nécessaires au calcul de la Taxe sur les salaires,
par la commande PARAMÈTRES GLOBAUX du menu DOSSIER.
Si les cases Propre au dossier sont cochées dans les Paramètres spécifiques au dossier de chacun
des dossiers (menu DOSSIER - commande PARAMÈTRES - onglet Paramètres 1 - Bouton [Paramètres
spécifiques au dossier]), décochez-les, faute de quoi ce sont ces valeurs qui seront prises en compte et
non celles des paramètres globaux.
En revanche, si vous voulez conserver les paramètres définis pour un dossier en particulier, laissez ces
cases cochées.
Les valeurs sont intégrées à votre logiciel lors de son installation puis elles sont complétées lors des mises à jour de Ciel
Paye.
Ciel Paye conserve les paramètres et il vous est proposé les valeurs de la période en cours et celles des trois dernières
années.
Vous pouvez ajouter, modifier, supprimer une valeur en cliquant sur le bouton .
Les valeurs utilisées pour les calculs sont celles correspondantes à la période concernée.
Par exemple : pour un bulletin de janvier 2016, votre logiciel utilise le Plafond au 01/01/16 qui est 3218 et le
SMIC horaire au 01/01/16 à savoir 9.67.
© 2016 Sage 23Création et mise en place d’un dossier
Contrôlez et modifiez le plan de paye
Lorsque vous avez créé votre dossier, vous avez récupéré un plan de paye contenant la majorité des éléments de base
nécessaires à l'établissement de vos bulletins.
Ces plans de paye modèles ont pour objectif de vous faciliter la tâche puisque vous n’avez plus qu’à vérifier et
éventuellement modifier ces éléments. Attardons-nous alors plus particulièrement sur certains d'entre eux.
Les variables
Menu BASES - commande VARIABLES
Les variables permettent de calculer le montant des rubriques et sont donc nécessaires pour établir et calculer les bulletins
de l'ensemble de vos salariés. Elles peuvent également être utilisées dans le calcul des cotisations.
On distingue deux types de variables :
• les variables globales dont la valeur est commune à tous les salariés,
• les variables salariés dont la valeur est propre à chacun.
Les Code et Libellé définis dans la fiche Variable sont ceux que vous retrouvez ensuite dans les fiches Salariés et/ou dans
les bulletins. C'est le Code de la variable qui est ensuite affecté dans les différentes fiches Rubriques, Cotisations et
Commentaires.
Pour modifier une variable, double-cliquez, dans la fenêtre liste Variables, sur la ligne de la variable
concernée.
Les variables globales
On parle de variable globale lorsque sa valeur est identique pour tous les salariés.
Dans ce cas, la case Propre au salarié est décochée.
Exemple
C'est le cas de la variable MTICKET Valeur du ticket restaurant. Si sa valeur change sur une période, modifiez-la avant
d'établir vos bulletins du mois.
La valeur du ticket restaurant est identique pour tous les
salariés : ne cochez pas cette case.
© 2016 Sage 24Création et mise en place d’un dossier
Les variables salariés
On parle de variable salarié lorsque sa valeur est susceptible de changer d'un salarié à l'autre. Dans ce cas, la case Propre
au salarié est cochée.
Exemple
Prenons la variable NBTICKET NOMBRE DE TICKETS RESTAURANT. La valeur de la variable change d'une période à
l'autre puisqu'elle dépend d'une part du nombre de jours ouvrables sur la période et d'autre part, du nombre d'absences ou
de congés pris par le salarié.
Cochez cette case pour indiquer que la va-
riable diffère d’un salarié à l’autre.
Cochez cette case si vous voulez que la variable
soit automatiquement remise à zéro d’un mois sur
l’autre.
Vous pouvez associer une cotisation, une rubrique, un commentaire à une variable salarié. Ainsi, l’application insérera
automatiquement dans le bulletin les éléments liés à la variable à condition que celle-ci soit différente de zéro.
1. Cliquez sur le bouton [Ajouter].
2. Dans la fenêtre qui s'affiche, sélectionnez la cotisation, la rubrique ou le commentaire à associer.
3. Cliquez sur le bouton [OK]. Vous revenez à la fenêtre Variables.
Les options Cotisations, Rubriques, Commentaires sont cochées par défaut. Si vous les décochez,
vous désactivez leur affichage.
Les rubriques
Menu BASES - commande RUBRIQUES
Les rubriques correspondent aux lignes de bulletins, autres que les cotisations, intervenant avant le calcul du Salaire brut
(SBRUT) et après celui du Net imposable (SNETIMPO).
Exemple
Le schéma ci-dessous vous permet de voir comment sont généralement réparties les rubriques :
SBASE Salaire de base
R702 Absence pour congés payés
R703 Indemnités pour congés
R100 Prime d’ancienneté
= SBRUT Salaire brut
Cotisations
© 2016 Sage 25Création et mise en place d’un dossier
= SNETIMPO Net imposable
R650 Remboursement frais de transports collectifs
R651 Indemnités kilométriques
R600 Tickets restaurant
R008 Acompte
= SNET Net a payer
La fenêtre Rubriques se compose de quatre onglets :
• l'onglet Éléments de calcul où figurent les différents composants servant à calculer la rubrique ;
• l'onglet Prise en compte où vous déterminez dans quel cumul le montant de la rubrique est intégré, en cochant les
options nécessaires ;
• l'onglet Validité où vous indiquez les mois pour lesquels la rubrique ne doit pas être calculée ;
• l'onglet Déclarations dans lequel vous définissez les paramètres nécessaires au calcul de la DADS, à savoir si le mon-
tant calculé de la rubrique entre dans le cumul des Frais professionnels, des Avantages en nature, des Avantages
particuliers, des Autres revenus bruts, des Indemnités ou Primes versées aux salariés, etc.
1. Dans la zone Type, définissez comment le montant de la rubrique est intégré.
Normalement, seules les cotisations sont rattachées aux caisses à proprement parlé. Mais la notion de
caisse s'étendant à celle de tiers, certaines rubriques peuvent être également rattachées à une Caisse.
2. Choisissez une caisse à l'aide du bouton .
Les caisses permettent aussi de transférer les montants des rubriques après le net imposable
(ACOMPTE VERSÉ, REMBOURSEMENT FRAIS TRANSPORTS COLLECTIFS, DIVERS + ou DIVERS
-) dans les comptes comptables correspondants.
Nous allons voir plus particulièrement l'onglet Eléments de calcul.
Ces boutons ouvrent des listes ou des fenêtres
permettant de paramétrer les zones correspon-
dantes.
3. Dans la zone Mode de calcul, sélectionnez le mode de calcul à prendre en compte.
© 2016 Sage 26Création et mise en place d’un dossier
4. Dans la zone Base et Taux, selon le mode de calcul retenu, déterminez les éléments de la formule.
Dans la zone soumis à table, indiquez la table à utiliser si besoin.
5. Dans la zone Résultat, contrôlez les informations définies.
6. La Part patronale d'une rubrique est calculée le plus généralement selon un taux fixe. Dans ce cas, saisissez le taux à
appliquer puis indiquez qu'il s'agit d'un taux en sélectionnant le symbole %.
Si la rubrique correspond à un montant fixe, c'est le cas par exemple pour les tickets restaurant, saisissez la valeur à
prendre en compte puis indiquez qu'elle est calculée en euros, en sélectionnant le symbole €.
Dans certains cas, la rubrique (part patronale et salariale) sera calculée en préparation du bulletin sous certaines conditions.
L'option Condition d'application doit être cochée afin que l’application tienne compte des conditions définies en
préparation du bulletin.
7. Sélectionnez l'élément qui doit être testé. Pour cela, cliquez dans le bouton [§] situé à droite de la zone. Il peut s'agir
d'une variable, d'une cotisation, d'une autre rubrique ou d'une formule de calcul.
8. Saisissez les valeurs en euros dans la zone Compris entre (borne inférieure incluse) et la zone Et (borne extérieure
exclue).
Vous pouvez aussi tester l'élément sur la valeur définie pour une variable ou une formule. Dans ce cas,
sélectionnez dans chaque zone la variable nécessaire en cliquant sur le bouton [§].
Les cotisations salariales et patronales
Menu BASES - commande COTISATIONS
Les cotisations sont utilisées dans le bulletin de salaire pour calculer les charges salariales et patronales à verser aux
organismes sociaux.
Créez les caisses correspondant aux organismes sociaux
Une caisse est normalement affectée à la cotisation afin que son montant :
• soit pris en compte dans le calcul de l'état Charges à payer par caisse ainsi que l’état préparatoire DUCS.
• soit imputé au compte comptable nécessaire lorsque vous voulez transférer l'écriture de paye en comptabilité.
1. Dans la fiche Cotisations, cliquez sur le bouton dans la zone Caisse.
Vous accédez alors à la liste des différentes Caisses déjà existantes dans l'application.
2. Dans la fenêtre liste Caisses, cliquez sur le bouton [Créer]. Une nouvelle fiche apparaît à l'écran.
Une fois les zones de l’onglet Identification renseignées, contrôlez et vérifiez dans l’onglet Complément les numéros
de comptes comptables définis par défaut, afin que les montants des cotisations y soient correctement imputés.
L’onglet IP et Mutuelle vous permet de rattacher à la caisse les contrats d’institution de prévoyance, de mutuelle ou
d’assurance.
Consultez le Manuel de référence, Menu Bases, Caisses pour obtenir tout le détail sur les caisses.
L’onglet Élément de calcul
Vérifiez les tranches utilisées comme base de calcul des cotisations
Les cotisations ne sont pas toujours calculées sur l'ensemble du salaire, mais sur une partie seulement de celui-ci. C'est ce
que l'on appelle une Tranche ; la limite supérieure étant représentée par le Plafond.
Un salaire mensuel est divisé en 4 tranches principales dont les valeurs, fixées par le gouvernement varient. Chaque année
le plafond de la Sécurité Sociale, déterminé par décret, est révisé.
C'est au niveau de cette base de calcul des cotisations qu'intervient la règle des cumuls. Voir A propos de la règle des
cumuls, page 54.
© 2016 Sage 27Création et mise en place d’un dossier
• Onglet Eléments de calcul - option Base patronale différente de la base salariale
Cochez cette option lorsque la base de calcul de la cotisation est différente pour le salarié et pour l’employeur.
La partie Condition d'application
Dans certains cas, la cotisation (part patronale et / ou part salariale) doit être calculée sous certaines conditions.
Exemple
La cotisation CDEDEX01 Déduction patronale heures exo 20 dont la partie Condition d'application se présente sous la
forme suivante :
• Onglet Prise en compte - option Régularisation automatique
Lorsque cette option est cochée, la cotisation est soumise à la règle des cumuls qui permet d'obtenir annuellement les
mêmes charges pour des salaires identiques, sans tenir compte de leur répartition mensuelle.
L’onglet Déclarations
L’onglet Déclarations permet de définir les paramètres nécessaires au calcul des déclarations sociales.
Exemple
Pour une cotisation de type C.S.G. /C.R.D.S., cochez l’option Base annuelle C.S.G. / C.R.D.S.
L’onglet DUCS
Cet onglet permet de définir les paramètres nécessaires au calcul de la DUCS dans l’état préparatoire DUCS (menu ETATS).
Voir L’état préparatoire DUCS, page 63.
Vous devez indiquer dans cet onglet le Code Types Personnel (CTP) correspondant à la cotisation sélectionnée. Dans la
zone Eléments, indiquez la base assujettie correspondant au CTP de la cotisation.
Puis, vous devez préciser si la cotisation fait partie du taux et/ou de l'assiette.
S’il s’agit d’une cotisation spécifique au C.I.C.E. (Crédit d'Impôt pour la Compétitivité et l'Emploi), vous
devez cocher les options Élément de l'assiette et Autoriser le taux à zéro.
Consultez le Manuel de référence, Menu Bases, Cotisations pour obtenir tout le détail sur les cotisations.
Déclarez la convention collective à laquelle est rattachée la so-
ciété
Menu BASES - commande CONVENTION COLLECTIVE
Une convention collective présente le code du travail dont dépend l'entreprise et les différentes catégories de salariés.
1. A partir de la fenêtre liste Convention collective, cliquez sur le bouton de la barre d’actions pour définir la
convention collective dont relève la société. Cette information doit figurer sur les bulletins de salaire de vos employés.
© 2016 Sage 28Vous pouvez aussi lire