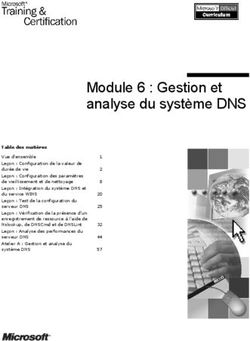InsideONE la tablette tactile braille - Insidevision
←
→
Transcription du contenu de la page
Si votre navigateur ne rend pas la page correctement, lisez s'il vous plaît le contenu de la page ci-dessous
insideONE
la tablette tactile braille
Manuel d’utilisation
. Description.
. Prise en main de la tablette insideONE.
. Lexique de la gestuelle de la tablette insideONE.
. Utilisation des claviers.
. Scénarios d’utilisation de Home.
insidevision | 8-12 avenue Emile Aillaud | 91350 Grigny | France | Tél. +33 (1) 83 53 51 00 | www.insidevision.fr | contact@insidevision.frSommaire
1. Prise en main de la tablette insideONE.
01
1.1 Démarrage. 01
1.1.1 Contenu du carton. 01
1.1.2 Qu’est-ce que insideONE ? 02
1.1.3 Qu’est-ce que insideONE peut faire ? 03
1.1.4 Présentation physique de insideONE. 03
1.1.4.1 Face avant. 03
1.1.4.2 Face arrière. 03
1.1.4.3 Côté droit. 03
1.1.4.4 Côté gauche. 03
1.1.4.5 Face de dessous. 04
1.1.4.6 Face de dessus. 04
1.2 Entretien de l’insideONE. 06
2. Lexique de la gestuelle de la tablette insideONE. 07
2.1 Pré-requis à l’utilisation du tactile. 07
2.2 Gestuelles. 07
2.2.1 Les différentes zones de la tablette. 07
2.2.2 Les différents gestes sur la tablette. 08
2.2.3 Les deux univers de la tablette. 08
2.3 Zones. 09
2.3.1 Zone Bouton, Bt. 09
2.3.2 Zone Slider Gauche, Sg. 09
2.3.3 Zone Slider Bas, Sb. 10
2.3.4 Zone Slider Droit, Sd. 11
2.3.5 Zone écran, écran. 12
3. Utilisation des claviers. 14
3.1 Activer le clavier braille. 14
3.2 Choisir un clavier. 15
3.2.1 Choisir un clavier braille dans Windows. 15
3.2.2 Choisir un clavier braille dans Home. 16
3.3 Raccourcis braille. 18
4. Démarrage, mise en veille et extinction de l’insideONE. 19
4.1 Démarrage de l’insideONE. 19
4.2 Eteindre l’insideONE. 19
4.2.1 Dans Windows. 19
4.2.2 Dans Home. 19
4.2.3 Forcer l’extinction. 19
insidevision | 8-12 avenue Emile Aillaud | 91350 Grigny | France | Tél. +33 (1) 83 53 51 00 | www.insidevision.fr | contact@insidevision.fr4.3
Mise en veille et sortie de veille de l’insideONE. 19
4.3.1 Différences entre la mise en veille et la mise en veille
prolongée. 19
4.3.2 Mise en veille et sortie de veille. 19
4.3.3 Mise en veille prolongée et sortie de veille. 19
5. La barre de transcription alphanumérique (BTA). 20
5.1 Le code couleur. 20
5.2 La dénomination des objets et des préfixes. 20
5.3 Les espaces vides et la ponctuation. 21
5.4 Les suffixes. 22
5.5 Affichage du texte. 22
6. Scénarios d’utilisation de Home. 23
6.1 Règles de présentation des objets. 23
6.1.1 Pour le braille. 23
6.1.1.1 Objet parent et objets enfants. 23
6.1.1.2 Préfixes et suffixes dans les menus. 23
6.1.1.2.1 Préfixes. 23
6.1.1.2.2 Suffixes. 23
6.1.1.2.3 Déplacement de la sélection et
de la lecture braille. 24
6.2 L’application Note. 24
6.2.1 Menu d’ouverture. 24
6.2.1.1 Créer un fichier dans l’application Note. 24
6.2.1.2 Ouvrir un fichier. 26
6.2.1.3 Supprimer un fichier. 27
6.2.1.4 Ouvrir un fichier depuis la clé USB. 29
6.2.2 Le Menu RUN. 30
6.2.2.1 Ranger un nouveau fichier. 30
6.2.2.2 Fermer un fichier. 32
6.2.2.3 Envoyer / Imprimer. 34
6.2.2.4 Envoyer / mail. 35
6.2.2.5 Envoyer / USB. 36
6.2.2.6 Polices. 37
6.2.2.7 Dupliquer. 39
6.2.3 Le Menu POP. 41
6.2.3.1 Annuler la dernière action. 41
6.2.3.2 Sélectionner. 42
6.2.3.3 Dupliquer. 44
6.2.3.4 Polices. 46
7. Windows. 47
7.1 NVDA. 47
7.2 Bureau Windows. 47
7.2.1 On-Off. 47
insidevision - Edition Janvier 2018
7.2.2 Applications. 47
7.2.3 Administrator. 47
7.2.4 NVDA. 47
8. Assistance. 47
8.1 Prise en main à distance. 47
8.1.1 Utilisation. 47
8.1.2 Avertissement. 48
insidevision | 8-12 avenue Emile Aillaud | 91350 Grigny | France | Tél. +33 (1) 83 53 51 00 | www.insidevision.fr | contact@insidevision.fr1. Prise en main de la tablette insideONE.
1.1 Démarrage.
1.1.1 Contenu du carton.
. Déballez précautionneusement insideONE.
. Conservez l’emballage d’origine, il sera nécessaire en cas de transport.
Le carton contient :
. La tablette insideONE.
. Un adaptateur secteur Micro USB 5.25V 3A. Pour le branchement, les aspérités doivent être
positionnées vers le haut.
Packaging renforcé
avec fourreau.
Boîte de
l’adaptateur
secteur et les prises
internationales.
Tablette insideONE
calée dans sa
mousse.
011.1.2 Qu’est-ce que insideONE ?
. insideONE est un appareil hybride qui intègre différents composants.
. On y trouve un ordinateur tablette PC (avec une carte mère, un processeur puissant adapté
pour gérer correctement une mise en veille rapide et optimiser la consommation d’énergie, de la
mémoire Ram, un disque dur, une carte son, du wifi, du Bluetooth, une batterie, 2 caméras, un écran,
des haut-parleurs et différentes connectiques), ainsi qu’un afficheur braille de haute qualité de 32
caractères.
. Le tout est intégré dans un châssis auquel nous avons ajouté une matrice tactile spécifique
permettant d’agir sur l’écran mais aussi dans des zones extérieures à l’écran. Au-dessus de cette
matrice se trouve un verre très résistant, au travers duquel on voit l’écran. Ce verre est creusé de façon
à faire apparaitre les touches d’un clavier braille, mais aussi d’autres zones d’interaction.
. Pour contrôler insideONE il est donc possible d’utiliser le clavier braille, mais aussi de faire
des gestes sur l’écran comme on le fait sur un smartphone. Et comme nous désirons que des personnes
voyantes non initiées au Braille puissent utiliser insideONE, en interaction avec l’utilisateur déficient
visuel, nous proposons aussi un clavier de saisie classique pour les voyants. Ces claviers sont en fait
des logiciels qui apparaissent à l’écran, mais avec un marquage physique pour le clavier braille. Il est
possible de passer instantanément du clavier braille au clavier classique, ou de faire disparaitre les
claviers. Dans ce cas, l’intégralité du verre peut être utilisée pour la gestuelle.
1.1.3 Qu’est-ce que insideONE peut faire ?
. insideONE est à la fois un ordinateur, un terminal informatique, et un bloc-notes si vous avez
choisi de travailler avec Home, notre écosystème.
insideONE, un ordinateur.
. L’OS utilisé est Windows 10. Pour travailler dans cet environnement, nous installons par défaut
le lecteur d’écran NVDA qui se lance, automatiquement au démarrage.
. Vous pouvez donc utiliser toute la puissance de Windows, et installer les logiciels de votre
choix.
. Vous êtes libre d’installer n’importe quel logiciel.
insideONE, un bloc-notes.
. Si vous avez acquis Home, celui-ci se lancera automatiquement.
. Plusieurs utilisations sont possibles.
. Home est un écosystème qui se suffit à lui-même. Il n’est pas nécessaire de travailler dans
Windows, vous pouvez rester dans Home et son interface adaptée pour travailler. Ce mode de travail
correspond assez bien pour un usage scolaire, ou pour un utilisateur peu expérimenté.
. Mais vous pouvez aussi travailler dans Home et avoir un plein accès à Windows et toute sa
puissance.
021.1.4 Présentation physique de insideONE.
. Poser insideONE sur une surface plane.
. Sur le dessus vous verrez le clavier braille et l’afficheur braille. L’afficheur braille doit être
positionné vers vous.
1.1.4.1 Face avant.
. A gauche se trouve le microphone incorporé.
Microphone
1.1.4.2 Face arrière.
. Une grille d’aération court le long de la partie inférieure.
Grille d’aération
1.1.4.3 Côté droit.
. De bas en haut se trouvent une grille pour le haut-parleur et l’aération, puis vers le
milieu, un port mini-USB, puis le bouton volume -, pour diminuer le volume, puis le bouton volume +,
pour augmenter le volume, puis le bouton On-Off.
Grille d’aération Volume
Haut-parleur Mini-USB +/- On / Off
1.1.4.4 Côté gauche.
. De bas en haut se trouvent une grille pour le haut-parleur et l’aération, puis une prise
jack 3.5mm pour brancher un casque ou micro-casque, puis un port USB 3, puis une fente pour carte
microSD (pour l’insérer, tenez la carte microSD en orientant les contacts vers le bas, et la flèche vers la
fente, appuyez délicatement jusqu’au déclic de mise en place. Pour ôter la carte, appuyez dessus puis
relâchez la, elle s’éjectera), puis un port mini HDMI pour connecter un écran, puis un port micro USB
type B servant à recharger insideONE, puis une LED indiquant l’état de charge de la batterie. Le rouge
pour le chargement, le vert une fois chargé.
Micro Mini Micro Grille d’aération
LED USB HDMI SD USB3 Prise jack Haut-parleur
031.1.4.5 Face de dessous.
. Si vous retournez insideONE, vous trouverez vers le bas, et le haut aux extrémités des pieds
en caoutchouc servant à assurer la stabilité d’insideONE. En bas, entre les 2 pieds se trouve une
étiquette indiquant le numéro de série, et les indications électriques ainsi que les normes auxquelles
répond insideONE.
. En haut, à 5 cm gauche du pied droit se trouve la caméra arrière. Dans le sens normal
d’utilisation, elle se retrouve donc à 9 cm du bord supérieur gauche.
Pieds en caoutchouc Caméra
x4
Etiquette normative
1.1.4.6 Face de dessus.
. En partant du bas vous trouvez l’afficheur braille de 32 caractères.
. En montant vos mains arrivent sur le verre de la tablette. Le verre est creusé par
endroits pour matérialiser le clavier braille et des zones de fonctions spécifiques.
. Sous le verre à 2 cm du bord haut, à 4 cm des bords gauche et droit, et à 4.5 cm
du bord bas se trouve l’écran de la tablette. Les voyants pourront donc avoir une vue sur ce que fait
l’utilisateur, toutefois il est possible de désactiver l’écran pour économiser de la batterie et travailler en
toute discrétion.
. Au-dessus de l’afficheur braille se trouve une rainure horizontale de 8 mm de hauteur
sur une largeur légèrement supérieure à celle de l’afficheur braille.
Cette rainure horizontale sera nommée Slider bas.
04. En montant en ayant les mains vers le centre vous rencontrerez 2 touches horizontales,
continuez à monter, vos doigts vont se caler dans d’autres touches longues.
. Si vous positionnez vos doigts correctement, vous devriez pour la main gauche avoir
l’index sur la touche 1 du clavier braille, le majeur sur la touche 2, l’annulaire sur la touche 3,
l’auriculaire sur la touche 7. Pour la main droite vous aurez sous l’index la touche 4, sous le majeur
la touche 5, sous l’annulaire la touche 6, sous l’auriculaire la touche 8. Si vous placez vos pouces sur
les touches horizontales que vous venez de voir, alors vous aurez le pouce gauche sur la touche 9, et
le pouce droit sur la touche 0.
Caméra frontale Touches creuses Slider Droit, Sd
Bouton, Bt
3 2 5 6
7 8
1 4
9 0
Slider Gauche, Slider Bas, Touches Afficheur Ecran de la
Sg Sb creuses braille tablette
. A la même hauteur, sur la droite se trouve une rainure verticale large de 8 mm et
haute de 8 cm appelée Slider Droit.
. A gauche se trouve une rainure identique appelée Slider Gauche.
. En remontant au-dessus du Slider Gauche, se trouve le Bouton Bt (rond creusé de
1,5 cm de diamètre).
. La caméra frontale se trouve dans l’angle supérieur gauche.
051.2 Entretien de la tablette insideONE.
. Pour nettoyer l’insideONE, que ce soit pour l’afficheur braille, la vitre ou la coque, débranchez
tous les câbles et éteignez l’appareil. Utilisez un chiffon doux, sec et non pelucheux. Évitez les infiltrations
d’humidité dans les ouvertures de l’appareil.
. N’utilisez pas de produit lave-vitre, de détergent domestique, d’air comprimé, d’aérosol, de
solvant, d’ammoniac ou de produit abrasif ou contenant du peroxyde d’hydrogène pour nettoyer votre
insideONE.
. L’insideONE est protégé par un revêtement oléophobe. Passez un chiffon doux et non
pelucheux sur l’écran de l’insideONE pour retirer le sébum laissé par vos mains. Les propriétés
oléophobes de ce revêtement diminuent avec le temps et une utilisation normale.
. Évitez de frotter l’écran avec une matière abrasive afin de ne pas altérer davantage ses
propriétés oléophobes et de ne pas le rayer.
. Utilisez uniquement un chiffon doux non pelucheux. Les chiffons, les
serviettes, les serviettes en papier ou tout élément abrasif similaire peuvent endommager l’appareil.
. Débranchez insideONE de toute source d’alimentation externe. Déconnectez
également tout appareil et câble du produit.
. Évitez de mettre le produit en contact avec des substances liquides.
. Évitez les infiltrations d’humidité dans les ouvertures de l’appareil.
. N’utilisez pas d’aérosol, ni de solvant ou de produit abrasif.
. Ne vaporisez pas de nettoyant directement sur le produit.
. Si du liquide s’infiltre dans l’insideONE, contactez immédiatement votre distributeur.
Les dommages causés par un liquide ne sont pas couverts par la garantie ni par les contrats de
maintenance.
062. Lexique de la gestuelle de la tablette insideONE
2.1 Pré-requis à l’utilisation du tactile.
. InsideONE est une tablette tactile. La matrice tactile est chargée d’analyser les gestes, les
appuis que vous faites, et le nombre de contacts présents au moment où vous faites un geste.
. Vous devez donc faire attention lorsque vous faites un geste, à ne pas avoir un autre doigt au
contact du verre de l’insideONE, sinon le geste ne sera pas analysé correctement.
. Par exemple, si vous êtes sur le bureau de Windows, et que vous voulez vous déplacer sur
l’icône située à gauche, vous devez au niveau de l’écran glisser un doigt vers la gauche.
. Ceci fonctionne très bien, excepté si en plus du doigt qui fait le geste, un autre doigt est
au contact du verre, par exemple au-dessus de l’affichage braille. Dans ce cas il n’y aura pas de
mouvement vers la gauche.
. Pourquoi est-ce que ça ne fonctionne pas dans cet exemple ?
. Dans cet exemple pour faire le déplacement vers l’icône de gauche, la matrice tactile ne doit
voir qu’un seul doigt qui va vers la gauche, or ici elle voit deux doigts, donc elle ne peut pas effectuer
la fonction de déplacement vers la gauche.
. En conclusion, il s’agit là d’une contrainte de la technologie tactile commune à tous les
appareils tactiles existants.
. Vous devez donc faire attention à l’endroit où se situent vos doigts, de façon à n’avoir au
contact du verre que les doigts qui doivent effectuer une fonction ou une saisie de texte.
. Pour rappel la vitre débute juste au-dessus de l’affichage braille et occupe le reste de la face
supérieure de l’insideONE.
2.2 Gestuelles.
Les gestuelles de la tablette insideONE s’appliquent sur toutes les zones de façon identique sur
Home et NVDA.
2.2.1 Les différentes zones de la tablette.
. Des gestes peuvent être faits à différents endroits sur la tablette.
. Au niveau de l’écran :
. Si le clavier braille n’est pas actif, vous pourrez faire les gestes sur l’ensemble de l’écran.
Si le clavier braille est activé, vous ne pouvez faire aucun geste sur l’écran, seule la saisie de texte est
active, les gestes doivent être faits dans le slider bas et le slider droit.
Zone Bouton, Zone écran Zone Slider Droit,
Bt écran Sd
Zone Slider
Gauche, Zone Slider Bas,
Sg Sb. Si le clavier voyant est levé, les gestes voyants sont activés, il est donc possible de
cliquer sur l’écran comme sur une tablette ordinaire. Attention, ce mode d’utilisation n’est pas adapté
aux non-voyants.
. Le pourtour de l’écran avec le Bouton (Bt) et les trois Sliders (gauche, bas et droit)
sera principalement utilisé par les déficients visuels.
Par convention, dans les tableaux qui représenteront les actions, les différentes zones seront illustrées et
nommées de manière abrégée :
Zone Bouton Slider gauche Slider bas Slider droit Zone écran
Bt Sg Sb Sd écran
2.2.2 Les différents gestes sur la tablette.
. 1 tap est un contact simple rapide à un doigt sur l’écran.
. 2 taps sont deux contacts rapides de suite à un doigt sur l’écran.
Le Tap
. 3 taps sont trois contacts rapides de suite à un doigt sur l’écran.
. Les taps peuvent se faire à un, deux ou trois doigts.
. Le glissé est un balayage rapide du doigt vers le haut, le bas, la gauche ou
la droite. Il peut se faire à un, deux ou trois doigts.
. Pour les sliders verticaux Gauche et Droit, les glissés verticaux à 1 doigt se
font dans la rainure (sur une distance minimum de 1,5cm).
Le Glissé
. Pour le slider horizontal Slider Bas, les glissés horizontaux se font avec les
doigts dans la rainure. Pour tous les sliders, si le geste est perpendiculaire au
slider, il faut faire un geste traversant (attention, le geste ne doit pas ni débuter,
ni finir dans la zone écran).
. Pour exemple, si vous devez faire 2 doigts glissés vers le bas en Slider bas Sb, vous
devrez positionner 2 doigts juste au-dessus du Slider bas Sb, les mettre au contact de la vitre, et les
faire descendre en traversant le Slider bas Sb, et une fois dépassé la rainure, vous pourrez ôter vos
doigts.
2.2.3 Les deux univers de la tablette.
. L’utilisateur pourra évoluer au sein de la tablette au travers de l’univers NVDA et
HOME (univers propre à insideONE). Les logos respectifs seront utilisés et mentionnés dans les
tableaux des actions possibles à faire sur la tablette.
082.3 Zones.
. Les gestuelles de la tablette insideONE sont identiques pour Home et NVDA.
Remarque : Pour faire les gestes dans les sliders et le bouton, le geste ne doit ni débuter, ni
finir dans la zone écran.
2.3.1 Zone Bouton, Bt.
Bouton
(Bt)
Gestes Description du geste Actions du geste
1 doigt glissé à droite Bascule vers une autre application Windows ouverte (équivalent de Alt + Echap)
si au moins une application Windows est ouverte.
1 doigt glissé Bascule vers une autre application Windows ouverte (équivalent de
à gauche Alt + Shift + Echap) si au moins une application Windows est ouverte.
De Home, vous basculez sur le bureau Windows.
2 taps à 1 doigt
De Windows, vous basculez à Home.
1 doigt maintenu Extinction/Allumage de l’écran.
5 secondes Remarque : ceci n’éteint pas la tablette.
2.3.2 Zone Slider gauche, Sg.
Slider
gauche
(Sg)
Gestes Description du geste Actions du geste
1 doigt glissé
Monte les claviers braille 8, puis 6 points.
vers le haut
1 doigt glissé
Descend les claviers.
vers le bas
1 doigt maintenu Monte le clavier voyant.
pendant 5 secondes
092.3.3 Zone Slider bas, Sb.
Slider
bas
(Sb)
Gestes Description du geste Actions dans le MENU Actions dans le TEXTE
1 doigt glissé
Déplace l’affichage braille aux 32 caractères suivants.
à droite
1 doigt glissé
Déplace l’affichage braille aux 32 caractères précédents.
à gauche
Va à l’objet suivant de type
différent. Déplace le curseur au mot suivant.
2 doigts glissés
à droite
Tabulation.
Va à l’objet précédent de type Déplace le curseur au mot
2 doigts glissés différent. précédent.
à gauche
(Shift +Tabulation).
Sort du menu et ramène dans Désélectionne du texte sélectionné.
2 doigts glissés à l’application.
droite puis à gauche
Echappement
Sort du menu et ramène dans
l’application. Désélectionne du texte sélectionné.
2 doigts glissés à
gauche puis à droite
Echappement
2 doigts glissés
Lecture vocale à partir du curseur.
vers le bas
2 doigts glissés
Lecture vocale de l’objet courant. Lecture vocale du mot courant.
vers le haut
Va au dernier objet de même Déplace le curseur à la fin du
3 doigts glissés niveau. paragraphe.
à droite
Touche (FIN).
Va au premier objet de même Déplace le curseur au début du
3 doigts glissés niveau. paragraphe.
à gauche
Touche (ORIGINE).
3 doigts glissés Déplace le curseur à la fin
vers le bas du document.
3 doigts glissés Déplace le curseur au début
vers le haut du document.
Annule la dernière action.
3 doigts glissés à
droite puis à gauche
(Contrôle Z)
10Slider
bas
(Sb)
Gestes Description du geste Actions dans le MENU Actions dans le TEXTE
Refait la dernière action.
3 doigts glissés à
gauche puis à droite
(Contrôle Y)
Equivalent au curseur routine.
2 taps à un doigt
Valide l’objet pointé en braille. Déplace le curseur.
Sélectionne le mot pointé en braille.
3 taps à un doigt (Non disponible dans NVDA pour le
moment).
1 tap à deux doigts Arrêt de la parole.
Appel du Menu POP.
2 doigts maintenus
2 secondes
Touche (Menu contextuel).
Appel du Menu RUN.
2 taps à deux
doigts
Touche (Alt).
2 taps à trois
Active / Désactive la synthèse vocale.
doigts
2.3.4 Zone Slider droit, Sd.
Slider
droit
(Sd)
Gestes Description du geste Actions dans le MENU Actions dans le TEXTE
Monte le curseur d’une ligne.
1 doigt glissé
vers le haut
Flèche (haut).
Descend le curseur d’une ligne.
1 doigt glissé
vers le bas
Flèche (bas).
Va à l’objet suivant de même type. Déplace le curseur au caractère
1 doigt glissé suivant (flèche droite).
vers la droite
Flèche (droite).
11Slider
droit
(Sd)
Gestes Description du geste Actions dans le MENU Actions dans le TEXTE
Va à l’objet précédent de Déplace le curseur au caractère
1 doigt glissé même type. précédent (flèche gauche).
vers la gauche
Flèche (gauche).
Valide l’objet sélectionné.
2 taps à 1 doigt
Touche (Entrée).
2.3.5 Zone Ecran, écran.
. De base, c’est la gestuelle décrite dans le tableau ci-dessous qui est utilisée dans la zone
écran. Il est toutefois possible d’utiliser la gestuelle ordinaire de Windows, cela permet aux voyants
d’utiliser normalement la tablette, sauf dans Home. Pour accéder à la gestuelle Windows, il faut
monter le clavier voyant (maintenir un doigt dans le slider de gauche pendant 5 secondes). Une fois le
clavier voyant monté, la gestuelle Windows fonctionne. Vous pouvez faire disparaitre le clavier voyant
en cliquant sur la croix en haut à droite du clavier, vous aurez alors la gestuelle Windows sur tout
l’écran.
Remarque : Pour utiliser Home, vous devez forcément utiliser la gestuelle de base.
Pour retrouver la gestuelle de base, il faut soit baisser le clavier voyant (descendre un doigt dans le
slider de gauche), soit monter un clavier braille (monter un doigt dans le slider de gauche).
A partir de ce moment vous pourrez activer le clavier braille en posant les doigts sur les points 123 456.
. La zone éCRAN est totale dans le cas où les claviers n’apparaissent pas :
Zone Totale
. La zone éCRAN est diminuée dans le cas où le Clavier Voyant apparait :
Zone Diminuée
Éch ² 1˚ 23 4 5 6 7 89 0 +
&) é" ' ( - è _ç à =
Tab ¨£ Entrée
^$
Verr.maj %µ Suppr
ù*
Maj > ?. /§ Maj
< ,; :!
Fn Ctrl AltA ltGr Ctrl
Clavier Voyant
. Si un clavier braille est actif et visible à l’écran, alors il n’est pas possible de faire
de geste sur l’écran. Les gestes doivent être faits dans le Sb et le Sd.
12Zone
écran
Gestes Description du geste Actions dans le MENU Actions dans le TEXTE
1 doigt glissé
Flèche Droite. Flèche Droite.
à droite
1 doigt glissé
Flèche Gauche. Flèche Gauche.
à gauche
1 doigt glissé
Flèche Haut. Flèche Haut.
vers le haut
1 doigt glissé
Flèche Bas. Flèche Bas.
vers le bas
Va à l’objet suivant de type Déplace le curseur au mot suivant.
2 doigts glissés différent.
à droite
Tabulation.
Va à l’objet précédent de type Déplace le curseur au mot
2 doigts glissés différent. précédent.
à gauche
Shift +Tabulation.
2 doigts glissés Sort du menu et ramène dans Désélectionne du texte sélectionné.
l’application.
à droite
puis à gauche Echappement.
Sort du menu et ramène dans Désélectionne du texte sélectionné.
2 doigts glissés l’application.
à gauche
puis à droite Echappement.
2 doigts glissés
Lecture vocale de l’objet courant. Lecture vocale du mot courant.
vers le haut
2 doigts glissés
Lecture vocale à partir du curseur.
vers le bas
Fin. Déplace le curseur à la fin du
3 doigts glissés paragraphe.
à droite
Fin.
Origine. Déplace le curseur au début du
3 doigts glissés paragraphe.
à gauche
Origine.
3 doigts glissés
Ctrl + Origine. Déplace le curseur au début du document.
vers le haut
13Zone
écran
Gestes Description du geste Actions dans le MENU Actions dans le TEXTE
3 doigts glissés
Ctrl + Fin. Déplace le curseur à la fin du document.
vers le bas
3 doigts glissés
à droite Ctrl + z
Annule la dernière action.
puis à gauche
3 doigts glissés
Ctrl + y
à gauche Refait la dernière action.
puis à droite
2 taps à un doigt Valide l’objet sélectionné. Sélectionne le mot courant.
1 tap à deux doigts Arrêt de la parole.
2 doigts maintenus
Menu contextuel.
2 secondes
2 taps à deux
Menu équivalent à Alt.
doigts
2 taps à trois
Active / Désactive la synthèse vocale.
doigts
3. Utilisation des claviers.
3.1 Activer le clavier braille.
Clavier braille : Maintenir les doigts sur les touches 123 456 pendant 1 seconde, puis
relâcher. Un son indique que le clavier est actif (affiché en violet à l’écran).
Remarque : Après avoir activé le clavier, et levé vos doigts une première fois, vous pouvez
commencer à saisir du texte.
. Le clavier reste actif tant que vous ne le fermez pas par le slider de gauche. Il reste
actif même lorsque vous passez du clavier 8 points au clavier 6 points et vice versa.
. Aucune touche ne se déclenche si vous traversez la touche et relevez vos doigts hors
du marquage de la touche.
. Le clavier écrit lorsque vous relevez les doigts et non lorsque vous appuyez sur les touches.
. Pour commencer à écrire, nous vous conseillons dans un premier temps, de laisser
vos doigts au contact du verre, de trouver les points 1 et 4, puis de ne laisser que les doigts
correspondant au premier caractère que vous souhaitez écrire, puis d’enchainer une saisie normale
pour les autres caractères.
14. Une fois que vous aurez pris l’habitude d’écrire, vous n’aurez plus à chercher le
clavier, vos doigts se positionneront naturellement dans les emplacements prévus à cet effet.
Remarque : Il n’est pas possible d’activer le clavier braille si le clavier voyant est présent à
l’écran ou s’il n’a pas été descendu par le slider de gauche.
Zone écran
Slider gauche
(Sg) Activer / Désactiver le clavier braille
Gestes Description du geste Actions Visuel écran
Nouveau_01_13_06_2017
Activer le clavier Note
A l’école, il apprend à lire avec des lettres en relief auxquelles Valentin
Haüy reste attaché, lettres reconnues par le toucher mais dont la
Maintenir les doigts . Un son indique que le reconnaissance impose une lenteur incompatible avec les exigences de
l’esprit.
sur les points 123 456 clavier braille est activé A la même époque, on parle beaucoup du système d’écriture d’un
certain Charles Barbier de la Serre (1767-1841). Capitaine d’artillerie, il
pendant 1 seconde sur (affichage en violet du a créé un mode d’« écriture nocturne » reconnaissable par un système
de douze points disposés sur deux colonnes et correspondant au gré
la zone écran, clavier à l’écran), vous de leurs multiples combinaisons au son des voyelles ou des
consonnes. Barbier avait repris un système d’écriture qui existait déjà :
puis relâcher. pouvez commencer à saisir. l’écriture punctiforme.
. Le clavier reste actif.
Nouveau_01_13_06_2017
Note
A l’école, il apprend à lire avec des lettres en relief auxquelles Valentin
Haüy reste attaché, lettres reconnues par le toucher mais dont la
Désactiver le clavier reconnaissance impose une lenteur incompatible avec les exigences de
l’esprit.
1 doigt glissé vers le A la même époque, on parle beaucoup du système d’écriture d’un
certain Charles Barbier de la Serre (1767-1841). Capitaine d’artillerie, il
bas dans le slider de . Le clavier n’apparaît plus a créé un mode d’« écriture nocturne » reconnaissable par un système
de douze points disposés sur deux colonnes et correspondant au gré
gauche (Sg). à l’écran, il n’est donc plus de leurs multiples combinaisons au son des voyelles ou des
consonnes. Barbier avait repris un système d’écriture qui existait déjà :
actif. l’écriture punctiforme.
3.2 Choisir un clavier.
. Au démarrage de l’insideONE, le clavier est en braille 8 points.
. Le changement de clavier braille a deux conséquences ; cela change la façon dont est saisi le
braille, et la façon dont est affiché le braille.
. Si vous êtes en clavier 8 points, vous devez saisir en braille informatique, et vous lirez des
caractères affichés avec le point 7 pour la majuscule, et les points 7 et ou 8 pour les caractères accentués
et des caractères spéciaux.
. Si vous êtes en clavier 6 points, vous devez saisir en braille littéraire, et vous lirez des caractères
affichés avec les préfixes de majuscule et de chiffre.
3.2.1 Choisir un clavier braille dans Windows.
. Dans Windows, vous pouvez changer de clavier en faisant un glissé vers le haut dans le Sg.
15
. Au changement de clavier, un message audio et braille annonce «Braille 8 Fr», ou
«Braille 6 Fr». Instantanément votre afficheur retranscrira le contenu de l’écran dans le type de Braille
que vous avez choisi, et votre saisie braille doit être faite dans le type de Braille choisi.
. Si vous êtes en «Braille 6» points, ce que vous tapez avec des préfixes ou des symboles
composés sera correctement et automatiquement retranscrit en noir.
Attention, si vous basculez sur Home avec un type de clavier braille différent de celui que
vous utilisiez dans windows, le clavier adopté sera celui de Home, et lorsque vous retournerez sous
Windows, vous conserverez le type clavier braille utilisé par Home.
3.2.2 Choisir un clavier braille dans Home.
. Dans Home, vous pouvez aussi passer d’un clavier braille 8 points à un clavier braille
6 points, mais cela change en même temps le type de fichier dans lequel vous travaillez.
. Ce qui entraine qu’à chaque changement de type de clavier braille, un nouveau
fichier est créé avec une extension se rapportant au type de braille utilisé.
. Les fichiers dont l’extension est ng0 sont des fichiers en braille informatique 8 points.
. Les fichiers dont l’extension est ng1 sont des fichiers en braille littéraire 6 points.
. Le changement de type de clavier braille ouvre un dialogue vous informant que vous
allez perdre les mises en évidence de caractères ; le gras, le soulignement et l’italique.
. Vous aurez le choix entre continuer le changement de clavier, si ce choix est validé,
un nouveau fichier correspondant au type de braille choisi sera créé. Si au départ vous étiez dans un
fichier déjà nommé, celui-ci restera dans l’état de son dernier enregistrement. Si au départ vous étiez
dans un nouveau fichier, celui-ci ne sera pas mémorisé, à moins que vous ne l’enregistriez.
. Si vous choisissez «Enregistrer sous», vous compléterez ce processus et retournerez
dans votre document de départ. Pour changer de type de clavier, il faudra utiliser le choix «continuer»
lors du changement de clavier.
. Si vous choisissez «Enregistrer», vous compléterez ce processus et retournerez dans
votre document de départ. Pour changer de type de clavier, il faudra utiliser le choix «continuer» lors
du changement de clavier.
. Si vous choisissez «Annuler», vous retournerez dans le document de départ sans
changement de type de clavier.
Remarque : Il n’est pas possible d’activer le clavier braille si le clavier voyant est présent à
l’écran ou s’il n’a pas été descendu par le slider de gauche, ni si vous êtes dans un menu.
Attention, le changement du type de clavier braille dans Home le change aussi dans Windows.
Slider gauche
(Sg)
Choisir un clavier (6 points, 8 points, Abrégé, ...)
Gestes Description du geste Actions Visuel écran
Nouveau_01_13_06_2017
Note
A l’école, il apprend à lire avec des lettres en relief auxquelles Valentin
Haüy reste attaché, lettres reconnues par le toucher mais dont la
. Message d’avertissement reconnaissance impose une lenteur incompatible avec les exigences de
pour le clavier braille l’esprit.
1 doigt glissé vers le A la même époque, on parle beaucoup du système d’écriture d’un
8 points. certain Charles Barbier de la Serre (1767-1841). Capitaine d’artillerie, il
haut dans le slider de a créé un mode d’« écriture nocturne » reconnaissable par un système
de douze points disposés sur deux colonnes et correspondant au gré
gauche (Sg). de leurs multiples combinaisons au son des voyelles ou des
. Activer le clavier pour consonnes. Barbier avait repris un système d’écriture qui existait déjà :
l’écriture punctiforme.
commencer à écrire.
16Slider gauche
(Sg)
Choisir un clavier ( 6 points, 8 points, Abrégé, ...)
Gestes Description du geste Actions Visuel écran
Nouveau_01_13_06_2017
Note
A l’école, il apprend à lire avec des lettres en relief auxquelles Valentin
Haüy reste attaché, lettres reconnues par le toucher mais dont la
. Message d’avertissement reconnaissance impose une lenteur incompatible avec les exigences de
pour le clavier braille l’esprit.
1 doigt glissé vers le A la même époque, on parle beaucoup du système d’écriture d’un
6 points. certain Charles Barbier de la Serre (1767-1841). Capitaine d’artillerie, il
haut dans le slider de a créé un mode d’« écriture nocturne » reconnaissable par un système
de douze points disposés sur deux colonnes et correspondant au gré
gauche (Sg). de leurs multiples combinaisons au son des voyelles ou des
. Activer le clavier pour consonnes. Barbier avait repris un système d’écriture qui existait déjà :
l’écriture punctiforme.
commencer à écrire.
Nouveau_01_13_06_2017
Note
A l’école, il apprend à lire avec des lettres en relief auxquelles Valentin
Haüy reste attaché, lettres reconnues par le toucher mais dont la
reconnaissance impose une lenteur incompatible avec les exigences de
1 doigt maintenu l’esprit.
A la même époque, on parle beaucoup du système d’écriture d’un
pendant 5 secondes . Monte le clavier voyant certain Charles Barbier de la Serre (1767-1841). Capitaine d’artillerie, il
a créé un mode d’« écriture nocturne » reconnaissable par un système
dans le slider de (AZERTY) de douze points disposés sur deux colonnes et correspondant au gré
de leurs multiples combinaisons au son des voyelles ou des
gauche (Sg). consonnes. Barbier avait repris un système d’écriture qui existait déjà :
l’écriture punctiforme.
Nouveau_01_13_06_2017
Note
A l’école, il apprend à lire avec des lettres en relief auxquelles Valentin
Haüy reste attaché, lettres reconnues par le toucher mais dont la
reconnaissance impose une lenteur incompatible avec les exigences de
l’esprit.
1 doigt glissé vers le A la même époque, on parle beaucoup du système d’écriture d’un
certain Charles Barbier de la Serre (1767-1841). Capitaine d’artillerie, il
bas dans le slider de . Descend les claviers. a créé un mode d’« écriture nocturne » reconnaissable par un système
de douze points disposés sur deux colonnes et correspondant au gré
gauche (Sg). de leurs multiples combinaisons au son des voyelles ou des
consonnes. Barbier avait repris un système d’écriture qui existait déjà :
l’écriture punctiforme.
. Sur la Barre de Transcription Alphanumérique (BTA) apparaît pendant 5 secondes le message
d’avertissement indiquant le type de clavier utilisé. En faisant une action, ce message disparaît.
. Exemples de messages non-exhaustifs.
173.3 Raccourcis braille.
Touches des fonctions Raccourcis braille
Alt 10
Ctrl 140
Shift 2340
Verrouillage majuscule actif/inactif 79
Verrouillage numérique actif/inactif 80
Echappement 150
Tabulation 23450
Tabulation arrière 23459
F1 19
F2 129
F3 149
F4 1459
F5 159
F6 1249
F7 12459
F8 1259
F9 249
F10 2459
F11 139
F12 1239
Origine 1230
Fin 4560
Droite 590
Gauche 290
Haut 190
Bas 490
Entrer 9 0 ou 8
Break 120
Supprimer 1450
Pause 12349
Espace 9 ou 0
Effacement 7
Impression écran 12340
Insertion actif/inactif 240
Menu contextuel 1340
Page précédente 130
Page suivante 460
Volume muet 123690
Volume moins 12369
Volume plus 12360
Touche Windows 24560
184. Démarrage, mises en veille et extinction de l’insideONE.
4.1 Démarrage de l’insideONE.
. Pour allumer l’insideONE, vous devez appuyer une fois sur le bouton On-Off situé tout en
haut sur le côté droit.
. La tablette démarre et va successivement lancer Windows, NVDA puis Home.
. Pendant ce temps vous pourrez lire en braille, «initialisation insideONE», puis «une succession
de messages», puis Home se lance et l’insideONE est prêt à travailler, vous lirez alors «a.Appli
a.Map(g) a.Réglages(g)». L’attente est matérialisée par un va-et-vient des points Braille sur l’afficheur Braille.
4.2 Eteindre l’insideONE.
4.2.1 Dans Windows.
. Vous pouvez utiliser l’icône On-Off située sur le bureau. Après avoir validé On-Off,
vous aurez le choix entre Redémarrer, puis à droite vous trouverez Arrêter, et encore à droite mise en
veille prolongée. Vous pouvez aussi utiliser l’extinction classique de Windows.
4.2.2 Dans Home.
. Dans tous les applications de Home, se trouve le menu Run (2 taps à 2 doigts), vous
trouverez dans ce menu la commande Arrêter qui, une fois validée, arrête l’insideONE.
4.2.3 Forcer l’extinction.
. Si l’insideONE ne répond plus, vous pouvez forcer l’extinction en maintenant appuyé
pendant 15 secondes le bouton On-Off situé tout en haut sur le côté droit.
. Pour redémarrer l’insideONE, il suffit d’appuyer une fois sur le bouton On-Off.
4.3 Mise en veille et sortie de veille de l’insideONE.
4.3.1 Différences entre la mise en veille et la mise en veille prolongée.
. Ces 2 options permettent «d’éteindre» et de «rallumer» la tablette plus rapidement
qu’une extinction normale. En effet, lors de la mise en veille, la tablette ne s’éteint pas complètement,
la mémoire vive continue quand même d’être alimentée, ceci afin de conserver le travail en cours.
Lors du redémarrage, il ne sera donc pas utile de procéder au chargement du système d’exploitation,
celui-ci étant déjà chargé dans la mémoire vive. En conséquence, si la batterie est épuisée, la mémoire
vive n’étant plus alimentée, tout ce qu’elle contenait est perdu et le prochain démarrage sera un
redémarrage «normal».
. Pour pallier ce problème, il est possible de mettre la tablette en veille prolongée. Le
contenu de la mémoire vive sera alors sauvegardé sur le disque dur. Le contenu de la mémoire vive
étant stocké sur un support non volatile, la tablette n’a plus besoin d’être alimentée. Par contre la mise
en veille prolongée et la sortie de cette mise en veille prendront un peu plus de temps que la mise en
veille simple, car il faudra copier tout le contenu de la mémoire vive sur le disque dur.
4.3.2 Mise en veille et sortie de veille.
. Lorsque l’insideONE est allumé, vous pouvez le mettre en veille, peu importe ce que
vous êtes en train de faire. Il suffit d’appuyer une fois sur le bouton On-Off situé tout en haut sur le
côté droit.
. Pour le sortir de veille, il vous suffit d’appuyer une fois sur le bouton On-Off, vous
lirez alors « Réveil », puis vous retournerez dans l’application dans laquelle vous aviez mis en veille
l’insideONE.
4.3.3 Mise en veille prolongée et sortie de veille.
. Utilisez l’icône On-Off située sur le bureau et validez «Mise en veille prolongée».
. Pour sortir de veille, il vous suffit d’appuyer une fois sur le bouton On-Off. Le même
processus qu’au démarrage se déroulera. La sortie de veille prolongée est donc plus longue que la
sortie de veille, mais elle est plus rapide qu’un démarrage complet et permet d’économiser de la
batterie par rapport à une simple mise en veille.
195. La barre de transcription alphanumérique (bta).
. La dernière ligne au bas de l’écran est occupée par la barre de transcription alphanumérique (bta).
. Cet affichage est aligné avec l’afficheur braille, de façon à reproduire en noir, cellule par
cellule, ce qui est affiché en braille. Ainsi sans connaitre le braille, un voyant peut voir ce qui est
affiché en braille.
5.1 Le code couleur.
. Les caractères qui composent la BTA ont des couleurs spécifiques.
. Le caractère blanc sur fond orange (1) désigne la lettre sous laquelle se situe le curseur. Le
caractère sombre sur fond gris clair (2) correspond à l’objet sélectionné, et le caractère gris clair sur fond gris
foncé (3) représente les objets non-sélectionnés.
. Le caractère blanc sur fond violet (4) signifie que le texte est sélectionné, et caractère gris clair
avec son liseré gris (5) désigne un code braille (préfixe ou séquence longue).
(1) (2) (3) (4) (5)
5.2 La dénomination des objets et les préfixes.
. Les objets ont des représentations graphiques et textuelles propres. Ils sont dénommés par
un préfixe, un radical et un suffixe.
Onglets ou objets non-sélectionnés.
Nom de l’onglet ou de l’objet sélectionné.
Ponctuation séparant le préfixe et le type d’onglet (.) sélectionné.
Préfixe déterminant le style d’onglet a. pour application sélectionnée.
Préfixe a. pour application.
Préfixe d. pour dossier.
Préfixe f. pour fichier.
Préfixe p. pour périphérique (Usb, carte SD,...).
205.3 Les espaces vides et la ponctuation.
. Les objets sont séparés par 1 ou deux espaces. Un espace sépare deux objets de même type,
deux espaces séparent deux objets de type différent.
2 espaces 1 espace 1 espace
Objet Parent distinct. Objets Niveau 1 de même type.
. L’objet Parent se fini toujours par «:» et il est suivi de 2 espaces car il est de type différent des
objets Enfants.
Le point sépare le préfixe du nom des objets Enfants.
Les deux points indiquent qu’il s’agit d’un objet Parent.
Label du champ de saisie Champ de saisie
Le = indique un champ de saisie.
Le point mentionne l’espace entre les mots dans le même objet.
Curseur prêt à saisir le texte.
Objet sélectionné : Nom du dossier.
215.4 Les suffixes.
. Certains objets possèdent un suffixe pour définir leur état, à savoir s’il est non disponible à
l’action (g), ou s’il est actif / inactif (on/off).
Objet focusé Objet non-focusé Objet non-focusé
Suffixe entre parenthèses indiquant que cet objet est inaccessible (grisé).
Nom de l’objet.
Préfixe indiquant que cet objet est un périphérique.
Objet focusé Objet non-focusé Objet non-focusé
Objet actif (on).
Suffixe entre parenthèses indiquant que cet objet est inactif (off).
Nom de l’objet.
5.5 Affichage du texte.
. Lorsque le clavier braille 8 points est utilisé, la bta reproduit fidèlement les caractères
braille affichés.
. Par contre, lorsque le clavier 6 points est utilisé, la bta ne présentera pas toujours une lecture
parfaitement compréhensible pour les voyants. La raison est, qu’en braille 6 points, un caractère
noir peut être représenté par plusieurs caractères braille. La bta présentera alors le caractère noir
précédé du préfixe braille, ce qui rendra la lecture des voyants moins fidèle.
Affichage clavier 8 points.
Affichage clavier 6 points.
226. Scénarios d’utilisation de Home.
. Ce tutoriel permet l’apprentissage des gestes et la gestion des différentes actions essentielles
pour comprendre facilement le fonctionnement de la navigation de la tablette tactile. Dans les différents
scénarios, nous considérons que le clavier braille est déjà activé.
6.1 Règles de présentation des objets.
. Tout d’abord il faut comprendre la logique de présentation des informations dans
Home. Cette logique sera la même dans toutes les applications de Home, celles existantes, mais aussi
celles à venir. Une fois que cette logique sera comprise, vous pourrez facilement prendre en main les
applications de Home.
. Il existe une logique de présentation braille, et une logique visuelle en corrélation afin
que les mêmes informations soient disponibles pour les braillistes et les voyants.
6.1.1 Pour le braille.
6.1.1.1 Objet parent et objets enfants.
. Dans Home, les objets sont toujours présentés horizontalement, inutile de
chercher en haut ou en bas s’il y a des menus, ils seront toujours placés de gauche à droite.
. Lorsqu’on parle d’objets, il s’agit de ce qui compose les menus, ou les
dialogues où l’insideONE pose des questions ou donne des informations.
. Une ligne d’objet est toujours construite de la même façon. En toute première
position se trouve l’élément parent représentant le nom du menu ou du dialogue dans lequel vous êtes.
Puis viennent les éléments enfants.
. Lorsque vous ouvrez un menu, c’est le premier objet enfant qui est affiché
en braille, et sélectionné. Pour voir l’objet parent, il suffit de reculer l’afficheur braille par un glissé à
gauche dans le Sb.
. Il existe différents types d’objets. Pour voir que les objets sont de même type,
un seul espace les séparent.
. Si un objet a un nom composé de plusieurs mots, les mots seront joints par le
point braille 8.
. Si des objets sont de types différents, 2 espaces les sépareront.
6.1.1.2 Préfixes et suffixes dans les menus.
6.1.1.2.1 Préfixes et suffixes dans les menus.
. Certains objets seront précédés de a. p. d. f.
a. indique une application.
p. indique un périphérique.
d. indique un dossier.
f. indique un fichier.
= indique un champ de saisie.
6.1.1.2.2 Suffixes.
. Certains objets sont suivis de (g) et de (on) ou (off)
23(g) indique que l’objet est grisé, donc non disponible.
(on) ou (off) indique l’état d’un objet.
6.1.1.2.3 Déplacement de la sélection et de la lecture.
. Pour déplacer la sélection entre objets de même type, utilisez les flèches
gauche et droite.
. Pour sélectionner le prochain objet de type différent, il faudra faire une
tabulation, soit 2 doigts glissés à droite dans le Sb, ou le raccourci clavier de tabulation. Pour reculer
la sélection sur un objet de type différent, il faudra faire Tabulation arrière, soit 2 doigts glissés vers la
gauche dans le Sb, ou le raccourci clavier de Tabulation arrière.
. Toutefois plutôt que d’utiliser les flèches ou les tabulations pour déplacer la
sélection entre les différents objets, si vous travaillez en braille, il vous suffit de déplacer votre lecture
braille en glissant un doigt dans le Sb. Cela ne change pas l’objet qui est sélectionné, mais vous
permet de voir l’ensemble des objets affichés. Il suffit de cliquer sur l’objet que vous voulez valider, ou
dans le champ d’édition que vous voulez modifier.
. Lorsque vous ouvrez un menu Pop ou Run, le premier objet parent est
présenté, suivi des autres objets enfants. Pour voir l’objet parent, il suffit de reculer l’afficheur braille
par un glissé à gauche dans le Sb.
. L’élément parent se finit toujours par « : ». il est suivi de 2 espaces car il est de
type différent des enfants.
. Par exemple après avoir validé l’objet a.Applis .dans le menu de démarrage.
Vous lirez :
a.Note a.Maths a.Contact
. Si vous reculez l’affichage braille avec un glissé à gauche dans le Sb, vous lirez :
Applis: a.Note a.Maths a.Contact
Dans cet exemple, le curseur se trouve sous le a de a.Note. Ceci indique que l’élément sélectionné et
actif est a.Note, donc si vous faites Entrée, c’est cet élément qui sera activé.
6.2 L’application Note.
6.2.1 Menu d’ouverture.
6.2.1.1 Créer un fichier dans l’application Note.
. Dans ce scénario les gestes seront dans les zones écran, Slider du bas (Sb) et
Slider de droite (Sd).
Zone écran
Zone Slider Droit,
Sd
Zone Slider Bas,
Sb
24Vous pouvez aussi lire