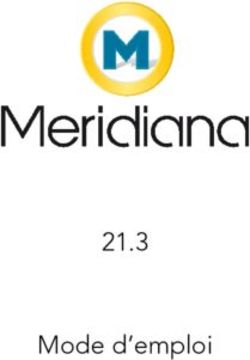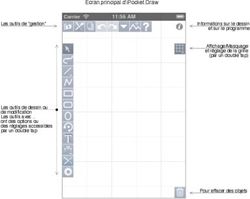Quelques exercices de prise en main de OpenOffice.org Draw
←
→
Transcription du contenu de la page
Si votre navigateur ne rend pas la page correctement, lisez s'il vous plaît le contenu de la page ci-dessous
Quelques exercices de prise en main de OooDraw
Quelques
Quelquesexercices
exercicesde
deprise
prise
en
enmain
mainde
deOpenOffice.org
OpenOffice.orgDraw
Draw
Edition de documents
Mise en page
SEM formation Genève
Décembre 2006
(guy.roulet@edu.ge.ch / veronique.bohlen-guillot@edu.ge.ch)
Ex_prise_en_main_Ooo_pdl.odg/pdf
-1-Quelques exercices de prise en main de OooDraw
1. Tracer des rectangles et des ellipses
Manipulations à réaliser Résultats obtenus
● a) En activant les outils Rectangle et Ellipse
de la barre de dessin, tracez quelques-unes de ces
Consultez, parallèlement à ce document, le document «OpenOffice.org Draw, le module de dessin de OpenOffice.org 2.0 (Ooo)», SEM formation Genève.
formes. En tenant la touche « Shift » appuyée
durant le tracé, vous obtiendrez des carrés et
cercles.
● b) Il est aussi possible d'utiliser les outils de
la palette « Formes de base » de la barre de
dessin pour tracer des quadrilatères et des
ellipses : cliquez sur la petite flèche et une palette
de choix s'affiche. En relâchant le bouton de la
souris et en cliquant dans la barre de titre de la
palette, vous pouvez la tirer sur le bureau. Notez
que l'icône du dernier outil utilisé reste affichée dans la
barre d'instruments.
● Attention : les quadrilatères tracés avec ces outils ne se
comportent pas comme ceux du pt a) : il est par exemple
impossible de modifier l'arrondi de leurs angles (voir ch.2)
● Astuces :
● en cliquant 2 fois sur l'icône d'un l'outil, vous pouvez tracer
plusieurs objets sans que le logiciel revienne automatiquement
en mode sélection (pointeur en forme de flèche); dans ce cas,
vous devez recliquer sur l'outil sélection quand vous voulez
quitter l'outil spécifique;
● pour redimensionner proportionnellement un objet / une image
avec la souris, sélectionnez-le et, tout en maintenant la
touche « Shift » appuyée, tirez sur une des poignées;
● il est aussi possible de redimensionner un objet / une image en
passant par son menu contextuel « Position et taille »
(sélectionnez l'objet et cliquez avec le bouton droit de la souris
pour ouvrir le menu contextuel).
2. Modifier l'arrondi d'angle d'un quadrilatère
Manipulations à réaliser Résultats obtenus
a) Ooo propose, dans la palette Formes de base, des
outils pour tracer des rectangles ou des carrés arrondis.
Pour modifier l'arrondi, placer le pointeur sur la boule
dorée (il prend la forme d'une petite main) et tirez.
b) Si les quadrilatères ont été tracés en utilisant les outils
Rectangle et Ellipse (ch.1a), la modification du rayon d'angle se
fait en sélectionnant l'objet, puis en ouvrant son menu contextuel
par un clic avec le bouton droit de la souris. Cliquez alors sur
« Position et taille », puis sur l'onglet « Inclinaison / rayon
d'angle ». Choisissez un rayon d'angle.
Une autre méthode consiste à sélectionner
l'objet, puis passer en mode d'édition de
points en cliquant sur l'icône.
L'angle supérieur gauche de l'objet présente alors une double
poignée carrée. Lorsque vous la survolez avec le pointeur, ce
dernier se transforme en une petite main. Cliquez et tirez
horizontalement la main sur la droite. Quittez ensuite le mode
édition de points en recliquant sur l'icône.
Remarque:
Ces manipulations ne fonctionnent pas si les quadrilatères sans
rayon d'angle ont été créés avec l'outil « Formes de base »
-2-Quelques exercices de prise en main de OooDraw
3. Appliquer des surfaces et des contours aux objets
4. Insérer des objets / images de la « galerie »
-3-Quelques exercices de prise en main de OooDraw
5. Insérer des images provenant d'un fichier ou d'Internet
Manipulations à réaliser Résultats obtenus
a) Insertion d'une image provenant d'un fichier
Ouvrez le menu « Insertion / Image » et choisissez « A partir d'un
fichier ... ».
Après avoir sélectionné le dossier
où se trouve votre image, double-
cliquez sur l'image que vous
voulez insérer.
Laissez la case « Lien » non cochée. Cochez « aperçu » et
Si vous la cochez, vous n'importez pas l'image est visible
réellement l'image dans le fichier Ooo, dans la partie droite
mais un lien est établi avec l'image à de la fenêtre.
son emplacement originel. Avantage :
le fichier Ooo est moins volumineux.
Inconvénient : si vous déplacez votre
fichier image, vous devrez modifier
manuellement le lien en indiquant son
nouvel emplacement, sinon l'image
n'est plus affichée dans Ooo.
b) Insertion d'une image provenant d'Internet
Cliquez avec le bouton droit de la souris sur l'image de la page
WEB que vous voulez copier (p. ex. le logo de Petit-Bazar) :
choisissez « Copier l'image» dans le menu contextuel qui s'ouvre.
Le fichier est copié dans la mémoire de l'ordinateur.
Dans le fichier Ooo, en mode sélection, collez simplement votre
image (menu « Edition / Coller » ou appuyez sur les touches
CTRL+V ).
Il est aussi possible d'enregistrer l'image sur le disque dur et de
l'insérer ultérieurement dans Ooo.
Astuce : vous pouvez aussi copier du
texte provenant d'une page WEB. Pour
ce faire, sélectionnez le texte qui vous
intéresse (cliquez au début du texte et
étendez la sélection, qui passe en
couleurs inversées).
Copiez le texte et collez-le dans votre page de Ooo (même
procédé que pour une image). Le texte importé peut être modifié
comme n'importe quel texte de Ooo (voir ch.16 p.15).
-4-Quelques exercices de prise en main de OooDraw
6. Dupliquer des objets
Manipulations à réaliser Résultats obtenus
Créez un objet (quadrilatère; ellipse; ligne).
Pour le dupliquer, sélectionnez l'objet, ouvrez le menu « Edition » et
cliquez sur la fonction « Dupliquer ».
Essayez les multiples et efficaces possibilités que vous offre cette
fonction (si vous avez besoin d'explications, cliquez simplement sur
le bouton « Aide » de la fenêtre « Dupliquer »).
Essayez avec d'autres types d'objets.
Remarque : pour dupliquer une fois un objet, le « copier-coller »
(CTRL+C / CTRL+V) reste évidemment le moyen le plus simple
(attention, dans ce cas, la copie de l'objet se place exactement sur
son original).
7. Grouper des objets
Manipulations à réaliser Résultats obtenus
●Tracez 3 rectangles comme ci-contre.
●Sélectionnez-les tous et faites apparaître le menu contextuel des
objets (clic bouton droit). Dans ce menu, cliquez sur « Grouper ».
●Avantages :
● grouper des objets que vous venez de bien disposer entre eux
vous évitera d'en déplacer malencontreusement un ...
● un groupe d'objets est considéré comme un seul objet; ainsi, on
peut aligner et répartir des groupes d'objets entre eux.
Pour dissocier des objets, sélectionnez le groupe et utilisez la
commande « Dissocier » du menu contextuel (clic bouton droit).
Astuce : Pour modifier un objet appartenant à un groupe sans
dissocier les objets, deux possibilités :
a) cliquez sur l'objet à modifier en maintenant la touche CTRL
enfoncée; (le groupe ne doit pas avoir été sélectionné auparavant)
b) double-cliquez sur un des objets du groupe : vous « entrez » dans
le groupement (tous les autres objets de la page deviennent plus
clairs). A partir de là, vous pouvez retravailler indépendamment
n'importe quel objet du groupe. Pour « ressortir » du groupement,
double-cliquez sur une zone vide de la page ou utilisez la
commande « Quitter le groupement » du menu contextuel.
-5-Quelques exercices de prise en main de OooDraw
8. Modifier l'ordre de superposition des objets
Manipulations à réaliser Résultats obtenus
Tracez 3 rectangles : un rouge (1), un gris (2) et un jaune (3);
disposez-les comme ci-contre. 1
2
Etablissez la relation entre l'ordre de traçage et le plan sur lequel se
3
trouve chaque rectangle : le rectangle jaune, tracé en dernier, est au
premier plan (il recouvre les deux autres), le gris, tracé en second,
est au second plan et le rouge, tracé en premier, au troisième plan.
Pour modifier cet ordre, après avoir sélectionné le ou les objets que
vous désirez voir changer de plan, vous avez deux possibilités :
a) cliquez sur l'outil « Disposition »
de la barre de dessin et
déplacez tout de suite la palette
sur votre écran (voir ch.1b, p.2);
choisissez l'action que vous 1
voulez accomplir (ici, nous 2
allons placer le rectangle jaune 3
derrière tous les autres objets).
b) ouvrez le menu
contextuel de l'ob-
jet (clic bouton
droit) et cliquez sur
« Disposition ».
Essayez maintenant les options « Vers l'avant » ou « Vers l'arrière »
et comparez leur effet avec celui de « Tout à l'avant » ou « Tout à
l'arrière ».
Astuces :
●
● Il est possible, grâce aux fonctions « Devant l'objet » et « Derrière
l'objet », de sélectionner un objet devant ou derrière lequel on veut
en placer un autre. Pour ce faire :
● - sélectionnez l'objet que vous voulez changer de plan;
● - dans le menu « Disposition », choisissez « Devant
l'objet » ou « Derrière l'objet » (le pointeur se change en une
petite main);
● - cliquez sur l'objet devant / derrière lequel vous désirez
placer l'objet sélectionné.
● Vous pouvez changer de plan plusieurs objets simultanément. Il
vous suffit de sélectionner tous les objets désirés avant d'effectuer
l'opération.
-6-Quelques exercices de prise en main de OooDraw
9. Aligner et répartir des objets
Manipulations à réaliser Résultats obtenus
a) Aligner des objets
Créez une série de 4 rectangles, comme la série 1 ci-contre et série 1 série 2 série 3
dupliquez-la 2 fois.
Vous allez aligner différemment les rectangles de chacune des
trois séries :
- sélectionnez les 4 rectangles de
la première série
- cliquez sur l'outil « Alignement »
de la barre de dessin et déplacez a)
tout de suite la palette sur votre
écran (voir ch.1b, p.2); vous b)
pouvez aussi accéder aux
fonctions d'alignement par le c)
menu contextuel des objets (clic
droit);
- cliquez sur le bouton « A gauche »
- idem en choisissant « Centré »;
- idem en choisissant « A droite ».
Modifiez l'emplacement des rectangles et essayez les 3 autres
types d'alignement (« En haut »; « Centre »; « En bas »).
b) Répartir des objets
Reprenez la série de rectangles a). a)
Sélectionnez-les et ouvrez le menu contextuel objets (clic bouton
droit) : cliquez sur « Répartition » et essayez les différents types
de répartition verticale.
Astuce : pour revenir à la disposition que les objets avaient avant
la nouvelle répartition, tapez simultanément CTRL+Z avant de les
désélectionner ou utilisez le bouton « Annuler » de la barre de
fonctions .
Pour bien saisir les différences entre les 4 possibilités de
répartition verticale, réessayez-les après avoir fait tourner de 45°
le premier et le dernier rectangles de la série.
Enfin, par analogie, essayez les différents types de répartition
horizontale (à vous de disposer les objets de manière judicieuse
au départ !).
-7-Quelques exercices de prise en main de OooDraw
10. Aligner et répartir des objets (suite), appliquer des effets
Manipulations à réaliser Résultats obtenus
Créez un carré de 1 x 1 cm (en gras ci-contre).
A l'aide de la fonction « Dupliquer » (voir ch.6, p.5) créez les trois
autres carrés (2x2; 3x3; 4x4) de la figure ci-contre (si vous utilisez
judicieusement les paramètres « nombre de copies / décalage /
agrandissement », vous obtenez le résultat en une seule opération !).
Groupe 1
Réalisez les 3 groupes de figures ci-contre en utilisant les fonctions
d'alignement (voir ch. 9a, p.7).
Anticipez vos actions pour faire le moins de manipulations possible.
Groupe 2
Groupe 3
Réalisez les 2 exercices ci-après :
1. Les graduations intermédiaires de la règle de 10 cm ci-dessous
ont subi quelques déplacements intempestifs. Saurez-vous les
remettre en place en utilisant les fonctions d'alignement et de
répartition ? Si vous procédez judicieusement, deux opérations
suffisent ! Attention : pour répartir les graduations, la droite ne
doit pas être sélectionnée.
● 2. Inclinez / faites pivoter maintenant votre règle graduée
des deux manières ci-contre :
● sélectionnez tous les objets de la règle; vous pouvez les
grouper (menu contextuel : clic bouton droit / grouper), ce qui a)
les rendra solidaires;
● Sélectionnez l'outil « Effets », puis cliquez
sur l'outil « Rotation » : les poignées de la
règle se transforment en points rouges; en b)
fonction de la forme que prend le pointeur,
vous pouvez soit incliner (a), soit faire
pivoter (b) la règle.
b)
a)
-8-Quelques exercices de prise en main de OooDraw
11. Tracer et modifier des polygones
Manipulations à réaliser Résultats obtenus
1. Création d'un polygone quelconque
Cliquez sur l'outil « Courbe » de la barre de
dessin et déplacez tout de suite la palette
sur votre écran (voir ch.1b, p.2).
Dans la palette, cliquez sur l'outil Exemple de polygone
« Polygone rempli »; le pointeur prend la quelconque fermé non rempli
forme d'une petite croix :
- placez-la à l'endroit où vous voulez commencer le polygone,
cliquez et, sans relâcher le bouton de la souris, tirez la
première arête (si vous maintenez en même temps la touche
« Shift » appuyée, vous tracerez des horizontales ou des
verticales, ainsi que des droites à 45°). Lorsque v ous avez
donné la bonne longueur à cette première arête, relâchez le
bouton de la souris. Sans recliquer, déplacez votre pointeur à
l'endroit où vous voulez placer le second sommet du polygone
et cliquez; ainsi de suite. Pour fermer votre polygone, double-
cliquez sur le point de départ (ou sur le dernier point que vous
placez). Vous pouvez appliquer n'importe quelle surface à un
polygone fermé.
Avec l'outil « Polygone », tracez un nouveau polygone et
terminez-le sans le fermer, c'est-à-dire en double-cliquant ailleurs
que sur le point de départ : n'étant pas fermé, vous ne pourrez
pas lui appliquer de surface (en le terminant en double-cliquant
sur le point de départ, il aurait été automatiquement fermé et vous
auriez pu lui appliquer une surface).
2. Modification du tracé d'un polygone (avant toute modification,
sélectionnez d'abord le polygone)
Déplacement d'un point
Mettez-vous en mode d'édition
de points : les poignées de
l'objet se transforment en
points placés sur les sommets
du polygone. Cliquez sur l'un
d'eux et déplacez-le.
Ajout / suppression d'un point
Pour ajouter un point, mettez-vous en mode
d'édition de points, activez l'outil « Insérer des
points », placez le pointeur à l'endroit voulu sur le
contour de l'objet, cliquez et tirez sur le contour.
Pour supprimer un point, sélectionnez le point
à supprimer et cliquez sur l'outil « Supprimer
des points ».
Fermer un polygone ouvert
En mode d'édition de points, cliquez sur l'outil
« Fermer Bézier ».
Scinder un polygone fermé
En mode d'édition de points, sélectionnez le
point où vous voulez scinder la courbe et
cliquez sur l'outil « Scinder la courbe ».
Recliquez sur le point et tirez.
-9-Quelques exercices de prise en main de OooDraw
12. Tracer et modifier des droites / des courbes
Manipulations à réaliser Résultats obtenus
1. Création d'une ligne brisée
a) Tracer une droite
Cliquez sur l'outil « Lignes et flèches »
de la barre de dessin et déplacez tout de
suite la palette sur votre écran (voir ch.1b,
p.2).
Dans la palette, cliquez sur l'outil
« Ligne »; le pointeur prend la forme
d'une petite croix :
- placez-la à l'endroit où vous voulez commencer votre dessin,
cliquez et, sans relâcher le bouton de la souris, tirez;
lorsque vous avez donné la bonne longueur à votre ligne,
relâchez le bouton de la souris.
Astuces : en maintenant la touche « Shift » appuyée durant
le tracé, vous obtiendrez des horizontales ou des verticales,
ainsi que des lignes à 45°; tenez également cette t ouche
appuyée pour allonger / raccourcir une droite sans perdre
son orientation.
b) Ajouter des points sur la ligne
Sélectionnez la ligne.
Mettez-vous en mode d'édition
de points. Cliquez sur « Insérer
des points », puis cliquez sur la
ligne à l'endroit où vous voulez
rajouter un point. Vous pouvez
ensuite déplacer ce point et
ainsi créer une ligne brisée.
Attention : si le bouton
« Réduire des points » est
activé, le nouveau point ne
se place sur la ligne que
lorsque vous brisez la ligne
en déplaçant le pointeur.
c) Supprimer un point
En mode d'édition de points,
sélectionnez le point à supprimer et
cliquez sur l'outil « Supprimer des
points ».
Remarque : si le bouton « Réduire des
points » est activé, le point est
automatiquement supprimé lors de son
déplacement si vous le positionnez
dans l'axe de la droite (il était devenu
inutile, puisqu'il ne marquait plus un
sommet).
d) Scinder une ligne
Sélectionnez le point marquant l'endroit
où vous voulez couper la ligne.
Cliquez sur le bouton « Scinder la
courbe ». Vous constatez que le point
a changé de grandeur. Si vous le
déplacez, vous obtenez deux droites
distinctes.
- 10 -Quelques exercices de prise en main de OooDraw
Tracer et modifier des droites / des courbes (suite)
Manipulations à réaliser Résultats obtenus
2. Transformation d'une ligne droite en courbe
a) Convertir en courbe
Tracez une droite et brisez-la en
ajoutant un point supplémentaire.
Sélectionnez ce nouveau point et
cliquez sur le bouton « Convertir en
courbe ».
Sélectionnez tous les points de la
droite : vous constatez que les deux
derniers sont maintenant assortis d'une
petite barre (tangente) terminée par une
petite sphère.
Cliquez sur l'une d'elle, déplacez-la et
constatez les effets produits.
b) Créer une jonction lisse
Pour supprimer la cassure de la courbe,
sélectionnez le point et cliquez sur le bouton
« Jonction lisse ».
c) Incurver une partie rectiligne
Pour pouvoir incurver la partie rectiligne, sélectionnez le
premier point et convertissez-le en courbe.
Manipulez la petite sphère attachée maintenant au premier
point et constatez les effets produits.
d) Créer une jonction symétrique
Sélectionnez le point du milieu. Vous constatez que les
tangentes qui lui sont attachées ne sont pas symétriques.
Déplacez les petites sphères et constatez les effets produits.
Pour pouvoir modifier la courbe de
manière symétrique, transformez ce
point en cliquant sur le bouton
« Jonction symétrique ».
e) Créer un point d'inflexion
Il est aussi possible de transformer un
point de façon à ce que ses tangentes
soient indépendantes. Pour ce faire,
sélectionnez à nouveau le point du milieu
et cliquez sur le bouton « Point
d'inflexion ». Déplacez les petites sphères
et constatez les effets produits.
f) Fermer une courbe de Bézier
Vous pouvez transformer la courbe ouverte
créée au pt e) en une courbe fermée à
laquelle vous pourrez appliquer une surface.
Il vous suffit de sélectionner la courbe et de
cliquer sur le bouton « Fermer Bézier »
- 11 -Quelques exercices de prise en main de OooDraw
13. Créer un objet en utilisant l'outil « courbe » (polygone)
Manipulations à réaliser Résultats obtenus
Le tube à essai
Ouvrez la palette « Courbe » et
sélectionnez l'outil « Polygone, 45° ».
Cliquez à l'endroit où vous voulez commencer le tracé et tirez la Ligne de capture
verticale de gauche (1) sans relâcher le bouton de la souris. A la
bonne longueur, relâchez le bouton de la souris. Sans recliquer,
partez à l'horizontale (2) et, à la bonne largeur du tube, cliquez. Idem
pour la verticale de droite (3). Arrivé à la bonne hauteur, double-
cliquez pour créer le dernier point du polygone. 1 3
Astuce : pour être sûr que la deuxième
verticale ait bien la même longueur que la
première, placez une ligne de capture
avant de commencer votre tracé
(assurez-vous que toutes les options 2
« Lignes de capture » du menu contextuel
de la page sont bien cochées).
Sélectionnez le tracé et faites apparaître le menu contextuel de l'objet
(par un clic droit). Choisissez « Convertir en courbes ».
Mettez-vous en mode d'édition de points et sélectionnez l'un des
deux points du fond du tube à essai (voir ch.12, pt 1b, p.10) .
Faites glisser la petite sphère dans l'axe de la paroi gauche du tube
pour arrondir le fond (placez une ligne de capture verticale pour être
bien dans l'axe).
Procédez de la même manière avec le deuxième point (placez
également une ligne de capture horizontale pour vous assurer que
les 2 sphères sont bien à la même hauteur).
Quittez le mode d'édition de points et sélectionnez votre tube.
Orientez le tube à l'aide de l'outil « Effets /
Rotation » : placez le pointeur sur la
poignée rouge en haut à droite. Dès que la
flèche circulaire apparaît, cliquez et tirez
dans la direction que vous désirez.
Il ne vous reste plus qu'à tracer le niveau du liquide avec l'outil
« Lignes et flèches » et à grouper les deux objets.
Essayez de créer d'autres formes ...
- 12 -Quelques exercices de prise en main de OooDraw
14. Créer un quadrillage
Manipulations à réaliser Résultats obtenus
Dessinez un carré.
Cliquez sur « Position et taille » du menu contextuel (bouton droit de
la souris après avoir sélectionné l'objet); choisissez une largeur et
une hauteur de 4 cm.
Le carré étant toujours
sélectionné, cliquez sur
« Remplissage » du
menu contextuel, puis
sur l'onglet « Ha-
chures ». Créez un
modèle en choisissant
un écart de 1 cm, un
angle de 0 degré et un
type de ligne croisé.
Cliquez sur « Ajouter »
pour enregistrer ce
nouveau type de
hachures : donnez-lui
Cochez si vous voulez un fond un nom tel que
de couleur à votre quadrillage
« quadri_1cm ».
Cliquez enfin sur OK
pour appliquer ce
remplissage au carré.
Remarque : en cliquant directement sur un Astuce :
des types de remplissage à l'ouverture du si à l'écran certains traits
menu contextuel « Remplissage », vous pou- sont dédoublés, zoomez,
vez choisir un style existant, mais pas en car il s'agit d'un problème
créer de nouveaux. de précision d'affichage.
15. Utiliser un quadrillage et une couche pour créer des exercices de coordonnées
Manipulations à réaliser Résultats obtenus
Placez votre quadrillage sur la couche « Lignes
de cote » en cliquant sur son onglet.
Créez un carré de 9 x 9 cm avec un quadrillage de 0.5 cm bleu.
Paramétrez le menu « Outils / Options / OpenOffice.org Draw /
Grille » comme ci-dessous. Positionnez bien le carré sur la grille
magnétique.
Ces 2 options peuvent
également être (dé)activées Il s'agit du nombre de
dans le menu contextuel de subdivisions de l'unité choisie
la page, rubrique « Grille » pour la résolution de la grille
(ici, la grille de 1 cm aura une
subdivision tous les 5 mm).
- 13 -Quelques exercices de prise en main de OooDraw
Manipulations à réaliser Résultats obtenus
Verrouillez maintenant la couche « Lignes
de cote » (le quadrillage ne sera alors
plus modifiable, ni déplaçable, ce qui
sera bien pratique pour la suite du
travail). Pour ce faire, double-cliquez sur
l'onglet « Lignes de cote », une palette
apparaît : cochez la case «Verrouillée ».
Pour la suite du travail, placez-vous sur la
couche « Mise en page » (le quadrillage
tracé sur la couche « Lignes de cote »
reste visible, mais non modifiable tant
que cette couche est verrouillée).
Tracez les 2 axes de coordonnées (outil Ligne, couleur de ligne :
noir, largeur de ligne : 0.06 cm).
Placez les chiffres de la graduation verticale (Arial 8, centré, fond
blanc – voir ch.16, p.15 pour la création d'un objet texte).
Astuce : créez un premier chiffre, placez-le (maintenez la touche
CTRL enfoncée pour le désolidariser de la grille magnétique lors du
déplacement), puis utilisez le menu « Edition / Dupliquer » en
ajustant les paramètres de décalage pour dupliquer les autres
chiffres. Double-cliquez ensuite sur les chiffres pour les modifier
(mode édition de texte).
Même opération pour les chiffres de la graduation horizontale.
A l'aide de l'outil « Courbe / Polygone, rempli » (largeur de ligne :
0.06 cm, couleur de remplissage : gris clair), dessinez l'objet défini
par les coordonnées suivantes (si vous vous trompez, poursuivez
le tracé, vous pourrez effectuer les corrections nécessaires par la
suite (voir ci-après) :
a(-8;6); b(-6;6); c(-6;8); d(-4;8); e(-4;6); f(-2;6); g(-2;4); h(-4;4);
i(-4;2); j(-6;2); k(-6;4); l(-8;4) et fermez le tracé en cliquant 2x sur
le point de départ.
Astuce :
Si votre tracé ne recouvre pas toujours parfaitement le qua-
drillage, zoomez / dézoomez, car l'affichage n'est malheureusement
pas toujours irréprochable : n'allez donc pas croire que vous avez
mal paramétré la grille !
Placez la croix que vous venez de tracer à l'arrière-plan (voir ch.8, p.6).
Pour corriger des erreurs de tracé :
Sélectionnez le mode d'édition de points et
déplacez les points qui ne sont pas au bon
endroit par un cliquer-déplacer. Vous pouvez
aussi rajouter ou supprimer des points en uti-
lisant les outils ad hoc de la barre d'édition :
pour ajouter un point, activez l'outil « Insérer des points », placez le
pointeur à l'endroit voulu sur le contour de l'objet, cliquez et tirez sur le
contour (voir ch.11, pt 2, p.9);
pour supprimer un point, sélectionnez le point à supprimer et cliquez sur
l'outil « Supprimer des points » (voir ch.11, pt 2, p.9).
Conseil : si vous n'avez plus besoin de voir la grille ni, surtout, de son
magnétisme, désactivez ces fonctions (voir ch.15, p.13).
- 14 -Quelques exercices de prise en main de OooDraw
16. Créer et modifier un objet texte
Manipulations à réaliser Résultats obtenus
1. Création d'un objet texte
Sélectionnez l'outil « Texte » dans
la barre de dessin (1 seul clic de
souris). Dans la page, le pointeur
prend la forme d'une petite croix :
- cliquez à l'endroit où vous voulez commencer votre texte et, en
gardant le bouton de la souris appuyé, tracez un rectangle qui
contiendra le texte. Lorsque vous relâchez le bouton de la sou-
ris, le curseur texte clignote : vous pouvez taper directement
votre texte (mode édition de texte).
Pour quitter le mode édition de texte et revenir en En mode
mode objet, cliquez n'importe où dans une zone vide édition de
texte, une
de la page ou cliquez sur l'outil « Sélection » de la bordure
barre de dessin. Attention : ne désélectionnez pas hachurée
un bloc de texte que vous venez de créer sans y apparaît
écrire quelque chose, sinon le bloc (invisible) reste sur
la page.
En mode édition de texte, la barre d'objet n'est pas la même qu'en
mode dessin, elle vous permet de modifier le formatage du texte :
Gras,
Italique, Ecart entre
Police Soulignage paragraphes Couleur texte
Corps
Alignement Interlignage
paragraphe
Vous pouvez aussi modifier ces paramètres via le menu contextuel
de l'objet texte (en mode édition de texte, clic bouton droit).
Vous pouvez attribuer une surface et un contour à un objet texte,
comme à tout autre objet (voir ch.3, p.3). Pour avoir accès à la
barre d'objets de dessin, vous devez préalablement quitter le
mode édition de texte et passer en mode objet (outil sélection).
Astuce : en double-cliquant sur un objet géométrique (rectangle,
ellipse, etc.) vous passez directement en mode édition de texte à
l'intérieur de l'objet. Réservez cette fonction pour créer des
organigrammes par exemple, mais ne créez pas de longs textes de
cette manière.
Si ces objets graphiques sont créés avec les outils et que la
case « Adapter au contour » de la fenêtre de paramétrage de l'objet
texte (voir pt 2c p.16) est cochée, le texte se place à l'intérieur de l'objet.
e
n coché
Case no
Case cochée
Dans cet exemple, le texte a
également été centré (en
mode édition de texte) et un
paragraphe vide inséré au
début.
- 15 -Quelques exercices de prise en main de OooDraw
Créer et modifier un objet texte (suite)
Manipulations à réaliser Résultats obtenus
2. Modification d'un objet texte (mode objet; outil sélection)
a) Agrandissement / réduction de l'objet texte
Sélectionnez l'objet texte, puis, comme pour n'importe quel
objet graphique, cliquez-tirez sur une poignée pour l'agrandir
ou le réduire (ne fonctionne que si l'option « Adapter la largeur
au texte » n'est pas cochée).
b) Modification du texte (mode édition de texte)
Double-cliquez sur l'objet texte pour passer en mode édition :
un cadre hachuré apparaît et le pointeur se transforme en
curseur. Placez ce curseur à l'endroit où vous voulez apporter
une modification et corrigez ou continuez votre texte.
Remarque : vous pouvez aussi passer en mode d'édition de
texte en sélectionnant l'objet texte d'un clic de souris, puis en
cliquant sur l'outil texte.
c) Paramétrage de l'objet texte
Créez un objet texte (largeur env. 5 cm) de 5 ou 6 lignes.
L'objet texte étant sélectionné (mode édition de texte ou mode
objet), ouvrez le menu contextuel de l'objet (bouton droit de la
souris) et cliquez sur « Texte ».
Le texte ci-contre a été formaté
avec ces paramètres (par défaut)
de la fenêtre « Texte ».
- modifiez les paramètres « Espacement du cadre » :
choisissez 0.5 cm partout, puis 0 (pour bien observer les
modifications, placez un bordure à l'objet texte);
- 16 -Quelques exercices de prise en main de OooDraw
Créer et modifier un objet texte (suite)
Manipulations à réaliser Résultats obtenus
- essayez de réduire la hauteur d'un objet texte en tirant vers
le haut la poignée centrale du bas;
- dans la fenêtre
« Texte », dé-
cochez la case
« Adapter la hau-
teur au texte » et
refaites la mani-
pulation du point
précédent; dans
ce cas, si vous
réduisez trop
l'objet texte vers
le haut, le texte
sera coupé;
- votre objet texte étant toujours sélectionné (ou en mode
édition de texte) recochez la case « Adapter la hauteur au
texte » : l'objet texte reprend sa hauteur complète.
Astuce : la case « Adapter la hauteur au texte » étant cochée
par défaut, réduisez toujours vos objets textes au minimum en
hauteur pour éviter qu'ils prennent inutilement de la place.
17. Utiliser « FontWork » pour créer des titres
Manipulations à réaliser Résultats obtenus
Dans la barre d'outils Dessin, cliquez sur l'icône
Fontwork Gallery.
Dans la boîte de dialogue
Fontwork Gallery, sélectionnez un
style Fontwork et cliquez sur OK.
L'objet Fontwork est inséré dans le
document.
Pour passer en mode d'édition de
texte, double-cliquez sur l'objet.
Remplacez le texte Fontwork par défaut par votre propre
texte.
Pour quitter ce mode, appuyez sur Échap.
Astuce : en survolant la petite boule dorée attachée à l'objet,
une petite main apparaît; cliquez et tirez pour modifier
l'apparence de votre texte.
- 17 -Quelques exercices de prise en main de OooDraw
18. Utiliser le mode « masque » (pour numéroter les pages par exemple)
Manipulations à réaliser Résultats obtenus
Lorsque vous activez le mode masque, tous les objets que vous
placez à l'intérieur des marges sur la page de travail sont visibles
sur toutes les pages du document.
C'est sur la page de masque que vous placez, par exemple, un
champ « Numéro de page » ou un titre (comme celui figurant en haut
de ces pages). Ces objets ne sont déplaçables et modifiables
qu'en mode masque.
Pour passer en mode masque, activez-le dans le menu « Affichage/
Masque ». Une palette apparaît et l'onglet en bas de page se
modifie.
.
Insérez dans la page tous les éléments qui apparaîtront sur toutes
les pages du document.
Pour revenir en mode page (normal), cliquez sur le bouton « Fermer
le mode masque » ou passez par le menu « Affichage/ Normal ».
19. Utiliser l'outil « légende »
Manipulations à réaliser Résultats obtenus
Ouvrez la palette « Légendes » de la barre de
dessin. Choisissez « Légende 2 ».
Cliquez à l'endroit où vous voulez faire partir la légende et, sans
relâcher le bouton de la souris, déplacez le pointeur.
Après avoir relâché le bouton de la souris, double-cliquez dans la
légende et tapez votre texte.
Pour que la forme s'adapte au
texte: faites un clic droit sur la
forme, choisissez « texte » dans le
menu contextuel qui s'ouvre et
cochez la case « Adapter la forme
au texte »
Pour obtenir un texte sur une ligne, il vous faut décocher la case
« Renvoyer le texte à la ligne dans la forme ».
Pour modifier l'orientation et la longueur de la ligne, survolez les
petite boules dorées et, lorsque le pointeur a pris la forme d'une
petite main, cliquez et tirez.
Vous pouvez bien entendu appliquer n'importe quelles surface et
épaisseur de trait à votre objet légende.
- 18 -Quelques exercices de prise en main de OooDraw
20. Utiliser l'outil « connecteur » pour réaliser des organigrammes
Manipulations à réaliser Résultats obtenus
Tracez deux rectangles décalés en hauteur comme ci-contre.
Ouvrez la palette « Connecteur » de la
barre de dessin et déplacez-la tout de
suite sur votre écran (voir ch.1b, p.2).
Cliquez sur le premier connecteur de la
palette.
Survolez les rectangles avec le pointeur : 4 points de collage
apparaissent.
Cliquez sur l'un ou l'autre de ces points et, tout en maintenant cliqué,
déplacez le pointeur sur un des points de l'autre rectangle; relâchez
le bouton de la souris.
Déplacez un des rectangles : le connecteur se déplace avec lui (et se
positionne éventuellement sur un autre point de collage).
En sélectionnant le connecteur, vous pouvez déplacer chacun de ses
points individuellement.
Option avancée :
Il est possible de créer d'autres points de collage que les quatre
apparaissant par défaut sur les objets :
- dans la barre de dessin, activez le
bouton « Points de collage »;
- dans la barre Points de collage qui
s'ouvre, choisissez « Insérer un point de
collage »;
- si aucun objet n'est sélectionné, cliquez d'abord sur l'objet (le
pointeur prend la forme d'une petite croix), puis ajoutez le point de
collage n'importe où dans cet objet (en maintenant cliqué sur le
point créé, vous pouvez le déplacer où vous voulez); si un
connecteur existe déjà, sélectionnez sa ligne et déplacez son
extrémité sur ce nouveau point; sinon, créez-en un et reliez-le à
ce nouveau point.
Astuce : pour supprimer un point de collage, vous devez vous
mettre en mode « Insérer un point de collage », sélectionner le
point et le supprimer avec la touche « Delete » ou « Effacement ».
Attention :
Les fonctions « Editer des points de collage » et « Insérer un
point de collage » restent actives tant que vous ne les
désactivez pas manuellement. Elles risquent donc de prendre le
pas sur des fonctions dont vous avez l'habitude (p. ex. vous ne
pourrez plus accéder à l'insertion / modification de texte par
double-clic sur un objet ou alors, à chaque fois que vous
cliquez dans un objet, un nouveau point de collage s'ajoute).
- 19 -Quelques exercices de prise en main de OooDraw
21. Utiliser les styles d'objet
Manipulations à réaliser Résultats obtenus
a) Les styles d'objet
A tout objet, qu'il soit graphique ou texte, vous pouvez attribuer un
style.
Vous pouvez accéder au catalogue des styles en passant par le
menu « Format / Styles et formatage », mais aussi, et plus
facilement, en cliquant sur le bouton «Styles et formatage» de la
barre « Lignes et remplissage »
Remarque : un objet texte ne peut contenir qu'un seul style
de texte.
22. Licence
Appendix
Public Documentation License Notice
The contents of this Documentation are subject to the Public Documentation License Version 1.0
(the "License"); you may only use this Documentation if you comply with the terms of this License. A
copy of the License is available at http://www.openoffice.org/licenses/PDL.html.
The Original Documentation is Quelques exercices de prise en main de
OpenOffice.org Draw. The Initial Writers of the Original Documentation are Guy Roulet & Véronique
Bohlen-Guillot Copyright (C) 2006. All Rights Reserved. (Initial Writers contact(s):
guy.roulet@edu.ge.ch & veronique.bohlen-guillot@edu.ge.ch).
Contributor(s): ______________________________________.
Portions created by ______ are Copyright (C)_________[Insert year(s)]. All Rights Reserved.
(Contributor contact(s):________________[Insert hyperlink/alias]).
NOTE: The text of this Appendix may differ slightly from the text of the notices in the files of
the Original Documentation. You should use the text of this Appendix rather than the text found in the
Original Documentation for Your Modifications.
- 20 -Quelques exercices de prise en main de OooDraw
Notes personnelles
- 21 -Quelques exercices de prise en main de OooDraw
Notes personnelles
- 22 -Quelques exercices de prise en main de OooDraw
Notes personnelles
- 23 -Quelques exercices de prise en main de OooDraw
Table des matières
1. Tracer des rectangles et des ellipses ..............................................................................2
2. Modifier l'arrondi d'angle d'un quadrilatère ....................................................................2
3. Appliquer des surfaces et des contours aux objets ......................................................3
4. Insérer des objets / images de la « galerie » ..................................................................3
5. Insérer des images provenant d'un fichier ou d'Internet ...............................................4
6. Dupliquer des objets .........................................................................................................5
7. Grouper des objets ...........................................................................................................5
8. Modifier l'ordre de superposition des objets ..................................................................6
9. Aligner et répartir des objets ...........................................................................................7
10. Aligner et répartir des objets (suite), appliquer des effets ...................................................8
11. Tracer et modifier des polygones ........................................................................................9
12. Tracer et modifier des droites / des courbes .................................................................10
13. Créer un objet en utilisant l'outil « courbe » (polygone) .....................................................12
14. Créer un quadrillage .......................................................................................................13
15. Utiliser un quadrillage et une couche pour créer des exercices de coordonnées ..............13
16. Créer et modifier un objet texte .....................................................................................15
17. Utiliser « FontWork » pour créer des titres ........................................................................17
18. Utiliser le mode « masque » (pour numéroter les pages par exemple) .............................18
19. Utiliser l'outil « légende » ..................................................................................................18
20. Utiliser l'outil « connecteur » pour réaliser des organigrammes ................................19
21. Utiliser les styles d'objet ....................................................................................................20
22. Licence ..............................................................................................................................20
Les personnes débutant avec OpenOffice.org peuvent
concentrer leur apprentissage sur les notions apparaissant
en gras
- 24 -Vous pouvez aussi lire