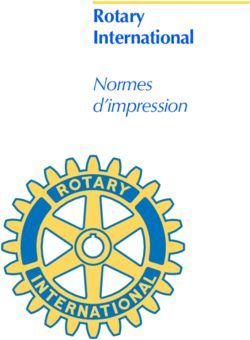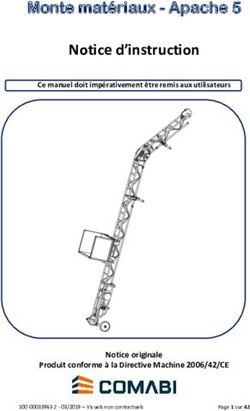Formation à la plateforme de cours en ligne - Niveau 1 - Dane Reims
←
→
Transcription du contenu de la page
Si votre navigateur ne rend pas la page correctement, lisez s'il vous plaît le contenu de la page ci-dessous
Formation à
la plateforme de
cours en ligne
Niveau 1
Moodle v3.9 - Thème Boost
© DRANE Grand Est / S. Klein - support-ent@ac-reims.fr
novembre 2021 1 SOMMAIRE
1 - L'interface de Moodle ................................................................................................................................. 3
Le Tableau de bord ................................................................................................................................................... 3
L'Accueil du site ........................................................................................................................................................ 3
L'interface du cours .................................................................................................................................................. 4
L'appli mobile ........................................................................................................................................................... 5
2 – Créer un cours / Gérer ses cours ................................................................................................................. 6
Qu'est-ce qu'un cours Moodle ? .............................................................................................................................. 6
Ajouter un cours ....................................................................................................................................................... 6
Le paramétrage du cours ......................................................................................................................................... 6
Les formats de cours ................................................................................................................................................ 7
3 – Les participants .......................................................................................................................................... 9
Accéder à la gestion des utilisateurs ........................................................................................................................ 9
Gérer les utilisateurs individuels (= un enseignant, un assistant, un élève…) ......................................................... 9
Gérer les classes ou les groupes d'élèves .............................................................................................................. 10
4 – Editer le contenu ...................................................................................................................................... 12
Les sections ............................................................................................................................................................ 12
Utiliser l'éditeur de texte ....................................................................................................................................... 13
Afficher le contenu d'un fichier Word.................................................................................................................... 17
5 – Les ressources .......................................................................................................................................... 19
Insérer une ressource............................................................................................................................................. 19
Les différentes ressources ...................................................................................................................................... 19
La ressource FICHIER .............................................................................................................................................. 20
La ressource URL .................................................................................................................................................... 22
La ressource ÉTIQUETTE ......................................................................................................................................... 23
La ressource GALERIE D'IMAGES ............................................................................................................................ 24
La ressource DOSSIER ............................................................................................................................................. 26
6 – Les activités.............................................................................................................................................. 28
L'activité DEVOIR .................................................................................................................................................... 28
L'activité PAQUETAGE SCORM ............................................................................................................................... 31
L'activité TEST ......................................................................................................................................................... 33
Licence CC-BY-NC-SA
1. Attribution
2. Pas d'utilisation commerciale
3. Partage dans les mêmes conditions
© DRANE Grand Est / S. Klein - support-ent@ac-reims.fr
novembre 2021 2 1 - L'interface de Moodle
L'interface de Moodle est "Responsive design". Elle Ecran de bureau Ordi. portable Tablette Smartphone
permet d'adapter l'affichage des cours Moodle à tous les
supports.
Le Tableau de bord
Le tableau de bord de Moodle est une page d'accueil personnalisée pour chaque utilisateur. Sur
votre plateforme Moodle, vous arrivez directement sur la page Tableau de bord.
1. L'icône permet à tous les 1
utilisateurs de basculer en plein 4
écran 2
2. Le bloc Navigation : 5
Votre accueil
personnalisé
3
La liste des
6
catégories de
cours
Vos contenus
H5P
Vos cours
3. La liste des cours dans lesquels un utilisateur est inscrit (comme enseignant ou comme élève)
Pour les enseignants, des blocs supplémentaires :
4. Le Campus académique : plateforme Moodle ouverte aux enseignants :
Des parcours de formation à Moodle
Des cours mutualisés par des enseignants ou par des groupes de travail académiques…
5. Sur l'ENT "Mon Bureau Numérique", un bloc de recherche et de création de cours
L'Accueil du site
L'accueil du site est une page identique à
tous les utilisateurs
1. La liste des catégories de cours
Dans la catégorie "Espaces de cours 1
enseignants", chaque enseignant dispose d'un
espace à son nom dans lequel ses cours sont
automatiquement rangés.
2. Dans votre espace personnel, cliquez sur le bouton pour créer un nouveau cours.
© DRANE Grand Est / S. Klein - support-ent@ac-reims.fr
novembre 2021 3 L'interface du cours
1. L'icône permet à tous les utilisateurs de basculer en plein écran
2. La Navigation dans ce cours 1 4
2 5
La page d'accueil du cours
6
Les participants
Les notes
Les différentes sections du cours
3. La Navigation sur Moodle
Retour au Tableau de bord 3
Accueil du site
Vos autres cours
4. Le Menu "utilisateur"
La fonctionnalité "prendre le rôle…"
permet d'agir comme un élève
Pour les enseignants, 2 entrées supplémentaires :
5. L'administration du cours
Les paramètres du cours (nom,
format d'affichage…)
La sauvegarde du cours
La restauration d'un fichier de
sauvegarde
L'accès à tous les paramètres de
configuration
6. Le bouton "Activer le mode édition" pour modifier le contenu du cours
© DRANE Grand Est / S. Klein - support-ent@ac-reims.fr
novembre 2021 4 L'appli mobile
L'application mobile Moodle est désormais disponible pour les établissements dotés de l’ENT
MonBureauNumérique. Elle est destinée aux élèves et leur permet d’accéder à leurs cours de manière
simplifiée.
Cette application ne peut être utilisée que sur un équipement personnel. Tablette Smartphone
Les identifiants étant enregistrés sur la machine, il n’est pas possible d’utiliser
l’application mobile sur un équipement partagé, de type classe mobile.
Pour Installer l’application mobile Moodle
1. Téléchargez et 2. Lors de l’installation, entrez
installez l’adresse internet de votre
l’application Moodle établissement.
à partir de votre Cette adresse est sur le modèle :
Store https://RNE.moodle.monbureaunumerique.fr
1 2 Le RNE est le code de votre établissement.
Cette adresse est visible sur votre page
d’accueil Moodle :
3. Lors du 1er accès, 4. Les cours sont affichés sur le
entrez vos tableau de bord Moodle,
identifiants. version mobile.
3 4
Ils ne seront plus
redemandés lors des
accès suivants.
Pour mettre à jour les cours, il
suffira ensuite de tirer le
tableau de bord vers le bas.
© DRANE Grand Est / S. Klein - support-ent@ac-reims.fr
novembre 2021 5 2 – Créer un cours / Gérer ses cours
Qu'est-ce qu'un cours Moodle ?
Qu'est-ce qu'un cours Moodle ?
• Pour un enseignant qui souhaite utiliser Moodle en complément de son enseignement, il est conseillé de créer
1 cours par niveau et par an. Dans ce cas, chaque partie (section) correspondra à un chapitre ou à une séquence.
• Pour un enseignant qui souhaite mettre beaucoup de contenu en ligne, il faudra envisager de créer plusieurs
cours, par exemple 1 cours pour une partie de de l'année, voire 1 cours par chapitre.
Point de vigilance :
Multiplier les cours risque de compliquer votre gestion (inscription des utilisateurs) et la navigation des élèves.
Ajouter un cours
1. A partir de votre tableau de bord, cliquez sur
le bouton "Créer un cours" dans le bloc à
droite de l’écran (ou parfois en bas de
l’écran) 1
Le cours est créé dans votre "Espace de cours
Enseignant" personnel.
Le paramétrage du cours
Si vous débutez avec Moodle, il faut uniquement regarder les
éléments essentiels du paramétrage du cours.
1
1. Les paramètres généraux
A compléter de manière obligatoire :
Nom complet : Le nom complet du cours apparaîtra
sur le tableau de bord et dans les catégories. C’est le
nom qui permettra à vos élèves de l’identifier.
Notre conseil : "NOM DU PROF - MATIERE – NIVEAU"
Nom abrégé : il apparaît dans le fil d'Ariane
Notre conseil : Copier/coller le nom complet
Catégorie : Votre cours est automatiquement classé
dans votre espace de cours enseignant => rien à
faire
A compléter de manière optionnelle :
Visibilité du cours : Un cours qui n'est pas prêt peut
2
être totalement masqué.
Date de début du cours : Indiquez la date du jour de
création
Description : Bref résumé qui s’affiche sous le nom du cours dans la liste des cours.
2. Pour terminer la création du cours, cliquez sur le bouton "Enregistrer et afficher"
© DRANE Grand Est / S. Klein - support-ent@ac-reims.fr
novembre 2021 6A savoir : il sera toujours possible de modifier ces paramètres
1. Cliquez sur l'icône en haut de votre cours
2. Cliquez sur l'entrée "Paramètres"
Les paramètres du cours vous servent non seulement à modifier le nom du cours, mais aussi à gérer le format
d'affichage, dans la rubrique "Format de cours".
Les formats de cours
Le format de cours est la manière dont le contenu de votre cours s'affiche. La modification du format d'un
cours n'impacte pas le contenu, mais seulement la manière de l'afficher.
Point de vigilance : Vous devez apporter une attention particulière à la présentation de votre cours.
Format "Thématique" : Ce format est organisé en Format "Une section par onglet" : Les sections seront
sections. Chacune comprend des activités et des affichées sous forme d'onglets.
ressources. Il est possible d'afficher du contenu au-dessus des
2 affichages sont possibles : onglets dans la section 0
- Tout sur
une seule
page
- Chaque
section sur
une page
séparée
Format "Vue en images" : Le cours se présente sous Format "Boutons" : Les sections seront affichées sous
forme de vignettes illustrées par des images. forme de butons numérotés (ou avec des lettres)
2 modes d'affichage sont possibles : Il est possible de faire des regroupements de boutons
- dans une avec des intitulés
fenêtre
surgissante
- chaque
section sur
une page
séparée
Format "Carte mentale" : Le cours se présente sous Format "Activité unique" : Ce format est très particulier.
forme d'une carte mentale. Chaque section est repliable Le cours ne contient qu'une seule activité (un test, un
2 modes d'affichage sont possibles : questionnaire, un forum…).
- dans une L'utilisateur entre directement dans l'activité.
fenêtre
surgissante
- chaque
section sur
une page
séparée
© DRANE Grand Est / S. Klein - support-ent@ac-reims.fr
novembre 2021 7Modifier le format de votre cours (ex. le format thématique)
1. Cliquez sur l'engrenage pour accéder à
l'administration du cours, puis sur le menu 1
"Paramètres"
2. Dans la rubrique "Format de cours", sélectionnez le
format de votre choix
3. Il est conseillé de sélectionner le paramètre "Sections
cachées invisibles" pour masquer les sections que vous
souhaitez cacher
Les options suivantes dépendent du format que vous
sélectionnerez
4. Dans "Mise en page du contenu", 2 options sont
possibles :
2
Afficher toutes les sections sur une même page
Afficher une section par page (dans ce cas, le cours 3
aura une page d'accueil et chaque section s'affichera
sur une page avec des boutons de navigation
4
N'oubliez pas d'enregistrer vos modifications !
© DRANE Grand Est / S. Klein - support-ent@ac-reims.fr
novembre 2021 8 3 – Les participants
Définition "participants" : Toute personne qui pourra accéder à ce cours et participer aux activités. Un
utilisateur a un rôle dans le cours (élève ; enseignant…)
Il est possible de modifier les utilisateurs inscrits à votre cours à tout moment de l'année.
Moodle gère :
Des utilisateurs individuels
Des classes/groupes appelés cohortes
Accéder à la gestion des utilisateurs
Dans votre cours, cliquez sur le menu "Participants"
Gérer les utilisateurs individuels (= un enseignant, un assistant, un élève…)
Inscrire des utilisateurs individuels
1. Dans la page des "Participants", cliquez sur le
bouton "Inscrire des utilisateurs"
1
2. Recherchez la ou les personne(s) à inscrire et
cliquez sur le bouton "Inscrire"
3. Si besoin, modifiez le rôle des utilisateurs (par
défaut, c'est le rôle "Élève" qui est sélectionné) 5
4. Cliquez sur "Inscrire les utilisateurs et
cohortes sélectionnées".
5. Votre utilisateur est alors inscrit(e).
2
3
4
Modifier le rôle d'un utilisateur
1. Sélectionnez l'utilisateur et cliquez 3 1
sur le menu déroulant "Rôles"
2. Sélectionnez le rôle à attribuer. Il est également possible de 2
supprimer un rôle non adapté.
3. Cliquez sur l'icône pour valider
4. Le rôle est attribué à ce participant. 4
© DRANE Grand Est / S. Klein - support-ent@ac-reims.fr
novembre 2021 9Désinscrire des utilisateurs individuels
1. Recherchez la personne à
désinscrire et cliquez sur l'icône
à droite de la ligne
1
Pour désinscrire plusieurs utilisateurs :
1. Sélectionnez les utilisateurs ou
cochez la case "Tout sélectionner"
2
2. Sélectionnez l'action "Supprimer les
inscriptions sélectionnées" dans la
1
partie "Inscriptions manuelles"
Suivez les informations de désinscription
Veillez à ne pas vous désinscrire de votre propre cours (dans ce cas, il faudra contacter l'administrateur ENT)
Gérer les classes ou les groupes d'élèves
SOLUTION 1 : Gestion simplifiée d'une cohorte
La procédure est la même que celles des inscriptions 1
individuelles :
2
1. Cliquez sur le menu "Participants"
2. Dans la page des "Participants", cliquez sur le bouton
"Inscrire des utilisateurs"
3. Dans le menu déroulant "Sélectionner les cohortes,
cliquez sur la ou les cohorte(s) à inscrire. Il est possible
d'inscrire successivement plusieurs cohortes.
Seules les premières cohortes de l'établissement
figurent dans le menu déroulant. Il suffit de faire une
recherche en tapant le nom de votre classe ou de
votre groupe. 3
Nomenclature des cohortes :
Classes : "2020 C nom-de-le-classe"
4
Groupes : "2020 G_emp nom-du-groupe"
("G_emp" signifie groupe issu de l'emploi du temps
EDT)
4. Cliquez sur "Inscrire les utilisateurs et cohortes sélectionnées". Avec cette méthode,
5. Tous les élèves sont alors inscrits. Il faudra réinscrire individuellement des
élèves arrivés en cours d'année.
Pour désinscrire les élèves, la procédure est la même que pour les Les élèves peuvent rester inscrits
inscriptions individuelles (voir ci-dessous) plusieurs années.
© DRANE Grand Est / S. Klein - support-ent@ac-reims.fr
novembre 2021 10SOLUTION 2 : Synchronisation des cohortes
1
1. Cliquez sur le menu "Participants"
2. Cliquez sur l'engrenage , puis sur le lien 2
"Méthodes d'inscription"
3. Dans le menu déroulant "Ajouter
méthode", sélectionnez "Synchronisation
des cohortes"
4. Dans la page suivante, choisissez la
cohorte.
3
5. Cliquez sur le bouton "Ajouter méthode".
6. La cohorte est synchronisée et tous les
élèves sont inscrits. 4
Pour inscrire une autre classe ou un autre groupe, vous pouvez
recommencer ces opérations.
Cette méthode permet :
5
de mettre à jour automatiquement la composition de la cohorte au cours
de l'année (nouvel élève, départ…)
de créer en même temps un groupe (très utile pour gérer séparément
plusieurs classes dans un même cours)
Désinscrire une cohorte
1. Cliquez sur le lien "Méthodes d'inscription"
2. Dans la liste, recherchez la cohorte à supprimer et 1
cliquez sur l'icône
Toute la classe est désinscrite
en une fois
2
A savoir : D'autres méthodes d'inscription intéressantes
L'Auto-inscription : Les élèves / les utilisateurs peuvent s'inscrire eux-mêmes,
éventuellement à l'aide d'une clé d'inscription donnée par le professeur.
Le Lien méta-cours : On inscrit les élèves dans un premier cours. Dans les
autres cours, on active la méthode d'inscription "Lien méta-cours" en
identifiant le cours initial. Toutes les inscriptions-désinscriptions ne seront
gérées qu'à partir de celui-ci.
© DRANE Grand Est / S. Klein - support-ent@ac-reims.fr
novembre 2021 11 4 – Editer le contenu
Les sections
Un cours Moodle est divisé en sections : elles correspondent
aux grandes parties ce cours, par ex. des chapitres ou des
séquences.
Pour modifier le contenu d'un cours, cliquez sur le bouton
"Activer le mode édition"
Votre page comporte désormais des Outils d'édition
Les contenus d'une section
Par défaut
Votre pagevotre cours comporte
comporte : des Outils d'édition
désormais
1. Une section d'introduction (Section n°0)
2. Trois sections
3. En bas de page, un lien 1
vous permet de choisir
le nombre de sections
2
à ajouter
Chaque section offre les fonctionnalités suivantes : 3
4. Une icône de déplacement de la section
5. Le titre de la section modifiable avec l'icône 6
7
6. Un menu "Modifier" la section 4 5
7. Un lien "Ajouter une activité ou une ressource" pour créer du contenu.
Les ressources sont les contenus transmis par l'enseignant aux étudiants.
Les activités sont interactives et, selon leurs paramétrages, peuvent permettre aux étudiants d’interagir.
Modifier une section de cours
Dans chaque section, le menu "Modifier" permet d'accéder à 4 fonctionnalités :
"Modifier la section" : permet de modifier le titre et
d'accéder à un éditeur de texte.
"Marquer la section" ajoute un trait bleu sur le côté
gauche de cette section pour attirer l'attention.
Cliquer à nouveau sur l’icône pour enlever le marquage
de la section
"Cacher la section" rend le contenu de la section non
disponible aux étudiants, avec la mention
L’icône le rend à nouveau disponible.
"Supprimer la section" permet de supprimer tout le
contenu d'une section.
© DRANE Grand Est / S. Klein - support-ent@ac-reims.fr
novembre 2021 12Lorsque le mode édition est activé dans le cours, cliquez sur le menu Modifier "Modifier la section" pour afficher
la fenêtre d’édition du résumé.
1. Pour donner un titre à la section :
1
Cochez la case "Personnalisé"
Inscrivez le nom choisi dans le champ vide.
2. Pour mettre du contenu : 2
Rédigez le texte de présentation de la section. L’éditeur
HTML permet la mise en forme du texte, l’insertion
d’images, de vidéos, etc. 3
3. Cliquez sur Enregistrer.
A savoir : Les raccourcis clavier pour COPIER/COLLER
Pour des raisons de sécurité, il n'est pas possible d'utiliser le "clic-droit" de la souris pour
COPIER/COLLER dans l'éditeur de texte
Il faut donc utiliser des combinaisons de touches clavier :
- Ctrl+X : Couper
- Ctrl+C : Copier
- Ctrl+V : Coller
Utiliser l'éditeur de texte
Insérer une image, une vidéo ou un son par glisser-déposer dans le cours
Activez le mode édition
1. Glissez-déposez des fichiers images, vidéos et son dans la section de votre choix.
2. Sélectionnez l'option "Ajouter un média à la page de cours"
3. Une ressource "Étiquette" est automatiquement créée. L'image / la vidéo / le son s'affiche dans la page de cours.
3
2
1
© DRANE Grand Est / S. Klein - support-ent@ac-reims.fr
novembre 2021 13Insérer une image par l'éditeur de texte
1. Cliquez sur l'icône "Insérer/éditer une image" 2. Cliquez sur "Parcourir les dépôts"
3. Cliquez sur le bouton Parcourir, puis sélectionnez 4. Votre image apparaît alors.
votre fichier image. Cochez la case pour éviter à saisir une
Terminez en cliquant sur "Déposer ce fichier" description
NB : pour déposer un fichier à partir de votre ordi, vérifiez Modifiez si besoin la taille et l'alignement de
que vous êtes dans l'interface "Déposer un fichier" l'image par rapport au texte
Cliquez sur "Enregistrer l'image"
1 2
1
3
2
6. L'image apparaît dans l'éditeur de texte.
NB : pour modifier l'image, cliquez dessus pour la
sélectionner, puis sur l'icône image
Cliquez sur le bouton Enregistrer pour terminer la
modification de votre résumé.
© DRANE Grand Est / S. Klein - support-ent@ac-reims.fr
novembre 2021 14Insérer une vidéo ou un son par l'éditeur de texte
Cette procédure permet de déposer un fichier dans Moodle, à partir de votre ordinateur, d'une clé USB…
2. Cliquez sur "Parcourir les dépôts"
1. Cliquez sur l’icône "Insérer un fichier audio/vidéo"
3. Dans l'éditeur, le vidéo apparaît sous forme d'un lien. 4. Cliquez sur "Insérer média". Il est possible au
Cliquez sur "Enregistrer" pour l'afficher. préalable d'avoir mis des paramétrages
spécifiques (taille de la vidéo…)
2 1
1
2
3
5. Le nom du fichier s'affiche. Cliquez sur "Enregistrer
et revenir au cours", la vidéo est affichée.
1
2
© DRANE Grand Est / S. Klein - support-ent@ac-reims.fr
novembre 2021 15Utiliser le code d'intégration pour intégrer une ressource en ligne
Cette procédure permet d'intégrer une ressource qui se trouve sur un autre site Internet (Vidéo
Youtube, Application…). De nombreux sites Internet proposent des fonctionnalités "PARTAGER" ou
"INTÉGRER", souvent symbolisées par l'icône
SOLUTION n°1 : copier le code d'intégration HTML (ex. une vidéo Youtube)
1. Dans Youtube, recherchez la page de la vidéo et 2. Cliquez sur l'icône 'Intégrer"
cliquez sur le lien "PARTAGER" en-dessous :
3. Copiez le code d'intégration dans la fenêtre 4. Dans le cours Moodle, cliquez sur le bouton HTML
de l'éditeur de texte
5. Collez ce code dans l'éditeur de source HTML et 6. La vidéo s'affiche maintenant dans votre éditeur de
cliquez à nouveau sur l'icône texte
Cliquer sur "Enregistrer et revenir au cours" pour
valider
© DRANE Grand Est / S. Klein - support-ent@ac-reims.fr
novembre 2021 16 SOLUTION n°2 : Avec les vidéos Youtube, créer un lien
1. Dans Youtube, recherchez votre vidéo et copiez 2. Dans votre cours Moodle,
l'adresse de cette page - Tapez un texte (par exemple VIDEO) et
sélectionnez-le
1 - Cliquez sur "Insérer un lien"
2
3. Collez l'adresse de votre vidéo (avec le clavier, 4. La vidéo s'affiche dans votre cours
touches Ctrl+V)
Cliquez sur le bouton "Créer lien" puis
enregistrez votre page.
1
2
3
Afficher le contenu d'un fichier Word
Que ce soit dans une étiquette, une page ou autre outil de Moodle, l’éditeur permet d’importer l’intégralité
du contenu d’un fichier Word 2010 (ou ultérieur), en conservant le formatage tel que les titres, les listes, le gras…
1. Dans l'éditeur de texte, sélectionnez l'icône "Word"
1
2. Identifiez le fichier à importer à partir du sélecteur
de fichiers.
L’éditeur prend en charge les fichiers .docx, et
2
non l’ancien format .doc.
Le nom du fichier ne doit comporter aucun
accent, ni espace.
LibreOffice peut enregistrer des fichiers au
format .docx ; ils seront importés, mais le
résultat ne sera pas aussi bon qu’avec un fichier
Word natif.
© DRANE Grand Est / S. Klein - support-ent@ac-reims.fr
novembre 2021 173. Le contenu est affiché avec sa mise en forme. Les
images sont automatiquement importées.
3
Pour insérer un tableau dans une étiquette, une page…, il suffit d’ouvrir son fichier, de sélectionner son tableau
et de faire un copier-coller de la sélection dans l’étiquette ; ceci peut se faire avec un tableau inséré dans un document
Word ou créé avec Libre Office.
© DRANE Grand Est / S. Klein - support-ent@ac-reims.fr
novembre 2021 18 5 – Les ressources Insérer une ressource Rappel : Pour toute modification de contenu, il faut activer le mode édition 1. Dans la section choisie, cliquez sur 2. Dans la boîte de dialogue, cliquez sur l'onglet "Ressources" 3. Sélectionnez la ressource. Vous pouvez ajouter une ressource à vos favoris pour la retrouver plus facilement par la suite. Le formulaire de paramétrage de la ressource s’affiche. Les différentes ressources Fichier Le fichier permet de déposer un fichier de format Pdf, Word, Excel, Zip… pour les étudiants. Galerie d'images La galerie d'images permet d'afficher plusieurs images sous forme de vignettes à agrandir. URL L’URL permet de créer un lien vers une page ou un site web externe à Moodle. Étiquette L’étiquette sert à insérer du contenu textuel ou multimédia dans une section qui sera visible sur la page d’accueil du cours. Utile par exemple, pour donner des consignes ou ajouter des précisions sur les ressources et les activités. Page La page permet l’édition de texte multimédia comme une page Web le permet. Avec les outils de l’éditeur HTML, il est possible d’y insérer du texte, des images, des hyperliens, des animations ou vidéos, etc. Dossier Le dossier sert à donner accès à plusieurs fichiers regroupés dans un dossier que les étudiants téléchargeront un à un. © DRANE Grand Est / S. Klein - support-ent@ac-reims.fr novembre 2021 19
La ressource FICHIER
La ressource FICHIER permet de mettre à disposition de vos élèves un fichier de tout type : texte,
image, vidéo, son ou un fichier lié à un logiciel spécifique.
Usages pédagogiques possibles :
Substitution : Le fichier remplace un document photocopié (ex. une photocopie de fiche exercice)
Modèle
SAMR Augmentation : Le fichier déposé n'aurait pas pu être consulté hors de la classe (ex. son, vidéo…)
Modification
L'élève devra utiliser le fichier dans une production numérique (ex. production multimédia)
Redéfinition
Points de vigilance :
Mettre un document sur Moodle ne signifie pas que les élèves vont le consulter.
Notre conseil : Il faut créer le besoin (ex. Interrogation orale de début d'heure / Point bonus / Consultation
préalable nécessaire pour l'activité prévue en classe / Association à une activité Moodle TEST pour valider la
compréhension / Badge)
Attention au type de fichier que vous déposez. Il faut vous assurer que l'élève aura si besoin le logiciel nécessaire.
SOLUTION n°1 : Glisser-déposer le fichier dans le cours
Activez le mode édition
1. Ouvrez votre poste de travail et sélectionnez le
fichier à déposer
2. Glissez-déposez ce fichier dans la section de votre 2
choix.
3. Une ressource fichier est créée.
1
3
L'option "Ajouter un média à la page
CAS PARTICULIERS : les fichiers images, vidéos et sons de cours" permet de créer une ressource
"Étiquette". La vidéo s'affiche dans la
page de cours :
L'option "Créer une ressource fichier"
permet la création d'un lien :
© DRANE Grand Est / S. Klein - support-ent@ac-reims.fr
novembre 2021 20SOLUTION n°2 : Créer une ressource "Fichier"
Activez le mode édition, cliquez sur et sélectionnez
1. Donnez un nom au fichier que vous souhaitez
ajouter. C'est le nom qui apparaîtra dans le cours.
2. Vous pouvez entrer une description :
Par défaut, elle n'apparaît pas dans le cours
Si vous voulez faire apparaître une description 1
dans le cours, cochez la case "Afficher la
description…" 2
3. Ouvrez votre poste de travail et recherchez le
fichier à déposer (par ex. un fichier PDF)
4. Glissez-déposez ce fichier dans votre cours
Moodle 4
Quand le chargement est terminé, le fichier est
représenté par une icône.
3
5. Enregistrez
5
Voici ce qui apparaît dans
votre cours :
A savoir :
Dans la rubrique "Apparence" des paramètres, il est possible de modifier la façon
dont le fichier s'affiche (notamment pour les PDF). Par défaut, un fichier PDF s'ouvre
dans un nouvel onglet.
© DRANE Grand Est / S. Klein - support-ent@ac-reims.fr
novembre 2021 21 La ressource URL
La ressource URL permet de proposer un lien vers un site Internet
Usages pédagogiques possibles :
Modèle Substitution : Tous vos liens Internet sont proposés dans Moodle, de manière à créer des habitudes chez vos
SAMR élèves.
Points de vigilance :
Comme pour les autres ressources, mettre un lien sur Moodle ne signifie pas que les élèves vont le consulter.
Notre conseil : Il faut créer le besoin (Interrogation orale de début d'heure / Point bonus / Consultation préalable
nécessaire pour l'activité prévue en classe / Association à une activité Moodle TEST pour valider la compréhension
/ Badge)
Activez le mode édition, cliquez sur et sélectionnez
1. Donnez un nom au lien internet que vous
souhaitez ajouter. C'est le nom qui
apparaîtra dans la page de cours.
2. Entrez (ou collez) l'adresse du site
Internet
1
3. Vous pouvez entrer une description :
Par défaut, elle n'apparaît pas dans le 2
cours 3
Si vous voulez faire apparaître une
description dans le cours, cocher la case
"Afficher…"
4. Cliquez sur "Enregistrer et revenir au
cours"
4
Voici ce qui apparaît dans votre cours :
A savoir :
Le site Internet s'ouvre dans un nouvel onglet
Dans le paramètre "Apparence", il est possible de modifier la façon dont le lien s'affiche
© DRANE Grand Est / S. Klein - support-ent@ac-reims.fr
novembre 2021 22 La ressource ÉTIQUETTE
La ressource ÉTIQUETTE permet d'insérer du contenu directement visible dans la page de cours, avec
l'éditeur de texte.
Usages pédagogiques possibles :
Les étiquettes sont très utiles pour organiser votre cours A
A. Créer un tableau d'objectifs /compétences
B. Créer des bandeaux avec des icônes pour structurer votre
cours
B
C. Créer du contenu de cours avec du texte, des images ou
des vidéos
C
Activez le mode édition, cliquez sur et sélectionnez
1. Utilisez l'éditeur de texte pour entrer du texte et
le mettre en forme, pour insérer des images ou des
vidéos…
L'éditeur de texte ne comporte qu'une ligne 1
d'icônes. Pour le déployer, cliquez sur la 1ère icône
2. Cliquez sur "Enregistrer et revenir au cours"
2
A savoir :
Le dépôt d'un fichier "Média" (image, son ou vidéo) par glisser-déposer génère
la création d'une ressource "Étiquette".
2 actions à connaître :
A. Il est possible de dupliquer une étiquette que vous
utilisez plusieurs fois dans le même cours. Quand elles
sont dupliquées, les étiquettes apparaissent en bas de B
la section. A
B. Pour déplacer votre étiquette, utilisez l'icône
© DRANE Grand Est / S. Klein - support-ent@ac-reims.fr
novembre 2021 23 La ressource GALERIE D'IMAGES
La ressource GALERIE D'IMAGES permet de rassembler plusieurs images autour d'un thème
Usages pédagogiques possibles :
Substitution : La galerie remplace un document photocopié
Modèle
SAMR
Augmentation : La galerie rassemble tous les documents vus en classe (et d'autres)
Modification : Les élèves doivent composer une galerie collaborative, une exposition ou un musée virtuel
Redéfinition : Les images servent à la création d'une vidéo ou d'une production multimédia
Points de vigilance :
Déposer des images est l'occasion de faire de l'Éducation aux médias et à l'Information
Utiliser des images libres de droit
Citer ses sources
Création de la ressource "Galerie d'images"
Activez le mode édition, cliquez sur et sélectionnez
1. Donnez un nom à votre galerie d'images
2. Vous pouvez entrer une description : Elle
n'apparaît pas dans le cours, mais à l'affichage de
cette ressource 1
3. La partie "Avancé" permet de choisir des
paramètres d'affichage de la galerie. 2
ex. nombre de vignettes par pages ; sous-titre,
3
redimensionnement des images….
4. Cliquez sur "Enregistrer et revenir au cours"
4
Ajout d'images ou de photos
1
1. Dans le cours, cliquez sur votre galerie d'images
2. Cliquez sur le lien "Ajouter des images"
2
© DRANE Grand Est / S. Klein - support-ent@ac-reims.fr
novembre 2021 243. Ouvrez votre poste de travail, recherchez le(s)
fichier(s) à déposer, et glissez-déposez ce(s)
fichier(s)
Pour déposer plusieurs images en une seule
fois, vous pouvez utiliser un fichier .ZIP
Dans ce cas, cliquez
sur l'icône de votre
3
4
fichier .zip, et dans
la boite de dialogue
qui s'affiche, cliquez
sur le bouton
"Décompacter".
Vous pourrez
ensuite supprimer
le fichier .zip
4. Cliquez sur le bouton "Ajouter des images"
Modification de la galerie d'images
1
1. Dans le cours, cliquez sur votre galerie d'images
Deux boutons sont présents en haut de la page :
3
2. L'engrenage "Modifier Galerie d'images" : pour
modifier les paramètres de la galerie
3. Le bouton "Activer le mode édition" : 2
Pour redimensionner, Sous-titrer…
A savoir :
Pour permettre aux élèves de déposer des images, il faut attribuer le
rôle "Enseignant" aux élèves (uniquement pour cette ressource) :
Cliquez sur le menu "Modifier > Attribution des rôles"
Sélectionnez le rôle "Enseignant"
Ajoutez les élèves qui auront ce rôle pour la galerie d'images
© DRANE Grand Est / S. Klein - support-ent@ac-reims.fr
novembre 2021 25 La ressource DOSSIER
La ressource DOSSIER permet de déposer plusieurs fichiers en même temps.
Usages pédagogiques possibles :
Substitution : Les fichiers remplacent un document photocopié (ex. les fiches d'exercice)
Modèle
Augmentation : Les fichiers déposés n'auraient pas pu être consultés hors de la classe (ex. son, vidéo…)
SAMR
Modification :
L'élève devra utiliser ces fichiers dans une production numérique
Redéfinition :
SOLUTION n°1 : Glisser-déposer un dossier compressé (.zip) dans le cours
Activez le mode édition
1. Ouvrez votre poste de travail et sélectionnez le
dossier compressé à déposer
2. Glissez-déposez ce dossier dans la section de 2
votre choix.
3. Dans la boîte de dialogue qui s'ouvre, conservez
l'option "Décompresser les fichiers et créer un 1
dossier" et cliquez sur le bouton "Déposer"
3
4. Une ressource "Dossier" est créée. Par défaut, les
élèves devront cliquer sur le dossier pour voir 4
l'ensemble des fichiers :
© DRANE Grand Est / S. Klein - support-ent@ac-reims.fr
novembre 2021 26SOLUTION n°2 : Créer une ressource "Dossier"
Activez le mode édition, cliquez sur et sélectionnez
1. Donnez un nom à votre Dossier
2. Vous pouvez entrer une description :
Par défaut, elle n'apparaît pas dans le cours
Si vous voulez faire apparaître une description
dans le cours, cochez la case "Afficher la 1
description…"
3. Glissez-déposez les fichiers un par un ; pour
2
déposer plusieurs fichiers en une seule fois, vous
pouvez utiliser un dossier compressé ( par
exemple au format .zip)
4. Dans ce cas, cliquez
sur l'icône de votre
4 3
fichier .zip, et dans 5
la boite de dialogue
qui s'affiche, cliquez
sur le bouton
"Décompacter".
Vous pourrez
ensuite supprimer 6
le fichier .zip
5. Sélectionnez les paramètres d'affichage
6. Cliquez sur le bouton "Enregistrer et revenir au cours"
Voici ce qui apparaît dans votre cours :
A savoir :
Quand vous déposez un fichier, il faut attendre le chargement total de ce fichier : une
icône s'affiche.
© DRANE Grand Est / S. Klein - support-ent@ac-reims.fr
novembre 2021 27 6 – Les activités
L'activité DEVOIR
ETAPE 1 : La création d'une activité DEVOIR
Activez le mode édition, cliquez sur et sélectionnez
A remplir obligatoirement :
1. Donnez un nom au devoir 1
2. Dans la description, entrez ici le sujet ou les consignes.
Si vous voulez faire apparaître une description dans le cours, 2
cochez la case "Afficher la description…"
3. Il est possible de déposer des fichiers joints : document(s) à
consulter ou à compléter 3
4. Disponibilité : Cochez les cases des dates et heures à
respecter pour la remise des travaux.
5. Type de remise :
4
DEVOIR ECRIT : Au choix de l'enseignant,
Texte en ligne : Texte à rédiger dans l'éditeur de texte
Internet (+ enregistrement audio ou webcam à l'aide de
l'éditeur de textes)
Remise de fichiers : Fichier à envoyer (ex. diaporama,
traitement de texte…) 5
DEVOIR ORAL :
Il faut sélectionner le mode "Texte en ligne"
6. Sélectionnez le type de feedback (type de correction) :
décocher "annotation PDF" si ce n'est pas nécessaire
6
7. Cliquez sur le bouton "Enregistrer et revenir au cours" ou
"Enregistrer et afficher" pour voir le résultat.
A voir si besoin :
Note :
la note allouée à ce devoir :
par défaut, la note est sur 20
la méthode d’évaluation : Par défaut l'évaluation simple directe
(c'est le prof qui saisit une note) mais il existe aussi la grille
7
d'évaluation (cf. fiche réflexe)
© DRANE Grand Est / S. Klein - support-ent@ac-reims.fr
novembre 2021 28ETAPE 2 : Le dépôt de devoir côté Élève
DEVOIR ÉCRIT : Dépôt de fichier ou de texte en ligne
1. L’élève clique sur l’activité 2
1
2. Un premier écran s’affiche avec des informations sur son
devoir, avec les consignes et les documents joints.
3. L'élève clique sur "Ajouter un travail"
4. Selon le(s) types(s) de remise définis, l’élève peut :
a. déposer un fichier
b. compléter un texte en ligne
3
5. L'élève clique sur le
bouton "Enregistrer"
4a
4b
5
DEVOIR ORAL : Dépôt d’enregistrement audio (ou vidéo) en ligne
L’élève peut déposer des enregistrements audio ou vidéo (5min. maximum) en utilisant le mode "Texte en ligne".
Cependant il est indispensable de faire attention à la bande passante utilisée pour le dépôt de vidéos.
1
1. Pour un dépôt audio dans l’éditeur de texte, l’élève doit cliquer sur l'avant-
dernière icône en haut à droite qui permet d'ouvrir l'enregistreur audio (HTML5)
A savoir : Pour les enregistrements audio, il faut autoriser l'utilisation du
microphone.
Le navigateur Internet (Chrome, Firefox ou Edge) détecte le micro de l'ordinateur
et demande d'autoriser le partage.
Ne pas utiliser les navigateurs Internet explorer ou Safari
2. Un pop-up pour "Démarrer l’enregistrement" va apparaitre.
2
3. L’élève peut "terminer l'enregistrement" dès qu’il a fini.
3
4. L’élève peut s'écouter, puis recommencer ou joindre (déposer) l’enregistrement.
4
© DRANE Grand Est / S. Klein - support-ent@ac-reims.fr
novembre 2021 295. L'enregistrement est bien visible dans l'éditeur de texte.
5
6. Après enregistrement, le devoir audio apparait comme "Devoir remis" et l’élève pourra toujours le modifier ou
le supprimer jusqu’à la date limite de dépôt.
Pour les VIDÉOS : Toute cette procédure peut être
utilisée pour un dépôt de vidéo (icône ),
mais attention à la taille de celle-ci.
Pour les enregistrements vidéo, il faut autoriser en plus
l'utilisation de la webcam. Le navigateur Internet
(Chrome, Firefox ou Edge) détecte la webcam de
l'ordinateur et demande d'autoriser le partage
7
6
ETAPE 3 : La correction du devoir côté Enseignant
1. L'enseignant clique sur l'activité 4. L'enseignant accède à la fiche individuelle et
1
corrige/évalue le devoir de l'élève
Voici l'interface du Feedback par commentaire :
2. Un 1er écran s'affiche avec des informations sur le Retour au cours Liste des élèves
devoir. Il clique sur "Consulter/évaluer tous les
travaux remis" pour accéder à la liste ou sur "Note" 4
pour accéder au 1er élève
Statut de la remise
Texte en ligne
avec audio ou
vidéo
Fichier remis
Note
Commentaire
2 L'activité PAQUETAGE SCORM
Le modèle SCORM est une norme technique qui permet à des contenus de formation de fonctionner
ensemble. Ce format permet donc d'intégrer dans Moodle une activité réalisée avec un autre outil.
Usages pédagogiques possibles :
L'intégration d'une ressource SCORM externe est très rapide. Différents sites ou outils proposent cette solution,
notamment ceux de la Banque de Ressources Numériques pour l'Éducation (BRNE).
Points de vigilance :
Tous les paquetages SCORM permettent pas de récupérer des scores (cela dépend aussi du navigateur).
Vous êtes dépendant d'une ressource externe : si cette ressource est supprimée par son auteur, elle ne s'affichera
plus dans votre cours.
Récupération d'une activité SCORM : ex. à partir du site Learning Apps (https://learningapps.org)
1. Ouvrez le site LearningApps.org 1
(https://learningapps.org)
2. Sélectionnez l'exercice qui vous intéresse et testez-le. 2
3. Sous l'exercice, cliquez sur le bouton
4. Téléchargez le dossier .zip sur votre ordinateur
4
3
A savoir : Les ressources BRNE – Plateforme Tactileo
Ces ressources sont accessibles à partir de votre ENT
Elles concernent différentes disciplines :
Les modules sont téléchargeables au format SCORM
© DRANE Grand Est / S. Klein - support-ent@ac-reims.fr
novembre 2021 31Dépôt de l'activité SCORM dans votre cours Moodle
SOLUTION n°1 : Glisser-déposer le fichier dans le cours
Activez le mode édition
5. Glissez-déposez le fichier .zip dans votre cours,
dans la section de votre choix
6. Sélectionnez l'option "Ajouter un paquetage
SCORM" et cliquez sur le bouton "Déposer"
1
7. L'activité est créée dans le cours. Il est possible de
la renommer
2
3
SOLUTION n°2 : Passer par le sélecteur d'activités
Activez le mode édition, cliquez sur le lien 1
et sélectionnez 2
1. Donnez un nom à ce paquetage SCORM
2. Donnez une description
Par défaut, elle n'apparaît pas dans le cours
Si vous voulez faire apparaître une description dans
3
le cours, cochez la case "Afficher la description…"
3. Glissez-déposez le fichier .zip à partir de votre poste
de travail et attendez de voir s'afficher l'icône
4. Cliquez sur le bouton "Enregistrer et revenir au cours"
4
L'activité SCORM vue par les élèves
1. Dans le cours, une activité "Paquetage Scorm" 3. Il accède à son activité. Si besoin, le menu du
est identifiée par l'icône paquetage peut être réduit. L'élève doit valider
son score en cliquant sur "Terminer l'activité"
1
2. Une page d'information est affichée. L'élève 3
clique sur le bouton "Entrer"
2
© DRANE Grand Est / S. Klein - support-ent@ac-reims.fr
novembre 2021 32 L'activité TEST
L'activité Test permet de concevoir des tests auto-corrigés, composés de questions variées (choix
unique ou choix multiples, appariement, vrai-faux, réponse courte, réponse numérique, glisser-déposer...)
Usages pédagogiques possibles :
Modèle Substitution : Moodle peut servir à remplacer un QCM sur papier
SAMR Augmentation : L'enseignant peut autoriser plusieurs tentatives pour effectuer le test et chaque tentative est
évaluée automatiquement. Il peut aussi choisir de donner un feedback et/ou d'afficher les réponses correctes.
Modification : Les élèves peuvent concevoir mutuellement des questions
Point de vigilance :
Ne pas confondre l'activité Test avec l'activité Questionnaire (enquête en ligne)
Création de l'activité TEST
Activez le mode édition, cliquez sur et sélectionnez
A remplir obligatoirement :
1. Donnez un nom au test 1
2. La description est parfois obligatoire :
Par défaut, elle n'apparaît pas dans le cours 2
Si vous voulez faire apparaître une description dans le
cours, cochez la case "Afficher la description…"
3
A regarder en priorité et modifier éventuellement :
3. Temps :
Date : Cochez la case "Activer" pour paramétrer les
champs Ouvrir ce test et Fermer le test si vous désirez
délimiter quand le test sera disponible. 4
Durée du test : Cochez la case "Activer" à Temps
disponible si vous souhaitez limiter le temps alloué pour
répondre aux questions du test. Un chronomètre
s’affichera lors de la passation du test avec un compte à
rebours.
4. Note : 5
Sélectionnez le Nombre de tentatives autorisées
Sélectionnez à Méthode d’évaluation pour choisir quelle
note comptera (par défaut, c'est la note la plus haute).
5. Comportement de la question :
Définissez à Comment se comportent les questions quand
l’étudiant aura accès au feedback :
Feedback immédiat = après chaque question (c'est
l'option par défaut)
Feedback a posteriori = le corrigé sera affiché une fois le
test envoyé
6. Cliquez sur le bouton "Enregistrer et afficher" pour créer 6
des questions au test (ou en rajouter)
© DRANE Grand Est / S. Klein - support-ent@ac-reims.fr
novembre 2021 33Création des questions
1. A la création du test, un avertissement vous informe
qu'il n'existe aucune question. Cliquez sur "Modifier le 2
test"
2. Si vous avez déjà créé des questions, ouvrez le test, 1
cliquez sur l'engrenage, puis sur "Modifier le test"
Création de nouvelles questions
3. Cliquez sur le bouton "Ajouter" puis sur "+ une
question"
3
A savoir : Vos questions sont stockées dans une "Banque
de questions"
Elles pourront être réutilisées dans d'autres TESTS
4
Le sélecteur “Choisir un type de question à ajouter”
s'affiche.
4. Cliquez sur le type de question à ajouter, puis sur le
bouton "Suivant".
A savoir : Les principaux types de questions sont décrits
dans la fiche "Moodle31b-Activité_Test-questions "
5. Après la création d'une question, elle apparaît dans la
page de modification du test ; cliquez sur "Ajouter"
puis sur "+ une question" pour continuer à créer des
questions 5
Mise en forme du test
Le test sera noté sur…
Ajouter une ou plusieurs pages Supprimer une question
Réorganiser l'ordre des questions Prévisualiser une question
Modifier une question Modifier le coefficient d'une
question
A savoir : Il n'est plus possible de modifier un test dans lequel des élèves ont déjà une note.
Prévisualisation du test
1. Revenez dans le cours et cliquez sur votre activité 2. Cliquez sur le bouton "Prévisualiser le test
maintenant" ou sur l'Administration du test
(engrenage) et le menu "Prévisualisation"
1
2
© DRANE Grand Est / S. Klein - support-ent@ac-reims.fr
novembre 2021 34Vous pouvez aussi lire