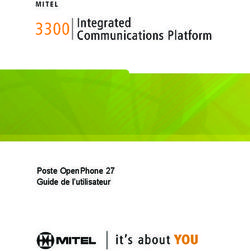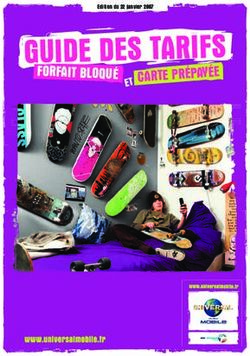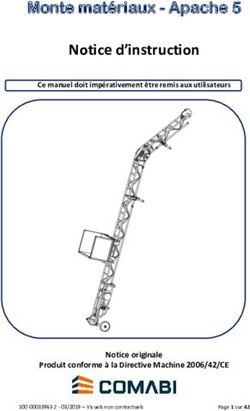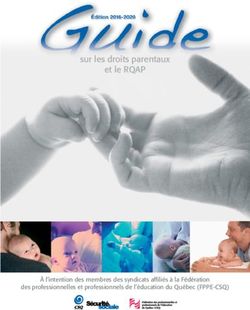SupportAssist pour les PC professionnels avec système d'exploitation Windows - Guide de l'administrateur : accès anticipé à l'expérience ...
←
→
Transcription du contenu de la page
Si votre navigateur ne rend pas la page correctement, lisez s'il vous plaît le contenu de la page ci-dessous
SupportAssist pour les PC professionnels avec système d’exploitation Windows Guide de l’administrateur : accès anticipé à l’expérience utilisateur de nouvelle génération Avril 2021 Rév. A01
Remarques, précautions et avertissements
REMARQUE : Une REMARQUE indique des informations importantes qui peuvent vous aider à mieux utiliser votre produit.
PRÉCAUTION : ATTENTION vous avertit d’un risque de dommage matériel ou de perte de données et vous indique
comment éviter le problème.
AVERTISSEMENT : un AVERTISSEMENT signale un risque d’endommagement du matériel, de blessure corporelle, voire
de décès.
© 2020 - 2021 Dell Inc. ou ses filiales. Tous droits réservés. Dell, EMC et les autres marques commerciales mentionnées sont des marques de Dell Inc. ou de
ses filiales. Les autres marques peuvent être des marques commerciales de leurs propriétaires respectifs.Table des matières
Chapitre 1: Introduction.................................................................................................................. 5
Version.................................................................................................................................................................................... 5
Public.......................................................................................................................................................................................5
Objectif du document........................................................................................................................................................... 5
Nouvelles fonctionnalités et améliorations de cette version............................................................................................6
Présentation de TechDirect................................................................................................................................................. 6
Fonctionnalités de SupportAssist disponibles dans TechDirect et les forfaits de maintenance Dell.......................... 6
Fonctionnalités et rôles de SupportAssist dans TechDirect.............................................................................................7
Systèmes pris en charge.......................................................................................................................................................8
Pièces expédiables.................................................................................................................................................................8
Chapitre 2: Gestion des PC et des groupes...................................................................................... 10
Présentation du parc de PC................................................................................................................................................10
Créer une demande de service..................................................................................................................................... 12
Créer une demande d’envoi.......................................................................................................................................... 12
Présentation des groupes................................................................................................................................................... 13
Créer un groupe..............................................................................................................................................................13
Déplacer des actifs entre des groupes existants........................................................................................................14
Mettre à jour un nom de groupe ou de site.................................................................................................................14
Supprimer un groupe d’actifs....................................................................................................................................... 15
Chapitre 3: Gestion d’un seul PC.....................................................................................................16
Détails d’un seul PC............................................................................................................................................................. 16
Présentation de l’ordinateur................................................................................................................................................16
Recommandations PC exploitables pour un seul PC................................................................................................. 16
Intégrité du PC................................................................................................................................................................17
Expérience des applications.......................................................................................................................................... 18
Chapitre 4: Recommandations pour votre parc de PC Dell................................................................. 19
Chapitre 5: Configuration des paramètres....................................................................................... 21
Sélection d’un ID d’actif.......................................................................................................................................................21
Intégration des alertes SupportAssist avec ServiceNow................................................................................................ 21
Activer l’intégration avec ServiceNow........................................................................................................................22
Désactiver l’intégration de ServiceNow......................................................................................................................22
Rôles et autorisations..........................................................................................................................................................23
Chapitre 6: Piste d’audit................................................................................................................24
Chapitre 7: Gestion des alertes SupportAssist dans TechDirect........................................................ 26
Configuration des règles d’alerte dans TechDirect......................................................................................................... 26
Voir les alertes SupportAssist dans TechDirect...............................................................................................................27
Alertes SupportAssist..........................................................................................................................................................27
Actions d’alerte SupportAssist.....................................................................................................................................28
Table des matières 3Chapitre 8: Extraire des données de SupportAssist en utilisant WMI................................................. 29
Chapitre 9: Ressource................................................................................................................... 32
4 Table des matières1
Introduction
SupportAssist est une solution de support technique automatisée, proactive et prédictive conçue pour vos PC Dell.
Une fois déployé, SupportAssist surveille chaque PC et détecte proactivement les problèmes matériels et logiciels. Selon votre forfait de
maintenance, lorsqu’un problème est détecté, SupportAssist ouvre automatiquement un ticket de support auprès du support technique et
vous envoie une notification par e-mail.
SupportAssist collecte et envoie les informations requises au support technique Dell en toute sécurité. Les données collectées permettent
à Dell de vous offrir une expérience de support améliorée, efficace et rapide.
SupportAssist vous permet d’optimiser votre PC en supprimant les fichiers indésirables, en optimisant les paramètres réseau, en réglant les
performances du système et en supprimant les virus et logiciels malveillants. SupportAssist recherche également les mises à jour de pilotes
disponibles pour votre PC.
De plus, SupportAssist collecte proactivement les données de télémétrie de vos PC et fournit des informations sur le score d’utilisation
du PC en fonction de votre forfait de maintenance.
Sujets :
• Version
• Public
• Objectif du document
• Nouvelles fonctionnalités et améliorations de cette version
• Présentation de TechDirect
• Fonctionnalités de SupportAssist disponibles dans TechDirect et les forfaits de maintenance Dell
• Fonctionnalités et rôles de SupportAssist dans TechDirect
• Systèmes pris en charge
• Pièces expédiables
Version
2.4
Public
Les informations contenues dans ce guide de l’administrateur sont principalement destinées aux administrateurs qui gèrent SupportAssist
sur des PC exécutant le système d’exploitation Windows.
Objectif du document
Ce document fournit des informations sur :
● La gestion des PC et des groupes
● L’affichage et la gestion des recommandations, de l’intégrité et de l’expérience des applications par PC
● La gestion des recommandations pour votre parc de PC Dell
● L’intégration des alertes SupportAssist avec ServiceNow
● La gestion des rôles et des autorisations
● L’affichage de l’enregistrement des modifications et des activités exécutées dans TechDirect
Pour plus d’informations sur SupportAssist pour les PC professionnels, reportez-vous aux ressources de documentation et autres liens
utiles dans Ressource.
Introduction 5Nouvelles fonctionnalités et améliorations de cette
version
● Accès anticipé à l’expérience utilisateur de nouvelle génération pour SupportAssist dans TechDirect.
● Possibilité d’afficher un enregistrement des modifications et activités liées à la gestion des groupes et aux actions à distance
effectuées au cours des 30 derniers jours à la page Piste d’audit.
● Affichage des mises à jour des applications Dell installées sur votre PC, ainsi que des mises à jour du BIOS, de firmware et des pilotes.
● Amélioration des critères en fonction desquels les mises à jour des pilotes Recommandées et Facultatives applicables à votre PC sont
affichées.
Présentation de TechDirect
TechDirect est un portail en ligne qui vous permet de configurer SupportAssist, de télécharger un package SupportAssist personnalisé et
de gérer les alertes SupportAssist générées pour vos PC.
Fonctionnalités de SupportAssist disponibles dans
TechDirect et les forfaits de maintenance Dell
Le tableau suivant résume les fonctionnalités de SupportAssist disponibles dans TechDirect pour différents forfaits de maintenance :
Tableau 1. Fonctionnalités de SupportAssist disponibles dans TechDirect pour les forfaits de maintenance Dell
Fonctionnalité Description De base ProSupport ProSupport Plus et
ProSupport Flex for
Client
Planification Planifiez des analyses du matériel
d’analyses du matériel et de logiciel en fonction de vos
et de logiciel préférences.
Gérer les PC et les Affichez l’inventaire des actifs et les
groupes actifs surveillés du groupe.
Gestion des alertes Gérez les alertes pour les actifs
SupportAssist surveillés.
Affichage de Affichez des recommandations
recommandations PC relatives au PC pour un seul PC.
pour un seul PC
Recommandations PC Effectuez des optimisations à
exploitables pour un distance instantanément sur un PC
seul PC ou lancez des tâches d’optimisation
à distance pour les exécuter
ultérieurement.
Affichage de Affichez des recommandations PC
recommandations PC pour vos PC.
pour votre parc de
PC Dell
Recommandations PC Passez en revue les recommandations
exploitables pour pour vos PC et optimisez-les à
votre parc de PC Dell distance.
Afficher les SupportAssist surveille les données
informations sur les d’utilisation du système. Affichez
PC ces informations pour tous les PC
surveillés par SupportAssist ou les PC
d’un groupe spécifique.
6 IntroductionREMARQUE : Si le transfert automatique est désactivé dans TechDirect pour le support technique ou l’envoi de pièces, vous pouvez
examiner l’alerte et déterminer s’il est nécessaire de la transmettre à Dell.
REMARQUE : Le forfait de maintenance Premium Support offre les mêmes fonctionnalités que ProSupport. De même, le forfait de
maintenance Premium Support Plus offre les mêmes fonctionnalités que ProSupport Plus.
Fonctionnalités et rôles de SupportAssist dans
TechDirect
Avec TechDirect, les sociétés peuvent désigner des administrateurs et ajouter des techniciens sous ces comptes d’administrateur.
Pour ajouter un administrateur, accédez à Utilitaires > Panneau de configuration de l’administrateur, puis cliquez sur AJOUTER UN
ADMINISTRATEUR DE LA SOCIÉTÉ.
Pour ajouter un technicien, accédez à Utilitaires > Panneau de configuration de l’administrateur, puis cliquez sur AJOUTER UN
TECHNICIEN.
Le tableau suivant résume les fonctionnalités de SupportAssist disponibles pour les différents rôles de TechDirect :
Tableau 2. Fonctionnalités et rôles de SupportAssist dans TechDirect
Fonctionnalité Navigation dans Description Administrateur de Technicien de gestion
TechDirect gestion des des périphériques
périphériques
Configurer et déployer Gestion des Configurez et Nécessite des
SupportAssist périphériques > Gérer téléchargez autorisations de
mon parc de PC > SupportAssist afin de l’Administrateur de
Gérer > Déploiement gérer et de surveiller gestion des
vos PC Dell de manière périphériques.
centralisée.
Gérer vos PC Gestion des ● Affichez des
périphériques > Gérer informations
mon parc de PC > détaillées sur les PC
Gérer > PC de votre parc.
● Affichez les
recommandations,
l’intégrité du PC
ainsi que les données
d’expérience des
applications.
Recommandations PC Gestion des Optimisez à distance un
exploitables pour un seul périphériques > Gérer seul PC en effectuant
PC mon parc de PC > des tâches d’optimisation
Gérer > PC instantanées ou en
lançant pour les exécuter
plus tard.
Gérer des groupes Gestion des Créez ou supprimez un Nécessite des
périphériques > Gérer groupe, déplacez des autorisations de
mon parc de PC > actifs entre des groupes, l’Administrateur de
Gérer > PC et modifiez le nom du gestion des
site. périphériques.
Recommandations pour Gestion des Passez en revue les Nécessite des
votre parc de PC Dell périphériques > Gérer recommandations pour autorisations de
mon parc de votre parc de PC Dell et l’Administrateur de
PC > Gérer > optimisez-les à distance. gestion des
Recommandations périphériques.
Configurer les Gestion des ● Sélectionnez un ID
paramètres périphériques > Gérer d’actif pour identifier
mon parc de PC
Introduction 7Tableau 2. Fonctionnalités et rôles de SupportAssist dans TechDirect (suite)
Fonctionnalité Navigation dans Description Administrateur de Technicien de gestion
TechDirect gestion des des périphériques
périphériques
> Synthèse > Piste les actifs associés à
d’audit votre parc de PC.
● Intégrer des alertes
avec ServiceNow
● Affichez et modifiez
les rôles et les
autorisations des
Technicien de gestion
des périphériques.
Piste d’audit Gestion des Affichez l’enregistrement Nécessite des
périphériques > Gérer des modifications et autorisations de
mon parc de PC > activités liées à la l’Administrateur de
Paramètres gestion des groupes gestion des
et aux actions à périphériques.
distance effectuées
par l’Administrateur
de gestion des
périphériques et le
Technicien de gestion
des périphériques.
Gestion des alertes Gestion des Gérez les alertes pour les
SupportAssist périphériques > Gérer actifs surveillés.
les alertes
Configuration des règles Gestion des Configurez des règles
d’alerte périphériques > pour déterminer la
Configurer des règles façon dont les alertes
d’alerte SupportAssist sont
gérées dans TechDirect.
Systèmes pris en charge
L’application SupportAssist est prise en charge sur les appareils Dell suivants :
● Ordinateurs portables et de bureau
○ Inspiron
○ XPS
○ Alienware
○ Vostro
○ Latitude
○ Precision
○ OptiPlex
● Passerelles et PC intégrés
○ Edge Gateway
○ Embedded Box PC
● Stations d’accueil
REMARQUE : L’application SupportAssist n’est pas prise en charge sur les machines virtuelles.
Pièces expédiables
Lorsque SupportAssist détecte un problème sur votre PC, une pièce de rechange peut vous être automatiquement envoyée en fonction
du forfait de maintenance de votre PC.
8 IntroductionLes pièces suivantes peuvent être envoyées automatiquement :
● Disque dur
● Module de mémoire
● Lecteur optique
● Clavier
● Souris
● Batterie
● Carte vidéo
Introduction 92
Gestion des PC et des groupes
Une fois que vous avez déployé SupportAssist, les PC s’affichent automatiquement à la page PC de TechDirect dans les 24 heures
qui suivent leur connexion à Internet. Pour plus d’informations sur la configuration et le déploiement de SupportAssist, reportez-vous au
document SupportAssist for Business PCs with Windows OS Deployment Guide (Guide de déploiement de SupportAssist pour les PC
professionnels avec Windows) à la page SupportAssist for Business PCs Manuals and Documents (Manuels et documents relatifs à
SupportAssist pour les PC professionnels).
La page PC vous permet d’effectuer les opérations suivantes :
● afficher tous les PC de votre parc, ainsi que les informations relatives à leurs performances et à leur utilisation ;
● afficher les recommandations, les informations sur l’intégrité des PC et l’expérience des applications de chaque PC ;
● créer des groupes et organiser les PC. Voir Présentation des groupes.
Pour gérer vos PC, accédez à Tableau de bord de TechDirect > Gestion des périphériques > Gérer mon parc de PC > Gérer >
PC.
Sujets :
• Présentation du parc de PC
• Présentation des groupes
Présentation du parc de PC
Le tableau suivant décrit les informations qui sont affichées à la page PC :
REMARQUE : Les données de performances et d’utilisation ne sont pas disponibles pour les PC dotés d’un forfait de maintenance de
base ou ayant expiré.
Tableau 3. Ordinateurs
Colonne Description
Site Nom du site auquel l’actif est attribué.
Groupe Groupe auquel l’actif est attribué.
Numéro de série Code alphanumérique unique composé de cinq à sept chiffres,
qui se trouve sur une étiquette à code-barres blanche fixée sur
votre PC ou périphérique Dell.
REMARQUE : Pour afficher les détails de l’actif et ceux de
l’intégrité du PC et pour optimiser le PC, cliquez sur le numéro
de série. Pour plus d’informations, reportez-vous la section
Gestion d’un seul PC.
Numéro d’inventaire Numéro d’inventaire du PC qui permet de le suivre et de
l’inventorier facilement.
REMARQUE : Cette colonne s’affiche si vous avez
sélectionné Numéro d’inventaire en tant qu’ID d’actif. Voir
Sélection d’un ID d’actif.
REMARQUE : Pour afficher les détails de l’actif et ceux de
l’intégrité du PC et pour optimiser le PC, cliquez sur le numéro
d’inventaire. Pour plus d’informations, reportez-vous la section
Gestion d’un seul PC.
Nom d’hôte Nom d’hôte unique de l’actif.
10 Gestion des PC et des groupesTableau 3. Ordinateurs (suite)
Colonne Description
REMARQUE : Cette colonne s’affiche si vous avez
sélectionné Nom d’hôte en tant qu’ID d’actif. Voir Sélection
d’un ID d’actif.
Région Zone géographique dans laquelle l’actif est présent, par exemple,
les Amériques.
Type de produit Type d’appareils Dell. Exemple : Latitude.
Modèle Modèle du PC. Exemple : Latitude 5400.
Programme de garantie Forfait de maintenance de l’actif. Exemple : ProSupport Plus.
REMARQUE : Une représentation graphique du nombre
de PC et des forfaits de maintenance associés s’affiche à la
page Présentation.
Date d’expiration Date à laquelle le forfait de maintenance expire.
Version Version de SupportAssist installée sur le PC. Exemple : 2.3.0.125.
REMARQUE : Une représentation graphique du nombre
de PC et de la version de l’application SupportAssist associée
s’affiche à la page Présentation.
Dernier contact avec Dell Date de la dernière connexion de l’actif à Dell.
SE Édition du système d’exploitation Windows installé sur le PC.
Exemple : Microsoft Windows 10 Entreprise.
Score d’utilisation Étendue de l’utilisation d’un composant matériel stratégique du PC.
Le score permet de mesurer les performances globales du PC. Des
scores supérieurs indiquent une utilisation excessive des ressources
du PC, ce qui peut affecter l’expérience utilisateur.
Utilisation du processeur Charge moyenne sur le processeur du PC sur une période
sélectionnée. L’utilisation est classée comme suit en fonction de
critères définis par Dell :
● Faible : la charge moyenne sur le processeur est normale.
● Moyenne : la charge moyenne sur le processeur est
augmentée.
● Élevée : la charge moyenne sur le processeur est au niveau le
plus élevé et peut avoir des répercussions sur les performances
de l’appareil.
Utilisation du processeur graphique Quantité moyenne de mémoire vidéo (VRAM) utilisée au cours
d’une période sélectionnée. L’utilisation est classée comme suit en
fonction de critères définis par Dell :
● Faible : l’utilisation moyenne du processeur graphique se situe
dans la normale.
● Moyenne : l’utilisation moyenne du processeur graphique est
parfois élevée, et parfois normale.
● Élevée : l’utilisation moyenne du processeur graphique est au
niveau le plus élevé, ce qui peut affecter les performances de
l’appareil et entraîner une usure prématurée de la carte vidéo.
Utilisation de la mémoire Quantité de mémoire (RAM) installée sur le PC et quantité
moyenne de mémoire utilisée sur une période donnée. Une
mémoire faible ou une utilisation toujours élevée de la mémoire
réduisent les performances de l’appareil.
Mémoire installée Taille de la mémoire RAM installée sur le PC. Exemple : 32 Go.
État de la batterie Pourcentage moyen de charge que la batterie maintient par
rapport à sa capacité prévue, lorsqu’elle est entièrement chargée.
Gestion des PC et des groupes 11Tableau 3. Ordinateurs (suite)
Colonne Description
Exécution de la batterie Nombre moyen d’heures de fonctionnement du PC pendant
lesquelles il n’était pas branché sur une prise électrique.
Espace de stockage libre restant Stockage moyen restant sur la mémoire installée.
Âge de l’ordinateur Nombre d’années/mois/jours écoulés depuis l’expédition du PC
par Dell. Exemple : 3 ans, 6 mois, 7 jours.
Défaillances du système d’exploitation Nombre de pannes du système d’exploitation qui se sont produites
sur le PC.
pannes des applications Nombre de pannes d’applications qui se sont produites sur le PC.
Vous pouvez utiliser les options Filtrer pour filtrer et afficher des informations spécifiques sur les PC et Recherche avancée pour
spécifier des critères de recherche supplémentaires. La page PC vous permet également d’afficher les détails du PC chaque semaine ou
tous les jours, en fonction de vos préférences.
Créer une demande de service
Créez une demande de service pour un actif et envoyez-la à Dell.
Prérequis
Connectez-vous à TechDirect avec les droits d’administrateur ou de technicien de gestion des périphériques.
Étapes
1. Dans le tableau de bord de TechDirect, cliquez sur Gestion des périphériques.
2. Dans la carte Gérer mon parc de PC, cliquez sur COMMENCER ICI.
3. Accédez à Gérer > PC.
La page PC s’affiche.
4. Sélectionnez l’actif pour lequel vous souhaitez créer une demande de service, puis cliquez sur Créer une demande de service.
La page Créer une demande de service s’affiche.
5. Vérifiez le numéro de série, sélectionnez un groupe d’actifs, puis cliquez sur SUIVANT.
6. Saisissez les informations de contact et relatives à l’incident.
7. Passez en revue les informations que vous avez fournies, puis cliquez sur SUIVANT.
8. Cliquez sur ENVOYER.
Résultats
La demande de service est envoyée à Dell.
Créer une demande d’envoi
Créez des demandes d’envoi de pièces en cas de défaillance matérielle.
Prérequis
Connectez-vous à TechDirect avec les droits d’administrateur ou de technicien de gestion des périphériques.
Étapes
1. Dans le tableau de bord de TechDirect, cliquez sur Gestion des périphériques.
2. Dans la carte Gérer mon parc de PC, cliquez sur COMMENCER ICI.
3. Accédez à Gérer > PC.
La page PC s’affiche.
4. Sélectionnez l’actif pour lequel vous souhaitez créer une demande d’envoi.
12 Gestion des PC et des groupes5. Cliquez sur l’icône , puis sur Créer une demande d’envoi.
La page Créer une demande d’envoi s’affiche.
6. Vérifiez le numéro de série, sélectionnez un groupe d’actifs, puis cliquez sur SUIVANT.
7. Saisissez les informations de contact et relatives à l’incident.
8. Passez en revue les informations que vous avez fournies, puis cliquez sur SUIVANT.
9. Cliquez sur ENVOYER.
Résultats
La demande d’envoi est envoyée à Dell.
Présentation des groupes
Site
Lorsque vous configurez et téléchargez SupportAssist à partir de TechDirect à l’aide du compte d’Administrateur de gestion des
périphériques, un site est automatiquement créé pour ce compte.
Lorsque vous déployez l’application SupportAssist sur des PC, tous les PC sur lesquels elle SupportAssistest déployée s’affichent dans
TechDirect pour ce site. Par défaut, chaque site contient un groupe Par défaut.
Groupes
Un groupe est un groupe logique d’actifs au sein d’un site. Vous pouvez créer des groupes pour organiser les actifs au cours du
déploiement ou dans TechDirect. Vous pouvez créer un ou plusieurs groupes et organiser vos PC au sein d’un site, mais vous ne pouvez
pas déplacer des PC entre des groupes d’un site différent.
L’onglet Groupes de la page PC vous permet de créer un groupe et d’organiser vos PC.
REMARQUE : Vous devez disposer des droits d’Administrateur de gestion des périphériques pour organiser les groupes dans
TechDirect. Les Techniciens de gestion des périphériques peuvent organiser des groupes si l’administrateur les y autorise. Voir la
section Rôles et autorisations.
Créer un groupe
Prérequis
Connectez-vous à TechDirect avec les droits d’administrateur de gestion des périphériques.
Étapes
1. Dans le tableau de bord de TechDirect, cliquez sur Gestion des périphériques.
2. Dans la carte Gérer mon parc de PC, cliquez sur COMMENCER ICI.
3. Accédez à Gérer > PC.
La page PC s’affiche.
4. Cliquez sur l’onglet Groupes.
5. Cliquez sur Créer un groupe.
La fenêtre Créer un nouveau groupe s’affiche.
6. Sélectionnez un site, puis saisissez un nom de groupe.
7. Cliquez sur Créer.
Résultats
Le groupe est créé, et la configuration de groupe par défaut du site est copiée dans le groupe qui vient d’être créé.
Gestion des PC et des groupes 13REMARQUE : Si les contacts principal et secondaire sont différents pour les PC exécutant les systèmes d’exploitation Windows et
Chrome, veillez à créer des groupes distincts et à attribuer des contacts principal et secondaire uniques aux fins de gestion de ces
périphériques.
Déplacer des actifs entre des groupes existants
Prérequis
● Connectez-vous à TechDirect avec les droits d’administrateur de gestion des périphériques.
● Pour déplacer des PC d’un groupe vers un autre, les groupes source et cible doivent se trouver sur le même site.
Étapes
1. Dans le tableau de bord de TechDirect, cliquez sur Gestion des périphériques.
2. Dans la carte Gérer mon parc de PC, cliquez sur COMMENCER ICI.
3. Accédez à Gérer > PC.
La page PC s’affiche.
4. Cliquez sur l’onglet Groupes.
5. Cliquez sur Organiser les PC.
La fenêtre Organiser les PC s’affiche.
6. Sélectionnez l’une des options suivantes :
● En utilisant les formulaires en ligne : pour organiser les PC en les déplaçant d’un groupe à un autre dans TechDirect.
Vous pouvez déplacer jusqu’à 5 000 PC à l’aide des formulaires en ligne.
● En téléchargeant un tableur : pour organiser les PC en les déplaçant d’un groupe à un autre dans un tableur.
Vous pouvez déplacer un nombre illimité de PC à l’aide d’un tableur.
7. Si vous avez sélectionné En utilisant les formulaires en ligne, procédez comme suit :
a. Dans la liste Site, sélectionnez le site.
b. Dans la liste Depuis le groupe, sélectionnez le groupe depuis lequel vous souhaitez déplacer les actifs.
c. Dans la liste Vers le groupe, sélectionnez le groupe d’actifs vers lequel vous souhaitez déplacer les actifs.
d. Sélectionnez les PC à déplacer, puis cliquez sur Déplacer.
8. Si vous avez sélectionné En téléchargeant un tableur, procédez comme suit :
a. Dans la liste Site, sélectionnez le site.
b. Dans la liste Sélectionner un groupe, sélectionnez les groupes.
c. Téléchargez et mettez à jour le fichier d’inventaire, puis cliquez sur Suivant.
Dans le tableur, saisissez les noms de groupe dans la colonne Vers le groupe. Si vous ne souhaitez pas déplacer le PC vers un
autre groupe, ne renseignez pas la cellule Vers le groupe.
d. Téléchargez le fichier d’inventaire, puis cliquez sur OK.
Les noms de groupe indiqués dans la colonne Vers le groupe sont automatiquement créés, s’ils n’existent pas.
Résultats
Les PC sont déplacés vers le nouveau groupe en quelques minutes.
Mettre à jour un nom de groupe ou de site
Après avoir créé un groupe ou un site, vous pouvez mettre à jour son nom.
Prérequis
● Connectez-vous à TechDirect avec les droits d’administrateur de gestion des périphériques.
● Pour modifier le nom du site, assurez-vous d’y avoir créé un ou plusieurs groupes d’actifs.
Étapes
1. Dans le tableau de bord de TechDirect, cliquez sur Gestion des périphériques.
14 Gestion des PC et des groupes2. Dans la carte Gérer mon parc de PC, cliquez sur COMMENCER ICI.
3. Accédez à Gérer > PC.
La page PC s’affiche.
4. Accédez à Gérer > PC.
La page PC s’affiche.
5. Recherchez la ligne contenant les détails du groupe d’actifs que vous souhaitez mettre à jour, cliquez sur l’ puis sur Modifier.
6. Modifiez le nom du groupe ou du site, puis cliquez sur Enregistrer.
Supprimer un groupe d’actifs
Prérequis
● Assurez-vous que le groupe que vous souhaitez supprimer ne contient aucun actif. Si vous souhaitez supprimer un groupe contenant
des actifs, déplacez-le vers un autre groupe. Voir la section Déplacer des actifs entre des groupes existants.
● Connectez-vous à TechDirect avec les droits d’administrateur de gestion des périphériques.
Étapes
1. Dans le tableau de bord de TechDirect, cliquez sur Gestion des périphériques.
2. Dans la carte Gérer mon parc de PC, cliquez sur COMMENCER ICI.
3. Accédez à Gérer > PC.
La page PC s’affiche.
4. Cliquez sur l’onglet Groupes.
5. Recherchez la ligne contenant les détails du groupe d’actifs que vous souhaitez supprimer, cliquez sur l’ puis sur Supprimer.
REMARQUE : Vous ne pouvez pas supprimer le groupe Par défaut.
Gestion des PC et des groupes 153
Gestion d’un seul PC
SupportAssist pour les PC professionnels vous permet d’afficher des recommandations et d’effectuer des optimisations à distance sur
un PC. SupportAssist fournit également des informations sur l’intégrité du PC et l’expérience des applications des PC. Pour gérer les PC,
accédez à la page PC, puis cliquez sur le numéro de série du PC.
REMARQUE : Vous pouvez afficher les recommandations pour tous les PC, mais vous pouvez uniquement effectuer les
optimisations sur les PC bénéficiant d’un forfait de maintenance actif ProSupport Plus ou ProSupport Flex for Client.
Sujets :
• Détails d’un seul PC
• Présentation de l’ordinateur
Détails d’un seul PC
Lorsque vous cliquez sur un numéro de série à la page PC, les informations suivantes s’affichent :
● Présentation du périphérique
○ Type de modèles : modèle du PC, par exemple, Latitude 5400.
○ Numéro de série : code alphanumérique unique comprenant de cinq à sept chiffres.
○ Numéro d’inventaire : numéro d’inventaire du PC.
○ Code de service express : code numérique unique utilisé par Dell pour l’identification du PC.
○ Nom d’hôte : nom d’hôte unique du PC.
○ Système d’exploitation : édition du système d’exploitation Windows installé sur le PC, par exemple, Microsoft Windows 10
Entreprise.
○ Version du BIOS du système : version du BIOS installé sur le PC.
○ Âge du PC : nombre d’années/mois/jours écoulés depuis l’expédition du PC par Dell, par exemple, 3 ans, 6 mois, 7 jours.
○ Affichage : informations d’affichage du PC.
● Informations de service
○ Forfait de maintenance : forfait de maintenance de l’actif, par exemple, ProSupport Plus.
○ Expiration de la garantie : date d’expiration du forfait de maintenance.
○ Version de SupportAssist : version de SupportAssist installée sur le PC, par exemple, 2.3.0.125.
○ Dernier contact avec Dell : date de la dernière connexion de l’actif à Dell.
○ Détails du ticket récent : détails de la demande de ticket ou d’envoi et état associé.
Présentation de l’ordinateur
La section Présentation du PC vous permet de gérer les éléments suivants :
● Recommandations PC
● Intégrité du PC
● Expérience des applications
Recommandations PC exploitables pour un seul PC
Vous pouvez effectuer instantanément des optimisations à distance ou en lançant une tâche d’optimisation à exécuter lorsque le PC est
en ligne.
Pour effectuer des mises à jour et optimisations sur le PC, accédez à la page PC, puis cliquez sur le numéro de série du PC.
16 Gestion d’un seul PCEffectuez instantanément des optimisations à distance
Pour effectuer les optimisations immédiates, le PC doit être en ligne et connecté à Dell, et l’utilisateur doit être disponible afin que
SupportAssist exécute les tâches.
Vous pouvez effectuer les optimisations à distance suivantes sur le PC :
● Rechercher et installer les mises à jour de pilotes disponibles pour le PC.
● Analyser le PC pour y détecter les problèmes matériels.
● Effacer du PC les fichiers temporaires, redondants et autres fichiers indésirables.
● Régler les paramètres d’alimentation, les fichiers du registre et les allocations de mémoire pour optimiser les performances du PC.
● Optimisez la connectivité réseau en ajustant les paramètres pour obtenir un réseau efficace et fiable.
● Isoler, supprimer et restaurer les fichiers corrompus par des virus et des logiciels malveillants pour assurer la sécurité du PC.
Lorsque vous exécutez une tâche d’optimisation à distance, la tâche est mise en file d’attente et s’exécute lorsque le PC est en ligne et
connecté à Dell. Pour effectuer immédiatement les tâches, cliquez sur PARTAGER LE LIEN, fournissez le lien à l’utilisateur, puis invitez-le
à ouvrir le lien dans une nouvelle fenêtre de navigateur Web. La fenêtre du navigateur sur le PC de l’utilisateur doit être maintenue ouverte
pendant que SupportAssist effectue les optimisations à distance.
Une fois les tâches d’optimisation à distance effectuées sur le PC, un message de confirmation s’affiche sur chaque vignette. Vous pouvez
ensuite inviter l’utilisateur du PC à fermer la fenêtre du navigateur.
REMARQUE : Une fois les mises à jour des pilotes et téléchargements terminées, un message s’affiche si un redémarrage du PC est
nécessaire. Vous ne pouvez pas effectuer d’autres optimisations tant que le PC n’a pas été redémarré.
Lancement des tâches d’optimisation à distance pour une exécution ultérieure
Vous pouvez lancer les optimisations suivantes sur le PC à des fins de maintenance à des intervalles réguliers :
● Rechercher et installer les mises à jour de pilotes disponibles pour le PC.
● Analyser le PC pour y détecter les problèmes matériels.
● Effacer du PC les fichiers temporaires, redondants et autres fichiers indésirables.
● Régler les paramètres d’alimentation, les fichiers du registre et les allocations de mémoire pour optimiser les performances du PC.
● Optimisez la connectivité réseau en ajustant les paramètres pour obtenir un réseau efficace et fiable.
● Isoler, supprimer et restaurer les fichiers corrompus par des virus et des logiciels malveillants pour assurer la sécurité du PC.
Pour lancer les optimisations, cliquez sur la tâche d’optimisation requise pour la placer dans la file d’attente. Lorsque le PC est en ligne et
connecté à Dell, il vérifie les tâches en attente toutes les 4 heures. En fonction de la configuration de SupportAssist, l’utilisateur du PC
est informé des tâches d’optimisation, ou les tâches sont effectuées en arrière-plan, sans intervention de l’utilisateur. Si l’utilisateur est
informé, il peut choisir de différer la tâche deux fois, après quoi elle est exécutée automatiquement. Le PC affiche la notification pendant
90 secondes. Si l’utilisateur ne diffère pas la tâche dans un délai de 90 secondes, la tâche est exécutée automatiquement.
Une fois les tâches d’optimisation effectuées sur le PC, un message de confirmation s’affiche sur chaque vignette.
REMARQUE : Une fois les mises à jour des pilotes et téléchargements terminées, un message s’affiche si un redémarrage du PC est
nécessaire. Vous ne pouvez pas effectuer d’autres optimisations tant que le PC n’a pas été redémarré.
Intégrité du PC
La section Intégrité de la page Présentation du PC fournit une vue d’ensemble de l’utilisation du PC et des pannes du système
d’exploitation.
Utilisation de l’ordinateur
La section Utilisation du PC fournit une présentation de l’utilisation et des performances du système.
Cette section affiche les éléments suivants :
● Utilisation du PC : score de l’utilisation moyenne qui permet de mesurer les performances globales du PC. Des scores supérieurs
indiquent une utilisation excessive des ressources du PC, ce qui peut affecter l’expérience utilisateur.
● Utilisation de la mémoire : quantité de mémoire (RAM) installée sur le PC et quantité moyenne de mémoire utilisée sur une période
donnée.
● Utilisation du processeur : charge moyenne sur le processeur du PC sur une période sélectionnée.
Gestion d’un seul PC 17● Utilisation du processeur graphique : quantité moyenne de mémoire vidéo (VRAM) du PC utilisée au cours d’une période sélectionnée. ● Disque 0 : espace encore disponible sur le disque dur pour le stockage en mode fichier, ainsi que son activité moyenne sur une période sélectionnée. ● Intégrité de la batterie : pourcentage moyen de charge que la batterie maintient par rapport à sa capacité prévue, lorsqu’elle est entièrement chargée. Pannes du système d’exploitation La section Pannes du système d’exploitation contient une présentation des pannes du système d’exploitation qui vous aide à déterminer le type d’erreurs et à détecter les problèmes potentiels pour prendre les mesures requises. Cette section affiche le type de pannes, la chaîne et les paramètres de contrôle des bugs, le nombre de pannes, ainsi que la date et l’heure des événements de blocage. Expérience des applications La section Expérience des applications de la page Présentation du PC fournit des informations sur l’utilisation des applications et sur les pannes, ce qui permet de comprendre les performances du PC. Cette section affiche le type de blocage de l’application, le motif de l’incident et le moment auquel il s’est produit. En outre, cette section affiche également des informations détaillées sur la plupart des applications utilisées, telles que le nom de l’application, la version, les incidents par application, le temps passé sur chaque application, l’utilisation moyenne du processeur, l’utilisation moyenne de la mémoire et l’utilisation moyenne des disques par l’application. 18 Gestion d’un seul PC
4
Recommandations pour votre parc de PC Dell
SupportAssist vous permet de passer en revue les recommandations pour les PC et de prendre les mesures appropriées pour optimiser
leur fonctionnement. Ces recommandations sont affichées en fonction des analyses planifiées ou des dernières données de télémétrie
collectées auprès des PC.
Pour optimiser les PC, accédez à Tableau de bord de TechDirect > Gestion des périphériques > Gérer mon parc de PC > Gérer >
Recommandations, puis sélectionnez le site et les groupes dans la liste Sites et Groups.
REMARQUE : Vous pouvez afficher les recommandations pour tous les PC indiqués dans la garantie, mais vous pouvez uniquement
optimiser à distance les PC bénéficiant d’un forfait de maintenance actif ProSupport Plus ou ProSupport Flex for Client.
REMARQUE : Si vous avez activé l’optimisation automatique des logiciels pour les PC dans la configuration de SupportAssist, les
recommandations ne s’affichent pas pour les PC bénéficiant d’un forfait de maintenance actif ProSupport Plus ou ProSupport Flex
for Client avec cette configuration. Les optimisations de ces PC sont automatiquement exécutées lors des analyses planifiées.
Si des recommandations exploitables sont disponibles pour votre parc de PC, une vue rapide des recommandations PC s’affiche à la page
Présentation. Cliquez sur le lien correspondant pour optimiser à distance le parc de PC.
Le tableau suivant décrit les détails des types de recommandations qui s’affichent sur la page Recommandations pour vos PC :
Tableau 4. Recommandations pour votre parc de PC Dell
Mosaïque Type de recommandation Action
Pilotes et Indique le nombre de mises à jour disponibles pour Pour passer en revue les mises à jour disponibles,
téléchargements votre parc de PC. Vous avez également la possibilité cliquez sur VÉRIFIER LES MISES À JOUR. Pour
de filtrer les mises à jour de sécurité, critiques, mettre à jour les pilotes, procédez comme suit :
recommandées et facultatives. 1. Cliquez sur VÉRIFIER LA LISTE DES PC.
● Sécurité : mises à jour qui permettent 2. Sélectionnez les PC sur lesquels vous souhaitez
d’écarter d’éventuelles menaces de sécurité mettre à jour les pilotes.
pour votre PC. 3. Cliquez sur METTRE À JOUR.
● Critique : mises à jour nécessaires pour garantir REMARQUE : Avant de mettre à jour le
l’intégrité des PC.
BIOS sur les PC, vous devez désactiver le
● Recommandée : mises à jour qui peuvent chiffrement BitLocker le cas échéant. Toutefois,
améliorer sensiblement les performances de
pour les PC exécutant SupportAssist pour les
votre PC.
PC professionnels version 2.2, BitLocker est
● Facultative : mises à jour que vous pouvez
choisir d’installer. automatiquement suspendu et activé après les
mises à jour du BIOS.
REMARQUE : Vous devrez peut-être
redémarrer le PC pour terminer l’installation de
certains pilotes.
Analyse du matériel Indique le nombre de PC qui n’ont pas été analysés Pour analyser le matériel du PC, procédez comme
en x nombre de jours, où x indique 30 jours, 60 jours suit :
ou 90 jours. 1. Cliquez sur VÉRIFIER LA LISTE DES PC.
2. Sélectionnez les PC sur lesquels vous souhaitez
exécuter l’analyse.
3. Cliquez sur EXÉCUTER.
Nettoyage des fichiers Indique l’espace disque qui peut être nettoyé entre Pour nettoyer l’espace disque, procédez comme suit :
les PC. Ces données sont disponibles pendant 1. Cliquez sur VÉRIFIER LA LISTE DES PC.
30 jours, 60 jours ou 90 jours. 2. Sélectionnez les PC sur lesquels vous souhaitez
nettoyer l’espace disque.
3. Cliquez sur EXÉCUTER.
Recommandations pour votre parc de PC Dell 19Tableau 4. Recommandations pour votre parc de PC Dell (suite)
Mosaïque Type de recommandation Action
Régler les Indique le nombre de PC dont les performances Pour régler les performances du PC, procédez
performances n’ont pas été réglées en x jours, où x indique comme suit :
30 jours, 60 jours ou 90 jours. 1. Cliquez sur VÉRIFIER LA LISTE DES PC.
2. Sélectionnez les PC dont vous souhaitez régler
les performances.
3. Cliquez sur EXÉCUTER.
Optimisation du réseau Indique le nombre de PC dont les paramètres réseau Pour optimiser la connectivité réseau, procédez
n’ont pas été optimisés en x jours, où x représente comme suit :
30 jours, 60 jours ou 90 jours. 1. Cliquez sur VÉRIFIER LA LISTE DES PC.
2. Sélectionnez les PC dont vous souhaitez
optimiser la connectivité réseau.
3. Cliquez sur EXÉCUTER.
Supprimer les virus et Indique le nombre de programmes indésirables Pour supprimer des virus, des logiciels malveillants
les logiciels malveillants disponibles sur les PC. Vous pouvez également ou des programmes potentiellement indésirables,
REMARQUE : La filtrer et afficher le nombre de virus, de logiciels procédez comme suit :
fonctionnalité de malveillants et de programmes potentiellement 1. Cliquez sur VÉRIFIER LA LISTE DES PC.
suppression des virus indésirables (PUP). 2. Sélectionnez les PC dont vous souhaitez
et des logiciels supprimer des virus, des logiciels malveillants ou
malveillants n’est des programmes potentiellement indésirables.
pas disponible dans 3. Cliquez sur SUPPRIMER.
certaines régions, par REMARQUE : Lorsque vous supprimez un PUP,
exemple en Chine. toutes les références associées sont supprimées.
Utilisez la touche bascule pour basculer entre deux vues : Exécuter à distance et Afficher uniquement.
● Exécuter à distance : affiche les PC qui peuvent être optimisés à distance en raison de leur forfait de maintenance actif
ProSupport Plus ou ProSupport Flex for Client.
● Afficher uniquement : affiche les PC qui ne peuvent pas être optimisés à distance en raison de l’absence de forfait de maintenance
actif ProSupport Plus ou ProSupport Flex for Client.
20 Recommandations pour votre parc de PC Dell5
Configuration des paramètres
À la page Paramètres, vous pouvez effectuer les actions suivantes :
● sélectionner différentes options pour identifier votre actif ;
● intégrer les alertes avec ServiceNow ;
● afficher et modifier les rôles et les autorisations des Technicien de gestion des périphériques.
Pour configurer les paramètres, accédez à Tableau de bord de TechDirect > Gestion des périphériques > Gérer mon parc de PC >
Paramètres.
REMARQUE : Vous devez disposer des droits d’Administrateur de gestion des périphériques pour configurer les paramètres.
Sujets :
• Sélection d’un ID d’actif
• Intégration des alertes SupportAssist avec ServiceNow
• Rôles et autorisations
Sélection d’un ID d’actif
L’ID d’actif est un ID d’appareil unique utilisé par votre société pour identifier les actifs qui lui sont associés.
Prérequis
Connectez-vous à TechDirect avec les droits d’administrateur de gestion des périphériques.
Étapes
1. Dans le tableau de bord de TechDirect, cliquez sur Gestion des périphériques.
2. Dans la carte Gérer mon parc de PC, cliquez sur COMMENCER ICI.
3. Accédez à Paramètres > ID d’actif.
La page ID d’actif s’affiche.
4. Sélectionnez l’une des options suivantes :
● Numéro d’inventaire : numéro d’inventaire du PC qui permet de le suivre et de l’inventorier facilement.
● Nom d’hôte : nom d’hôte unique de l’actif.
REMARQUE : Le numéro de série est l’ID d’actif par défaut. Il s’agit d’un code alphanumérique unique composé de cinq à
sept chiffres, qui se trouve sur une étiquette à code-barres blanche fixée sur votre PC ou périphérique Dell.
5. Cliquez sur Enregistrer.
Résultats
Avec le numéro de série, les détails du PC associé à l’ID d’actif sélectionné s’affichent sur plusieurs pages le cas échéant, par exemple, la
page PC.
Intégration des alertes SupportAssist avec ServiceNow
Si votre organisation utilise ServiceNow pour la gestion informatique et du centre d’assistance, vous pouvez intégrer les alertes
SupportAssist dans votre solution ServiceNow. Cette intégration permet de créer automatiquement des incidents dans ServiceNow
pour vos alertes SupportAssist.
Configuration des paramètres 21Vous pouvez aussi lire