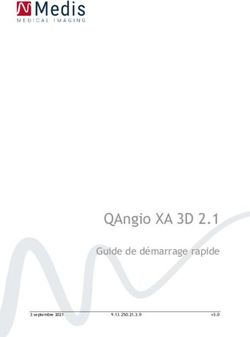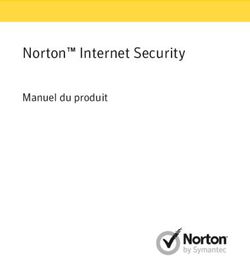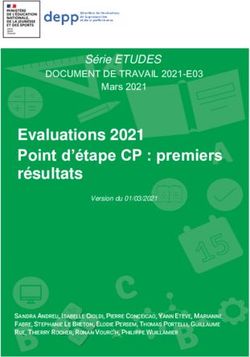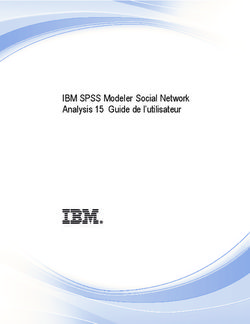QAngio XA 8.0 Guide de démarrage rapide - Medis Medical Imaging
←
→
Transcription du contenu de la page
Si votre navigateur ne rend pas la page correctement, lisez s'il vous plaît le contenu de la page ci-dessous
Medis Medical Imaging Systems bv
Schuttersveld 9, 2316 XG Leiden, Pays-Bas
http://www.medisimaging.com
Sur le site Web de Medis, sélectionnez « Produits » puis le groupe de
produits applicable. La documentation utilisateur se trouve sur cette page.
Un lecteur PDF est requis pour accéder à la documentation. S’il n’y a pas de
lecteur PDF installé dans le système, vous pouvez télécharger le lecteur
Adobe gratuit. Rendez-vous sur le site Web d’Adobe sur
https://get.adobe.com/reader/ et cliquez sur « Télécharger lecteur Adobe
» pour télécharger le lecteur Adobe.
Medis Medical Imaging Systems bv Medis Medical Imaging Systems, Inc.
Schuttersveld 9, 2316 XG Leiden 9360 Falls of Neuse Road, Suite 103
P.O. Box 384, 2300 AJ Leiden, Pays-Bas Raleigh, NC 27615-2484, USA
P +31 71 522 32 44 P +01 (919) 278 7888
F +31 71 521 56 17 F +01 (919) 847 8817
E support@medisimaging.com E support@medisimaging.com
QAngio XA 8.0 Guide de démarrage rapide 2Mentions légales Avis de copyright © 1997-2021 Medis Medical Imaging Systems bv. Tous droits réservés. Le présent manuel est protégé par le droit d'auteur et par les lois et les dispositions de traités internationaux en matière de droit d’auteur. Aucune partie de ce manuel ne peut être copiée, reproduite, modifiée, publiée ni distribuée sous quelque forme, par quelque moyen ou à quelque fin que ce soit, sans la permission écrite préalable de Medis Medical Imaging Systems bv. Il est permis d'imprimer librement des copies non modifiées du présent document dans son ensemble, à condition que les copies ne soient pas faites ou distribuées à des fins lucratives ou commerciales. Déclaration relative aux marques QAngio est une marque déposée de Medis Associated bv. DICOM est la marque déposée de l'association nationale de fabricants de matériel électrique pour ses publications de normes concernant les communications numériques d'information médicale. Microsoft et Excel sont soit des marques déposées, soit des marques de commerce de Microsoft Corporation aux États-Unis et dans d’autres pays. Toutes les autres marques, tous les autres produits et tous les autres noms d’entreprises mentionnés dans le présent document sont des marques de commerce ou des marques déposées appartenant à leurs propriétaires respectifs. QAngio XA 8.0 Guide de démarrage rapide 3
Informations sur la réglementation
Utilisation prévue
QAngio XA est un logiciel destiné à être utilisé pour effectuer des calculs sur des images
angiographiques aux rayons X des cavités cardiaques et des vaisseaux sanguins. Ces calculs sont
basées sur des contours tracés manuellement par le clinicien ou un technicien médical qualifié en
charge du logiciel ou sont automatiquement détectés par le logiciel, puis présentés à des fins
d'examen et de modification manuelle. QAngio XA est également destiné à être utilisé pour
effectuer des mesures. Les résultats d'analyse obtenus avec sont conçus pour être utilisés par des
cardiologues et des radiologues afin d'aider à la prise de décisions cliniques concernant le cœur et
les vaisseaux.
Les résultats d'analyse obtenus avec QAngio XA sont destinés à être utilisés par des cardiologues et
des radiologues :
• afin d'aider à la prise de décision clinique concernant le cœur et les vaisseaux
• afin d'aider à l'évaluation des interventions ou traitements médicamenteux appliqués pour des
maladies du cœur et des vaisseaux
Champs d'application
QAngio XA est indiqué pour une utilisation dans un environnement clinique dans lequel des résultats
quantifiés validés et reproductibles sont nécessaires pour aider aux calculs sur des images
angiographiques aux rayons X des cavités cardiaques et des vaisseaux sanguins, pour une utilisation
sur des patients individuels atteints de maladies cardiovasculaires.
Lorsque les résultats quantifiés fournis par QAngio XA sont appliqués dans un environnement
clinique sur les images aux rayons X d'un patient, ils permettent d'aider à la prise de décisions
cliniques pour le diagnostic du patient ou l'évaluation du traitement appliqué. Dans ce cas, les
résultats ne constituent explicitement pas la seule et unique base du diagnostic clinique et leur
utilisation est réservée aux cliniciens responsables.
QAngio XA 8.0 Guide de démarrage rapide 4AVERTISSEMENTS
QAngio XA doit être utilisé par des cardiologues ou des techniciens formés et qualifiés pour
effectuer des analyses cardiaques. Si les résultats d’analyse sont utilisés à des fins diagnostiques,
ils doivent être interprétés par un médecin compétent dans ce domaine. Dans la pratique clinique,
QAngio XA ne doit pas être utilisé à des fins autres que celles qui sont indiquées dans la section
Utilisation prévue.
Les utilisateurs doivent maîtriser suffisamment la langue d’exploitation sélectionnée, lire ce
manuel, et se familiariser avec le logiciel avant d'utiliser QAngio XA dans un environnement clinique
afin d'obtenir des résultats d'analyse fiables.
QAngio XA peut fortement surestimer le volume du ventricule droit télédiastolique en cas
d'hypertrophie de ventricules gauche, ce qui est inhérent à la méthode angiographique et à la
modélisation du volume ventriculaire.
QAngio XA peut sous-estimer les volumes de ventricules droits importants avec trabécules
importantes en cas de mauvais remplissages du contraste.
Remarque sur le rapport hauteur/largeur et la résolution du moniteur
La forme des objets et des mesures affichés peut subir une légère distorsion lorsque la
résolution est définie sur un rapport hauteur/largeur différent de celui du moniteur. Cette
distorsion n’a cependant AUCUNE répercussion sur l’exactitude des mesures ou des analyses
effectuées. Pour éviter toute distorsion, réglez la résolution du moniteur sur un rapport
hauteur/largeur égal au rapport hauteur/largeur physique. Les moniteurs LCD fonctionnent
généralement mieux à leur résolution native. Microsoft Windows recommande une résolution
lorsqu'il dispose de suffisamment d'informations pour le faire.
QAngio XA 8.0 Guide de démarrage rapide 5Réglementations européennes
QAngio XA appartient à la catégorie des appareils médicaux de classe IIa. Il est
conforme aux exigences du décret néerlandais sur les appareils médicaux
(Besluit Medische Hulpmiddelen, Stb. 243/1995) et à la directive européenne
1639 93/42/CEE sur les dispositifs médicaux.
Réglementations en Amérique du Nord
QAngio XA a reçu l'autorisation de mise sur le marché aux États-Unis en vertu des dispositions du
paragraphe 510(k) de la loi sur les aliments, les médicaments et les cosmétiques (Food, Drug, and
Cosmetic Act) de la FDA (Food and Drug Administration). .
Attention
La loi fédérale américaine n’autorise la vente de ce dispositif que par un médecin ou sur
ordonnance.
QAngio XA respecte les exigences des règlements canadiens sur les dispositifs médicaux et a été
homologué en tant que dispositif médical de classe II.
Réglementations de la région Asie-Pacifique
QAngio XA est conforme aux exigences de l’administration australienne sur les produits
thérapeutiques et a été homologué en tant que dispositif médical de classe IIa.
QAngio XA est conforme aux exigences de la loi japonaise sur les produits pharmaceutiques et les
dispositifs médicaux et a été homologué en tant que dispositif médical de classe II.
QAngio XA est conforme aux exigences de l’acte sud-coréen sur les dispositifs médicaux et a été
homologué en tant que dispositif médical de classe II.
QAngio XA 8.0 Guide de démarrage rapide 6Conventions utilisées
Le présent manuel utilise les conventions présentées ci-dessous pour indiquer les manipulations de
la souris et du clavier et pour faire référence aux éléments de l’interface utilisateur.
Souris
Cliquer Appuyez sur le bouton principal de la souris puis relâchez-le. Si
vous êtes gaucher, vous pouvez utiliser le bouton droit de la
souris comme bouton principal.
Cliquer et faire glisser Appuyez sur le bouton principal de la souris et maintenez-le
enfoncé. Faites glisser la souris pour exécuter une fonction.
Relâchez le bouton principal de la souris. Si vous êtes gaucher,
vous pouvez utiliser le bouton droit de la souris comme bouton
principal.
Cliquer avec le bouton droit Appuyez sur le bouton secondaire de la souris puis relâchez-le. Si
vous êtes gaucher, vous pouvez utiliser le bouton gauche de la
souris comme bouton secondaire.
Cliquer avec le bouton central Appuyez sur la molette ou le bouton central de la souris, puis
relâchez-le. Si votre souris ne possède que deux boutons,
appuyez simultanément sur les boutons gauche et droit de la
souris avant de les relâcher.
Double-cliquer Appuyez deux fois puis relâchez le bouton principal de la souris.
Roulette de la souris Faites tourner la molette de la souris.
Clavier
MAJ+clic Appuyez sur la touche MAJ de votre clavier et gardez-la enfoncée
tout en cliquant sur un bouton ou un objet.
CTRL+K Appuyez sur la touche CTRL de votre clavier et maintenez-la
enfoncée tout en appuyant sur K, puis relâchez les deux touches.
Conventions typographiques
Dans le nœud Annotations du Les noms des boutons, des champs, des menus, des options de
volet Procédures… menu et des onglets apparaissent avec une majuscule et en
gras.
Procédures > Annot. avec texte Une séquence d’options de menu à sélectionner pour effectuer
une tâche précise est indiquée par le signe « supérieur à ».
Le texte entré ou qui s’affiche à l’écran, comme les étiquettes
QAngio XA 8.0 Guide de démarrage rapide 7Étiquette : Racine aortique d'annotation, est affiché avec la police Courier New.
Symboles utilisés
Astuce : Fournit des informations utiles ou une autre méthode de travail.
Remarque : Fournit des informations supplémentaires.
Attention : Invite à la prudence lors de la réalisation d’une tâche.
Avertissement : Indique une situation potentiellement dangereuse relative à la
représentation ou à l’analyse de l’image susceptible de générer des résultats
erronés. Il est recommandé de respecter les instructions pour éviter cette
situation.
QAngio XA 8.0 Guide de démarrage rapide 8Table des matières Introduction ...................................................................................................... 11 1 À propos QAngio XA ......................................................................... 11 2 Configuration système ...................................................................... 12 2.1 Matériel ........................................................................................ 12 2.2 Système d'exploitation ....................................................................... 12 3 Assistance technique ....................................................................... 13 Mise en route ..................................................................................................... 14 4 Démarrage depuis Medis Suite ............................................................ 14 5 Espace de travail QAngio XA ............................................................... 15 5.1 Aperçu ......................................................................................... 15 5.2 Menu ........................................................................................... 16 5.3 Barre d'outils .................................................................................. 16 Utilisation de l'application QAngio XA ........................................................................ 17 6 Affichage ...................................................................................... 17 6.1 Affichage monoplan et biplan .............................................................. 17 6.2 Fenêtres d'affichage des images ........................................................... 17 6.3 ECG ............................................................................................. 19 7 Effectuer une analyse ...................................................................... 21 8 Analyse d'un vaisseau unique ............................................................. 22 8.1 Étape de l'assistant 1 : Sélection séries ................................................... 22 8.2 Étape de l'assistant 2 : Sélection de cadre ............................................... 22 8.3 Étape de l'assistant 3 : Trajectoire ........................................................ 24 8.4 Étape de l'assistant 4 : Contours ........................................................... 24 8.5 Étape de l'assistant 5 : Référence .......................................................... 25 8.6 Étape de l'assistant 6 : Stent ............................................................... 27 8.7 Rapport ........................................................................................ 27 9 Analyses de ventricule monoplan ........................................................ 28 QAngio XA 8.0 Guide de démarrage rapide 9
9.1 Étape de l'assistant 1 : Sélection séries ................................................... 28 9.2 Étape de l'assistant 2 : Repères ED ........................................................ 28 9.3 Étape de l'assistant 3 : Repères ES ......................................................... 29 9.4 Étape de l'assistant 4 : Contour ED ........................................................ 29 9.5 Étape de l'assistant 5 : Contour ES ......................................................... 30 9.6 Étape de l'assistant 6 : Résultats ........................................................... 31 9.7 Rapport ........................................................................................ 31 10 Analyses de ventricule biplan ............................................................. 32 10.1 Étape de l'assistant 1 : Sélection séries ................................................... 32 10.2 Étape de l'assistant 2 : Contours ED ....................................................... 32 10.3 Étape de l'assistant 3 : Contours ES ........................................................ 33 10.4 Étape de l'assistant 4 : Résultats ........................................................... 34 10.5 Rapport ........................................................................................ 34 QAngio XA 8.0 Guide de démarrage rapide 10
Introduction 1 À propos QAngio XA QAngio XA est la solution de Medis pour la quantification des vaisseaux coronariens et des ventricules du cœur sur les angiogrammes aux rayons X. Cette solution logicielle propose des résultats de quantification qui permettent aux radiologues et aux cardiologues et interventionnels d'examiner des angiogrammes aux rayons X, et elle apporte une solide base pour l'évaluation de nouvelles thérapies. QAngio XA 8.0 Manuel d'utilisation 11
Introduction
2 Configuration système
2.1 Matériel
QAngio XA :
• Processeur Intel ou quadricœur compatible
• 4 Go de RAM
• 250 Go d'espace disque disponible
(si vous souhaitez stocker des images localement, assurez-vous de disposer de suffisamment
d'espace disque)
• Souris à 3 boutons avec molette recommandée
• Lecteur de CD-ROM pour installer le logiciel à partir du CD-ROM
• Écran large prenant en charge une résolution minimale de 1920x1080 pixels
• Carte vidéo prenant en charge OpenGL et avec 512 Mo de mémoire
• Carte d'interface réseau d'au moins 100 Mbits/s permettant d'accéder à, de recevoir et
d'envoyer des images sur le réseau
Serveur de licence Sentinel :
• Processeur Intel ou compatible avec une vitesse minimale de 550 MHz
• 128 Mo de RAM
• 1 Go d'espace disque disponible
• Carte d'interface réseau
NOTE :
• L'ensemble du matériel doit être compatible avec le système d'exploitation
• Pour le serveur de licence, un PC avec une adresse IP fixe ou une adresse IP réservée dans
le serveur DNS est fortement recommandé
2.2 Système d'exploitation
QAngio XA :
• Microsoft Windows 10, version 64 bits
• Microsoft Windows Server 2012 R2, version 64 bits
• Microsoft Windows Server 2016, version 64 bits
• Microsoft Windows Server 2019, version 64 bits
Serveur de licence Sentinel :
• Microsoft Windows 10 version 32 et 64 bits
• Microsoft Windows Server 2012 R2, version 64 bits
• Microsoft Windows Server 2016, version 64 bits
• Microsoft Windows Server 2019, version 64 bits
QAngio XA 8.0 Guide de démarrage rapide 12Introduction 3 Assistance technique Medis s’est engagé à fournir des produits et services de haute qualité. Si vous avez des questions relatives au logiciel ou des suggestions à faire concernant l’amélioration du logiciel ou de la documentation, contactez le support technique Medis. Si vous contactez le support technique Medis par e-mail, indiquez le nom du logiciel et le numéro de version dans le champ de l’objet. Pour chercher le numéro de version de votre logiciel, sélectionnez > Aide > À propos dans la barre d'outils Principal de Medis Suite. Amérique du Nord et Amérique du Sud Medis Medical Imaging Systems, Inc. E-mail : support@medisimaging.com Téléphone : +1 919 278 7888 (du lundi au vendredi de 9H00 à 17H00 EST) Europe, Afrique, Asie et Australie Medis Medical Imaging Systems bv E-mail : support@medisimaging.com Téléphone : +31 71 522 32 44 (du lundi au vendredi de 9H00 à 17H00 Europe centrale) QAngio XA 8.0 Guide de démarrage rapide 13
Mise en route
4 Démarrage depuis Medis Suite
Afin d’améliorer votre flux de travail de traitement d’image, QAngio XA se lance depuis Medis Suite
en différents modes d’analyse. Chaque mode vous apportera une fonctionnalité d’analyse d’image
différente avec une fonctionnalité dédiée et des dispositions de fenêtre d’affichage.
Les modes de lancement suivants sont disponibles dans Medis Suite pour QAngio XA :
QCA vaisseau unique : analyse de vaisseau unique sur des acquisitions d'image
monoplan
QVA vaisseau unique : analyse de vaisseau périphérique unique sur des
acquisitions d’image XA monoplan
LV monoplan : analyse du ventricule gauche sur des acquisitions d'image XA
monoplan (OAD 30)
LV biplan : analyse du ventricule gauche sur des acquisitions d'image XA biplan
(OAD 30 + OAG 60, ou OAD 0 + OAG 90)
RV biplan : analyse du ventricule droit sur des acquisitions d'image XA biplan
(OAD 30 + OAG 60, ou OAD 0 + OAG 90)
La disponibilité des différentes analyses dépend de licences. Si vous aimeriez acheter une
licence pour un ou plusieurs des modules d'analyse XA, veuillez contacter Medis.
Vous pouvez charger les images du patient avant ou après avoir démarré QAngio XA. Dans
les deux cas les images se chargeront automatiquement dans QAngio XA.
Vous trouverez des informations détaillées sur la manière de démarrer l'application QAngio XA et de
charger les images dans le manuel d'utilisation de Medis Suite.
QAngio XA 8.0 Manuel d'utilisation 14Mise en route
5 Espace de travail QAngio XA
5.1 Aperçu
La fenêtre principale de l'espace de travail de QAngio XA comprend des barres d'outils, des volets
d'espace de travail, et la zone de la fenêtre centrale avec la (les) fenêtre(s) d'affichage. La
disposition de la fenêtre de l'espace de travail est différente selon les modes de lancement de
QAngio XA ; elle dépend du type d'acquisitions utilisé pour alimenter les analyses (monoplan ou
biplan), et du module d'analyse qui a été sélectionné.
Dans cette capture d'écran, vous pouvez voir la disposition pour l'analyse QCA vaisseau unique :
Barre d'outils
Menu
Fenêtre d'affichage
Texte de
Explorat guidage
eur de
séries Barre
assistan
t
Volet Contrôles
résultats de film
Diagramm Tableaux de
e de lésions
diamètre
Dans cette capture écran, vous pouvez voir la disposition de l'analyse du ventricule gauche biplan.
Barre d'outils
Menu
Fenêtre d'affichage Texte de
des images guidage
Explorat
eur de
séries Barre
assistant
QAngio XA 8.0 Guide de démarrage rapide 15Mise en route
5.2 Menu
Le menu comporte des commandes pour activer la fonctionnalité de l'application.
Pour rendre le menu visible :
• Cliquez sur l'icône menu dans la barre d'outils de l'application QAngio XA.
5.3 Barre d'outils
L'image ci-dessous montre la barre d'outils qui est disponible dans QAngio XA.
La barre d'outils comporte le bouton pour afficher le menu, le nom et la date de naissance du
patient et des informations et/ou boutons optionnels.
QAngio XA 8.0 Guide de démarrage rapide 16Utilisation de l'application QAngio XA
6 Affichage
6.1 Affichage monoplan et biplan
QAngio XA peut être lancé en différents modes d'analyses. L'analyse coronaire quantitative (QCA)
vaisseau unique et l'analyse LV monoplan nécessitent une seule acquisition monoplan comme
entrée, et donnent par conséquent une seule fenêtre d'affichage. Les analyses LV et RV biplan
nécessitent une acquisition biplan (une ou deux acquisitions monoplan) et donnent par conséquent
deux fenêtres d'affichage.
6.2 Fenêtres d'affichage des images
6.2.1 Affichage biplan
Pour optimiser une image dans la fenêtre d'affichage :
• Double-cliquez sur l'image.
Cela optimise l'image, afin qu'elle occupe toute la fenêtre d'affichage.
Pour revenir à la disposition de fenêtre d'affichage d'origine, double-cliquez à nouveau sur
l'image.
6.2.2 Mode souris
Le comportement du bouton gauche de la souris dépend du mode de la souris : ciné, zoom,
panoramique, ou largeur et niveau de la fenêtre. Le mode actif de la souris est affiché dans l'icône
de mode de la souris dans le coin supérieur de la fenêtre d'affichage des images.
Pour basculer entre les différents mode de la souris :
• Sélectionnez l'icône de mode de la souris pour activer le mode suivant de la souris.
QAngio XA 8.0 Manuel d'utilisation 17Utilisation de l'application QAngio XA
6.2.3 Sélection de cadre
Vous pouvez avancer ou reculer dans les cadres dans l'image de plusieurs manières. Le déplacement
dans les cadres s'applique uniquement à la fenêtre d'affichage sélectionnée, à moins que la
synchronisation ne soit active. Le numéro de cadre en cours est affiché en bas de la fenêtre
d'affichage.
Action Bouton Touche sur Molette Bouton gauche de
dans la le de la souris la souris
fenêtre clavier (mode ciné)
d'affichage
Faire glisser la
Faire défiler vers
Sélectionner cadre souris vers la
suivant → le bas
droite
ou vers le bas
Faire glisser la
Faire défiler vers
Sélectionner cadre souris vers la
précédent ← le haut
gauche
ou vers le haut
Sélectionner le premier
Début
cadre
Sélectionner le dernier
Fin
cadre
Lire le ciné vers l'avant Ctrl + →
Lire le ciné vers
l'arrière Ctrl + ←
Arrêter de lire le ciné
Bascule synchronisation
Cliquer avec le bouton droit sur le numéro de cadre dans le coin
inférieur de la fenêtre d'affichage et entrer le numéro de cadre. Par
ex.
Sélectionner le cadre
Si un diagramme d'ECG est présent, vous pouvez également sélectionner les cadres en faisant
glisser le marqueur d'ECG ou en cliquant sur le diagramme d'ECG.
QAngio XA 8.0 Guide de démarrage rapide 18Utilisation de l'application QAngio XA
6.2.4 Synchronisation des images biplan correspondantes
La synchronisation de cadre vous aide à naviguer simultanément entre les images dans les deux
fenêtres d'affichage. C'est seulement disponible sur les acquisitions biplan.
En cas de synchronisation, l' icône est affichée dans la partie inférieure de la fenêtre
d'affichage, les deux fenêtres d'affichage afficheront toujours l'image avec le même numéro de
cadre.
En cas d'absence de synchronisation, l' icône est affichée dans la partie inférieure de la fenêtre
d'affichage ou aucune icône n'est affichée. Le changement de la sélection de cadre dans une
fenêtre d'affichage n'affecte pas l'autre fenêtre d'affichage.
En mode LV biplan et RV biplan, la synchronisation ne peut pas être activée ou désactivée. Elle est
toujours activée pour les acquisitions biplan et toujours désactivée pour les acquisitions monoplan.
6.2.5 Inverser image
Pour inverser l’affichage d’image, c.-à.d. transformer les noirs en blancs et les blancs en noirs :
• Sélectionnez « Inverser image » dans le menu contextuel de la fenêtre d’affichage pour
faire basculer l’inversion d’image.
6.2.6 État initial de l'affichage
Pour réinitialiser les paramètres de zoom, de panoramique et de largeur et de niveau de
fenêtre à l'état initial de l'affichage :
• Dans la barre d'outils, cliquez sur pour réinitialiser le zoom, le panoramique et la
largeur et le niveau de la fenêtre, ainsi que l’inversion d’image.
6.3 ECG
Dans l'étape de sélection de cadre de l'assistant Analyse coronarienne quantitative vaisseau unique,
les étapes Repères et Contour de l'assistant LV monoplan et les étapes Contours des assistants LV et
RV biplan, le diagramme d'ECG est affiché sous l'image. Si des données de l'ECG sont incluses avec
les données d'image, la courbe de l'ECG est affichée dans le diagramme.
Sur l'axe des x, le temps est affiché en secondes. La barre verticale jaune/verte indique le cadre
sélectionné, visible dans la fenêtre d'affichage des images correspondante. Les barres bleues
indiquent les cadres qui correspondent aux phases ED automatiquement détectées.
QAngio XA 8.0 Guide de démarrage rapide 19Utilisation de l'application QAngio XA
Pour sélectionner un cadre en utilisant le diagramme d'ECG :
• Faites glisser la barre verticale vers l'emplacement souhaité.
Ou
• Cliquez dans le diagramme d'ECG pour placer la barre verticale (et sélectionner ainsi le
cadre associé) directement à l'emplacement souhaité.
Ou
• Cliquez sur pour sélectionner la même phase dans le cycle cardiaque précédent.
• Cliquez sur pour sélectionner la même phase dans le cycle cardiaque suivant.
Les boutons et ne sont pas disponibles dans les étapes Repères ES et Contour(s)
ES.
QAngio XA 8.0 Guide de démarrage rapide 20Utilisation de l'application QAngio XA
7 Effectuer une analyse
Pour démarrer une analyse, sélectionnez le mode de lancement correspondant dans Medis Suite
(voir également le chapitre 4). Toutes les images XA disponibles dans Medis suite qui sont
appropriées pour l'analyse se chargent automatiquement dans QAngio XA. L'analyse commence à
l'étape Sélection séries, qui montre les images XA étalonnées sous la forme de miniatures sous la
fenêtre d'affichage des images.
Dans toutes les analyses, une barre d'assistant est affichée, montrant les étapes de l'analyse. Par
exemple la barre d'assistant de l'analyse QCA vaisseau unique est :
Barre assistant
Les boutons avec un texte bleu sur un fond sombre indiquent les
étapes terminées. Il est possible d'appuyer sur n'importe lequel
de ces boutons pour passer à l'étape correspondante de
l'assistant.
Le bouton avec un texte bleu sur un fond gris indique l'étape en
cours.
Il est possible d'appuyer sur le bouton avec la flèche bleue pour
passer à l'étape suivante de l'analyse. Ce bouton est seulement
activé lorsque toutes les données requises pour l'étape en cours
de l'assistant sont disponibles.
L'icône avec une coche bleue indique que la transition dans le
flux de travail depuis l'étape au-dessus de l'icône jusqu'à l'étape
sous l'icône a été effectuée.
Les boutons avec un texte gris sur un fond sombre sont
désactivés. L'étape de l'assistant n'a pas été effectuée.
Sélectionnez le bouton Annuler pour annuler l'analyse et
abandonner tous les changements. Pour une nouvelle analyse,
l'annulation de l'analyse fermera l'appli QAngio XA et la
supprimera de la session Medis Suite.
Sélectionnez le bouton Terminer pour effectuer l'analyse.
L'assistant sera fermé et QAngio XA montrera l'analyse en mode
examen. Les résultats de l'analyse deviendront disponibles dans
le rapport Medis Suite.
Si dans l'étape de l'assistant en cours vous ne pouvez pas
modifier le cadre d'analyse, l'activation d'un autre cadre mettra
l'assistant sur pause. Le bouton Reprendre sera affiché en bas de
la barre de l'assistant. Sélectionnez-le pour activer les cadres
d'analyse et reprendre l'analyse.
Si vous chargez à nouveau une session Medis Suite qui comprend des analyses QAngio XA, elles
seront restaurées et activeront QAngio XA en mode examen.
QAngio XA 8.0 Guide de démarrage rapide 21Utilisation de l'application QAngio XA
8 Analyse d'un vaisseau unique
8.1 Étape de l'assistant 1 : Sélection séries
L'analyse commence par l'étape de sélection de séries. L'objectif de cette étape est de sélectionner
une image appropriée pour l'analyse.
QAngio XA charge uniquement des images en échelle de gris DICOM avec des pixels carrés (ratio du
pixel 1:1) qui sont soit étalonnés manuellement dans Medis Suite, soit qui incluent des données
d'étalonnage de l'isocentre.
Pour choisir la série pour l'analyse :
• Cliquez sur une miniature sous la fenêtre d'affichage.
L'image se chargera dans la fenêtre d'affichage.
Appuyez sur pour passer à l'étape suivante.
8.2 Étape de l'assistant 2 : Sélection de cadre
L'objectif de l'étape de sélection de cadre est de sélectionner un cadre à analyser. Il est
recommandé de sélectionner un cadre qui est en phase télédiastolique (ED) (ou juste avant) du
cycle cardiaque.
Si un signal ECG est disponible avec les données d'image, il sera affiché dans un diagramme sous la
fenêtre d'affichage des images.
Sélectionnez le cadre à analyser et appuyez sur pour passer à l'étape suivante.
8.2.1 Soustraction
Dans l’analyse de vaisseau unique QVA, il est possible d’effectuer une soustraction sur l’image
analysée. Une autre image (l’image masque) de la même série est soustraite de l’image de
l’analyse, éventuellement avec un décalage de pixel.
QAngio XA 8.0 Guide de démarrage rapide 22Utilisation de l'application QAngio XA
Pour appliquer la soustraction :
1. Cliquez sur .
2. Sélectionnez le cadre de masque adéquat, soit avec , soit en faisant
glisser la barre de cadre violette dans le diagramme ECG :
Pour faire du cadre actuellement sélectionné le cadre masque et sélectionner le cadre
de masque original en tant que cadre d’analyse, cliquez sur Échanger cadres.
3. Changez le décalage de pixel si nécessaire, soit
• en utilisant les contrôles , soit
• CTRL+flèches, ou
• en cliquant dans l’image près d’un bord. Une flèche apparaîtra lorsque la souris passera
sur l’image près d’un bord :
Pour revenir à la situation dans laquelle il n’y a pas de décalage de pixel, cliquez
sur Réinitialiser décalage pixel.
QAngio XA 8.0 Guide de démarrage rapide 23Utilisation de l'application QAngio XA
Pour arrêter la soustraction, cliquez à nouveau sur .
8.3 Étape de l'assistant 3 : Trajectoire
L'objectif de l'étape trajectoire est de créer une trajectoire dans le segment de vaisseau qui vous
intéresse.
Pour créer une trajectoire :
4. Cliquez dans la fenêtre d'affichage pour marquer le point proximal du segment du vaisseau.
5. Cliquez dans la fenêtre d'affichage pour marquer le point distal du segment du vaisseau.
QAngio XA détectera automatiquement la trajectoire et les contours.
6. Si nécessaire, faites glisser le point proximal ou distal du segment du vaisseau pour corriger
son emplacement.
Pour modifier une trajectoire :
• Cliquez sur un point sur la trajectoire et faites le glisser vers la position adéquate.
Cela crée un point de support de trajectoire et détecte à nouveau la trajectoire et les
contours.
• Ajoutez plus de points de support ou faites glisser des points de support existants vers de
meilleurs emplacements si nécessaire.
Pour supprimer un point de support de trajectoire :
• Cliquez sur le point de support avec le bouton droit de la souris pour le supprimer.
La trajectoire entre les points proximal et distal et les contours sont automatiquement
détectés à nouveau.
Appuyez sur pour passer à l'étape suivante.
8.4 Étape de l'assistant 4 : Contours
L'objectif de l'étape contour est de confirmer que les contours du vaisseau sont corrects. Vous
pouvez vérifier et éventuellement corriger les contours automatiquement détectés. Lorsque vous
entrez dans l'étape contour pour la première fois, l'image sera agrandie pour mieux voir les
contours.
Pour modifier un contour :
• Cliquez sur un point sur le contour et faites-le glisser vers la position adéquate.
Cela créera un point de support de contour et détectera à nouveau le contour
correspondant.
QAngio XA 8.0 Guide de démarrage rapide 24Utilisation de l'application QAngio XA
• Ajoutez plus de points de support ou faites-les glisser vers de meilleurs emplacements si
nécessaire.
Pour supprimer un point de support de contour :
• Cliquez sur le point de support avec le bouton droit de la souris.
Le point est supprimé, et le contour correspondant est détecté à nouveau.
Appuyez sur pour passer à l'étape suivante.
8.5 Étape de l'assistant 5 : Référence
L'objectif de l'étape référence est d'obtenir une fonction de diamètre de référence et des
marqueurs de lésions.
QAngio XA déterminera et affichera ce qui suit :
• Les contours de référence, indiquant les contours du vaisseau si le vaisseau était sain.
• Une ou plusieurs lésions, ayant chacune un tableau affichant les paramètres de lésion
suivants : pourcentage de diamètre de la sténose, diamètre luminal minimal (MLD), et la
longueur de la lésion.
8.5.1 Correction des contours de référence
Il y a deux manières de corriger le contour de référence :
• Vous pouvez marquer deux parties saines du segment de vaisseau comme des « zones
normales ».
Ou :
• Vous pouvez fixer un diamètre de référence fixe pour la partie proximale du vaisseau en
combinaison avec une « zone normale » pour la partie distale.
Pour corriger des contours de référence par des zones normales :
• Cliquez sur le bouton Normales (au-dessus du diagramme) pour mettre les contours de
référence en mode zone normale. Deux zones normales apparaîtront dans l'image et dans le
diagramme.
• Cliquez sur les zones et faites-les glisser vers les positions requises, soit dans l'image, soit
dans le diagramme. Vous pouvez redimensionner les zones en faisant glisser un bord. Les
contours de référence seront automatiquement recalculés.
Pour corriger les contours de référence par un diamètre de référence proximal fixe :
• Cliquez sur le bouton Prox. fixe (au-dessus du diagramme) pour mettre les contours de
référence en mode de référence proximal fixe. Un marqueur (proximal) et une zone
normale (distale) apparaîtront dans l'image et sur le diagramme.
• Ajustez la zone normale soit dans l'image, soit dans le diagramme en :
QAngio XA 8.0 Guide de démarrage rapide 25Utilisation de l'application QAngio XA
o Faisant glisser la zone vers la position souhaitée et/ou
o En redimensionnant la zone en faisant glisser un bord.
Les contours de référence seront automatiquement recalculés.
8.5.2 Correction des marqueurs de lésion
Plusieurs lésions peuvent être détectées dans un segment de vaisseau unique. Le nombre maximum
de lésions automatiquement détecté peut être paramétré dans les options.
Pour corriger les marqueurs de lésion :
• Sélectionnez si nécessaire la lésion souhaitée en cliquant sur son tableau de lésion.
• Cliquez sur le marqueur d'obstruction (O) et faites-le glisser vers la position souhaitée.
• Cliquez sur les marqueurs proximal (P) et distal (D) et faites les glisser vers les positions
requises.
Pour réinitialiser les marqueurs de lésion vers la position automatiquement détectée :
• Sélectionnez Réinitialiser lésion dans le menu contextuel du tableau des lésions.
Pour réinitialiser tous les marqueurs de lésion vers la position automatiquement détectée :
• Sélectionnez Réinitialiser toutes les lésions dans le menu contextuel du tableau des
lésions.
8.5.3 Supprimer et ajouter des lésions
Pour supprimer une lésion :
• Sélectionnez Supprimer lésion dans le menu contextuel du tableau des lésions.
Pour créer une lésion définie (personnalisée) :
• Cliquez sur le tableau Utilisateur (+).
• Faites glisser le marqueur d'obstruction (O) vers la position souhaitée.
• Corrigez éventuellement les marqueurs proximal (P) et distal (D).
8.5.4 Acceptez les résultats de l'analyse ou poursuivez avec
l'analyse de stent
Dans une analyse de vaisseau unique sans stent il s'agit de la dernière étape de l'assistant. Appuyez
sur pour terminer l'assistant. Les résultats d'analyse vont maintenant devenir
disponibles dans le rapport Medis Suite et seront stockés si la session Medis Suite est sauvegardée.
QAngio XA entrera dans l'état d'examen de cette analyse.
QAngio XA 8.0 Guide de démarrage rapide 26Utilisation de l'application QAngio XA
Si vous voulez également effectuer une analyse de stent, appuyez sur . Cela
ajoutera l'étape de flux de travail analyse de stent à la barre de l'assistant, et vous devez effectuer
l'étape d'analyse de stent avant de pouvoir fermer l'analyse.
Si vous appuyez à nouveau sur , l'étape de flux de travail de l'analyse de stent
sera supprimée de la barre de l'assistant.
Appuyez sur pour passer à l'étape suivante.
8.6 Étape de l'assistant 6 : Stent
L'objectif de l'étape stent est d'ajouter des paramètres de stent à votre analyse.
QAngio XA placera automatiquement les marqueurs de stent à l'extrémité proximale et distale du
segment du vaisseau, ils doivent être placés manuellement sur les bons emplacements.
Pour placer les marqueurs de stent ou les bon emplacements :
• Cliquez sur les marqueurs de stent (S) et faites-les glisser jusqu'aux emplacements requis.
• Cliquez sur les zones de la bordure du stent et faites-les glisser vers l'emplacement requis.
Après avoir terminé l'étape stent dans l'assistant d'analyse, appuyez sur pour terminer
l'assistant. Les résultats d'analyse vont maintenant devenir disponibles dans le rapport Medis Suite
et seront stockés si la session Medis Suite est sauvegardée. QAngio XA entrera dans l'état d'examen
de cette analyse.
8.7 Rapport
Le rapport dans Medis Suite est prolongé avec une section analyse de vaisseau unique dès que
l'analyse est terminée. Pendant la modification d'une analyse, la section est supprimée du rapport
et ajoutée à nouveau une fois terminé.
Vous trouverez des détails sur la fonctionnalité d'établissement de rapport dans le manuel
d'utilisation de Medis Suite.
QAngio XA 8.0 Guide de démarrage rapide 27Utilisation de l'application QAngio XA
9 Analyses de ventricule monoplan
QAngio XA permet l'analyse de ventricules gauches sur des acquisitions monoplan.
9.1 Étape de l'assistant 1 : Sélection séries
L'analyse commence par l'étape de sélection de séries. L'objectif de cette étape est de sélectionner
une image appropriée pour l'analyse.
QAngio XA charge uniquement des images en échelle de gris DICOM avec des pixels carrés (ratio du
pixel 1:1) qui sont soit étalonnés manuellement dans Medis Suite, soit qui incluent des données
d'étalonnage de l'isocentre, et qui sont acquis à OAD 30 (±10).
Pour choisir la série pour l'analyse :
• Cliquez sur une miniature sous la fenêtre d'affichage.
L'image se chargera dans la fenêtre d'affichage.
Appuyez sur pour passer à l'étape suivante.
9.2 Étape de l'assistant 2 : Repères ED
L'objectif de l'étape des repères ED est de sélectionner le cadre ED et de fixer des repères pour la
détection automatique de contour.
9.2.1 Contours manuels
Les étapes de repères peuvent être ignorées pour dessiner des contours manuels. Dans ce cas
appuyez juste sur dans l'étape Repères et l'assistant passera automatiquement à
l'étape du Contour ED.
9.2.2 Sélection de cadre ED en utilisant un ECG
Si un signal ECG est disponible avec les données d'image, il sera affiché dans un diagramme sous la
fenêtre d'affichage des images. Si des phases ED ont été détectées, la phase ED du milieu est
automatiquement sélectionnée.
9.2.3 Fixation de repères
Une fois que le cadre télédiastolique est sélectionné, placez les points de repère des deux points
de valve et le point de l'apex en cliquant sur l'image.
Pour changer le cadre télédiastolique
QAngio XA 8.0 Guide de démarrage rapide 28Utilisation de l'application QAngio XA
• Dans le menu contextuel dans la fenêtre d'affichage des images, sélectionnez « Supprimer
repères »,
• Allez sur le cadre télédiastolique souhaité,
• Placez de nouveaux repères.
Appuyez sur pour passer à l'étape suivante.
9.3 Étape de l'assistant 3 : Repères ES
L'objectif de l'étape des repères ES est de sélectionner le cadre télésystolique et de fixer des
repères pour la détection automatique de contour. Si des repères ED sont fixés, des repères ES
doivent également être fixés pour générer des contours automatiques.
9.3.1 Sélection de cadre ES
Si un signal ECG est disponible avec les données d'image, il sera affiché dans un diagramme sous la
fenêtre d'affichage des images, de manière similaire à l'étape Repères ED. Il n'y a pas de boutons
pour passer à la phase cardiaque précédente ou suivante.
Il est recommandé de sélectionner le cadre ES dans le même cycle cardiaque que le cadre ED. Si
des cadres ED ont été automatiquement détectés, et que dans l'étape Repères ES un cadre en-
dehors de ce cycle cardiaque est sélectionné, un texte d'avertissement s'affiche sur l'image.
Il n'est pas possible de sélectionner un cadre ES identique au cadre ED.
9.3.2 Fixation de repères
Une fois que le cadre télésystolique est sélectionné, placez les points de repère des deux points de
valve et le point de l'apex en cliquant sur l'image.
Pour modifier le cadre télésystolique
• Dans le menu contextuel dans la fenêtre d'affichage des images, sélectionnez « Supprimer
repères »,
• Allez sur le cadre télésystolique souhaité,
• Placez de nouveaux repères.
Appuyez sur pour passer à l'étape suivante.
9.4 Étape de l'assistant 4 : Contour ED
L'objectif de l'étape du contour ED est de dessiner ou de corriger le contour ED. Si des repères ED
et ES ont été fixés dans les étapes Repères ED et ES, des contours automatiques sont calculés et
affichés lors de cette étape.
QAngio XA 8.0 Guide de démarrage rapide 29Utilisation de l'application QAngio XA
9.4.1 Contours manuels
Si aucuns repères ED et ES n'ont été fixés, sélectionnez le cadre ED (voir9.2.2) et dessinez point par
point le contour : cliquez sur plusieurs emplacements sur l'image et acceptez en double-cliquant
sur le dernier point. Un contour régulier sera généré par le biais des emplacements sur lesquels
vous avez cliqué.
9.4.2 Modification de contours
Des contours qui ont été générés automatiquement ou dessinés manuellement peuvent être
corrigés de l'une des manières suivantes :
• Près du contour existant, cliquez sur un contour modifié et faites-le glisser. La modification
sera combinée avec l'original.
Ou
• Cliquez avec le bouton droit de la souris sur le contour et faites-le glisser, en utilisant
l'outil élastique .
Une fois que le contour est correct, appuyez sur pour passer à l'étape suivante.
9.5 Étape de l'assistant 5 : Contour ES
L'objectif de l'étape du contour ES est de dessiner ou de corriger le contour ES. Si des repères ED et
ES ont été fixés dans les étapes Repères ED et ES, des contours automatiques sont calculés et
affichés lors de cette étape.
9.5.1 Contours manuels
Si aucuns repères ED et ES n'ont été fixés, sélectionnez le cadre télédiastolique (voir9.3.1) et
dessinez point par point le contour : cliquez sur plusieurs emplacements sur l'image et acceptez en
double-cliquant sur le dernier point. Un contour régulier sera généré par le biais des emplacements
sur lesquels vous avez cliqué.
9.5.2 Modification de contours
Des contours qui ont été générés automatiquement ou dessinés manuellement peuvent être
corrigés de l'une des manières suivantes :
• Près du contour existant, cliquez sur un contour modifié et faites-le glisser. La modification
sera combinée avec l'original.
Ou
QAngio XA 8.0 Guide de démarrage rapide 30Utilisation de l'application QAngio XA
• Cliquez avec le bouton droit de la souris sur le contour et faites-le glisser, en utilisant
l'outil élastique .
Une fois que le contour est correct, appuyez sur pour passer à l'étape suivante.
9.6 Étape de l'assistant 6 : Résultats
L'objectif de l'étape Résultats est de voir les résultats calculés et d'entrer des données
additionnelles sur le patient. La fraction d'éjection, le volume ED et le volume ES calculés sont
affichés à droite de l'image. Des données additionnelles sur le patient peuvent être entrées sous le
tableau avec les résultats.
Pour calculer les valeurs indexées :
• Entrez la taille du patient et appuyez sur Entrée,
• Entrez le poids du patient et appuyez sur Entrée,
Pour calculer le débit cardiaque :
• Entrez la fréquence cardiaque et appuyez sur Entrée
Pour masquer les informations de la ligne centrale sur l'image :
• Sélectionnez « Masquer graphisme ligne centrale » dans le menu contextuel de l'image.
Appuyez sur pour terminer l'assistant. Les résultats d'analyse vont maintenant devenir
disponibles dans le rapport Medis Suite et seront stockés si la session Medis Suite est sauvegardée.
QAngio XA entrera dans l'état d'examen de cette analyse.
9.7 Rapport
Le rapport dans Medis Suite est prolongé avec une section analyse de ventricule dès que l'analyse
est terminée. Vous trouverez des détails sur la fonctionnalité d'établissement de rapport dans le
manuel d'utilisation de Medis Suite.
Pendant la modification d'une analyse, la section est supprimée du rapport et ajoutée à nouveau
une fois terminé.
QAngio XA 8.0 Guide de démarrage rapide 31Utilisation de l'application QAngio XA
10 Analyses de ventricule biplan
QAngio XA permet l'analyse de ventricules gauche et droit sur des acquisitions d'image biplan (ou
deux acquisitions monoplan correspondantes).
10.1 Étape de l'assistant 1 : Sélection séries
L'analyse commence par l'étape de sélection de séries. L'objectif de cette étape est de sélectionner
une image appropriée pour l'analyse.
Une analyse biplan peut uniquement être effectuée sur des images calibrées. En outre, les images
doivent avoir été obtenues avec les angles d'acquisition suivants :
- OAD 30, OAG 60 (±10)
- OAD 0, OAG 90 (±10)
Pour choisir les deux séries pour l'analyse :
• Cliquez sur une miniature sous la fenêtre d'affichage gauche.
• L'image se chargera dans la fenêtre d'affichage gauche.
• Des miniatures des images correspondantes apparaissent sous la fenêtre
d'affichage droite.
• Cliquez sur une miniature sous la fenêtre d'affichage de droite (non nécessaire si déjà
chargé)
• L'image se chargera dans la fenêtre d'affichage droite.
Appuyez sur pour passer à l'étape suivante.
10.2 Étape de l'assistant 2 : Contours ED
L'objectif de l'étape contours ED est de sélectionner le cadre télédiastolique et de dessiner les
contours ED à la fois dans l'image d'axe long et dans l'image d'axe court.
10.2.1 Sélection de cadre ED en utilisant l'ECG
Si un signal ECG est disponible avec les données de l'image, il sera affiché dans un diagramme sous
la fenêtre d'affichage des images. Si des phases ED ont été détectées, la phase ED du milieu est
automatiquement sélectionnée.
10.2.2 Dessiner des contours
Lorsque le cadre télédiastolique a été sélectionné, dessinez point par point les contours à la fois
dans les images d'axe long et d'axe court : cliquez sur plusieurs emplacements sur l'image et
acceptez en double-cliquant sur le dernier point. Un contour régulier sera généré par le biais des
emplacements sur lesquels vous avez cliqué.
QAngio XA 8.0 Guide de démarrage rapide 32Utilisation de l'application QAngio XA
10.2.3 Modification de contours
Les contours peuvent être corrigés de l'une des manières suivantes :
• Près du contour existant, cliquez sur un contour modifié et faites-le glisser. La modification
sera combinée avec l'original.
Ou
• Cliquez avec le bouton droit de la souris sur le contour et faites-le glisser, en utilisant
l'outil élastique .
Une fois que les contours sont correct, appuyez sur pour passer à l'étape suivante.
10.3 Étape de l'assistant 3 : Contours ES
L'objectif de l'étape contours ES est de sélectionner le cadre télésystolique et de dessiner les
contours ES à la fois dans l'image d'axe long et dans l'image d'axe court.
10.3.1 Sélection de cadre ES
Si un signal ECG est disponible avec les données d'image, il sera affiché dans un diagramme sous la
fenêtre d'affichage des images, de manière similaire à l'étape Contours ED. Il n'y a pas de boutons
pour passer à la phase cardiaque précédente ou suivante.
Il est recommandé de sélectionner le cadre ES dans le même cycle cardiaque que le cadre ED. Si
des cadres ED ont été automatiquement détectés, et que dans l'étape Contours ES un cadre en-
dehors de ce cycle cardiaque est sélectionné, un texte d'avertissement s'affiche sur l'image.
Il n'est pas possible de sélectionner un cadre ES identique au cadre ED.
10.3.2 Dessiner des contours
Lorsque le cadre télédiastolique a été sélectionné, dessinez point par point les contours à la fois
dans les images d'axe long et d'axe court : cliquez sur plusieurs emplacements sur l'image et
acceptez en double-cliquant sur le dernier point. Un contour régulier sera généré par le biais des
emplacements sur lesquels vous avez cliqué.
10.3.3 Modification de contours
Les contours peuvent être corrigés de l'une des manières suivantes :
• Près du contour existant, cliquez sur un contour modifié et faites-le glisser. La modification
sera combinée avec l'original.
Ou
QAngio XA 8.0 Guide de démarrage rapide 33Utilisation de l'application QAngio XA
• Cliquez avec le bouton droit de la souris sur le contour et faites-le glisser, en utilisant
l'outil élastique .
Une fois que le contour est correct, appuyez sur pour passer à l'étape suivante.
10.4 Étape de l'assistant 4 : Résultats
L'objectif de l'étape Résultats est de voir les résultats calculés et d'entrer des données
additionnelles sur le patient. Choisissez le type de patient : Pédiatrique ou adulte.
La fraction d'éjection, le volume ED et le volume ES calculés sont affichés sous les images. Des
données additionnelles sur le patient peuvent être entrées ici.
Pour calculer les valeurs indexées :
• Entrez la taille du patient et appuyez sur Entrée,
• Entrez le poids du patient et appuyez sur Entrée,
Pour calculer le débit cardiaque :
• Entrez la fréquence cardiaque et appuyez sur Entrée
Appuyez sur pour terminer l'assistant. Les résultats d'analyse vont maintenant devenir
disponibles dans le rapport Medis Suite et seront stockés si la session Medis Suite est sauvegardée.
QAngio XA entrera dans l'état d'examen de cette analyse.
10.5 Rapport
Le rapport dans Medis Suite est prolongé avec une section analyse de ventricule dès que l'analyse
est terminée. Vous trouverez des détails sur la fonctionnalité d'établissement de rapport dans le
manuel d'utilisation de Medis Suite.
Pendant la modification d'une analyse, la section est supprimée du rapport et ajoutée à nouveau
une fois terminé.
QAngio XA 8.0 Guide de démarrage rapide 34Vous pouvez aussi lire