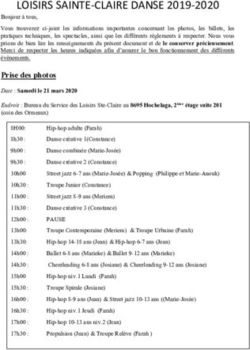GÉRER SES RÉFÉRENCES BIBLIOGRAPHIQUES AVEC L'OUTIL ZOTERO - Guide d'utilisation Mai 2021 TGR / Infothèque HETS-GE
←
→
Transcription du contenu de la page
Si votre navigateur ne rend pas la page correctement, lisez s'il vous plaît le contenu de la page ci-dessous
GÉRER SES RÉFÉRENCES BIBLIOGRAPHIQUES AVEC L’OUTIL ZOTERO Guide d’utilisation Mai 2021 TGR / Infothèque HETS-GE
Table des matières
1. Introduction ...................................................................................................... 3
2. Installer Zotero et ses compléments .............................................................. 3
3. Créer un compte ............................................................................................... 4
4. Découvrir l’interface......................................................................................... 5
5. Importer ou saisir des références ................................................................... 6
5.1. Depuis le navigateur .................................................................................................. 6
5.2. Depuis un identifiant (ISBN, DOI, etc.) ...................................................................... 7
5.3. Saisir une référence manuellement .......................................................................... 8
5.4. Importer un PDF ........................................................................................................ 8
6. Gérer ses références.......................................................................................10
6.1. Créer des collections................................................................................................ 10
6.2. Insérer une référence dans une collection .............................................................. 10
6.3. Supprimer une référence ........................................................................................ 10
6.4. Modifier ou compléter une référence..................................................................... 11
6.5. Rechercher une référence ....................................................................................... 12
7. Partager une bibliothèque de références ......................................................13
8. Créer une bibliographie à partir d’une collection de références ................14
9. Citer et créer une bibliographie dans Word ..................................................16
9.1. Installer le plugin ..................................................................................................... 16
9.2. Choisir le style de référencement ........................................................................... 16
9.3. Citer une référence lors de la rédaction (appel à citation) ..................................... 16
9.4. Modifier une référence ........................................................................................... 18
9.5. Créer une bibliographie des références citées dans le texte .................................. 18
9.6. Mise à jour des références ...................................................................................... 18
10. Problèmes fréquents.......................................................................................19
10.1. J’utilise Word 365 et l’onglet Zotero n’apparaît pas. .......................................... 19
10.2. Je n’arrive pas à installer le connecteur Zotero sur Safari 13.............................. 21
21. Introduction
Zotero est un logiciel de gestion bibliographique open source et gratuit. Il permet d’organiser
des références bibliographiques et d’être intégré à un logiciel de traitement de texte (Word,
Libre Office, etc.) afin d’y générer des citations et des bibliographies.
Zotero est un logiciel à installer en local, mais des connecteurs peuvent l’associer aux
navigateurs web (Firefox, Internet Explore, Chrome, Safari, etc.).
2. Installer Zotero et ses compléments
Pour installer Zotero, se rendre sur le site de Zotero : www.zotero.org et cliquer sur
.1
1 2
Commencer par installer Zotero 5.0 (1), suivre les étapes indiquées à l’écran et ouvrir le
logiciel.
Dans un second temps, installer le connecteur (2) qui permettra d’importer des références
directement depuis le navigateur. Suivre les étapes indiquées à l’écran. Après l’installation,
le connecteur devrait apparaître dans la barre d’outil du navigateur via l’une des icônes
suivantes : ou
Exemple avec Firefox :
1
Ce présent guide a été élaboré en ayant pour référence Windows, mais Zotero existe également pour Mac et
Linux.
33. Créer un compte
Créer un compte permettra d’utiliser Zotero sur plusieurs ordinateurs, mais aussi de partager
des collections de références avec d’autres utilisateurs (voir chap. 7).
1. Se rendre sur le site de Zotero : www.zotero.org et cliquer sur en haut à
droite, puis sur Register :
2. Remplir le formulaire d’inscription. Une fois l’e-mail de confirmation reçu, cliquer sur le
lien permettant de confirmer la création du compte.
3. Ouvrir Zotero et cliquer sur Editions (si vous êtes sur PC) ou sur Zotero (si vous êtes sur
Mac), puis sur Préférences > Synchronisation
4. Entrer le nom d’utilisateur ou l’e-mail, ainsi que le mot de passe. Cliquer sur Régler la
synchronisation.
44. Découvrir l’interface
L’interface Zotero se développe en 3 volets :
Collections Références Détail de la référence
La barre d’outils propose différentes fonctionnalités :
Nouvelle collection…
Créer un nouveau dossier pour regrouper des références
Nouveau groupe…
Créer ou ajouter un groupe permettant de partager des références
Nouveau document
Ajouter manuellement une référence
Ajouter un document par son identifiant
Ajouter une référence via son identifiant (ISBN, DOI, etc.)
Nouvelle note
Créer une note liée à la bibliothèque, à un dossier ou à une référence
Ajouter une pièce jointe
Joindre à la référence une URL, un fichier ou un lien vers le fichier
Recherche avancée
Rechercher dans la bibliothèque
Champ de recherche
Rechercher dans la bibliothèque
Localiser
Trouver la référence sur le web ou dans un catalogue de bibliothèque
55. Importer ou saisir des références
5.1. Depuis le navigateur
Attention : pour importer des références depuis le navigateur, Zotero doit être ouvert sur
le poste.
Lors de recherche sur Internet, que ce soit dans les catalogues de bibliothèques (tels que
swisscovery 2 ou Renouvaud), les bases de données ou encore sur certains sites web, Zotero
permet de sauvegarder des références automatiquement. Dans la barre d’outils de votre
navigateur, l’icône représentant le type de document repéré apparait, tels que :
Livre Document PDF
Regroupement de
Site web
références
Article Travail académique
Il suffit alors de cliquer sur l’icône et de sélectionner la collection dans laquelle la référence
doit être enregistrée :
Cliquer ici pour
développer
1 l’arborescence
des collections
Ajouter d’éventuels
marqueurs (= mots-
clés) à la référence Cliquer sur Terminer
2 3
2
Pour les articles récupérés via swisscovery, attention à bien vérifier l’import dans Zotero. Il subsiste des
lacunes et ceux-ci peuvent être reconnus comme des livres ou chapitres de livre.
6La référence apparait directement dans Zotero, dans la collection sélectionnée.
Dans le cas où il s’agit d’une liste de résultats de recherche (icône ), une fenêtre
intermédiaire apparaît et permet de sélectionner les notices à sauvegarder. Cocher les titres
souhaités :
Si nécessaire, compléter/corriger les données de la référence dans le volet de droite :
Ajout automatique du PDF associé à une référence :
Pour que le PDF associé à une référence soit automatiquement importé lorsqu’il est
disponible sur la même page web que la référence, il est nécessaire d’effectuer la vérification
suivante :
1. Cliquer sur Edition > Préférences > Générales
2. Vérifier que la case Joindre automatiquement les fichiers PDF… est cochée et cliquer
sur OK
5.2. Depuis un identifiant (ISBN, DOI, etc.)
Il est possible d’ajouter un document grâce à son identifiant (par exemple : ISBN pour un
livre ou DOI pour un article).
Cliquer sur Ajouter un document par son identifiant et coller l’identifiant :
75.3. Saisir une référence manuellement
Pour ajouter une référence manuellement, cliquer sur Nouveau document . Choisir le
type de document, puis remplir la grille dans la colonne de droite :
3
1 2
5.4. Importer un PDF
Le PDF se trouve en ligne :
Si le PDF se trouve en ligne, cliquer sur l’icône . Dans le cas où celle-ci n’est pas cliquable,
télécharger le PDF et l’enregistrer sur l’ordinateur. Procéder comme expliqué au point
suivant.
Le PDF est enregistré sur l’ordinateur :
Importer le PDF dans Zotero en le faisant glisser-déposer dans la collection souhaitée. Puis
deux cas de figures se présentent :
1. Zotero crée un « document parent » comprenant la référence du PDF importé. Vérifier
cependant que les données soient correctes et complètes :
2. Zotero ne crée pas de « document parent » et il faut donc le créer en faisant clic droit
sur le PDF, puis Créer un document parent. Ensuite, remplir la grille de droite.
8Veiller à sélectionner le
type de document avant
de compléter la grille !
96. Gérer ses références
6.1. Créer des collections
L’ensemble des références importées se trouvent dans Ma bibliothèque. Elles peuvent
également être réparties en collection et sous-collections.
Pour créer une nouvelle collection, cliquer sur Nouvelle collection .
Pour créer une sous-collection, faire clic droit sur la collection, puis Ajouter une sous-
collection. Toujours en faisant clic droit, il est possible de supprimer ou renommer une
collection.
6.2. Insérer une référence dans une collection
Une référence peut être glissée dans une autre collection. Celle-ci ne quitte cependant pas
la collection initiale.
6.3. Supprimer une référence
1. Pour supprimer une référence d’une collection, faire clic droit puis Retirer le document
de la collection.
2. Pour supprimer une référence de Zotero définitivement, faire clic droit, puis Mettre le
document à la corbeille.
106.4. Modifier ou compléter une référence
Il est fortement conseiller de vérifier les références importées dans Zotero afin de générer
une bibliographie correcte. Pour modifier ou compléter une référence (par exemple, d’un
article PDF), sélectionner le document et ajouter les informations dans la grille présente dans
le volet de droite :
116.5. Rechercher une référence
Zotero propose une recherche simple et avancée :
Recherche avancée Recherche simple
renvoie vers un formulaire de recherche dans tous les champs
recherche permettant la recherche de toutes les références
par champs
127. Partager une bibliothèque de références
Zotero représente également un outil de travail collaboratif. Ainsi, il est possible de partager
une bibliothèque de référence :
1. Créer un groupe sur l’icône prévue à cet effet, puis sur Nouveau groupe :
2. Le navigateur s’ouvre sur le site de Zotero. Se connecter, entrer un nom de groupe et
configurer les droits d’accès :
3. Toujours sur le site de Zotero, cliquer sur Groups, puis sous le groupe précédemment
créé, cliquer sur Manage Members > Send More Invitations. Entrer les adresses e-mail
des utilisateurs avec qui partager le groupe.
4. Revenir sur l’interface Zotero et synchroniser pour voir apparaître la nouvelle
bibliothèque :
138. Créer une bibliographie à partir d’une collection de
références
1. Sélectionner la collection dont vous souhaiter créer la bibliographie et faire clic droit
pour sélectionner Créer une bibliographie à partir de la collection :
2. S’assurer que le style APA version 7 est bien sélectionné, puis sélectionner Copier dans
le presse-papier avant de cliquer sur OK :
3. Placer le curseur à l’endroit où doit s’insérer la bibliographie.
4. Faire clic droit, puis Coller.
5. Effectuer les modifications de mise en forme, si nécessaire.
1415
9. Citer et créer une bibliographie dans Word
9.1. Installer le plugin
Lors de l’installation de Zotero, un plugin est inséré dans Word :
Si celui-ci n’est pas présent, le télécharger en se rendant sur le site de Zotero :
https://www.zotero.org/support/plugins
Attention : si vous utilisez Word 365 et rencontrez un problème, se rendre au chapitre 11.
9.2. Choisir le style de référencement
Cliquer sur Document Preferences et sélectionner la norme souhaitée (à la HETS, nous
utilisons le style APA – American Psychological Association 7th edition) :
9.3. Citer une référence lors de la rédaction (appel à citation)
1. Placer le curseur à l’endroit où l’appel à citation (la référence) doit être inséré.
2. Cliquer sur Add/Edit citation
163. Deux options sont ensuite possibles :
a. Utiliser le champ de recherche qui apparaît et saisir l’auteur ou le titre du
document qui est cité :
b. Atteindre la vue classique de Zotero en cliquant sur . Celui-ci permet
d’indiquer la page à laquelle se trouve initialement l’information (1) et de
supprimer l’auteur si celui-ci est déjà inséré dans le texte (2) :
1
2
Sans l’auteur dans le texte :
« On ne peut parler de participation des personnes accompagnées que si leur parole est
écoutée et leur permet de contribuer aux décisions les concernant » (Cometti, 2017, p.
147).
Avec l’auteur dans le texte :
Selon Cometti (2017, p. 147), « on ne peut parler de participation des personnes
accompagnées que si leur parole est écoutée et leur permet de contribuer aux décisions les
concernant ».
179.4. Modifier une référence
L’appel à citation peut être modifié à tout moment en plaçant le curseur dans la parenthèse,
puis en cliquant sur Add/Edit Citation avant de re-cliquer sur la référence.
9.5. Créer une bibliographie des références citées dans le texte
1. Placer le curseur à l’endroit où devra s’insérer la bibliographie.
2. Cliquer sur Add/Edit Bibliogaphy
3. La bibliographie apparaîtra dans l’ordre alphabétique, à l’endroit prédéfini :
9.6. Mise à jour des références
En cliquant sur Refresh les modifications apportées aux références seront mises à jour.
1810. Problèmes fréquents
10.1. J’utilise Word 365 et l’onglet Zotero n’apparaît pas.
Pour Windows et Mac (iOS)
1. Lancer l'application Zotero
2. Cliquer sur Édition > Préférences (sur Mac : Zotero > Préférences)
3. Sélectionner l'onglet Citer > Traitement de texte :
4. Installer le module pour Word si nécessaire et suivre les instructions d’installation
5. Ouvrir Word, l’onglet Zotero devrait apparaître :
Si le problème persiste, suivre les marches à suivre ci-après.
19Pour Windows
1. Ouvrir un document Word et aller cliquer sur Fichier > Options > Options avancées >
Général > Emplacement des fichiers
2. Double-cliquer sur Fichiers de démarrage :
3. Copier-coller le chemin qui termine par STARTUP. Pour obtenir le chemin, cliquer
sur l’icône dossier.
4. Ouvrez une fenêtre de l’Explorateur de fichiers de Windows et coller le chemin
copié dans la barre de chemin. Une fenêtre vide apparaît avec le nom de STARTUP.
5. Ouvrez une autre fenêtre Explorateur de fichiers et chercher le fichier de création
d’onglet Zotero, sous ce chemin :
Disque C > Program Files(x86) > Zotero > Extension >
zoteroWimWordIntegration@zotero.org > Install > Zotero.dotm
6. Copier le fichier Zotero.dotm et ne pas le déplacer ni le couper !
7. Coller ce fichier dans l’autre fenêtre STARTUP de Windows précédemment ouverte
8. Fermer Word et le rouvrir : l’onglet Zotero apparait.
Pour Mac (iOS)
1. Ouvrir le Finder et appuyer sur les touches Cmd+Shift+G
2. Rechercher le dossier dans lequel se trouve le dossier :
zoteroMacWordIntegration
3. Copier le document Zotero.dotm
4. Ouvrir une deuxième fenêtre de Finder et chercher le dossier : Startup/Word
205. Coller à cet endroit le document Zotero.dotm
6. Fermer Word et le rouvrir : l’onglet Zotero apparait.
Si le problème persiste, consulter les bibliothécaires de l’Infothèque.
10.2. Je n’arrive pas à installer le connecteur Zotero sur Safari 13.
1. Installer la version beta de Zotero : https://www.zotero.org/support/dev_builds
2. Fermer et rouvrir Safari (en veillant à ce que Zotero soit ouvert) : le connecteur
devrait apparaître.
3. Si le connecteur n’apparait pas, se rendre dans les préférences de Safari : Safari >
Préférences > Extensions
4. Activer l’extension Zotero.
5. Fermer et rouvrir Safari (en veillant à ce que Zotero soit ouvert) : le connecteur
devrait apparaître.
21Infothèque de la Haute école de travail social
Haute école de travail social ▪ HES-SO Genève
Adresse physique : 16, rue Pré-Jérôme ▪ 1205 Genève
Adresse postale : 28, rue Prévost-Martin ▪ 1205 Genève
infotheque.hets@hesge.ch ▪ www.hesge.ch/hets/infotheque
Tél. +41 22 388 9413
Horaires provisoires : lu au ve de 9h00 à 17h30 (prêt et renseignement dès 12h30)Vous pouvez aussi lire