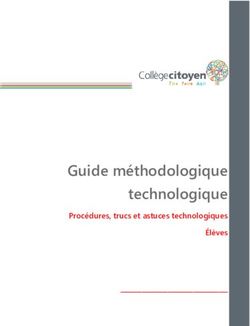USER GUIDE DOCUSIGN DOCUSIGN GEN
←
→
Transcription du contenu de la page
Si votre navigateur ne rend pas la page correctement, lisez s'il vous plaît le contenu de la page ci-dessous
Table des Matières
Présentation de DocuSign Gen pour Salesforce (Utilisateur) 2
Activer votre compte Negotiate et votre compte Gen 3
Utilisation du lanceur d’applications dans d’autres langues 6
Activation des traductions dans une organisation Salesforce 6
Activation des traductions pour un utilisateur Salesforce 7
Importer et modifier des fichiers DocuSign 8
Ajouter un fichier à l’aide de DocuSign Gen 9
Importer un fichier dans DocuSign Files 9
Télécharger le document à partir de DocuSign Files 12
Copier vers Notes et pièces jointes 13
Charger une nouvelle version d’un document 14
Renommer un document 16
Supprimer un document 18
Générer des contrats avec DocuSign Gen 19
FAQ sur les utilisateurs de DocuSign Gen 21
Glossaire 22
22Présentation de DocuSign Gen pour Salesforce (Utilisateur) DocuSign Gen pour Salesforce est une application contenue dans le package du Lanceur d’applications DocuSign pour Salesforce. Le Lanceur d’applications DocuSign est un ensemble unifié d’applications DocuSign : DocuSign eSignature pour Salesforce, DocuSign Gen pour Salesforce et DocuSign Negotiate pour Salesforce. Chaque application est configurée et gérée sur une plateforme centralisée dans Salesforce. Cela permet aux administrateurs de configurer, d’utiliser et de gérer facilement les nombreuses fonctions et fonctionnalités disponibles. DocuSign Gen pour Salesforce est un moyen rapide et facile pour les utilisateurs de générer des contrats. L’application est entièrement intégrée à votre organisation Salesforce et extrait les détails des enregistrements Salesforce directement dans votre contrat sans saisie manuelle. Le résultat est un contrat propre et précis qui est généré d’un simple clic sur un bouton de la page d’enregistrement Salesforce. Les applications contenues dans l’application Lanceur d’applications DocuSign pour Salesforce fonctionnent conjointement pour permettre à vos utilisateurs de passer de la génération du contrat à l’évaluation puis à la signature avec rapidité, efficacité et précision. DocuSign Gen pour Salesforce crée un nouveau contrat d’un simple clic. Le nouveau contrat est envoyé pour autorisation interne ou évaluation externe avec DocuSign Negotiate pour Salesforce et le contrat fini est ensuite envoyé aux destinataires pour signature avec DocuSign eSignature pour Salesforce.
Remarque : DocuSign Negotiate pour Salesforce n’est pas fournie avec un achat Gen. Les deux produits fonctionnent parfaitement ensemble, mais sont vendus séparément. Ce guide détaille : l L’activation de votre compte Gen l La création de contrats avec Gen l L’importation et la modification des fichiers DocuSign Activer votre compte Negotiate et votre compte Gen Seul un administrateur DocuSign peut autoriser l’accès à DocuSign Gen et Negotiate aux autres utilisateurs d’une organisation Salesforce. Les utilisateurs Salesforce qui ont accès à Gen ou à Negotiate reçoivent un e-mail indiquant Action requise - Activer votre compte DocuSign. Les utilisateurs doivent ensuite cliquer sur le lien d’activation pour terminer le processus d’activation de l’utilisateur. Une fois leur utilisateur DocuSign actif, les utilisateurs Salesforce peuvent recevoir et envoyer des documents pour autorisation interne, ainsi que visualiser et agir sur les documents qui ont été importés dans DocuSign Files sur leurs pages Salesforce.
1. Vérifiez dans votre boîte de réception les messages intitulés : Action requise - Acti-
ver votre compte DocuSign.
Remarque : si le message n’est pas dans votre boîte de réception, vérifiez votre dos-
sier de courrier indésirable, car les services de messagerie classent parfois par
erreur les messages d’activation comme indésirables.
2. Ouvrez l’e-mail d’activation.
3. Cliquez sur le bouton Activer. Un onglet du navigateur s’ouvre avec la page
d’ouverture de session DocuSign.
4. L’une des situations suivantes se produira :
a. Vous êtes déjà un utilisateur DocuSign :
l La page d’ouverture de session DocuSign s’ouvre.
l Identifiez-vous avec vos identifiants DocuSign existants.
l Une page d’invitation s’ouvre.
l Cliquez sur le bouton Accepter l’invitation.
Facultatif : Cliquez sur le bouton Refuser l’invitation. Ceci maintient votre uti-
lisateur dans un statut En attente (inactif) pour DocuSign Negotiate et/ou Gen.b. Vous n’êtes pas un utilisateur de DocuSign : l Le volet Activer votre compte s’ouvre. l Créez et confirmez un mot de passe pour votre nouvel utilisateur DocuSign. l Choisissez et répondez à une question de sécurité dans le menu déroulant. l Cliquez sur le bouton Activer.
Le processus est terminé. Vous avez un utilisateur DocuSign avec un statut actif dans DocuSign Gen, Negociate, ou les deux. Vous pouvez maintenant envoyer et recevoir des autorisations et afficher le contenu dans Negotiate. Les utilisateurs de Gen peuvent générer des contrats à partir des pages Salesforce d’un simple clic. Utilisation du lanceur d’applications dans d’autres langues Pour utiliser dans d’autres langues les applications DocuSign du lanceur d’application comme Gen, Negotiate et eSignature, un administrateur Salesforce active le Système de traduction dans votre organisation Salesforce. Cela permet aux utilisateurs Salesforce standard d’activer les traductions pour leurs propres identifiants utilisateurs. Activation des traductions dans une organisation Salesforce Un administrateur Salesforce doit activer la traduction du contenu dans l’organisation pour que chaque utilisateur puisse modifier les paramètres de langue de ses propres identifiants. 1. Identifiez-vous en tant qu’administrateur sur Salesforce. 2. Cliquez sur la roue dentée dans le coin supérieur droit de la page. 3. Sélectionnez Configuration.
4. Saisissez Traduction dans le champ Recherche rapide.
5. Cliquez sur le lien Paramètres de traduction dans la barre de navigation de gauche.
6. Sur la page Paramètres de traduction, cliquez sur le bouton Activer.
La page Système de traduction s’ouvre et affiche les langues disponibles.
Une note au bas de la page indique : Le système de traduction est actuellement
activé pour votre organisation.
7. Facultatif : cliquez sur le bouton Ajouter en haut de la page pour ajouter d’autres
langues à l’organisation.
Le processus est terminé. Les utilisateurs de votre organisation Salesforce peuvent
changer de langue et afficher le contenu du lanceur d’applications DocuSign dans l’une
des langues activées.
Activation des traductions pour un utilisateur Salesforce
Un utilisateur Salesforce peut modifier la langue d’affichage de toutes les applications
du lanceur d’applications DocuSign en modifiant les paramètres de langue dans son
profil utilisateur Salesforce.1. Identifiez-vous sur Salesforce avec l’utilisateur souhaité. 2. Cliquez sur l’icône Utilisateur Salesforce. 3. Cliquez sur le lien Paramètres. 4. Dans la barre de navigation de gauche, cliquez sur le lien Langue et fuseau horaire. 5. Cliquez sur le menu déroulant Langue et sélectionnez la langue souhaitée. 6. Facultatif : modifiez le Fuseau horaire, les Paramètres régionaux, la Devise et le Codage des e-mails. 7. Cliquez sur le bouton Enregistrer. Une bannière indique : Vos paramètres ont été enregistrés avec succès. 8. Videz le cache de votre navigateur et redémarrez le navigateur. Le processus est terminé. Toutes les applications du lanceur d’applications DocuSign s’affichent dans la langue de votre choix. Importer et modifier des fichiers DocuSign Votre administrateur a ajouté la section DocuSign Files à vos présentations de page Salesforce. DocuSign Files est l’endroit où vous importez des documents et appliquez des actions au contenu. Le contenu peut être ajouté automatiquement en utilisant DocuSign Gen pour Salesforce pour générer un nouveau contrat à partir d’une page
d’enregistrement Salesforce. Autrement, il est possible de l’importer manuellement dans
la section DocuSign Files. À partir de là, il est possible d’effectuer plusieurs actions sur
les fichiers qui s’y trouvent.
Ajouter un fichier à l’aide de DocuSign Gen
Suivez les instructions ci-après pour ajouter du contenu à DocuSign Files en créant un
nouveau contrat avec DocuSign Gen.
Importer un fichier dans DocuSign Files
Le contenu peut être ajouté à la section DocuSign Files de Salesforce en l’important
manuellement.
1. Identifiez-vous sur Salesforce en tant qu’utilisateur avec les autorisations Négo-
ciateur de DocuSign Negociate.2. Ouvrez un enregistrement Salesforce (Compte, Opportunité, etc.)
3. Cliquez sur les boutons Importer ou Créer un accord dans la section
DocuSign Files de la page.
4. Choisisssez entre les deux options :
a. Choisir parmi les fichiers Salesforce pour importer un document Salesforce exis-
tant.
l Cochez la case située à gauche d’un document unique de Salesforce.
Remarque : la sélection de documents multiples n’est pas prise en charge.
l Cliquez sur le bouton Importer. Le volet Nouvel accord créé s’ouvre.
b. Charger depuis un PC pour ajouter un fichier à partir de votre appareil.
l Cliquez sur le bouton Charger ou faites glisser les fichiers depuis
l’Explorateur Windows ou le Finder.
l Cliquez sur le bouton Importer. Le volet Nouvel accord créé s’ouvre.
5. Trois options s’offrent à vous : Envoyer pour évaluation externe, Envoyer pour auto-
risation et Envoyer pour signature.6. Sélectionnez l’une des options présentées ou cliquez sur le bouton Terminé pour ne plus rien faire. 7. Actualisez l’onglet du navigateur et le fichier apparaît dans la section DocuSign Files de la page d’enregistrement Salesforce. Le processus est terminé. Le fichier importé dispose d’un certain nombre d’options disponibles dans la section DocuSign Files.
Télécharger le document à partir de DocuSign Files Les documents qui ont été importés dans les DocuSign Files peuvent être téléchargés sur votre appareil à l’aide du bouton Modifier . 1. Identifiez-vous sur Salesforce en tant qu’utilisateur avec les autorisations Négo- ciateur de DocuSign Negociate. 2. Ouvrez un enregistrement Salesforce (Compte, Opportunité, etc.) 3. Cliquez sur le bouton Modifier à droite d’un fichier dans la section DocuSign Files. 4. Sélectionnez Télécharger dans le menu déroulant. Une bannière annonce : Téléchargé avec succès (nom du fichier) Le processus est terminé. Une copie du document de DocuSign Files est enregistrée dans le dossier Téléchargements de votre appareil.
Copier vers Notes et pièces jointes Les documents importés dans DocuSign Files peuvent être copiés dans la section Notes et pièces jointes d’un enregistrement Salesforce à l’aide du bouton Modifier . 1. Identifiez-vous sur Salesforce en tant qu’utilisateur avec les autorisations Négo- ciateur de DocuSign Negociate. 2. Ouvrez un enregistrement Salesforce (Compte, Opportunité, etc.) 3. Cliquez sur le bouton Modifier à droite d’un fichier dans la section DocuSign Files. 4. Sélectionnez Copier vers Notes et pièces jointes dans le menu déroulant. Une bannière annonce : Exportation de l’accord en cours. Veuillez vérifier la sec- tion « Notes et pièces jointes » après un certain temps. Une deuxième bannière annonce : L’accord a été exporté avec succès.. 5. Actualisez la page du navigateur. La section Notes et pièces jointes de Salesforce affiche une copie du document dans la section DocuSign Files. Remarque : le contenu copié dans DocuSign Files n’est pas modifié par ce pro- cessus. Le processus est terminé. Le contenu sélectionné à copier est désormais disponible dans Notes et pièces jointes Salesforce.
Charger une nouvelle version d’un document Les documents qui ont été importés dans DocuSign Files peuvent être versionnés directement dans la section DocuSign Files à l’aide du bouton Modifier . 1. Identifiez-vous sur Salesforce en tant qu’utilisateur avec les autorisations Négo- ciateur de DocuSign Negociate. 2. Ouvrez un enregistrement Salesforce (Compte, Opportunité, etc.) 3. Cliquez sur le bouton Modifier à droite d’un fichier dans la section DocuSign Files. 4. Sélectionnez Charger une nouvelle version dans le menu déroulant. Le volet Char- ger une nouvelle version s’ouvre. 5. Cliquez sur le bouton Charger ou faites glisser la nouvelle version du document depuis l’Explorateur de fichiers ou le Finder.
Une bannière annonce : Une nouvelle version de (nom du document) a été chargée. Vous revenez à la page d’enregistrement Salesforce. Le fichier envoyé apparaît dans la section DocuSign Files avec un bouton de statut Nouvelle version en dessous. Remarque : si le nom de la nouvelle version est différent de celui du document dans DocuSign Files, le nom original est conservé. 6. Cliquez sur le lien Afficher l’activité à droite du fichier pour voir la progression. Cli- quez sur le lien Masquer l’activité pour masquer ces informations. Le processus est terminé. Le contenu est maintenant mis à jour et le nom du fichier reste le même.
Renommer un document Les documents qui ont été importés dans DocuSign Files peuvent être renommés directement dans la section DocuSign Files à l’aide du bouton Modifier . 1. Identifiez-vous sur Salesforce en tant qu’utilisateur avec les autorisations Négo- ciateur de DocuSign Negociate. 2. Ouvrez un enregistrement Salesforce (Compte, Opportunité, etc.) 3. Cliquez sur le bouton Modifier à droite d’un fichier dans la section DocuSign Files. 4. Sélectionnez Renommer dans le menu déroulant. Le volet Renommer l’accord s’ouvre. 5. Modifiez le nom du fichier dans le champ Nom de l’accord. 6. Cliquez sur le bouton Renommer.
Une bannière annonce : (nom du document) a été renommé. Vous revenez à la page d’enregistrement Salesforce. Le fichier envoyé apparaît dans la section DocuSign Files avec un bouton de statut Nouvelle version en dessous. Remarque : si le nom de la nouvelle version est différent de celui du document dans DocuSign Files, le nom original est conservé. 7. Cliquez sur le lien Afficher l’activité à droite du fichier pour voir la progression. Cli- quez sur le lien Masquer l’activité pour masquer ces informations. Le processus est terminé. Le contenu est maintenant renommé.
Supprimer un document Les documents qui ont été importés dans DocuSign Files peuvent être supprimés directement depuis la section DocuSign Files à l’aide du bouton Modifier . 1. Identifiez-vous sur Salesforce en tant qu’utilisateur avec les autorisations Négo- ciateur de DocuSign Negociate. 2. Ouvrez un enregistrement Salesforce (Compte, Opportunité, etc.) 3. Cliquez sur le bouton Modifier à droite d’un fichier dans la section DocuSign Files. 4. Sélectionnez Supprimer dans le menu déroulant. Le volet Supprimer l’accord s’ouvre. 5. Cliquez sur le bouton Supprimer. Une bannière annonce : (nom du document) a été supprimé. Vous revenez à la page d’enregistrement Salesforce. Le fichier n’est plus dans la section DocuSign Files.
Le processus est terminé. Le contenu a été supprimé. Générer des contrats avec DocuSign Gen DocuSign Gen est un outil puissant qui permet aux utilisateurs de générer des contrats en un seul clic. Les modèles Gen tirent les champs Salesforce directement dans votre contrat, sans avoir à naviguer en dehors de Salesforce. 1. Identifiez-vous sur Salesforce en tant qu’utilisateur avec les autorisations Pro- ducteur de DocuSign Gen. 2. Ouvrir un enregistrement Salesforce (Compte, Opportunité, etc.) 3. Cliquez sur le bouton Gen personnalisé que votre administrateur a placé sur la pré- sentation de page. Remarque : le bouton se trouve en haut à droite, soit visible sur la barre de boutons, soit caché sous le bouton flèche . Il y aura toujours le mot « Generate » avant le titre.
4. Cliquez sur l’une des options ci-après :
a. Aperçu : ouvre la page de prévisualisation du document dans un autre onglet.
L’aperçu du document montre ce que le destinataire voit lorsque le contrat lui est
envoyé.
b. Télécharger : télécharge une copie du contrat sur votre appareil.
c. Envoyer pour signature : lance le processus de signature électronique.
d. Envoyer pour évaluation : (Disponible uniquement pour les clients Negotiate)
permet d’envoyer la demande pour autorisation interne ou évaluation externe.
Le contrat généré est ajouté aux sections DocuSign Files et Notes et pièces
jointes Salesforce de la page d’enregistrement Salesforce.Le processus est terminé. Vous avez généré un nouveau contrat à l’aide des champs Salesforce de la page d’enregistrement que vous avez visitée et vous avez pris d’autres mesures pour le faire avancer dans le processus de réalisation de contrat. FAQ sur les utilisateurs de DocuSign Gen Q : Je suis un utilisateur avec le statut Producteur « Actif ». Pourquoi ne puis-je pas créer ou modifier un modèle Gen ? R : Vous n’êtes pas un administrateur DocuSign dans votre organisation Salesforce. Seuls les utilisateurs de DocuSign Gen ayant le statut Administrateur peuvent ajouter ou modifier des modèles Gen. Q : D’autres collègues peuvent envoyer des documents créés dans Gen pour évaluation externe ou autorisation interne. Pourquoi ne vois-je pas ces options ? R : Votre utilisateur a un accès Gen, mais pas un accès à Negotiate. DocuSign Gen et DocuSign Negotiate sont deux produits distincts avec des autorisations distinctes. Votre
administrateur peut ajouter le statut Négociateur pour vous, et ces fonctions seront alors disponibles. Q : Pourquoi un bouton Gen personnalisé apparaît-il sur nos présentations de page d’opportunité, mais pas sur les comptes ? R : Votre administrateur décide quelles présentations de page ont des boutons personnalisés et peut ajouter le bouton Gen à d’autres présentations de page. Glossaire Texte d’ancrage Chaîne de caractères littérale indiquée par l’utilisateur pour effectuer une action sur ou remplacer par une autre donnée spécifiée ou entrée de données.
Création de documents en masse Configuration avec plusieurs modèles de documents qui lui sont associés et qui génère tous les documents en même temps lorsqu’il est utilisé. Champs de données Informations spécifiques, telles que quantités, caractères ou symboles, stockées sous format électronique ou numérique, relatives à un enregistrement d’un type spécifique. Source des données L’endroit d’où proviennent les données utilisées ou fusionnées. Utilisateurs DocuSign Gen Utilisateurs qui auront accès à un compte DocuSign Gen en tant qu’utilisateurs ou administrateurs. Champs DocuSign Éléments conçus par DocuSign que vos destinataires peuvent utiliser pour signer ou saisir des données spécifiques lorsque vous envoyez un document à signer. En option, les champs DocuSign peuvent également être utilisés pour mettre à jour les données dans Salesforce lorsque les informations sont modifiées par un signataire. Exemples : Signature, Date de signature, Fonction.
Importation de champs de fusion Sélectionner des champs de fusion à partir de vos modèles existants, tels que DocuSign, pour les inclure dans les configurations de modèles. Source principale de données Objet Salesforce à partir duquel l’action de génération de documents est initiée. Par exemple, si vous sélectionnez Opportunité de manière à l’intégrer à votre source principale de données, vous allez pouvoir extraire toutes les données de cet objet ainsi que des objets associés, par exemple les éléments de ligne Compte ou Opportunité.
Vous pouvez aussi lire