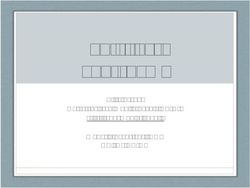Gérer ses références bibliographiques avec
←
→
Transcription du contenu de la page
Si votre navigateur ne rend pas la page correctement, lisez s'il vous plaît le contenu de la page ci-dessous
Gérer ses
références bibliographiques
avec
SUPPORT DE COURS
OBJECTIFS
A la fin de cet atelier, les participants seront capables de :
Créer une bibliothèque personnelle de références dans EndNote
Utiliser différents moyens pour importer des références dans EndNote
Joindre les documents en texte intégral (PDF) aux références
Organiser leur bibliothèque EndNote
Créer une bibliographie dans Word avec le plugin Cite While You Write
Bibliothèque de l’UNIGE, 2021
Ce document est sous licence Creative Commons Attribution - Partage dans les mêmes Printemps 2021
conditions 4.0 International : http://creativecommons.org/licenses/by-sa/4.0/deed.fr.INTRODUCTION
EndNote est un logiciel qui permet de gérer sous forme de base de données des
références bibliographiques et de générer des bibliographies dans un traitement de
texte. Il permet de rechercher, intégrer, organiser, trier, formater et finalement exporter
des références.
Utiliser ce type d'outil dès le début d'un travail permet de centraliser les documents
dans une base de données bibliographiques personnelle, de les sauvegarder, de les
partager et de les utiliser dans différents formats au besoin.
EndNote est un logiciel payant à installer sur un ordinateur (Windows ou MacOS). Les
membres de l'UNIGE, collaborateurs ou étudiants, peuvent le télécharger gratuitement
depuis l’adresse : https://logiciels.unige.ch
La version actuelle d’EndNote est la version 20.
Pour une version uniquement en ligne d’EndNote, il est possible d’utiliser « EndNote
Basic », également gratuite pour les personnes possédant un compte @unige.ch ou
@etu.unige.ch. Cette version propose cependant moins de fonctionnalités que
EndNote Desktop. EndNote Basic correspond partiellement à « EndNote Online », qui
est utilisé pour les fonctionnalités complémentaires de synchronisation et de partage.
« EndNote Basic » limite le nombre de références (50'000 références). « EndNote
Online » permet de gérer un nombre illimité de références.
Le support de cours est basé sur EndNote Desktop.
Il existe d’autres logiciels de gestion des références bibliographiques tels que : Zotero,
Mendeley, BibTex…
Tableau comparatif des logiciels de la Bibliothèque universitaire de l’Université
technique de Munich [ 8th Update (June 2020)] :
http://mediatum.ub.tum.de/doc/1320978/1320978.pdf
2CRÉER UNE BIBLIOTHÈQUE ENDNOTE
Ouvrir EndNote et aller dans le menu File → New…
A vous de jouer !
Ouvrez EndNote et créez une nouvelle bibliothèque : File → New
A l’ouverture du logiciel, il est demandé si nous souhaitons ouvrir une bibliothèque
existante ou créer une nouvelle bibliothèque
ATTENTION : Une bibliothèque EndNote est composée de 2 éléments, un fichier
principal Nom.enl et un dossier Nom.data contenant les données associées. A la
création d’une nouvelle bibliothèque, ils sont générés simultanément. Ils doivent
toujours être conservés ensemble dans le même répertoire !
L’INTERFACE D’ENDNOTE 20
Endnote X9 laisse place à Endnote 20. L’interface épuré par rapport à la version X9
garde 3 colonnes, voir l’image suivante :
Liste des collections Liste des références Détail de la
(groupes) et/ou des bases dans la collection référence
de données externes sélectionnée sélectionnée
La barre de recherche supérieur (simple search ou Advanced search) de All
References permet d’effectuer les recherches dans ses propres collections. La barre
de recherche des bases listés dans Online search permet d’effectuer des recherches
3à distance, c’est-à-dire dans les bases de données externes (par défaut Library of
Congress, LISTA, PubMed(NLM), Web of Science).
AJOUTER DES RÉFÉRENCES DANS ENDNOTE
Il existe plusieurs moyens pour ajouter des références dans EndNote :
• Entrée manuelle : permet de créer une référence manuellement en choisissant
d’abord un format de document (livre, article, etc.) grâce au bouton New
Reference
A vous de jouer
Entrée manuelle : introduisez manuellement la référence suivante
Paugam S, dir. Repenser la solidarité : l’apport des sciences
sociales. 2ed. Paris: PUF; 2015.
Pourquoi l’éditeur scientifique apparaît-il très certainement en rouge
dans votre référence ?
• Entrée manuelle avec un DOI (Digital Object Identifier) : procéder comme ci-
dessus pour créer une nouvelle référence de type Journal Article, avec le
bouton New Reference. Dans la référence, renseigner uniquement le DOI de la
publication, puis enregistrer avec Ctrl + S. Utiliser ensuite le bouton Find
Reference Updates pour compléter la référence à partir de ce DOI, puis le
bouton Updates Empty Fields.
A vous de jouer !
Ajoutez dans votre bibliothèque la référence qui possède le DOI
suivant : 10.1007/bf02467187
• Collecte depuis EndNote en utilisant les fichiers de connexion: permet
d’interroger des bases de données (Web of Science, PubMed, etc.) directement
depuis EndNote et d’ajouter facilement les références à sa collection
personnelle...Il est possible d’en ajouter d’autres en cliquant More sous la partie
Online Search ou via le menu Tools> Connection Files > Open Connection
Manager ou pour des catalogues plus spécifiques directement sur la page :
https://endnote.com/downloads/connection-files/
Dans la colonne Online Search, choisir une base de données (par ex. PubMed).
Utiliser le panneau de recherche dans la colonne centrale pour interroger la
base de données distante. Les résultats importés s’affichent en dessous ;
sélectionner les références souhaitées et les ajouter dans la bibliothèque
personnelle avec le bouton plus :
4A vous de jouer !
Vérifiez que le connecteur PubMed (NLM) est bien installé par
défaut ?
Sélectionnez-le et effectuez la recherche All Fields : solidarity AND
All Fields : attitudes. Ajoutez les 10 premières références à votre
bibliothèque.
• Export depuis une base de données (Web of Science, PubMed, Google
Scholar, PsycINFO, IBSS, LLBA, etc.) : après avoir lancé une recherche dans
une base de données, utiliser les options « Send to/Export » et choisir le
format « Citation Manager (RIS) » ou « EndNote Desktop ». EndNote ouvrira
automatiquement le fichier créé. Au cas où cela ne fonctionne pas, enregistrer
le fichier .ris et importer le depuis EndNote : File > Import (+ sélectionner le
format .RIS)
A vous de jouer !
Rendez-vous dans la base de données que vous utilisez le plus et
lancez une recherche. Exportez les 10 premières références dans
votre bibliothèque EndNote.
• Import à partir d’un PDF : lorsque le fichier PDF d’un article est téléchargé
sur son ordinateur, il est possible de l’importer dans la bibliothèque EndNote.
Dans la plupart des cas, EndNote récupérera automatiquement les
métadonnées de la publication (auteurs, titre, journal, etc.).
Procédure: File → Import → File… → choisir le fichier et sélectionner "PDF"
dans le menu déroulant Import Option.
Attention : cette technique ne fonctionne pas toujours ! Il faut vérifier pour
chaque fichier sélectionné que les métadonnées sont bien importées.
A vous de jouer !
Essayez d’importer un PDF d’article dans EndNote et assurez-vous
que ses métadonnées (auteurs, titre, etc.) sont correctement
complétées.
5TÉLÉCHARGER LE TEXTE INTÉGRAL DES PUBLICATIONS
Le paramétrage de l’OpenURL de swisscovery dans EndNote permet, en tout
temps, à partir d’une référence de votre bibliothèque EndNote, de rechercher
le texte intégral (PDF) des articles et de les joindre à la référence.
1. Dans EndNote, aller dans les Préférences1 et sélectionner le menu Find Full
Text.
2. Cocher la case OpenURL, entrer l’adresse suivante comme OpenURL Path :
https://slsp-unige.primo.exlibrisgroup.com/openurl/41SLSP_UGE/41SLSP_UGE:VU1
3. Cliquer sur OK pour enregistrer la modification.
Si le bouton Find Full Text ne fonctionne pas, utiliser l’icône Attach
File dans la colonne Detail pour ajouter un fichier manuellement.
Pour accéder aux ressources sur abonnement depuis chez soi, il faut utiliser le VPN.
Marche-à-suivre l’installation du VPN : https://catalogue-si.unige.ch/vpn.
1 Edit > Preferences sur Windows, EndNote > Preferences sur Mac
6GÉRER SES RÉFÉRENCES
EndNote offre de nombreuses possibilités pour rechercher, classer et trier les
références :
• Groupes : par défaut, toutes les références se trouvent dans All References.
Les références non attribuées à un groupe particulier se trouvent sous Unfiled.
Les groupes sont placés dans des Group Sets.
Pour créer un Group ou un Group Set, faire un clic droit dans la colonne de
gauche → Create Group (ou Group Set) → le nommer. Pour classer les
références dans un groupe, faire un glisser-déposer dans le groupe. Une
référence peut apparaître dans plusieurs groupes simultanément.
A vous de jouer
1) Créez un Group Set intitulé Solidarité et joignez-lui un groupe
PubMed(NLM)
2) Insérez-y les références trouvées dans PubMed(NLM)
• Groupes intelligents (Smart Groups) : les groupes intelligents sont des
groupes dynamiques créés à partir d’une recherche dans la bibliothèque. Le
groupe sera automatiquement alimenté si de nouvelles références de la
bibliothèque correspondent aux critères de recherche du Smart Group.
Pour créer un Smart Group, faire un clic droit dans la colonne de gauche →
Create Smart Group → le nommer et entrer les critères de recherche.
• Détection des doublons : l’option Find Duplicates (menu Library → Find
Duplicates) permet de supprimer les références importées à double. Vérifier
laquelle des références est la plus complète avant de supprimer le doublon.
• Combinaisons de groupes (Create from Groups) : permettent de créer de
nouveaux groupes à partir de la combinaison de groupes existants en utilisant
les opérateurs AND, OR et NOT.
7CRÉER DES BIBLIOGRAPHIES AVEC UN STYLE DE CITATION SOUHAITÉ
Il y a 2 moyens de créer des bibliographies avec EndNote :
• Avec le plugin Cite While You Write (CWYW), installé en même temps
qu’EndNote dans Word, il est possible d'ajouter des citations de références
dans le texte au fur et à mesure de la rédaction d'un rapport/article. La liste des
références complètes s’ajoutera automatiquement à la fin du texte (ou à
l’emplacement voulu). Pour cela, ouvrir un document Word et utilisez le ruban
EndNote 20
Insérer une Modifier le style de
citation présentation des citations
• Dans EndNote, choisir un Output Style dans le menu
déroulant (par ex. Vancouver), sélectionner les
références, puis clic droit → Copy Formatted. Coller
ensuite la liste de références dans un document
Word avec CTRL + V.
• Dans la partie Détail des références – colonne de
droite – il est possible également de choisir un style
de citation dans le menu déroulant et de copier la
citation
Environ 500 styles sont disponibles par défaut dans
EndNote sous Tools → Output Styles → Open Style
Manager. Il est possible de modifier un style selon ses
besoins ou d’en importer d’autres depuis le site web
d’EndNote (plus de 6000 styles disponibles).
8A vous de jouer !
1. Ouvrez un document Word. Ecrivez quelques mots dans votre
document, puis ajoutez une référence de votre bibliothèque
EndNote. Ajoutez encore quelques mots, puis des références à
d’autres publications.
2. Essayez différents styles de citation et observez les
changements.
COLLABORER AVEC ENDNOTE ONLINE (AUSSI ENDNOTE BASIC)
EndNote Online est une application en ligne accessible depuis n’importe quel
navigateur web (par ex. Mozilla Firefox ou Internet Explorer). Ce service est gratuit
avec un compte de messagerie @etu.unige.ch ou @unige.ch.
EndNote Online a moins de fonctionnalités mais offre des options de collaboration et
de synchronisation qui ne sont pas disponibles dans EndNote Desktop.
Ouvrir un navigateur web et accéder à EndNote online à l’adresse suivante :
http://my.endnote.com
Lors de la 1ère visite, un enregistrement est
requis (lien Register).
Une fois en possession d’un compte EndNote, il est possible de :
• Synchroniser sa bibliothèque EndNote Desktop avec son compte sur
EndNote Online
Procédure: Dans EndNote Desktop, aller sur Edit → Preferences… → Sync.
Cliquer sur Enable Sync et donner les identifiant/mot de passe de son compte
EndNote Online. Après cette manipulation, toutes les références seront copiées
sur EndNote Online et synchronisées en temps réel.
• Créer un groupe de références partagées avec ses collègues
Procédure: Faire un clic-droit sur le groupe à
partager et sélectionner Share Group… Entrer
l’adresse e-mail du collègue à inviter et définir ses
droits (lecture ou lecture-écriture).
Un icône vous indique un groupe partagé depuis sa
bibliothèque
9Les groupes partagés par d’autres utilisateurs d’EndNote se trouvent dans le
Group Set : Groups Shared By Others.
ATTENTION : les pièces jointes (p.ex. PDF) ne peuvent pas être partagées
systématiquement.
• Pour ouvrir EndNote Online depuis EndNote Desktop : aller dans le Menu
Help et choisir EndNote online après s’être assuré que la fonction
« synchronisation » est bien active.
10PASSER D'ENDNOTE À ZOTERO
Dans la bibliothèque EndNote
• Sélectionner toutes les références à exporter de la bibliothèque EndNote
• Ouvrir le menu File → Export…: I. Localiser le fichier à
sauvegarder dans le
répertoire .Data de
sa bibliothèque
EndNote
II. Choisir le Type
de fichier : Text File
(*.txt)
III. Choisir dans Output
Style: RefMan (RIS)
Export (ou Choose
another style, puis
Dans Zotero : Refman (RIS)
• Aller au menu Fichier → Importer…
• Retrouver le fichier Endnote sauvegardé précédemment dans le répertoire
.Data et cliquer sur Ouvrir.
• Un nouveau groupe contenant les références importées est créé dans la
bibliothèque Zotero. Les PDF sont également importés à condition d'avoir été
sauvegardés dans le bon répertoire.
PASSER DE ZOTERO À ENDNOTE
Dans la bibliothèque Zotero:
a) Sélectionner la collection à exporter
b) Clic-droit et choisir Exporter la collection…
c) Choisir le format .RIS.
d) Sauvegarder le fichier sur l'ordinateur
11Dans EndNote:
e) Aller au menu File → Import → File…
f) Cliquer sur le bouton Choose et sélectionner le fichier à importer et qui porte
l'extension .RIS
g) Choisir l'option d'importation : Reference Manager (RIS) et importer le fichier.
h) Les références apparaissent dans la collection Imported References et
EndNote recherche alors automatiquement les PDF correspondants.
DOCUMENTATION
La documentation officielle est disponible depuis le menu Help d’EndNote !
D’autres ressources sont disponibles en ligne :
En vidéo :
CLARIVATE ANALYTICS. EndNoteTraining. [Consulté le 18.02.2021].
Disponible : http://www.youtube.com/user/EndNoteTraining
Page libguides :
McColery J. Libguides: endnote: home [Internet]. [cité 16 févr 2021]. Disponible
sur: https://clarivate.libguides.com/endnote_training/home
Contact
Vous pouvez envoyer vos questions à l’adresse
biblio-formation@unige.ch
ou écrire à :
Uni Arve (Sciences) Vincent.Hubert@unige.ch
Uni Bastions Virginie.Barras@unige.ch
Uni CMU Elodie.Schwob@unige.ch
Uni Mail Gervaise.Badet@unige.ch
12Vous pouvez aussi lire