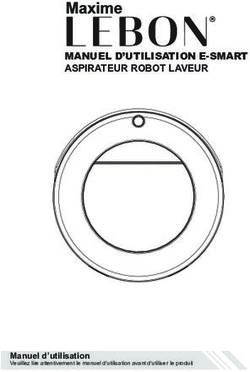Guide d'installation BoxtV Ktv - K-Net
←
→
Transcription du contenu de la page
Si votre navigateur ne rend pas la page correctement, lisez s'il vous plaît le contenu de la page ci-dessous
soMmaire
Contenu du Kit --------------------------------------------------------------------------------------------------------------------------------- p. 3
Installation ------------------------------------------------------------------------------------------------------------------------------------- p. 3
Bienvenue
Authentification ---------------------------------------------------------------------------------------------------------------------------- p. 4
Localisation de votre Box TV ----------------------------------------------------------------------------------------------------------- p. 5
Interface et navigation
Menu principal ----------------------------------------------------------------------------------------------------------------------------- p. 6
Télévision ------------------------------------------------------------------------------------------------------------------------------------ p. 7
Interaction avec les programmes ------------------------------------------------------------------------------------------------------ p. 8
Guide des programmes ------------------------------------------------------------------------------------------------------------------ p. 9
Enregistrement
Via l’interface TV --------------------------------------------------------------------------------------------------------------------------- p. 10
Via le guide des programmes ---------------------------------------------------------------------------------------------------------- p. 11
Via le menu enregistrement ----------------------------------------------------------------------------------------------------------- p. 12
Radios ------------------------------------------------------------------------------------------------------------------------------------------- p. 13
Médias ------------------------------------------------------------------------------------------------------------------------------------------ p. 14
Replay thématique -------------------------------------------------------------------------------------------------------------------------- p. 15
Kmotion
Kmotion, Qu’est-ce que c’est ? ---------------------------------------------------------------------------------------------------------- p. 16
Les vidéos ------------------------------------------------------------------------------------------------------------------------------------- p. 17
Configuration
Vidéo/audio ---------------------------------------------------------------------------------------------------------------------------------- p. 18
Enregistrement/localisation ------------------------------------------------------------------------------------------------------------ p. 19
Connexion ------------------------------------------------------------------------------------------------------------------------------------- p. 20
Compte/Administration ------------------------------------------------------------------------------------------------------------------- p. 21
PAGE 2Contenu du kit
1x Antenne 1x Télécommande
1x BoxTV K-Net (piles AAA incluses)
1x Rallonge de capteur 1x Câble HDMI 1x Câble RJ45 1x Alimentation
télécommande
Installation
Mise sous tension et connexion au réseau
Branchez l’alimentation sur le port 5V IN 1 .
COAX
SPDIF Branchez le câble RJ45 sur le port LAN 10/100 du décodeur 2 .
Le relier ensuite au port arrière de la K-Box
AV OUT HDMI LAN 10/100 IR EXT. 5V IN
Raccordement à la TV
Si votre TV dispose d’un port HDMI, branchez le câble HDMI fourni
En cas de besoin, la rallonge du capteur télécommande se branche sur le port HDMI du décodeur 3 . Connectez l’autre extrémité sur le
sur le port IR EXT. port HDMI de la TV.
Lors de l’installation, la connexion au réseau doit se faire par câble Si votre TV est dépourvue de port HDMI, branchez le jack 3.5 d’un
RJ45 2 . Vous pouvez ensuite passer par le Wi-Fi (Configuration). câble RCA (non fourni) sur la sortie AV OUT du décodeur .
Si la BoxTV ne peut être raccordée directement, utilisez des CPL ou Connectez les 2 autres extrémités sur les ports correspondants
un câble RJ45 plus long. (jaune, rouge, blanc) de la TV.
PAGE 3Bienvenue
Premier démarrage du décodeur
Allumez la TV et sélectionnez le canal d’entrée externe correspondant
à la BoxTV (ex : HDMI1).
Allumez la BoxTV en appuyant sur le bouton on/off de la
télécommande.
L’écran d’accueil s’affiche avec le logo Ktv, cela peut durer quelques
instants, patientez jusqu’à l’affichage de la page de Bienvenue.TV
connectée via le câble
Authentification de votre Box TV
Authentification automatique :
Une authentification automatique via votre adresse IP est fig. 1
normalement lancée quand vous branchez votre Box TV, si ce n’est
pas le cas, vous devez suivre la démarche ci dessous : récupération
du code.
Récupération du code :
Un code à 6 chiffres est affiché (fig. 1), connectez-vous sur votre
espace client à l’adresse indiquée : https://reg.ktv.zone/ à l’aide
de votre adresse mail et mot de passe (fig. 2), puis renseignez le
code dans le champ prévu à cet effet sur votre espace abonné.
fig. 2
PAGE 4Bienvenue
Localisation de votre Box TV
France ou Suisse :
Vous avez le choix entre la France ou la Suisse, sélectionnez le pays
où se trouve votre box TV (fig. 1).o
L’interface se lance, vous pouvez désormais profiter de votre
service KTV. nnectée via le câble
fig. 1
PAGE 5INterface et navigation
Le MENU Principal
En appuyant sur le bouton TOP MENU , vous verrez apparaître le
menu principal (fig. 1) de votre interface TV.
Naviguez dans le menu à l’aide des boutons et .
La touche ENTER permet de valider votre choix.
Ce menu permet de regarder la télévision. Il s’agit de
l’interface lancée par défaut au démarrage de la BoxTV.
fig. 1
Ce menu permet l’affichage du guide des programmes.
Ce menu permet d’accéder à la page de configuration de
Ce menu permet le visionnage et la gestion des
la BoxTV. Cette page permet de modifier la qualité vidéo,
enregistrements en cours et terminés.
la sortie audio et les paramètres pour l’enregistrement.
Ce menu permet de lancer Kmotion, le site de partage
de vidéos communautaires. Par défaut, tous les clients Ce menu permet le redémarrage de la BoxTV.
obtiennent un compte avec 50Go.
Ce menu permet d’accéder aux replay thématiques
Ce menu permet d’accéder à la radio.
(disponibilité en fonction des pays)
Ce menu permet d’accéder aux fichiers audio, vidéos et
musiques provenant d’un support USB, d’un support Ce menu permet d’accéder aux vidéos Youtube.
multimédia (UPNP) ou d’un partage Windows.
PAGE 6INterface et navigation
La télévision
L’interface télévision est l’interface lancée par défaut. L’interface
comporte plusieurs parties :
1. En bas à droite une partie qui affiche les informations sur le
programme en cours et d’autres informations.
Numéro et nom de la chaîne.
Le nom du programme en cours
La barre de progression du programme en cours.
Le programme suivant
2. Un volet à gauche qui affiche les informations détaillées
fig. 1
Pour afficher les informations détaillées du programme, il faut
utiliser le bouton INFO (fig. 1). 4. Pour changer de chaîne, utilisez le pavé numérique, les flèches
2 actions possibles : Pour se déplacer, il faut utiliser les directionnelles et ou les touches P- et P+.
boutons et puis valider avec
- « Revoir le programme » qui permet de remettre le
programme au début.
- « Mettre en pause » qui permet d’arrêter le programme, et de
le reprendre par la suite. Il est également possible de mettre
en pause à nimporte quel moment grâce à la touche pause.
La touche RET. permet de ranger le volet information.
3. En bas une partie qui affiche le volume. Pour changer le volume,
utiliser les touches V+ et V-.
PAGE 7INterface et navigation
Interaction avec le programmes
Une fois le carrousel déplié à l’aide de la touche (fig.1).
Il affiche 7 chaînes.
Vous pouvez vous déplacer sur les différentes chaînes, il faut
utiliser les boutons et pour faire défiler la liste.
Valider avec pour afficher les informations détaillées et
avoir accès aux différentes actions :
- lire la chaîne
- revoir le programme
- enregistrer le programme
La touche RET. permet de ranger le volet informations
détaillées. fig. 1
Pour accéder au programme suivant ou précédent d’une chaîne,
vous pouvez utiliser les boutons et .
La touche ENTER permet de valider votre choix.
PAGE 8INterface et navigation
Le guide des programmes
L’interface Guide des programmes permet la visualisation des différents
programmes en cours et à venir par rapport aux plans de chaînes.
L’image (fig. 1) montre le guide des programmes :
Il affiche les différents programmes diffusés sur les chaînes.
Pour la navigation au sein du guide des programmes, utilisez
les touches gauche, droite, haut et bas. Les touches et
permettent d’avancer de 24 heures dans le guide des programmes.
Il affiche les informations du programme sélectionné si vous fig. 1
validez avec la touche et vous permet différentes actions en
fonction du programme.
Vous pouvez à ce moment lire la chaîne, revoir le programme ,
enregistrer le programme ou retourner au guide des programmes
en validant votre choix avec la touche .
fig. 4
PAGE 9ENREGISTREMENT
Enregistrement
Vous pouvez effectuer des enregistrements sur la BoxTV. Assurez-vous
d’avoir connecté au préalable un média USB à votre Box (clé USB ou
disque dur externe). Trois méthodes sont possibles :
Fonctions
>> Via l’interface TV (menu TV) Contrôle du direct
>> En sélectionnant le programme de votre choix dans le guide des
Enregistrement immédiat
programmes. (TOP MENU -> Guide des programmes)
Enregistrements programmés
>> Via le menu enregistrement (TOP MENU -> Enregistrements)
Enregistrements depuis le guide des programmes
Via l’interface TV
Regarder un enregistrement en cours
Sur l’interface TV, dépliez le carrousel à l’aide de la touche
Voir un enregistrement sur un autre lecteur
Sélectionnez la chaîne puis le programme que vous souhaitez enregis-
trer à l’aide de touches directionnelles
Puis validez avec la touche
Sélectionnez l’action «enregistrer ce programme», puis validez avec la
touche
L’enregistrement démarre (fig. 1) et s’enregistre sur le média USB(1)
Vous pouvez arrêter l’enregistrement en selectionnant l’action «arrêter
l’enregistrement» puis en validant avec la touche
(1)
Votre support USB (clé ou disque dur) doit être au préalable correctement formaté. Il est recommandé
pour les utilisateurs de Windows d’utiliser le format NTFS, les utilisateurs de Linux préféreront le fig. 1
format EXT3 et sur MacOSX le FAT32. Le format FAT32 étant limité au niveau de la taille des fichiers.
PAGE 10ENREGISTREMENT
Via le guide des programmes
Vous pouvez aussi effectuer un ou des enregistrements via le guide des
programmes (fig. 1) :
Sélectionnez le programme voulu via les touches directionnelles et
validez avec la touche .
Sélectionnez l’action «enregistrer ce programme» (fig. 2) puis validez
avec la touche .
Remarque : vous ne pouvez pas enregistrer un programme terminé.
fig. 1
fig. 6
PAGE 11ENREGISTREMENT
Via le menu «Enregistrements»
Accèdez au menu enregistrement via le TOP MENU pour afficher le
menu puis « enregistrements » :
Une fois sur cette page, vous verrez les enregistrements en cours et
ceux passés.
Une action à droite vous permet d’effectuer un enregistrement.
Déplacez-vous à l’aide des touches directionnelles puis validez avec la
touche .
Choisissez la chaîne du programme souhaité parmi la liste (fig. 1).
Sélectionnez votre jour et heure de début ainsi que de fin de
l’enregistrement à l’aide des touches directionnelles puis validez avec fig. 1
la touche (fig. 2).
Sélectionnez ensuite le programme puis validez avec la touche
pour valider le titre de l’enregistrement.
le curseur se positionne sur le bouton créer, appuyez sur la touche
pour démarrer l’enregistrement.
Gérer mes Enregistrements
Déplacez-vous à l’aide des touches directionnelles sur l’enregistrement
souhaité puis validez avec la touche . Deux actions sont proposées :
lire ou supprimer l’enregistrement, déplacez-vous à l’aide des touches
directionnelles puis validez avec la touche .
fig. 6
PAGE 12RADIOS
Les radios
L’interface Radio permet la lecture d’un certain nombre de stations
directement sur la BoxTV. L’image (fig. 1) montre cette interface :
Les types de radio sont divisés en 3 catégories (musique, information
et général)
Pour la navigation au sein du guide des programmes,
utilisez les touches gauche, droite, haut et bas.
Validez votre choix avec la touche .
fig. 1
PAGE 13MÉDIAS
Interface médias
Elle permet la visualisation de contenus vidéos, audios et images.
Sur l’interface (fig. 1) on remarque trois catégories de sources :
1. (en haut) équipement USB.
2. (au milieu) Partage Windows.
3. (en bas) Serveurs multimédia.
Déplacez vous sur la source de votre choix à l’aide des touches
directionnelles puis validez avec la touche .
Vous aurez alors accès aux différents médias et dossiers de média que
contient votre source. Sélectionnez votre média à l’aide des touches
directionnelles puis validez avec la touche .
Utlisez la touche pour rentrer dans un dossier.
fig. 1
Positionnez-vous sur le bouton retour puis validez avec la touche
pour sortir d’un dossier.
PAGE 14replay thématique
Replay
Le Replay permet de revoir des programmes passés sur 7 jours en
arrière. Remarque : le replay thématique est disponible uniquement
avec la localisation de la Box en Suisse.
Commencez par sélectionner la chaîne du programme que vous
souhaitez visionner.
Déplacez-vous à l’aide des touches directionnelles puis validez avec la
touche . De cette manière vous pouvez rechercher par genre, par
date, et selectionner le programme souhaité.
Pendant la lecture du programme, vous pouvez mettre en pause et
reprendre la lecture avec la touche .
Vous pouvez également avancer et reculer avec les touches et .
fig. 1
fig. 2
PAGE 15kmotion
Kmotion, Qu’est-ce que c’est ?
Kmotion est votre coffre-fort personnel dans lequel vous pouvez stocker
des vidéos au format numérique Pour avoir accès à Kmotion, vous devez
avoir un compte client K-Net et avoir souscrit à l’offre Ktv.
Sur Kmotion, vous pouvez mettre des vidéos en ligne, les partager avec
votre famille au sein de groupes (appelés communautés), créer des
listes de lecture dédiées (playlists) ou encore visionner des programmes
en replay suite à leur diffusion à la télévision (fig. 1).
Déplacez vous dans le menu à l’aide de la touche Pop Up .
Les Communautés
La page « Mes communautés » recense les communautés dont vous
êtes membre. fig. 1
Lorsque vous cliquez sur une communauté, vous êtes dirigé sur sa
page d’informations (fig. 2).
Une fois sur page de la communauté, cliquez sur «Voir les vidéos» pour
voir les différentes vidéos contenues dans la communauté.
Remarque : pour en savoir plus à propos de l’utilisation de Kmotion,
retrouvez le guide détaillé sur : www.ktv.zone/kmotion/
fig. 2
PAGE 16kmotion
Les Vidéos
L’ensemble de vos vidéos est visible dans la rubrique Vidéos.
Sélectionnez une vidéo pour avoir accès à la fiche de la vidéo (fig. 1).
Une fois sur cette fiche (fig.2), cliquez sur «Lire la vidéo» pour lancer la
lecture.
Remarque : pour en savoir plus à propos de l’utilisation de Kmotion,
retrouvez le guide détaillé sur : www.ktv.zone/kmotion/
fig. 1
fig. 2
PAGE 17configuration
Vidéo
Vous pouvez ici configurer votre connexion vidéo, le mode, le
format de l’image et le zoom (fig. 1).
fig. 1
Audio
Sélectionnez votre sortie audio (exemple : PCM) (fig. 2).
fig. 2
PAGE 18configuration
Enregistrement
Il est possible d’ajouter du temps supplémentaire avant et après
l’enregistrement. Vous trouverez dans la page de configuration via
l’onglet Enregistrement deux champs permettant de spécifier le temps
supplémentaire. Ces valeurs sont : 0, 5, 10, 15, 20, 30, 45, ou 60 minutes
(fig. 1).
Si vous effectuez deux enregistrements à la suite et qu’un temps
supplémentaire a été défini, le temps qui empiètera (le temps
supplémentaire de début) dans l’enregistrement suivant ne sera pas
pris en compte.
Faites attention à l’ordre des enregistrements successifs. Pour éviter
toute surprise, sélectionnez les enregistrements les uns à la suite des
autres, plutôt qu’arbitrairement.
fig. 1
Localisation
Vous avez le choix entre la France ou la Suisse, sélectionnez le pays
où se trouve votre box TV (fig. 2).
fig. 2
PAGE 19configuration
Connexion
L’étape suivante correspond au choix de la connexion :
Ethernet ou Wi-Fi (fig. 1)
Si votre Box KTV est connectée via un câble ethernet choi-
sisez Ethernet et validez avec la touche de la télécom-
mande, la configuration se fait automatiquement, vous
n’avez plus qu’à valider la connexion.
Dans le cas où vous souhaitez connecter votre Box KTV en
Wi-Fi, il vous faudra choisir Wifi, puis choisir votre réseau
wifi et entrer votre code Wi-Fi, pour vous connecter (fig. 2).
Clavier virtuel (fig. 2) : fig. 1
Quand il faut saisir des informations, vous devez utiliser le clavier
virtuel, vous pouvez le faire apparaître à l’écran via la touche .
NB : Pour activer/désactiver les majuscules il faut utiliser la touche « Shift » du
clavier virtuel.
fig. 2
PAGE 20configuration
Compte
Vous pouvez vous connecter/déconnecter à tout moment (fig. 1).
Attention toutefois, une fois déconnecté vous êtes redirigé vers la
page de connexion.
fig. 1
Administration
Vous trouverez dans cette rubrique, les informations techniques
liées à votre box TV, un bouton de mise à jour pour toujours avoir
la dernière version disponible, ainsi qu’un bouton de reset pour
rétablir les paramètres d’usine (fig. 2).
fig. 2
PAGE 21Besoin d’aide ?
Le forum officiel
Venez partager votre expérience avec la communauté et
obtenir de l’aide. L’équipe Ktv intervient quotidiennement
sur le forum. https://forum.caps.services/
En savoir plus
Vous souhaitez en savoir plus ?
Rendez-vous sur : www.ktv.zone
Support téléphonique
Contactez votre opérateur pour toutes questions à
propos des services Ktv.
Ktv est la propriété de K-SYS SA
K-SYS SA - CHE-239.623.650 TVA - www.k-sys.ch
Version : 12.17Vous pouvez aussi lire