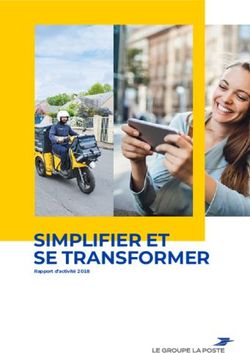Votre interface d'administration Voxity - "octopus.voxity.fr"
←
→
Transcription du contenu de la page
Si votre navigateur ne rend pas la page correctement, lisez s'il vous plaît le contenu de la page ci-dessous
Votre interface d’administration Voxity
«octopus.voxity.fr»
--
Date de dernière modification : 12/03/18
Historique du document
Raison Nom de la personne Date
Création HUMBERT Guillaume 12/03/2018Votre interface d’administration « octopus.voxity.fr » 2/19
Table des matières
Table des matières ............................................................................................................................. 2
1. Présentation de l’interface Octopus ................................................................................................ 3
2. Menu « Boites vocales » .................................................................................................................. 5
1. Présentation ................................................................................................................................ 5
2. Détail d’une boîte vocale ............................................................................................................. 5
3. Menu « Groupement » .................................................................................................................... 7
1. Présentation ................................................................................................................................ 7
2. Détail d’un groupement .............................................................................................................. 7
3. Stratégie « faire sonner tous » .................................................................................................... 8
4. Stratégie « A tour de rôle » ......................................................................................................... 8
5. Stratégie « Membre ordre croissant »......................................................................................... 9
4. Menu « Followme » ....................................................................................................................... 10
1. Présentation .............................................................................................................................. 10
2. Configuration d’un follow-me.................................................................................................... 11
5. Menu « Comportement » .............................................................................................................. 12
1. Présentation .............................................................................................................................. 12
2. Etapes « Faire sonner un utilisateur » ....................................................................................... 13
3. Etapes « Aller dans une boîte vocale » ...................................................................................... 13
4. Etapes « Lire un fichier son » ..................................................................................................... 13
5. Etapes « Effectuer un renvoi » ................................................................................................... 14
6. Etapes « Aller dans un groupement » ....................................................................................... 14
7. Etapes « Activer un Followme » ................................................................................................ 15
6. Menu « Utilisateur » ...................................................................................................................... 16
1. Présentation .............................................................................................................................. 16
2. Détail d’un utilisateur ................................................................................................................ 16
7. Menu « Numéros » ........................................................................................................................ 18
1. Page d’accueil du menu “Numéros” : ........................................................................................ 18
2. Configuration d’un numéro : ..................................................................................................... 18
--
VOXITY - 85 Rue des Alliés 38100 Grenoble - Tel : 04.816.801.13 - Email : support@voxity.frVotre interface d’administration « octopus.voxity.fr » 3/19
1. Présentation de l’interface Octopus
L’interface d’administration de votre téléphonie CENTREX, appelée « Octopus », est développée et maintenue par
les équipes Voxity. Elle se décompose en deux modules :
« https://client.voxity.fr », Dans ce module vous allez pouvoir visualiser l’évolution de vos
communications, accéder à votre annuaire partagé et administrer vos numéros, vos fichiers sons, vos
enregistrements et vos comptes utilisateurs.
« https://octopus.voxity.fr ». Dans ce second module vous allez pouvoir associer à vos lignes (numéros)
téléphoniques les comportements d’entreprise souhaités.
Pour accéder à l’interface d’administration vous devez avoir un compte utilisateur. Les deux modules fonctionnent
avec les mêmes identifiants. Vous avez la possibilité de gérer deux niveaux de compte.
Les comptes « administrateur » qui ont accès à l’ensemble des services proposés.
Les comptes « utilisateur » qui ont accès essentiellement aux services annuaire et visualisation des
communications de la partie « https://client.voxity.fr ».
--
VOXITY - 85 Rue des Alliés 38100 Grenoble - Tel : 04.816.801.13 - Email : support@voxity.frVotre interface d’administration « octopus.voxity.fr » 4/19
Dans la suite du document, nous allons vous présenter l’ensemble des fonctionnalités présentes sur l’interface
d’administration dans le module : https://octopus.voxity.fr. La lecture de ce document vous permet d’appréhender
l’ensemble des possibilités d’actions qui peuvent suivre un appel sur l’un de vos numéros de téléphone.
--
VOXITY - 85 Rue des Alliés 38100 Grenoble - Tel : 04.816.801.13 - Email : support@voxity.frVotre interface d’administration « octopus.voxity.fr » 5/19
2. Menu « Boites vocales »
1. Présentation
L’onglet Boîtes vocales permet la configuration de la messagerie vocale appartenant à chaque collaborateur de
l’entreprise, Celle-ci est aussi accessible depuis votre poste en appelant le 8500.
Voxity vous donne aussi la possibilité de gérer des boites Vocales d’entreprise. Celles-ci ne sont pas affectées aux
comptes SIP des utilisateurs. La création d’une nouvelle boite Vocale s’effectue sur demande via le mail
support@voxity.fr.
2. Détail d’une boîte vocale
Les boîtes vocales Voxity doivent être configurées en sélectionnant un mode parmi les trois suivants :
« Voicemail » : les messages vocaux qui vous sont adressés vous seront envoyés, par e-mail à l’adresse
présente dans le champ Adresse E-Mail, sous la forme de pièce jointe.
« Notifications » : la plate-forme Voxity vous envoie un e-mail pour vous prévenir que vous avez un
message vocal en attente.
« Classique » : aucun e-mail ne vous sera envoyé, vous devrez composer le 8500 sur votre téléphone pour
accéder aux messages vocaux.
Les paramètres de la boîte vocale d’un collaborateur se présentent ainsi :
--
VOXITY - 85 Rue des Alliés 38100 Grenoble - Tel : 04.816.801.13 - Email : support@voxity.frVotre interface d’administration « octopus.voxity.fr » 6/19
Le champ « mot de passe » permet de définir le mot de passe numérique utilisé pour accéder à la boîte vocale du
collaborateur sélectionné.
Le champ « mode de fonctionnement » permet de choisir le mode de traitement des messages vocaux, comme
détaillé précédemment.
Pour enregistrer les modifications, cliquez sur le bouton « Modifier ».
L’adresse E-Mail n’est pas modifiable depuis cette interface ; Celle-ci est associée à votre compte utilisateur, vous
pourrez la configurer dans l’onglet « administration/utilisateurs » depuis l’interface « https://client.voxity.fr ».
--
VOXITY - 85 Rue des Alliés 38100 Grenoble - Tel : 04.816.801.13 - Email : support@voxity.frVotre interface d’administration « octopus.voxity.fr » 7/19
3. Menu « Groupement »
1. Présentation
Les groupements sont des ensembles de postes, utilisables dans le cadre des « Comportements », que nous allons
faire sonner, en fonction de l’option choisie, en même temps ou par intermittence. On peut par exemple envisager
de créer des groupements pour chaque entité de son entreprise (support technique, équipe commerciale, etc.).
A noter qu’au-delà de vos comptes SIP/poste, il est possible d’inclure dans un groupement un ou plusieurs numéros
dit externes, c’est-à-dire non connu par la plateforme Voxity (exemple : numéro de mobile).
2. Détail d’un groupement
Les groupements se définissent en 3 propriétés :
Une description,
Une stratégie d’appel,
Les membres du groupement.
La « description » est strictement indicative, elle vous permet d’identifier plus simplement le groupement.
L’option « Faire sonner quand occupé » détermine si lorsqu’un poste du groupement est déjà en ligne il doit sonner
lors d’un nouvel appel entrant ou non.
Les « membres du groupement » sont une sélection de numéros internes Voxity et/ou de numéros externes (non
connus de la plateforme Voxity), qui sonnent lorsqu’un appel entrant arrive sur le groupement.
Pour ajouter un membre dans un groupement, il faut le sélectionner dans le menu déroulant et d’appuyer
sur le bouton « Ajouter ».
L’option « Autre numéro » vous permet d’ajouter un numéro de téléphone dans le groupement
n’appartenant pas à votre société. Pour l’ajouter, il vous faut saisir le numéro de téléphone voulu dans le
champ de texte adjacent et de cliquer sur « Ajouter ».
A noter que si le numéro saisi est invalide, l’ajout sera annulé et un message d’alerte s’affichera, comme
ceci :
--
VOXITY - 85 Rue des Alliés 38100 Grenoble - Tel : 04.816.801.13 - Email : support@voxity.frVotre interface d’administration « octopus.voxity.fr » 8/19
La « stratégie » définie quel comportement la plateforme Voxity va adopter dans le cadre d’un appel entrant sur le
groupement. Celle-ci est décrite plus bas.
Attention, pour enregistrer les modifications, cliquer sur le bouton « Modifier ».
3. Stratégie « faire sonner tous »
Avec cette stratégie, tous les postes du groupement sonneront simultanément.
Poste 1001 Poste 1002 Poste 1003 Poste 1004
Premier appel Le poste sonne Le poste sonne Le poste sonne Le poste sonne
- L’utilisateur décroche - -
Second appel Le poste sonne Le poste sonne Le poste sonne Le poste sonne
L’utilisateur décroche - - -
4. Stratégie « A tour de rôle »
Avec cette stratégie, les postes sonneront les uns après les autres, et le poste décrochant l’appel sera mémorisé par
la plate-forme. Lors du prochain appel, le premier poste à sonner sera celui immédiatement après le dernier poste
à avoir.
Poste 1002 Poste 1004 Poste 1001 Poste 1003
Premier appel Le poste sonne - - -
- Le poste sonne - -
- - Le poste sonne et -
l’utilisateur décroche
Second appel - - - Le poste sonne
Le poste sonne - - -
- Le poste sonne et - -
l’utilisateur décroche
Troisième appel - - Le poste sonne et -
l’utilisateur décroche
--
VOXITY - 85 Rue des Alliés 38100 Grenoble - Tel : 04.816.801.13 - Email : support@voxity.frVotre interface d’administration « octopus.voxity.fr » 9/19
5. Stratégie « Membre ordre croissant »
Avec cette stratégie, les postes sonneront à tour de rôle, dans l’ordre présenté par l’interface. Lors du prochain
appel, le premier poste à sonner sera le premier poste présenté par l’interface.
Poste 1002 Poste 1004 Poste 1001 Poste 1003
Premier appel Le poste sonne - - -
- Le poste sonne - -
- - Le poste sonne et -
l’utilisateur décroche
Second appel Le poste sonne - - -
- Le poste sonne et - -
l’utilisateur décroche
Troisième appel Le poste sonne et - - -
l’utilisateur décroche
--
VOXITY - 85 Rue des Alliés 38100 Grenoble - Tel : 04.816.801.13 - Email : support@voxity.frVotre interface d’administration « octopus.voxity.fr » 10/19
4. Menu « Followme »
1. Présentation
A la différence d’un renvoi d’appel, le Followme permet de garder la main sur l’appel en cas de non-réponse du
destinataire. Dans le cas où vous activez un Followme sur un numéro de portable : si l’appel sur le portable n’est pas
décroché, alors l’appelant n’est pas dirigé sur la messagerie du portable mais vers l’étape suivante configurée sur la
plateforme Voxity.
Les followme permettent de configurer un ou plusieurs groupes de numéros à faire sonner en parallèle pendant un
temps donné. Si l’un des numéros contactés décroche, l’appel lui est transféré et le Followme s’arrête.
Si plusieurs groupes de numéros sont configurés, ils sont utilisés dans l’ordre et successivement. Par exemple, pour
un Followme avec la configuration suivante :
Les actions suivantes vont être entreprises dans l’hypothèse où personne ne répond aux différentes sonneries :
L’appel arrive sur la plate-forme Voxity
La configuration d’une ligne directe ou d’un groupement fait que l’on rentre dans le Followme 7001
Pendant 15 secondes, les postes 1002 et 1003 vont sonner simultanément.
Au terme de ces 15 secondes, et pendant 25 secondes, le poste 1002 va sonner, ainsi que le numéro de
téléphone mobile du Collaborateur 1, et un autre numéro non connu de la plateforme Voxity, le tout
simultanément.
Personne n’ayant répondu, la suite des actions composant la ligne directe ou le groupement d’origine
reprend.
A noter que la création d’un nouveau Followme est à demander à Voxity.
--
VOXITY - 85 Rue des Alliés 38100 Grenoble - Tel : 04.816.801.13 - Email : support@voxity.frVotre interface d’administration « octopus.voxity.fr » 11/19
2. Configuration d’un follow-me
Pour ajouter un nouveau groupe de numéro dans un follow-me donné, cliquez sur « Ajouter une étape ».
Le premier menu déroulant vous permet de sélectionner le type de numéro à appeler, entre
Extension interne : postes/compte SIP Voxity,
Extension externe : utilise le numéro de téléphone spécifié sur chaque utilisateur dans l’onglet
Utilisateurs,
Autre numéro : numéro non connu par la plateforme Voxity.
La durée de la sonnerie est la même pour tous les numéros d’un même groupe.
Pour ajouter un nouveau numéro dans un groupe, cliquez sur le bouton .
Pour en retirer un, cliquer sur le bouton . Lorsque vous retirez le dernier numéro d’un groupe de numéros, le
groupe entier est supprimé.
Attention, pour enregistrer vos modifications, cliquer sur le bouton Modifier.
--
VOXITY - 85 Rue des Alliés 38100 Grenoble - Tel : 04.816.801.13 - Email : support@voxity.frVotre interface d’administration « octopus.voxity.fr » 12/19
5. Menu « Comportement »
1. Présentation
Dans la partie gestion des comportements vous allez définir les comportements que vous voulez associer à vos
numéros de téléphone “externe” via le menu “Numéros”. Pour chaque comportement vous allez pouvoir
ordonnancer différentes étapes avec les possibilités suivantes :
le déclenchement d’un appel sur un poste utilisateur,
le déclenchement de la boîte vocale d’un utilisateur,
le déclenchement de la lecture d’un fichier son,
le déclenchement d’un renvoi d’appel,
le déclenchement d’un appel sur un groupement de postes,
le déclenchement d’un Followme.
Les étapes se déroulent les unes après les autres s’il n’y a pas eu de décroché. Si toutes les étapes de votre
comportement ce sont déroulées alors l’appel en cours est coupé.
Les étapes ci-dessous sont des étapes de terminaisons. Cela veut dire que vous ne pouvez plus ajouter d’étape par
la suite une fois celles-ci définies :
Le déclenchement de la boîte vocale d’un utilisateur,
Le déclenchement d’un renvoi d’appel.
Un comportement est défini par une extension de 8001 à 8999 et une description fonctionnelle.
--
VOXITY - 85 Rue des Alliés 38100 Grenoble - Tel : 04.816.801.13 - Email : support@voxity.frVotre interface d’administration « octopus.voxity.fr » 13/19
2. Etapes « Faire sonner un utilisateur »
Cette étape permet de faire sonner le poste de l’utilisateur sélectionné pendant une durée que vous pourrez choisir.
Dans le cas où l’utilisateur concerné ne décroche pas l’appel au bout du temps imparti le système va passer à l’étape
suivante ou l’appel va couper s’il n’y a pas d’autre étape de configurée.
3. Etapes « Aller dans une boîte vocale »
Cette étape permet de rediriger l’appel vers une boîte vocale d’un utilisateur donné. Cette étape est une étape de
terminaison, elle ne permet pas d’effectuer d’autres étapes par la suite.
Si vous cochez la case “Ignorer le message par défaut” alors le message d'accueil de la messagerie de votre
téléphone ne se déclenchera pas. Cette option est généralement utilisée si vous avez configuré la lecture d’un fichier
son, indiquant l’arrivée de la boite vocale, en amont de cette étape.
4. Etapes « Lire un fichier son »
Cette étape permet de configurer la lecture d’un fichier son, préalablement enregistré. L’ensemble des fichiers sons
est disponible sur “https://client.voxity.fr/sounds/”.
--
VOXITY - 85 Rue des Alliés 38100 Grenoble - Tel : 04.816.801.13 - Email : support@voxity.frVotre interface d’administration « octopus.voxity.fr » 14/19
5. Etapes « Effectuer un renvoi »
Cette étape permet d’effectuer un renvoi vers un numéro externe (mobile ou fixe). Cette étape est une étape de
terminaison, elle ne permet pas d’effectuer d’autres étapes par la suite.
6. Etapes « Aller dans un groupement »
Cette étape permet de rediriger vos appels vers un groupement de poste.
Pour configurer le groupement il faut effectuer les étapes suivantes :
Second choix : Permet de choisir le nom du groupement de poste souhaité
Troisième choix : Vous pouvez choisir, durant la période d’appel du groupement, si l’appelant entend des
sonneries ou la musique d’attente générique Voxity.
Quatrième choix : Vous pouvez choisir la durée de sonnerie avant la fin de l’étape dans le cas où aucun
des postes n’a décroché.
--
VOXITY - 85 Rue des Alliés 38100 Grenoble - Tel : 04.816.801.13 - Email : support@voxity.frVotre interface d’administration « octopus.voxity.fr » 15/19
7. Etapes « Activer un Followme »
Cette étape permet de déclencher un Followme préalablement configuré dans le menu “Followmes”. Le Followme
permet, contrairement à un renvoi d’appel, d’ajouter des étapes par la suite en cas de non décroché.
--
VOXITY - 85 Rue des Alliés 38100 Grenoble - Tel : 04.816.801.13 - Email : support@voxity.frVotre interface d’administration « octopus.voxity.fr » 16/19
6. Menu « Utilisateur »
1. Présentation
L’onglet « Utilisateurs » vous permet de gérer les informations de base et le comportement des lignes directes des
utilisateurs du système de téléphonie. L’onglet se présente sous la forme d’une liste d’utilisateurs, représentant
l’ensemble des comptes SIP de l’entreprise, sur lesquels vous obtiendrez des informations en cliquant sur leur nom.
Le « Nom » de l’utilisateur ainsi que « l’extension » qui lui est associée est configurable dans l’onglet
« administration/utilisateurs » de la partie « https://client.voxity.fr ».
Les comportements configurés sur un utilisateur seront déclenchés sur un appel via un autre poste en interne ou si
l’utilisateur a été configuré en ayant une ligne directe, dans la partie du menu « Numéros ». Dans le cas où l’appel
provient d’une configuration dans le menu « Comportement », alors les comportements utilisateurs ne sont pas
déclenchés.
2. Détail d’un utilisateur
En cliquant sur un utilisateur, vous aurez la possibilité de modifier deux éléments :
Son numéro de téléphone mobile, utilisable pour les renvois d’appels
Le comportement de sa ligne directe.
Le comportement de la ligne directe décrit les actions que déclenchera la plate-forme Voxity dans le cadre d’un
appel entrant. Le bouton « Ajouter une étape » vous permet une action supplémentaire, parmi le choix suivant :
« Faire sonner un utilisateur » : fait sonner le poste de l’utilisateur sélectionné pendant une durée que
vous pourrez choisir.
« Aller dans une boîte vocale » : redirige l’appel vers une boîte vocale. Ne permet pas d’effectuer une
autre action après.
« Lire un fichier son » : permet la lecture d’un fichier son, préalablement enregistré.
« Effectuer un renvoi » : effectue un renvoi vers un numéro externe. Ne permet pas d’effectuer une autre
action après.
« Aller dans un groupement » : redirige l’appel vers un groupement.
Vous pouvez choisir le groupement utilisé, l’utilisation de la musique d’attente ou de la sonnerie standard,
et la durée de la sonnerie des postes du groupement.
Au terme de cette durée, les postes du groupement ne sonnent plus, et l’appel passe à l’étape suivante.
--
VOXITY - 85 Rue des Alliés 38100 Grenoble - Tel : 04.816.801.13 - Email : support@voxity.frVotre interface d’administration « octopus.voxity.fr » 17/19
« Activer un Followme » : fait sonner un ou plusieurs numéros, selon la configuration précisée dans le
Followme sélectionné.
Vous pouvez réordonner les étapes en cliquant-glissant une étape donnée via l’icône ⬍.
Vous pouvez supprimer une étape via le bouton “sens interdit”, situé à droite de chaque ligne.
Attention pour enregistrer les modifications, cliquez sur le bouton « Modifier ».
--
VOXITY - 85 Rue des Alliés 38100 Grenoble - Tel : 04.816.801.13 - Email : support@voxity.frVotre interface d’administration « octopus.voxity.fr » 18/19
7. Menu « Numéros »
Le menu “Numéros” vous permet d’accéder à la gestion de vos numéros dit “externe” (Numéro accessible depuis
des appels extérieur à l’entreprise).
Sur chacun de ces numéros vous allez pouvoir associer à des horaires précis des “comportements” et une
description.
1. Page d’accueil du menu “Numéros” :
En cliquant sur le menu “Numéros” vous pourrez visualiser l’ensemble des numéros géographiques et non
géographiques qui sont rattachés à votre entreprise. Chaque numéro peut avoir une description fonctionnelle
propre pour améliorer la lisibilité et la compréhension de votre parc de numéros.
2. Configuration d’un numéro :
Lorsque vous cliquez sur un numéro vous allez avoir accès à la page de configuration de celui-ci.
Champs « Commentaire » :
Dans la partie « commentaire » vous allez pouvoir donner un sens fonctionnel à votre numéro de téléphone. Cela
--
VOXITY - 85 Rue des Alliés 38100 Grenoble - Tel : 04.816.801.13 - Email : support@voxity.frVotre interface d’administration « octopus.voxity.fr » 19/19
améliorera la lisibilité et la compréhension de votre parc de numéro.
Si vous cochez la case “Remplacer le numéro de l’appelant par le commentaire”, qui se trouve en dessous du champ
« commentaire », alors le commentaire que vous aurez donné à votre numéro sera affiché sur votre téléphone lors
d’un appel à la place du numéro appelant. Pour les téléphones de la gamme Yealink à partir du modèle T42 le
commentaire est affiché sur votre téléphone en plus du numéro de l’appelant.
Cette fonctionnalité permet, dans le cas d’une société ayant plusieurs services avec un numéro externe différent,
de connaitre via l'écran des téléphones le service que l’appelant a essayé de joindre. L’utilisateur peut alors adapter
son discours d'accueil.
Champ « Comportement par défaut » :
Dans ce champ vous allez renseigner le comportement associé au numéro de téléphone.
Vous pouvez associer deux types de comportement :
Un comportement lié à l’ensemble de vos utilisateurs. Ces comportements sont paramétrables dans
l’onglet “Comportements”
Un comportement lié à un seul utilisateur. Ces comportements sont paramétrables dans l’onglet
“Utilisateurs”. Le plus souvent on associe ces comportements à une ligne directe.
Si vous voulez associer un comportement différent suivant des horaires alors ce champ devient le comportement
lorsqu’aucun horaire n’est paramétré. Nous préconisons d’utiliser ce champ pour paramétrer le comportement de
fermeture de votre société.
Case « activer la configuration avancée »
Si vous cochez cette case alors vous allez pouvoir paramétrer des comportements différents suivant des horaires.
Champs « Configuration avancée » :
« Tranches horaires d'ouverture »
Dans cette partie vous allez pouvoir configurer des comportements différents suivant l’heure d’appel sur votre
numéro.
Vous allez pouvoir choisir une plage horaire associée à une plage de jours sur laquelle lancer un comportement.
Dans la partie « Comportement » vous allez pouvoir renseigner le comportement à lancer. Vous pouvez définir deux
types de comportement :
Un comportement lié à l’ensemble de vos utilisateurs. Ces comportements sont paramétrables dans le
menu “Comportements”
--
VOXITY - 85 Rue des Alliés 38100 Grenoble - Tel : 04.816.801.13 - Email : support@voxity.frVotre interface d’administration « octopus.voxity.fr » 20/19
Un comportement lié à un seul utilisateur. Ces comportements sont paramétrables dans le menu
“Utilisateurs”. Le plus souvent on associe ces comportements à une ligne directe.
« Comportement exceptionnel »
Dans la partie comportement exceptionnel vous allez pouvoir planifier un comportement lié à votre numéro sur une
journée (du premier jour à partir de 00h00 au dernier jour jusqu’à 23h59). Ce comportement est prioritaire sur le
comportement par défaut et sur les comportements en horaire d’ouverture. Vous pouvez paramétrer par exemple
un comportement qui lancera un message de fermeture spécifique lié à une période de vacances.
Dans le champ “Comportement” vous allez renseigner le comportement à déclencher sur la plage de date définie.
Vous pouvez associer deux types de comportement :
Un comportement lié à l’ensemble de vos utilisateurs. Ces comportements sont paramétrables dans le
menu “Comportements”
Un comportement lié à un seul utilisateur. Ces comportements sont paramétrables dans le menu
“Utilisateurs”. Le plus souvent on associe ces comportements à une ligne directe.
--
VOXITY - 85 Rue des Alliés 38100 Grenoble - Tel : 04.816.801.13 - Email : support@voxity.frVous pouvez aussi lire