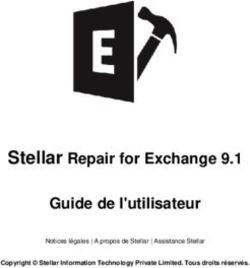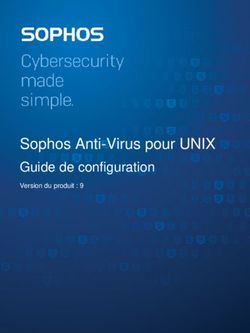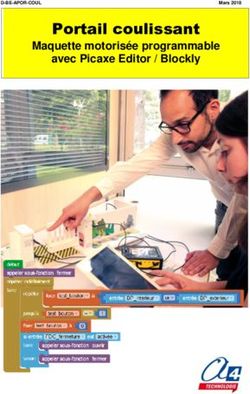Prise en main du logiciel Images actives
←
→
Transcription du contenu de la page
Si votre navigateur ne rend pas la page correctement, lisez s'il vous plaît le contenu de la page ci-dessous
Prise en main du logiciel Images actives
Voici pas à pas la mise en œuvre du logiciel
Images Actives sur l’image d’une miniature issue d’un
manuscrit du Moyen-Age, représentant l’hommage
d’un vassal à Charles d’Orléans.
I. Préparatifs
• Préparer son espace de travail : créer un dossier (par exemple Projet_hommage), à l’intérieur
duquel on créera 3 sous-dossiers
- Documents , qui contiendra le fichier image (par exemple hommage.jpg) que l’on va exploiter
- PIA, qui contiendra le ou les fichiers issus du logiciel Images actives
- Exportation, qui contiendra l’animation, le « produit fini ».
• Placer les fichiers de travail dans le dossier Document :
- le fichier image (par exemple hommage.jpg), que l’on aura converti en format .png (et non pas
renommé) avec un logiciel de retouche d’image, par exemple Paint.NET (Menu Fichier, Ouvrir
le fichier, puis Menu Fichier, Enregistrer sous, choisir le type d’extension PNG, par exemple
hommage.png).
- Le fichier texte contenant les commentaires ou légendes prévues pour l’animation, préparées
préalablement pour gagner du temps ensuite (par exemple hommage.doc).
II. Construire l’animation avec le logiciel
Le logiciel Image Active ne nécessite pas d’installation préalable. Le dossier (à placer au choix sur un
disque dur, une clé USB,…) contient plusieurs fichiers .dll, et un seul fichier exécutable
ParametrageImagesActives.exe, c’est celui qui permet de lancer le logiciel.
• L’onglet Image
1. Insérer l’image (format .png, impératif)
2. Compléter les champs de textes
(éventuellement par copier-coller)
Pour un saut de ligne à l’intérieur du titre,
utiliser le caractère §
3. Préciser le format :
- normal (4/3)
- large
4. Les icônes de commande :
Sauvegarder, ouvrir, exporter (flèche rouge)
Sauvegarder le fichier dans le dossier PIA,
il ne pourra être ouvert et réexploité
qu’avec ce même logiciel.
L’exportation permettra, à la fin du travail,
d’obtenir l’animation dans un format
utilisable par un navigateur web.
1• L’onglet Détourage
1. Avec la souris, sélectionner une zone
rectangulaire que l’on veut « activer ».
Le rectangle se colore en rouge.
2. Compléter le champ titre .
3. Cliquer sur l’icône ciseaux.
4. Répéter l’opération pour chaque « détail »
prévu pour l’animation.
Remarque : on peut choisir successivement
plusieurs zones rectangulaires, contiguës ou pas,
pour le même « détail ».
• L’onglet Détails-légendes
La liste des détails qui ont été découpés précédemment
apparaît (1), et si on sélectionne un détail de la liste,
l’image correspondante s’affiche sur fond noir dans la
fenêtre (3) , ainsi que son titre (2) .
Compléter les légendes (éventuellement par copier-coller).
Les icônes (5) permettent de supprimer un détail (-),
modifier l’ordre des détails dans l’animation (flèches),
ou insérer des détails non rectangulaires (+), détourés à
l’aide d’un logiciel de retouche d’images (paragraphe V).
Penser à sauvegarder le fichier .pia (6) après chaque étape.
On peut soit écraser le fichier précédent, soit choisir de
conserver plusieurs moutures en les numérotant.
• L’onglet Paramètres de l’image
Compléter :
1. le pourcentage Alpha : il s’agit d’estomper
plus ou moins le fond de l’image, pour mettre en
valeur chacun des détails, pris individuellement.
Plus cette valeur s’approche de 100, moins on
distingue le fond.
2. les choix d’épaisseur, de couleur et d’intensité
des lignes de contour des détails, qui apparaîtront
sur l’image au survol de la souris.
3. les choix de couleur et de taille pour les info-bulles,
qui contiennent les titres des détails, et qui
apparaîtront sur l’image au survol de la souris.
On peut aussi ne changer aucune de ces valeurs,
et conserver le choix par défaut.
2• L’onglet Paramètres des textes
Compléter :
1. les choix de tailles et couleurs des textes
des titres et des légendes de l’animation.
2. les choix de couleurs des entêtes
(ou onglets) qui commandent
les différentes parties de l’animation.
On peut aussi ne changer aucune de ces
valeurs, et conserver le choix par défaut.
3. le titre qui correspondra à l’affichage
de l’image intégrale.
4. Penser à sauvegarder le fichier .pia
Pour le choix des couleurs dans les entêtes (2.), cliquer dans la palette des couleur correspondante,
puis choisir soit une couleur prédéfinie, soit une couleur obtenue avec le pointeur dans le spectre de
couleurs.
III. Exporter l’animation
Lorsque la construction de l’animation est complète, cliquer sur l’icône de commande d’exportation en
haut à gauche (flèche rouge) pour procéder à l’export, choisir le dossier créé dans ce but. Si l’on fait
plusieurs essais d’exportation, on peut soit écraser le précédent en choisissant le même dossier
d’exportation, soit créer de nouveaux dossiers en les numérotant.
Dans le dossier Exportation, le logiciel Images Actives crée un dossier images (contenant des fichiers
images indépendants pour l’image intégrale et pour chaque détail), plusieurs fichiers indispensables au
fonctionnement de l’animation (flash, style,…) et un fichier index.html à partir duquel l’animation se
lance.
3IV. Lancer l’animation Images Actives
Dans le dossier Exportation, lancer l’animation à partir du fichier index.html
Le navigateur s’ouvre (Mozilla Firefox, Safari, Google chrome, Internet Explorer), le logo SCEREN
apparaît pendant le chargement des fichiers, jusqu’à l’affichage de l’animation.
1. Animation mode Plein écran
2. Titre de l’image, onglet Image
3. Titre de la carte N°1 (description), onglet Paramètres des textes
4. Description générale de l’image, onglet Image
5. Titre du détail, onglets Détails-légendes et Détourage
6. Informations complémentaires, onglet Image
7. Droits sur l’image, onglet Image
8. Sortir du mode Plein écran
9. Afficher les détails, basculer de détail à image intégrale
10. Légende associée au détail, onglet Détails-légendes
11. Mise en valeur du détail par l’estompage du fond, onglet Paramètres de l’image.
4V. Améliorer l’animation à l’aide d’un logiciel de retouche d’images
Pour améliorer l’analyse de l’image, on peut utiliser, pour les « détails de l’image » des fichiers .png que
l’on aura préalablement créés avec un logiciel de retouche d’image, (par exemple Paint.NET) en
détourant les détails selon leur forme réelle (et non pas sous la forme de rectangles).
Créer un 4ème sous-dossier (par exemple Images_détails) dans le dossier de travail, qui contiendra tous
les fichiers d’images détourées.
On intégrera ces fichiers dans la construction de l’Image Active à partir de l’onglet Détails-légendes (+).
A. Ouvrir le fichier .png avec Paint.NET et repérer les outils et les fenêtres indispensables.
1. Le zoom permettra selon les besoins, de travailler sur l’image entière, avec une vue d’ensemble,
ou bien sur un agrandissement d’une partie de l’image.
2. La fenêtre gestionnaire de calques indique la liste des « calques » superposés, repérés par leur
vignette et leur nom. La case, cochée ou non, précise si le calque est « visible » ou non.
Cette fenêtre est « flottante », et si elle n’est pas apparente, son affichage se commande par le
menu « Fenêtre ».
3. La fenêtre flottante « Outils », dont l’affichage se commande aussi par le menu « Fenêtre »,
contient les outils de sélection et de « détourage », notamment le lasso.
4. Eventuellement, les parties représentées par un damier gris et blanc sont transparentes.
5. Bien vérifier que le fichier est enregistré en format .png
5B. Détourer un détail de l’image
1. Choisir l’outil lasso dans la fenêtre flottante Outils.
2. A la souris, détourer grossièrement une partie de l’image (ici Charles), en veillant à ne pas
« amputer » le personnage.
3. Menu édition, Copier, Menu édition, Coller dans un nouveau calque.
4. Nommer le calque, veiller à le rendre « visible ». Il apparaît dans la fenêtre gestionnaire de
calques. Le personnage détouré apparaît en bleu.
C. Affiner le détourage du détail
Dans le gestionnaire de calques,
sélectionner le calque correspondant au
détail, en le repérant par sa vignette 1.
et son nom 2.
Rendre visible uniquement ce calque,
et invisible tous les autres calques,
y compris l’arrière plan (l’image intégrale).
Le détail apparaît seul, sur un fond
transparent (damier).
A l’aide du lasso 5. détourer les parties
superflues de l’image et les supprimer
(touche suppr du clavier) pour obtenir un
détourage précis du détail.
Utiliser éventuellement le zoom 7. pour plus de précision et de confort de travail.
6D. Enregistrer le fichier dans un format qui gère les calques
Menu Fichier, Enregistrer sous, choisir le
type de fichier correspondant au logiciel de
retouche d’image.
Pour Paint.NET, c’est le format .pdn
La sauvegarde de ce fichier permettra d’y
revenir si nécessaire, avec le logiciel Paint.NET
E. Enregistrer le détail dans le format .png
En ne gardant visible que le calque correspondant au détail, menu Fichier, Enregistrer sous, nommer le
fichier et choisir le type .png
Ce type de fichier ne gère pas les calques, c’est pourquoi il est indispensable d’avoir préalablement
sauvegardé le travail dans un format qui gère les calques.
Confirmer la volonté d’ « aplatir » l’image, c’est-à-dire de perdre le bénéfice de la superposition des
calques.
Lorsque l’enregistrement du fichier .png est fait, annuler « aplatir » avec la flèche Retour, afin de
récupérer les calques dont la liste réapparaît dans la fenêtre gestionnaire de calques.
7F. Procéder au détourage de tous les détails nécessaires à l’animation Images Actives.
Pour chacun des détails, rendre visible le calque d’arrière-plan (image intégrale), détourer grossièrement
au lasso, copier, coller comme nouveau calque, rendre invisible l’arrière-plan, détourer finement le
détail au lasso, en supprimant les parties superflues, en utilisant le zoom.
G. Fin du travail de détourage
Sauvegarder le fichier de travail dans le format qui gère les calques (pour Paint.NET, .pdn) : il y a autant
de calques que de détails, plus l’arrière-plan.
Enregistrer chaque détail seul dans le format png, (à chaque fois : aplatir, puis annuler)
Vérifier que l’on a bien dans le dossier Images_details le fichier .pdn et tous les fichiers transparents .png
8H. Insérer les fichiers détails détourés dans Images Actives
Ouvrir dans Images Actives un nouveau fichier, ou bien le fichier .pia déjà réalisé avec les détourages
rectangulaires et remplacer ceux-ci par les fichiers .png réalisés précédemment.
1. Onglet Détails-légendes
2. 3. Ajouter un fichier détail (+)
4. Compléter le titre et la légende
5. Choisir l’ordre de découpage des détails dans l’animation.
I. Harmoniser les couleurs des entêtes avec l’image
Les choix par défaut des couleurs des entêtes peuvent ne
pas convenir. On peut vouloir utiliser des couleurs issues
de l’image elle-même.
Ouvrir côte à côte les 2 fenêtres Images Actives et PaintNET.
Avec PaintNET, dans la palette d’outils , choisir l’outil pipette,
et choisir avec la souris une couleur dans l’image.
Dans la palette Couleurs, cliquer sur Plus (plus de fonctions).
Les caractéristiques de la couleur choisie apparaissent dans
Paint.NET, sous la forme de six valeurs que l’on reportera
dans Images Actives.
9J. Finaliser l’animation
Compléter les paramètres des différents onglets, sauvegarder puis exporter l’animation comme décrit aux
paragraphes II , III, IV.
K. Autres logiciels de retouche d’images
On trouve à télécharger sur Internet d’autres logiciels (et tutoriels correspondants) permettant à la fois de
gérer la transparence png, et de prendre en charge les calques.
- Un autre logiciel gratuit, très voisin de Paint.NET : Pinta . http://pinta-project.com/
- Un logiciel payant, qui propose des tarifs avantageux pour les établissements scolaires :
PhotoFiltre Studio http://www.photofiltre-studio.com/present.htm
Pour le détourage, utiliser l’outil de sélection polygonal.
- Un logiciel gratuit et libre (Open source) : Gimp . http://gimp.softonic.fr/
Pour le détourage, utiliser les outils d'extraction du premier plan et le lasso
Tutoriel : http://gimptutoriel.blogspot.com/2008/07/detourage-facile-avec-loutil-extraction.html
Isabelle Perucho, formatrice TICE
Mission TICE Académie de Versailles
isabelle.perucho@crdp.ac-versailles.fr
10Vous pouvez aussi lire