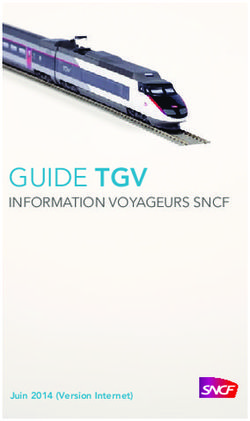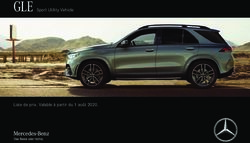Guide d'utilisation du Nokia C5-04
←
→
Transcription du contenu de la page
Si votre navigateur ne rend pas la page correctement, lisez s'il vous plaît le contenu de la page ci-dessous
2 Table des matières
Table des matières Appels 20
Écrire du texte 21
Sécurité 4 Clavier virtuel 21
Retrait de la pile 4 Écriture manuscrite 22
Entrer du texte au moyen du clavier
Obtenir de l'aide 5 virtuel 23
Fonction d'aide de l'appareil 5 Paramètres d'entrée tactile 24
Solutions d'accessibilité 5
Guide d'utilisation étendu 5 Contacts 25
Assistance 5 Enregistrer des numéros de téléphone
Mises à jour logicielles en liaison et des adresses de courriel 25
radio 6 Gérer les noms et les numéros 26
Mettre à jour le micrologiciel à partir de Affecter des numéros et des adresses
votre ordinateur 6 par défaut 26
Codes d'accès 7 Sonneries, images et texte d'appel pour
les contacts 26
Pour commencer 7 Copier des contacts 27
Insérer la carte SIM et la pile 7 Services SIM 27
Insérer la carte mémoire 10
Retirer la carte mémoire 11 Messagerie 28
Charger la pile 11 Affichage principal de la messagerie 28
Touches et pièces 13 Rédiger et envoyer des messages 29
Allumer l'appareil 14 Configurer le courriel 30
Verrouiller les touches et l'écran Service de courriel 30
tactile 14 Mail for Exchange 31
Écran de démarrage 14 À propos de Contacts Ovi 32
Accéder au menu 16 Se connecter au service 32
Actions sur l'écran tactile 16 Commencer à utiliser Contacts Ovi 33
Changer la sonnerie 17
Ovi de Nokia 17 Lecteur de musique 33
À propos de la boutique Ovi 17 Lire de la musique 34
Créer une liste de lecture 34
Votre appareil 18
Barre de contacts 18 Appareil photo 35
Emplacements des antennes 18 Activer l'appareil photo 35
Profil hors ligne 18 Prise de photos 35
Raccourcis 19 Filmer des vidéos 36
Paramètres des capteurs et rotation de
l’affichage 19 Bibliothèque 37
Écouteurs 20 Afficher et classer les fichiers 37
Attacher une dragonne 20 Afficher des images et des vidéos 37
Faire un appel 20 Partage en ligne 38
À propos du partage en ligne 38Table des matières 3
S'abonner à un service de partage en Affichage de navigation 54
ligne 38 Obtenir de l'information sur la
Gérer vos comptes 39 circulation et la sécurité 55
Créer un article 39 Marcher jusqu'à votre destination 55
Publier des fichiers de la Planifier un itinéraire 56
Bibliothèque 40
Connectivité 57
Centre vidéo Nokia 40
Afficher et télécharger des clips Préserver l'environnement 57
vidéo 40 Économie d'énergie 57
Flux RSS vidéo 41 Recyclage 58
Mes clips vidéo 42
Pour transférer des clips vidéo de votre Renseignements sur le produit et la
ordinateur 42 sécurité 58
Paramètres du centre vidéo 43
Navigateur Web 43
Naviguer sur le Web 43
Ajouter un signet. 44
Positionnement (GPS) 44
À propos de la technologie GPS 44
À propos du GPS assisté (A-GPS) 44
Tenir correctement le téléphone 45
Cartes 45
Présentation de Cartes 45
Afficher votre emplacement et la
carte 46
Affichage de la carte 47
Modifier l'apparence de la carte 47
Télécharger et mettre à jour des
cartes 48
À propos des méthodes de
positionnement 48
Trouver un emplacement 49
Afficher les détails d'un
emplacement 50
Enregistrer ou afficher un lieu ou un
itinéraire 50
Envoyer un lieu à un ami 51
Visites 51
Synchroniser vos favoris 52
Obtenir le guidage vocal 53
Conduire jusqu'à votre destination 534 Sécurité
Sécurité
Veuillez lire ces consignes de sécurité. Il peut s’avérer dangereux, voire illégal, de ne
pas s’y conformer. Pour de l'information plus détaillée, lisez le guide d'utilisation au
complet.
ÉTEIGNEZ VOTRE APPAREIL DANS LES ZONES RÉGLEMENTÉES
Éteignez l'appareil lorsque l'utilisation de téléphones cellulaire n'est pas
autorisée ou lorsqu'elle risque de provoquer des interférences ou de
présenter un danger, par exemple à bord d'un avion, à proximité
d'équipements médicaux, de réservoirs de carburant, de produits chimiques
ou de zones de dynamitage.
LA SÉCURITÉ ROUTIÈRE AVANT TOUT
Respectez toutes les lois locales en vigueur. Gardez toujours les mains libres
lorsque vous êtes au volant d'une voiture. La sécurité routière est la première
responsabilité du conducteur.
INTERFÉRENCES
Tous les appareils sans fil sont sensibles aux interférences qui risquent de
perturber leur fonctionnement.
TECHNICIENS QUALIFIÉS
Ne confiez l'installation ou la réparation de ce produit qu'à des techniciens
qualifiés.
MAINTENEZ L'APPAREIL AU SEC
Votre appareil n'est pas imperméable. Gardez-le au sec.
PROTÉGEZ VOTRE OUÏE
Écoutez de la musique avec des écouteurs à un volume modéré et ne tenez
pas l'appareil contre votre oreille lorsque le haut-parleur est activé.
Retrait de la pile
Avant de retirer la pile, éteignez l’appareil et assurez-vous qu'il n'est pas branché à un
chargeur.Obtenir de l'aide 5
Obtenir de l'aide
Pour de plus amples renseignements au sujet de la garantie et des services offerts dans
votre région, veuillez consulter le livret fourni avec votre appareil.
Fonction d'aide de l'appareil
Votre appareil contient un menu d'aide qui vous aide à utiliser ses applications.
Pour ouvrir le menu d'aide à partir du menu principal, sélectionnez Menu >
Applications > Aide, puis l'application pour laquelle vous désirez obtenir des
explications.
Lorsqu'une application est ouverte, pour accéder au texte d'aide pour l'écran affiché,
sélectionnez Options > Aide.
Pour changer la taille du texte d'aide pendant qu'il est affiché à l'écran, sélectionnez
Options > Réduire taille de police ou Augmenter taille police.
Des liens vers des sujets reliés peuvent s'afficher à la fin du texte d'aide.
Si vous sélectionnez un mot souligné, une courte explication s'affiche.
Le texte d'aide emploie les icônes suivantes :
Lien vers une rubrique d'aide reliée.
Lien vers l'application sur laquelle porte le texte d'aide.
Pour alterner entre le texte d'aide et une application ouverte en arrière-plan,
sélectionnez Options > Afficher app. ouvertes, puis l'application souhaitée.
Solutions d'accessibilité
Nokia s'engage à faciliter l'utilisation des téléphones cellulaires pour tous, y compris les
personnes handicapées. Pour plus d'information à ce sujet, visitez le site
www.nokiaaccessibility.com. (en anglais seulement).
Guide d'utilisation étendu
Une version étendue de ce guide est disponible dans les pages d'assistance du site Web
de Nokia. Certaines applications ou fonctions sont expliquées uniquement dans la
dernière version du guide d'utilisation.
Assistance
Pour en apprendre davantage sur la façon d'utiliser votre produit ou si vous n'êtes pas
certain de la manière dont il devrait fonctionner, visitez le site www.nokia.com/
support ou avec un appareil cellulaire, le site www.nokia.mobi/support. Vous pouvez
aussi sélectionner Menu > Applications > Aide sur votre appareil.6 Obtenir de l'aide
Si cela ne résout pas votre problème, essayez l'une des options suivantes :
• Redémarrez votre appareil. Éteignez l'appareil et retirez la pile. Au bout d'une
minute, remettez la pile en place et allumez l'appareil.
• Rétablissez les paramètres par défaut.
• Mettez à jour le micrologiciel de votre appareil.
Si le problème persiste, communiquez avec Nokia pour connaître les options de
réparation. Visitez le site www.nokia.com/repair ou, en Amérique latine, le site
www.nokia-latinoamerica.com/centrosdeservicio. Sauvegardez les données de votre
appareil avant de le faire réparer.
Mises à jour logicielles en liaison radio
Sélectionnez Menu > Applications > Outils > Mise à jour.
Le service de mises à jour logicielles (service réseau) vous permet de vérifier si des mises
à jour sont disponibles pour le micrologiciel de votre appareil ou pour les applications
installées et de les télécharger sur l'appareil.
Après la mise à jour du micrologiciel ou des applications de l'appareil, les instructions
que contiennent le guide d'utilisation et les modules d'aide ne seront peut-être plus
valides.
Pour télécharger les mises à jour disponibles, sélectionnez . Pour désélectionner les
mises à jour que vous ne voulez pas télécharger, mettez-les en surbrillance dans la liste.
Pour afficher les détails d'une mise à jour, sélectionnez la mise à jour, puis .
Pour afficher l'état des mises à jour antérieures, sélectionnez .
Sélectionnez Options, puis l'une des options suivantes:
Mettre à jour depuis ordi. — Pour mettre à jour votre appareil à partir d'un ordinateur.
Cette option remplace l'option Lancer la mise à jour lorsque les mises à jour ne sont
disponibles qu'à partir de l'application pour ordinateur Nokia Software Updater.
Afficher histo. mises à jr — Afficher l'état des mises à jour précédentes.
Paramètres — Pour modifier les paramètres, tels que le point d'accès utilisé pour
télécharger les mises à jour.
Avertissement — Pour afficher le contrat de licence Nokia.
Mettre à jour le micrologiciel à partir de votre ordinateur
Vous pouvez utiliser l'application pour ordinateur Nokia Ovi Suite pour mettre à jour le
micrologiciel de votre appareil. Pour ce faire, un ordinateur compatible, une connexion
Internet à haute vitesse et un câble de données USB compatible permettant de relier
votre appareil à l'ordinateur sont nécessaires.Pour commencer 7
Pour de plus amples renseignements à ce sujet et pour télécharger l'application Nokia
Ovi Suite, consultez le site www.ovi.com/suite.
Codes d'accès
NIP — Ce code protège votre carte SIM contre toute utilisation non autorisée. Le NIP (de
4 à 8 chiffres) est habituellement fourni avec la carte SIM.
NIP2 — Ce code (de 4 à 8 chiffres) est fourni avec certaines cartes SIM et est requis pour
accéder à diverses fonctions de votre appareil.
Si vous oubliez un code d'accès, communiquez avec le fournisseur de services réseau
dont la carte SIM est installée dans votre appareil. Si vous entrez un NIP ou un NIP2
erroné trois fois de suite, le code sera bloqué et vous aurez besoin du code PUK ou PUK2
pour le débloquer.
Codes PUK et PUK2 — Ces codes (de 8 chiffres) sont nécessaires pour modifier,
respectivement, un NIP ou un NIP2 bloqué. Si les codes ne vous ont pas été fournis avec
la carte SIM, communiquez avec le fournisseur de services réseau dont la carte SIM est
installée dans votre appareil.
Numéro IIEM (IMEI) — Ce numéro (de 15 chiffres) est utilisé pour identifier les appareils
valides sur le réseau GSM. Les appareils volés, par exemple, peuvent être bloqués pour
ne pas qu'ils puissent accéder au réseau. Le numéro IIEM de votre appareil est également
indiqué sous la pile.
Code de verrouillage (aussi appelé code de sécurité) — Le code de verrouillage vous aide
à protéger votre appareil contre toute utilisation non autorisée. Vous pouvez créer et
modifier le code et régler l'appareil pour qu'il vous le demande. Ne divulguez pas le
nouveau code et conservez-le en lieu sûr, à l'écart de votre appareil. Si votre appareil
est verrouillé et que vous avez oublié le code, vous devrez demander de l'assistance.
Des frais supplémentaires pourraient s'appliquer, et toutes les données enregistrées sur
votre appareil pourraient être supprimées. Pour de plus amples renseignements,
communiquez avec un point de service Nokia Care ou avec votre détaillant.
Pour commencer
Insérer la carte SIM et la pile
Retrait sécuritaire. Il faut toujours éteindre l’appareil et débrancher le chargeur avant
d'enlever la pile.
Important : N'utilisez pas de mini-carte UICC SIM, aussi appelée micro-carte SIM,
de micro-carte SIM avec un adaptateur, ni de carte SIM présentant une découpe mini-
UICC (voir l'illustration) dans cet appareil. La micro-carte SIM est plus petite que la carte
SIM standard. Cet appareil ne prend pas en charge l'utilisation des micro-cartes SIM. Par
ailleurs, l'utilisation de cartes SIM non compatibles risquerait d'endommager la carte
ou l'appareil, voire d'altérer les données stockées sur la carte.8 Pour commencer Il est possible qu'une carte SIM soit déjà insérée dans l'appareil. Si ce n'est pas le cas, procédez comme suit : 1 Enlevez la façade arrière. 2 Retirez la pile, si celle-ci est insérée. 3 Faites glisser le porte-carte SIM pour le déverrouiller. 4 Soulevez le porte-carte SIM.
Pour commencer 9
5 Assurez-vous que la surface de contact de la carte SIM est dirigée vers l'appareil,
puis faites glisser la carte SIM dans le porte-carte SIM.
6 Remettez le porte-carte SIM en place. Faites glisser le porte-carte SIM pour le
verrouiller.
7 Insérez la pile en prenant soin d'aligner ses contacts.
8 Pour remettre la façade en place, alignez les languettes de verrouillage du haut avec
les fentes correspondantes, puis appuyez sur la façade jusqu'à ce qu'elle se
verrouille en place.10 Pour commencer
Si la carte SIM n'est pas bien insérée, seul le profil hors ligne pourra être utilisé.
Insérer la carte mémoire
N'utilisez que des cartes mémoire compatibles approuvées par Nokia avec cet appareil.
L'utilisation d'une carte mémoire incompatible risque d'endommager la carte et
l'appareil auquel on la connecte, ainsi que de corrompre les fichiers qui y sont
enregistrés.
1 Enlevez la façade arrière.
2 Assurez-vous que la surface de contact de la carte mémoire compatible est dirigée
vers le bas, puis insérez-la dans la fente pour carte mémoire.
3 Appuyez sur la carte jusqu'à ce que vous l'entendiez s'enclencher.Pour commencer 11
4 Remettez la façade arrière en place.
Retirer la carte mémoire
Important : Ne retirez pas la carte mémoire pendant qu’une application est en
train d’y accéder. Cela risquerait d'endommager la carte mémoire et l'appareil, ainsi
que de corrompre les données qu'elle contient.
1 Si l’appareil est allumé, avant de retirer la carte, appuyez sur l'interrupteur, puis
sélectionnez Retirer carte mémoire.
2 Lorsque Retirer la carte mémoire ? Certaines applications seront fermées.
s’affiche, sélectionnez Oui.
3 Lorsque Retirez la carte mémoire et appuyez sur 'OK' s’affiche, retirez la façade
arrière de l'appareil et appuyez sur la carte jusqu'à ce que vous l'entendiez
s'enclencher.
4 Retirez la carte mémoire, puis remettez en place la façade arrière. Si l'appareil est
allumé, sélectionnez OK.
Charger la pile
Votre pile a été chargée partiellement à l'usine, mais vous devrez peut-être la charger
avant de pouvoir allumer votre appareil la première fois. Si l'appareil indique un niveau
de charge faible, procédez comme suit :
1 Branchez le chargeur sur une prise de courant.
2 Branchez le chargeur sur l'appareil.12 Pour commencer
3 Une fois la pile complètement chargée, débranchez le chargeur de l'appareil, puis
de la prise de courant.
Vous n'avez pas à charger la pile pour une durée déterminée. De plus, vous pouvez
utiliser l'appareil pendant la charge. Si la pile est complètement déchargée, il peut
s'écouler quelques minutes avant que l’indicateur de charge n’apparaisse à l’écran ou
que vous puissiez faire des appels.
Astuce : Débranchez le chargeur de la prise de courant lorsqu'il n'est pas utilisé. Un
chargeur branché sur une prise de courant consomme de l'énergie même si l'appareil
n'est pas branché.
Charge USB
Vous pouvez utiliser la charge USB lorsqu'aucune prise de courant n'est accessible. Vous
pouvez transférer des données pendant la charge de l'appareil. L'efficacité de la charge
USB varie de façon importante et il peut s'écouler un certain temps avant que la charge
commence et que l'appareil puisse fonctionner.
1 Utilisez un câble de données USB compatible pour brancher votre appareil sur un
appareil USB compatible.
Selon le type d'appareil utilisé, il peut s'écouler un certain temps avant que la charge
ne débute.
2 Si l'appareil est allumé, sélectionnez le mode USB approprié.
Ne branchez que des produits qui affichent le logo USB-IF.Pour commencer 13 Touches et pièces 1 Œillet pour dragonne 2 Prise audio-vidéo Nokia (3,5 mm) 3 Connecteur micro USB 4 Touche de volume/zoom 5 Touche de verrouillage 6 Écouteur 7 Écran tactile 8 Touche de conversation 9 Touche de menu 10 Touche de fin/interrupteur 11 Objectif de l'appareil photo 12 Haut-parleur 13 Microphone
14 Pour commencer
Allumer l'appareil
1
Maintenez l'interrupteur enfoncé.
2 Si l'appareil demande un NIP ou un code de verrouillage, entrez-le, puis sélectionnez
OK. Pour supprimer un chiffre, sélectionnez . Le code de verrouillage par défaut
est 12345.
3 Sélectionnez le lieu où vous vous trouvez. Si vous choisissez accidentellement un
lieu erroné, sélectionnez Retour.
4 Entrez la date et l'heure. Pour basculer entre a.m. et p.m. lorsque vous utilisez le
format de 12 heures, sélectionnez n’importe quel chiffre.
Verrouiller les touches et l'écran tactile
Pour verrouiller l'écran tactile et les touches, appuyez sur la touche de verrouillage
située sur le côté de l'appareil.
Pour les déverrouiller, appuyez sur la touche de verrouillage située sur le côté de
l'appareil, puis sélectionnez l'icône de déverrouillage à l'écran.
Lorsque l'écran tactile et les touches sont verrouillés, l’écran tactile et les touches sont
désactivés.
Vous pouvez configurer l'appareil pour que l'écran et les touches se verrouillent
automatiquement après une certaine période d’inactivité.
Pour modifier les paramètres de verrouillage automatique de l’écran et des touches,
sélectionnez Menu > Paramètres, puis Téléphone > Gestion téléph. > Garde-tches
auto > Période verr. auto clavier.
Écran de démarrage
L'écran de démarrage vous permet de regrouper tous vos contacts importants ou les
raccourcis vers vos applications.Pour commencer 15 Éléments interactifs de l'écran Pour ouvrir l'horloge, touchez l'horloge (1). Pour ouvrir l’agenda ou modifier les profils à l’écran de démarrage, touchez la date ou le nom du profil (2). Pour consulter ou modifier les paramètres de connectivité ( ) ou pour afficher les événements manqués, touchez le coin supérieur droit (3). Pour faire un appel, sélectionnez (4) ou, si la barre de contacts est active, sélectionnez Téléphone. Pour ouvrir le menu Contacts, sélectionnez (5) ou, si la barre de contacts est active, sélectionnez Contacts. Pour ouvrir le menu principal, appuyez sur la touche de menu (6). Commencer à utiliser la barre de contacts Pour ajouter un contact à la barre de contacts, à l'écran de démarrage, sélectionnez et un contact, puis suivez les instructions qui s'affichent. Les contacts doivent être enregistrés dans la mémoire du téléphone. Pour ajouter un nouveau contact à votre liste de contacts, sélectionnez > Options > Nouveau contact, puis suivez les instructions qui s'affichent. Les contacts ajoutés à partir de la barre de contacts sont toujours enregistrés dans la mémoire du téléphone.
16 Pour commencer Changer le thème de l'écran de démarrage Pour changer le thème ou les raccourcis de l’écran de démarrage, sélectionnez Menu > Paramètres, puis Perso. > Écran de démarr.. Accéder au menu Pour accéder au menu, appuyez sur la touche de menu. Pour ouvrir une application ou un dossier dans le menu, sélectionnez cet élément. Actions sur l'écran tactile Ouvrir une application ou un autre élément de l'écran Touchez l'application ou l'élément. Pour afficher les options offertes pour l'élément ouvert, sélectionnez Options ou, le cas échéant, une icône dans la barre d’outils. Accéder rapidement à des fonctions Appuyez de façon continue sur l'élément. Un menu contextuel présentant les options disponibles s'ouvre. Par exemple, pour envoyer une photo, appuyez de façon continue sur la photo puis, à partir du menu contextuel, sélectionnez l'option voulue. Astuce : Pour afficher les options offertes pour un élément ouvert, par exemple une image ou un clip vidéo, touchez l'écran. Sélectionner Dans la présente documentation à l'intention de l'utilisateur, on désigne par le terme « sélectionner » le fait d'ouvrir des applications ou des éléments en les touchant. Si vous avez besoin de sélectionner plusieurs éléments de suite, les éléments du menu seront séparés par des flèches. Par exemple, pour sélectionner Options > Aide, touchez Options, puis touchez Aide. Faire défiler Pour vous déplacer vers le haut ou le bas d'une liste dotée d'une barre de défilement, faites glisser le curseur de la barre de défilement. Rétroéclairage de l'écran tactile Le rétroéclairage de l'écran tactile s'éteint après une certaine période d’inactivité. Pour rallumer le rétroéclairage, touchez l'écran.
Pour commencer 17
Si l'écran tactile et les touches sont verrouillés, le fait d'appuyer sur l'écran ne permet
pas d'activer le rétroéclairage.
Changer la sonnerie
Sélectionnez Menu > Paramètres, puis Perso. > Profils.
Les profils vous permettent de définir et de personnaliser les sonneries, les tonalités
d'alerte et les autres tonalités en fonction de différents événements, environnements
ou groupes d'appelants.
Pour personnaliser un profil, mettez-le en surbrillance, puis sélectionnez
Personnaliser.
Ovi de Nokia
Grâce à Ovi de Nokia, vous pouvez découvrir de nouveaux endroits et services et
garder le contact avec vos amis. Vous pouvez, par exemple, effectuer les opérations
suivantes :
• Télécharger des jeux, des applications, des vidéos et des sonneries dans votre
appareil
• Trouvez votre chemin grâce à la navigation en voiture et à pied gratuite, planifiez
des voyages et affichez des emplacements sur une carte
• Obtenez l'accès à un compte Ovi Mail gratuit
• Achetez de la musique.
Certains articles sont gratuits, alors que vous devrez payer pour d'autres.
Les services offerts varient selon le pays ou la région et les langues ne sont pas toutes
prises en charge.
Pour accéder aux services Ovi de Nokia, visitez le site www.ovi.com et créez votre propre
compte Nokia.
Pour obtenir de l'aide et de plus amples renseignements, visitez le site www.ovi.com.
À propos de la boutique Ovi
À partir de la boutique Ovi, vous pouvez télécharger sur votre appareil des jeux, des
applications, des clips vidéo, des photos, des thèmes et des sonneries pour cellulaires.
Certains des articles sont gratuits alors que d'autres doivent être payés au moyen de
votre carte de crédit ou de votre compte de téléphone. La disponibilité des modes de
paiement dépend de votre pays de résidence et de votre fournisseur de services réseau.
La boutique Ovi offre des éléments qui sont compatibles avec votre appareil et qui
correspondent à vos goûts ainsi qu'à votre emplacement.18 Votre appareil
Votre appareil
Barre de contacts
Pour ajouter un contact à l'écran de démarrage, sélectionnez > Options > Nouveau
contact dans l'écran de démarrage, puis suivez les instructions.
Pour communiquer avec un contact, sélectionnez le contact, puis l'une des options
suivantes :
— Appeler le contact.
— Envoyer un message au contact.
— Pour ajouter un lien vers un contact Ovi. Si vous voulez clavarder avec un contact
Ovi, sélectionnez ce contact. L'icône apparaîtra ainsi : . Pour commencer à clavarder,
sélectionnez l'icône.
— Actualiser les sources Web du contact.
Pour afficher les communications antérieures avec un contact, sélectionnez ce contact.
Pour afficher les détails d'une communication, sélectionnez-la.
Pour fermer l'affichage, sélectionnez Options > Quitter.
Emplacements des antennes
Évitez de toucher inutilement l’antenne lorsque l’appareil est allumé. Le contact avec
l'antenne altère la qualité de la communication et peut entraîner une consommation
excessive d'énergie, ce qui a pour effet de diminuer la durée de la pile.
Antenne GPS Antenne Bluetooth
Antenne cellulaire
Profil hors ligne
Le profil hors ligne vous permet d'utiliser le téléphone sans avoir à établir une connexion
au réseau cellulaire. Lorsque le profil hors ligne est actif, vous pouvez utiliser votre
appareil sans carte SIM.Votre appareil 19
Activer le profil hors ligne
Appuyez brièvement sur l'interrupteur, puis sélectionnez Hors ligne.
Lorsque vous activez le profil hors ligne, la connexion au réseau cellulaire est fermée.
Aucun signal radio ne peut alors être émis entre votre appareil et le réseau cellulaire.
Les messages que vous tentez d'envoyer sur le réseau cellulaire sont placés dans la
corbeille de départ, d'où ils seront envoyés plus tard.
Important : Le profil hors ligne ne permet pas de faire ou de recevoir d'appels,
ni l'utilisation d'autres fonctions nécessitant une couverture réseau cellulaire. Vous
pourrez peut-être joindre le numéro d'urgence officiel programmé dans votre appareil.
Pour faire des appels, vous devrez d'abord choisir un autre profil.
Raccourcis
Pour basculer entre les applications ouvertes, maintenez la touche de menu enfoncée.
Le fait de laisser des applications ouvertes en arrière-plan augmente la consommation
d'énergie et réduit la durée de la pile.
Pour changer le profil, appuyez sur l'interrupteur et sélectionnez un profil.
Pour appeler votre boîte vocale (service réseau), touchez la touche 1 du clavier et
maintenez-la enfoncée.
Pour ouvrir la liste des numéros composés, appuyez sur la touche de conversation à
partir de l'écran de démarrage.
Pour utiliser les commandes vocales, maintenez la touche de conversation enfoncée à
partir de l'écran de démarrage.
Paramètres des capteurs et rotation de l’affichage
Lorsque vous activez les capteurs, vous pouvez commander certaines fonctions en
pivotant votre appareil.
Sélectionnez Menu > Paramètres, puis Téléphone > Param. capteurs.
Vous avez accès aux options suivantes :
Capteurs — Pour activer les capteurs.
Commande par rotation — Sélectionnez Appels en sourdine et Répétition
alarmes pour mettre les alertes d’appel et les répétitions d’alarme en sourdine lorsque
vous placez votre appareil l’écran vers le bas. Sélectionnez Rotation auto écran pour
faire pivoter automatiquement le contenu de l’écran lorsque vous tournez l’appareil20 Faire un appel vers la gauche ou que vous le replacez en position verticale. Il est possible que certaines applications et fonctions ne prennent pas en charge la rotation du contenu de l’écran. Écouteurs Vous pouvez connecter des écouteurs compatibles à votre appareil. Vous devrez peut- être sélectionner le mode câble au moment de la connexion. Attacher une dragonne Faire un appel Appels 1 À l'écran de démarrage, sélectionnez Téléphone pour ouvrir le composeur, puis entrez le numéro de téléphone, avec l'indicatif régional. Pour effacer un chiffre, sélectionnez . Pour les appels internationaux, sélectionnez * deux fois pour entrer le caractère + (ce qui remplace l'indicatif d'accès international), puis entrez l'indicatif du pays, l'indicatif régional (sans tenir compte du zéro de gauche, le cas échéant) et le numéro de téléphone. Le fait de remplacer le code d'accès international par le caractère + ne fonctionne pas dans toutes les régions. Dans ce cas, entrez directement le code d'accès international. 2 Pour établir l'appel, appuyez sur la touche de conversation. 3 Pour mettre fin à l'appel (ou pour annuler une tentative d'appel), appuyez sur la touche de fin. La touche de fin met toujours fin à un appel, même si une autre application est active.
Écrire du texte 21
Pour faire un appel à partir du répertoire de contacts, sélectionnez Menu > Contacts.
Sélectionnez le nom désiré. Ou sélectionnez le champ de recherche, entrez les premières
lettres ou les premiers caractères du nom, puis sélectionnez le nom.
Pour appeler le contact, appuyez sur la touche de conversation. Si vous avez enregistré
plusieurs numéros pour un contact, sélectionnez le numéro désiré dans la liste, puis
appuyez sur la touche de conversation.
Écrire du texte
Touchez n’importe quel champ d’entrée de texte pour y entrer des lettres, des chiffres
ou des caractères spéciaux.
Votre appareil peut compléter les mots en s'appuyant sur le dictionnaire intégré pour
la langue sélectionnée. L'appareil peut également apprendre de nouveaux mots au fur
et à mesure que vous les entrez.
Clavier virtuel
Vous pouvez utiliser le clavier virtuel en mode paysage.
Pour activer le clavier virtuel, sélectionnez > QWERTY pleine grandeur.
Lorsque vous utilisez le clavier virtuel en mode plein écran, vous pouvez sélectionner
des touches avec les doigts.
1 Fermer - Pour fermer le clavier virtuel.
2 Menu d'entrée - Pour ouvrir le menu des options d'entrée de texte afin d'accéder à
des commandes telles que Langue d'écriture.
3 Clavier virtuel
4 Touche Majuscule et verrouillage des majuscules - Pour entrer une lettre majuscule
en mode minuscule (et vice-versa), sélectionnez cette touche avant d'entrer le
caractère. Pour activer le verrouillage des majuscules, sélectionnez la touche deux
fois. Une ligne sous la touche indique que le verrouillage des majuscules est activé.
5 Lettres
6 Chiffres et caractères spéciaux
7 Lettres accentuées
8 Barre d'espacement
9 Déplacer – Pour déplacer le curseur.22 Écrire du texte 10 Touche d'effacement arrière 11 Entrer - Pour déplacer le curseur à la ligne ou au champ d'entrée suivant. Cette touche possède d'autres fonctions selon le contexte (par exemple, dans le champ d'adresse Web du navigateur, elle joue le rôle de l'icône Aller). 12 Mode d'entrée - Pour sélectionner la méthode d'entrée. Lorsque vous touchez l'un des choix offerts, la méthode d'entrée active se ferme et celle qui a été sélectionnée s'ouvre. Écriture manuscrite Les modes d'entrée et les langues prises en charge par la reconnaissance de l'écriture manuscrite varient d'une région à l'autre. La reconnaissance de l'écriture manuscrite n'est pas nécessairement offerte pour toutes les langues. Pour activer le mode d'écriture manuscrite, sélectionnez > Écriture manuscrite. Écrivez en caractères lisibles et droits dans la zone d'entrée de texte et laissez une espace entre les caractères. Pour enseigner votre style d'écriture à votre appareil, sélectionnez > Entraînement écr. man.. Pour entrer des lettres et des chiffres (mode par défaut), écrivez de la façon habituelle. Pour sélectionner le mode chiffres, sélectionnez . Pour entrer des caractères non romains, sélectionnez l'icône correspondante, le cas échéant. Pour entrer des caractères spéciaux, écrivez de la façon habituelle ou sélectionnez et le caractère voulu. Pour supprimer des caractères ou ramener le curseur, faites glisser le stylet ou votre doigt vers l'arrière (voir la figure 1). Pour insérer une espace, faites glisser le stylet ou votre doigt vers l'avant (voir la figure 2).
Écrire du texte 23
Entrer du texte au moyen du clavier virtuel
Clavier virtuel
Le clavier virtuel (Clavier alphanumérique) permet d'entrer des caractères comme sur
un clavier numérique traditionnel doté de chiffres sur les touches.
1 Fermer - Pour fermer le clavier virtuel (Clavier alphanumérique).
2 Menu d’entrée – Pour ouvrir le menu d’entrée tactile qui inclut des commandes
comme Activer texte prédictif et Langue d'écriture.
3 Indicateur d’entrée de texte - Pour ouvrir une fenêtre contextuelle d'où vous pouvez
activer ou désactiver le texte prédictif, changer la casse des caractères et basculer
entre les modes alphabétique et numérique.
4 Mode d’entrée - Pour ouvrir une fenêtre contextuelle d’où vous pouvez sélectionner
le mode d’entrée. Lorsque vous touchez un élément, la vue de la méthode d'entrée
actuelle se ferme et celle qui a été sélectionnée s'ouvre. Les modes d'entrée offerts
peuvent varier si le mode d'entrée automatique (paramètres des capteurs) est
activé ou non.
5 Touches de direction - Faire défiler vers la droite ou vers la gauche.
6 Touche d'effacement arrière
7 Numéros
8 Étoile – Pour ouvrir une table de caractères spéciaux.
9 Majuscule – Pour changer la casse des caractères, activer ou désactiver le mode de
texte prédictif et basculer entre les modes alphabétique et numérique.24 Écrire du texte
Entrée de texte traditionnelle
Touchez sur une touche numérique (1 à 9) à plusieurs reprises jusqu’à ce que le caractère
voulu apparaisse. Notez qu'une touche permet d'entrer d'autres caractères que ceux
indiqués sur celle-ci.
Si la lettre suivante se trouve à la même touche que la lettre que vous venez d'entrer,
attendez que le curseur apparaisse (ou faites avancer le curseur pour passer au caractère
suivant), puis entrez la lettre.
Pour insérer une espace, touchez 0. Pour déplacer le curseur à la ligne suivante, touchez
0 trois fois.
Texte prédictif
Pour entrer un mot lorsque l'entrée de texte prédictive est activée, appuyez sur une
touche numérotée pour chaque lettre du mot. Le texte prédictif repose sur un
dictionnaire intégré auquel on peut ajouter des mots. Le texte prédictif n'est pas offert
pour toutes les langues.
1 Pour activer le texte prédictif pour tous les éditeurs de texte de l'appareil,
sélectionnez > Activer le texte prédictif.
2 Écrivez un mot. Par exemple, pour écrire « Nokia » lorsque le dictionnaire français
est sélectionné, sélectionnez 6 pour le N, 6 pour le o, 5 pour le k, 4 pour le i et 2
pour le a.
Les suggestions de mot changent avec chaque sélection d'une touche.
3 Si ce n'est pas le bon mot, sélectionnez * à plusieurs reprises jusqu'à ce que le mot
voulu s'affiche. Si le mot ne se trouve pas dans le dictionnaire, sélectionnez
Épeler, entrez le mot de la façon normale, puis sélectionnez OK.
Si le caractère ? est affiché après le mot, cela signifie que le mot ne figure pas dans
le dictionnaire. Pour ajouter un mot au dictionnaire, sélectionnez *, entrez le mot
de la façon normale, puis sélectionnez OK.
4 Pour insérer un signe de ponctuation, sélectionnez *.
5 Pour insérer une espace, sélectionnez 0.
Paramètres d'entrée tactile
Sélectionnez Menu > Paramètres et Téléphone > Saisie par touche.
Pour modifier les paramètres d'entrée de texte de l'écran tactile, sélectionnez l'une des
options suivantes :
Entraîn. écriture manus. — Pour ouvrir l'application d'apprentissage de l'écriture
manuscrite. Apprendre à l'appareil à mieux reconnaître votre écriture. Cette option n'est
pas offerte dans toutes les langues.Contacts 25 Langue d'écriture — Pour définir la disposition du clavier virtuel ainsi que les caractères propres à votre langue qui doivent être reconnus dans votre écriture manuscrite. Vitesse d'écriture — Pour sélectionner la vitesse d'écriture. Trait de guidage — Pour afficher ou masquer le trait de guidage de la zone d'écriture. Le trait de guidage vous aide à écrire sur une ligne droite et aide également l'appareil à reconnaître ce que vous écrivez. Largeur de trace du stylo — Pour sélectionner la largeur de la trace du stylet. Couleur d'écriture — Pour sélectionner la couleur du texte écrit au moyen du stylet. Recherche adaptative — Pour activer la recherche adaptative. Calibrage écran tactile — Pour calibrer l'écran tactile. Contacts L'application Contacts vous permet d'enregistrer et mettre à jour les coordonnées de vos contacts, par exemple leur numéro de téléphone, leur adresse à domicile et leur courriel. Vous pouvez ajouter une sonnerie personnelle ou une vignette à un contact. Vous pouvez aussi créer des groupes de contacts, ce qui vous permet d'envoyer des messages texte ou des courriels à plusieurs destinataires à la fois. Pour ouvrir le répertoire de contacts, à l'écran de démarrage, selon le thème activé, sélectionnez Contacts ou . Enregistrer des numéros de téléphone et des adresses de courriel Vous pouvez enregistrer les numéros de téléphone, adresses de courriel et autres coordonnées de vos amis dans votre liste de contacts. Sélectionnez Menu > Contacts. Ajouter un contact à la liste de contacts 1 Sélectionnez Options > Nouveau contact. 2 Sélectionnez un champ, puis entrez les détails. Pour fermer la fenêtre d'entrée de texte, sélectionnez . Modifier les renseignements d'un contact Sélectionnez un contact et Options > Modifier. Ajouter des détails au sujet d'un contact Sélectionnez un contact et Options > Modifier > Options > Ajouter détail.
26 Contacts
Gérer les noms et les numéros
Pour copier ou supprimer un contact ainsi que pour l’envoyer sous forme de carte
professionnelle à un autre appareil, tapez et maintenez enfoncé un contact, puis
sélectionnez Ajouter aux favoris, Modifier ou Env. comme carte prof..
Pour supprimer plusieurs contacts en même temps, sélectionnez Options > Marquer/
Ann. marque pour marquer les contacts à supprimer, puis sélectionnez Options >
Supprimer.
Pour écouter la marque vocale associée à un contact, sélectionnez ce dernier, puis
Options > Détails étiquette vocale > Options > Lire l'étiquette vocale.
Lors de l'enregistrement de contacts ou de la modification de commandes vocales,
n'utilisez pas de noms très courts ou similaires pour différents contacts ou commandes.
Remarque : L'utilisation des marques vocales peut se révéler difficile dans un
environnement bruyant ou dans une situation d'urgence; c'est pourquoi il est
déconseillé de dépendre uniquement de la composition vocale en toutes circonstances.
Affecter des numéros et des adresses par défaut
Si un contact a plusieurs numéros ou adresses, vous pouvez l'appeler ou lui envoyer un
message plus facilement si vous avez défini un numéro ou une adresse par défaut. Le
numéro par défaut est également utilisé pour la composition vocale.
1 Sélectionnez Menu > Contacts.
2 Sélectionnez un contact et Options > Numéros préférés.
3 Sélectionnez un champ par défaut auquel ajouter un numéro ou une adresse.
4 Sélectionnez un numéro ou une adresse que vous souhaitez définir par défaut.
5 Pour quitter la fenêtre des valeurs par défaut et enregistrer les modifications, tapez
à l'extérieur de la fenêtre.
Sonneries, images et texte d'appel pour les contacts
Vous pouvez définir une sonnerie pour un contact ou un groupe de contacts ainsi qu'une
image et un texte d'appel pour un contact. Lorsque vous recevez un appel du contact,
l'appareil active la sonnerie sélectionnée et affiche le texte d'appel ou l'image (si le
numéro de l'appelant est transmis avec l'appel et s'il est reconnu par votre appareil).
Sélectionnez Menu > Contacts.
Pour ajouter des champs à l'affichage des détails d'un contact
Sélectionnez le contact et Options > Modifier > Options > Ajouter détail.
Pour définir une sonnerie pour un contact ou un groupe de contacts
Sélectionnez le contact ou le groupe de contacts et Options > Sonnerie, puis
sélectionnez une sonnerie.Contacts 27 Pour supprimer une sonnerie d'un contact Sélectionnez Tonalité par défaut dans la liste de sonneries. Pour ajouter une image à un contact Sélectionnez un contact enregistré dans la mémoire de l'appareil, Options > Ajouter une image, puis sélectionnez une image de la Bibliothèque. Pour définir un texte d'appel pour un contact Sélectionnez le contact, puis Options > Ajouter texte alerte app.. Entrez le texte d'appel, puis sélectionnez . Pour afficher, changer ou supprimer l'image associée à un contact Sélectionnez un contact, Options > Image, puis l'option de votre choix. Copier des contacts La première fois que vous ouvrez le répertoire de contacts, l’appareil vous demande si vous voulez copier des noms et des numéros de votre carte SIM vers votre appareil. Pour commencer la copie, sélectionnez Oui. Si vous ne souhaitez pas copier les contacts de votre carte SIM vers votre appareil, sélectionnez Non. L’appareil vous demande si vous souhaitez que les contacts de votre carte SIM s’affichent dans le répertoire des contacts. Pour afficher les contacts, sélectionnez Oui. Le répertoire de contacts s’ouvre et les noms enregistrés sur votre carte SIM sont indiqués à l’aide du symbole . Services SIM Pour obtenir plus d’information sur la disponibilité et l’utilisation des services SIM, communiquez avec le fournisseur de votre carte SIM. Il peut s'agir de votre fournisseur de services réseau ou d'un autre fournisseur. Contacts SIM Le nombre de contacts pouvant être stockés sur la carte SIM est limité. Pour afficher dans la liste de contacts les contacts stockés sur la carte SIM Sélectionnez Options > Paramètres > Contacts à afficher > Mémoire SIM. Les numéros que vous enregistrez dans la liste de contacts ne sont pas nécessairement enregistrés automatiquement sur votre carte SIM. Pour copier des contacts sur la carte SIM Allez à un contact, puis sélectionnez Options > Copier > Mémoire SIM.
28 Messagerie Pour sélectionner la mémoire par défaut dans laquelle enregistrer les nouveaux contacts Sélectionner Options > Paramètres > Mém. d'enreg. par défaut > Mémoire téléphone ou Mémoire SIM. Les contacts stockés dans la mémoire de l'appareil peuvent comporter plus d'un numéro de téléphone et plus d'une image. Composition fixe Le service de numéros autorisés permet de restreindre les appels faits à partir de votre appareil à certains numéros de téléphone. Les cartes SIM ne sont pas toutes compatibles avec le service de numéros autorisés. Pour plus d'information à ce sujet, communiquez avec votre fournisseur de services. Sélectionnez Menu > ContactsOptions > Numéros SIM > Liste num. autorisés. Vous avez besoin de votre code NIP2 pour activer ou désactiver la fonction de numéros autorisés, ainsi que pour modifier la liste de contacts des numéros autorisés. Communiquez avec votre fournisseur de services pour obtenir votre code NIP2. Sélectionnez Options, puis choisissez parmi les options suivantes : Activer num. autorisés ou Désact. num. autorisés — Pour activer ou désactiver la composition fixe. Nouveau contact SIM — Pour entrer le nom et le numéro de téléphone du contact vers lequel les appels sont permis. Ajouter depuis Contacts — Pour copier un contact de la liste de contacts à la liste de composition fixe. Pour envoyer des messages texte aux contacts de la carte SIM lorsque la fonction de numéros autorisés est active, vous devez ajouter le numéro du centre de messagerie texte à la liste des numéros autorisés. Messagerie Affichage principal de la messagerie Sélectionnez Menu > Messagerie (service réseau). Pour créer un nouveau message Sélectionnez Nouveau mess.. Astuce : Pour éviter d'avoir à réécrire les messages que vous envoyez souvent, utilisez les messages enregistrés dans le dossier Modèles de Mes dossiers. Vous pouvez aussi créer et enregistrer vos propres modèles.
Messagerie 29
L’application Messages contient les dossiers suivants :
Boîte réception — Les messages reçus, sauf les courriels et les messages de
diffusion cellulaire.
Mes dossiers — Pour classer vos messages dans des dossiers.
Boîte aux lettres — Permet de vous connecter à votre boîte aux lettres distante
afin de récupérer vos nouveaux courriels ou d’afficher hors ligne ceux que vous avez
déjà récupérés.
Brouillons — Les brouillons des messages qui n'ont pas été envoyés.
Envoyés — Les derniers messages qui ont été envoyés, sauf les messages envoyés
par connectivité Bluetooth. Vous pouvez indiquer le nombre de messages qui peuvent
être enregistrés dans ce dossier.
Corbeille départ — Les messages en attente d'envoi sont temporairement stockés
dans la boîte d'envoi, par exemple, lorsque votre appareil se trouve en dehors de la zone
de couverture du réseau.
Rapports livr. — Pour demander au réseau de vous envoyer un rapport de livraison
des messages texte et des messages multimédias que vous avez envoyés (service
réseau).
Rédiger et envoyer des messages
Sélectionnez Menu > Messagerie.
Pour être en mesure de créer un message multimédia ou de composer un courriel, il
faut au préalable avoir réglé les paramètres de connexion correctement.
Si l'élément que vous avez inséré dans un message multimédia est trop volumineux
pour le réseau, l'appareil peut en réduire automatiquement la taille.
Seuls les appareils compatibles peuvent recevoir et afficher des messages multimédias.
Les messages peuvent s'afficher différemment d'un appareil à l'autre.
Vérifiez la taille limite des courriels auprès de votre fournisseur de services. Si vous
essayez d'envoyer un courriel d'une taille supérieure à la limite imposée par le serveur
de courriel, le message sera laissé dans le dossier Corbeille de départ, et l'appareil
tentera de nouveau de l'envoyer à intervalles réguliers. L'envoi d'un courriel requiert
une connexion de données; des tentatives répétées d'envoi pourraient occasionner des
frais. Dans le dossier Corbeille de départ, vous pouvez supprimer un message trop
volumineux, ou le déplacer vers le dossier Brouillons.
La messagerie requiert les services réseau.
Envoyer un message texte ou multimédia
Sélectionnez Nouveau mess..30 Messagerie Envoyer un message audio ou un courriel Sélectionnez Options > Créer un message, puis l'option de votre choix. Sélectionner des destinataires ou des groupes dans la liste de contacts Sélectionnez dans la barre d'outils. Saisir manuellement le numéro de téléphone ou l'adresse courriel Touchez le champ À. Saisir l'objet du courriel ou du message multimédia Saisissez-le dans le champ Objet. Si le champ Objet n'est pas visible, sélectionnez Options > Champs d'en-tête mess. pour modifier les champs qui sont visibles. Rédiger un message Touchez le champ du message. Ajouter un élément à un message ou un courriel Sélectionnez , puis le type de contenu de votre choix. Il se peut que le type de message passe à multimédia selon l’information insérée. Envoyer un message ou un courriel Sélectionnez ou appuyez sur la touche d'appel. Votre appareil vous permet d'envoyer des messages texte qui excèdent la limite de caractères. Le cas échéant, les messages qui dépassent la limite sont envoyés en plusieurs parties. Il se peut que votre fournisseur de services vous facture en conséquence. Les caractères accentués ou d'autres signes et les caractères de certaines langues occupent plus d'espace, ce qui limite le nombre de caractères pouvant être envoyés dans un même message. Configurer le courriel Pour configurer le courriel, sélectionnez Menu > Messagerie et Boîte aux lettres. Vous pouvez configurer plusieurs comptes de courriel, par exemple, un compte de courriel personnel et un compte de courriel d'entreprise. Pour configurer le courriel à l'écran de démarrage, sélectionnez l'extension appropriée; pour configurer un compte de courriel, sélectionnez Menu > Applications > Outils > Assist. Par.. Service de courriel Le service de courriel de votre appareil Nokia transfère automatiquement les courriels de votre adresse existante à votre appareil. Vous pouvez lire vos courriels, y répondre et les classer pendant vos déplacements. Ce service prend en charge les services de
Vous pouvez aussi lire