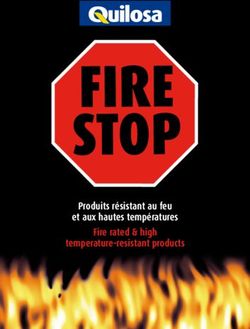GUIDE DE FICHES PRATIQUES ACCESSIBILITÉ
←
→
Transcription du contenu de la page
Si votre navigateur ne rend pas la page correctement, lisez s'il vous plaît le contenu de la page ci-dessous
GUIDE DE FICHES PRATIQUES ACCESSIBILITÉ NUMÉRIQUE BUREAUTIQUES & MULTIMÉDIAS
SOMMAIRE
Guide de fiches pratiques : Accessibilité numérique pour les documents bureautiques 2
Fiche 1 : Les images 3
Fiche 2 : Structuration des pages : les titres et les listes à puces 4
Fiche 3 : Les couleurs 5
Fiche 4 : Le multimédia 6
Fiche 5 : Les tableaux 7
Fiche 6 : Éléments supplémentaires 8
Fiche 7 : L’écriture inclusive 9
OBJECTIF
Rendre les contenus numériques (documents bureautiques, vidéos, infographies, etc.)
accessibles aux personnes présentant un handicap. Cela concerne à la fois les images
qui y sont insérées, mais aussi les liens, les tableaux ainsi que la mise en page à la fois
par rapport à la structuration et aux couleurs.
CAS UTILISATEURS
L’accessibilité numérique concerne tous les types de handicap : physique, sensoriel,
mental, cognitif et psychique. C’est-à-dire, les utilisateurs de lecteur d’écran ayant une
déficience visuelle (aveugle ou malvoyant), les utilisateurs présentant une déficience
auditive (sourds ou malentendants), les utilisateurs ayant des difficultés à comprendre
l’information visuelle pour des raisons cognitives, les utilisateurs qui ont des défi-
ciences de perception des couleurs (daltonisme)
LES ENJEUX
Des manipulations techniques vont aider un nombre considérable de personnes. Il s’agit
avant tout d’un droit, car s’engager dans l’accessibilité numérique permet d’inclure les
personnes handicapées, mais aussi de lutter contre la discrimination passive.
2LES IMAGES
OBJECTIF
Traduire de manière textuelle l’information nécessaire qu’apportent les images
QUESTIONS À SE POSER
• Est-ce que si je supprime l’image, je comprends le contenu sans perdre de l’information ?
• Si non, est-ce que le texte alternatif est-il suffisant et pertinent pour faire passer la
même information que l’image ?
TABLEAU DE CLASSIFICATION
Alternative textuelle en fonction du type d’image .
Type d’image Alternative Exemple Moyen possible
Toute image :
• sans perte
Vérifier et cocher la case « alterna-
Image décorative Alternative vide de sens
tive vide » quand il y a en une.
• sans perte
d’information
• Fichier PDF accompagnant l’image
à télécharger
• Description détaillée qui
Alternative longue • Graphique s’affiche après l’image (texte, liste,
Image porteuse
(description détail- • Iconographie tableau…) avec ou sans bouton
d’informations lée de plus de 80 • Peinture « ouvrir/fermer »
complexes caractères) • Histogramme • Description de l’ambiance
graphique (optionnel)
• Description de l’ensemble du texte
contenu dans l’image
Image porteuse Alternative courte
• Logo
d’informations (texte de Description concise 80 caractères
• Illustration simple
simples remplacement)
• Image contient
un lien de • Mention « télécharger le rapport »
téléchargement • Mention « destination du lien »
Alternative :
Image lien d’un rapport • Mention « nouvelle fenêtre » si
destination du lien
• Logo qui renvoie le lien s’ouvre dans une nouvelle
vers un site fenêtre
extérieur
MANIPULATIONS TECHNIQUES
Word : clique-droit > dispositions et propriétés > texte de remplacement.
Open office : clique-droit > description.
PPT : clique- droit > format > taille et propriétés > texte de remplacement.
Wordpress : éditer l’image dans la « gallery » > renseigner le champ « texte alternatif »
dans la fiche technique du fichier.
InDesign : avec l’outil de sélection, choisir « objet » > « options d’exportations d’objets »
> « texte de remplacement » > « personnalisé » > entrez la description dans le champ
de texte.
Astuce : sur certains logiciels de traitement de texte, il existe dans l’onglet « Révision »,
le bouton « Vérifier l’Accessibilité » qui vous indiquera les non-conformités.
3STRUCTURATION DES PAGES :
LES TITRES ET LES LISTES À PUCES
OBJECTIF
Créer une mise en page claire et structurée pour rendre l’information et la naviga-
tion facilement accessibles : fournir à l’utilisateur un plan globale du document et lui
permettre de naviguer de titre en titre et de liste en liste pour se déplacer plus rapi-
dement dans la page.
QUESTIONS À SE POSER
• Mon texte est très long. Ne serait-il pas possible de le diviser en sous-parties et leur
donner à chacune un titre ?
• Ce texte est en gras, est-ce que ça ne devrait pas être aussi un titre ?
• Ma table des matières est-elle cohérente ?
• Lorsque vous faites précéder des phrases d’un tiret ou d’un symbole, deman-
dez-vous si vous n’êtes pas en train de réaliser « une fausse liste ».
TABLEAU DE CLASSIFICATION
Les titres Les listes à puces
• Surligner le texte que vous
souhaitez transformer en titre.
• Cliquer sur “normal” ou • Utiliser le bouton de création d’une liste
“heading” selon les éditeurs et non ordonnée.
Manipulations
traitements de texte. • Utiliser le bouton de création d’une liste
techniques • Choisir le niveau de titre voulu. ordonnée.
• Insérer une table des matières
pour vérifier si les titres sont
cohérents.
Sur Word : Sur les logiciels de traitement de texte :
Boutons à Sur WordPress :
utiliser Sur WordPress :
Astuce : l’extension HeadingsMap sur Chrome ou Mozilla permet de générer un index pour
vérifier la conformité du plan de page.ités.
4LES COULEURS
OBJECTIF
Utiliser des contrastes adaptés et faire en sorte que l’information ne soit pas fournie
seulement grâce aux couleurs
TABLEAU D’ALTERNATIVES À LA COULEUR
Document comportant
une information Alternative à la couleur
donnée par la couleur
Hachure, pointillée, description détaillée
Une carte, un graphique, un camembert,
dans le texte adjacent
un schéma…
LES CONTRASTES DE COULEURS
• La mesure de contraste concerne : le texte, le texte en image, le texte et le texte en
image dans les animations, le texte de sous-titrage et le texte incrusté dans les vi-
déos, les composants d’interfaces ou les éléments graphiques porteurs d’information.
• Respecter les seuils du RGAA.
• Il n’y aucune couleur privilégiée ni interdite.
• Les éléments d’un logo, d’un nom de marque, d’un élément décoratif ou d’un élé-
ment d’interface avec lequel aucune action n’est possible, ne sont pas concernés.
LES OUTILS/MANIPULATIONS TECHNIQUES POUR GÉRER
LES CONTRASTES
• Le site Colorbox.io permet de voir par exemple à partir de quel contraste de couleur
il faut mettre le texte en noir ou en blanc.
• Contrast Finder permet de trouver les bons contrastes de couleurs.
• L’extension WCAG Contrast Checker pour Chrome (et Firefox) permet de réaliser un
contrôle rapide des contenus textuels sur une page web, elle possède également
une pipette qui permet de piocher des couleurs à analyser.
• Vérification d’accessibilité sur Word qui avertit des contrastes de texte difficiles à
lire.
QUESTIONS À SE POSER
• Plusieurs textes ou éléments de mon texte sont en couleurs. Ces informations ap-
portent-t-elles un sens à mon contenu, ou est-ce simplement décoratif ? Perd-on du
sens si on l’on ne perçoit pas les couleurs ?
• Sur l’image que j’ai insérée, plusieurs zones sont colorées. Ces informations sont-
elles importantes ? Est-ce que je les retrouve dans le texte qui l’accompagne ?
• Mon texte est-il suffisamment contrasté par rapport à la couleur de fond ?
5LE MULTIMÉDIA
OBJECTIF
Rendre accessible le média sans l’entendre et sans le voir.
TABLEAU D’ALTERNATIVES ET ÉLÉMENTS OBLIGATOIRES
Type de fichier Vidéo Son seul
• Le titre de la vidéo.
• Les sous-titres pour sourds et
malentendants : dialogues des
personnages, la voix-off, tout
bruit donnant un sens : respec- • Le titre du son.
tant le sens du discours.
• La transcription textuelle :
• La transcription textuelle : la totalité de ce qui est exprimé
Alternatives et éléments la totalité de ce qui est exprimé oralement, les informations
oralement, la description descriptives.
obligatoires des fichiers
des visuels nécessaires à la
• Volume des dialogue :
compréhension.
suffisamment audibles.
• L’audiodescription : narration
décrivant les détails visuels im-
portants (si toute l’information
est donnée dans la piste audio
de la vidéo, l’audiodescription
n’est pas requise).
• Pas de lancement automatique. • Pas de lancement automatique.
• Présence des contrôles • Présence des contrôles
minimum : bouton lecture/ minimum : bouton lecture/
Éléments obligatoires pause, arrêt, contrôle du son, pause, arrêt, contrôle du son,
des interfaces activation et désactivation des activation et désactivation des
sous-titres/audiodescription. sous-titres/audiodescription.
• Utilisable au clavier et à la • Utilisable au clavier et à la
souris. souris.
Détails techniques
• Les sous-titres : correctement synchronisés + activables et désactivables
depuis le lecteur – pas plus de 2 lignes.
• La transcription textuelle : présentée dans l’ordre chronologique + structurée selon les besoins
+ mise à disposition sous la vidéo ou dans une autre page grâce à un lien.
• Audiodescription : synchronisée avec la vidéo + activable et désactivable.
• Volume des dialogues : le lecteur doit permettre de désactiver l’arrière-plan sonore.
QUESTIONS À SE POSER
Peut-on comprendre cette vidéo sans le son ? Sans la voir ? Est- ce que ma vidéo pos-
sède des sous-titres et une transcription textuelle ?
6LES TABLEAUX
OBJECTIF
Rendre les tableaux structurés pour qu’ils soient accessibles pour les utilisateurs de
lecteur d’écran notamment
TABLEAU D’ALTERNATIVES AUX TABLEAUX
Tableau de données Tableau de données
Type de tableau complexes (+ d’un en-
simples / mise en forme
tête par ligne/colonne)
• A éviter au maximum car
• A éviter au maximum.
complexe à appréhender.
• Définir un titre de tableau.
• Définir un titre de tableau.
• Définir les en-têtes de lignes
• Définir les en-têtes de lignes
Alternatives et éléments et de colonnes.
et de colonnes.
obligatoires • Dans un outil de traitement
• Insérer un résumé de mode
de texte, cocher le bouton
d’emploi du tableau pour
« répéter les en-têtes sur plu-
expliquer sa structure : para-
sieurs pages » dans les
graphe au-dessus du tableau
propriétés du tableau.
visible ou invisible.
QUESTIONS À SE POSER
• Ai-je vraiment besoin de créer un tableau ?
• Mon tableau a-t-il un titre ?
• Mes données sont-elles compréhensibles ? Les en-têtes sont-ils correctement
déclarés ?
7ÉLÉMENTS SUPPLÉMENTAIRES
LES LIENS
• L’intitulé du lien doit être explicite et doit permettre à lui seul d’en comprendre la
fonction et la destination hors contexte.
• Contraste de 3:1 entre la couleur du lien et la couleur du texte à côté si le lien n’est
pas souligné.
• Au survol et au focus : marqueur visuel autre que la couleur (soulignement par
exemple) - Outil utile : The Contrast Triangle.
• Ne pas utiliser une liste de liens indiquant « cliquez ici ».
• Vérifier que le lien n’est pas vide.
• Sur une page web, indiquer si le lien s’ouvre dans une nouvelle fenêtre.
• Si le lien fait parti d’une image, il faudra penser à nommer l’alternative de l’image.
LES IFRAMES (CONTENUS EMBARQUÉS)
• Chaque contenu embarqué sur une page web doit avoir un titre.
• WordPress permet d’ajouter le titre du cadre automatiquement depuis les données
fournies sur la plateforme.
• Attention : certains logiciels de gestion de contenus web (CMS) n’ont pas d’option
pour ajouter un titre de cadre facilement, sans taper de code.
• Exemption légale sur les contenus tiers : les contenus de tiers qui ne sont ni finan-
cés ni développés par l’organisme concerné.
LE PDF
Quand le PDF est généré, faire attention que la case « Best for electronic distribution
et accessibility » soit cochée.
8L’ÉCRITURE INCLUSIVE
LES QUESTIONS À SE POSER
Est-ce que l’écriture inclusive choisie est-elle compréhensible ? Est-ce que si un lec-
teur d’écran lit ma phrase, elle sera perçue facilement.
CE QUI EST À ÉVITER
Les formes suivantes sont à proscrire, elles empêchent aux lecteurs d’écran de fournir
une vocalisation accessible :
• Utilisation des lettres séparées par un point à l’intérieur d’un mot : ex. directeur.rice,
êtres vous prêt·e·s ?, etc.
• Utilisation des tirets à l’intérieur d’un mot : ex. étudiant-e-s.
• Utilisation de tout autre moyen qui nuit à la prononciation naturelle et à l’unicité
des termes..
ALTERNATIVES POSSIBLES
• Privilégiez des formes en fonction du genre dans le cas de grandes, métiers, fonc-
tions occupées, etc.
Ex. ‘un professeur / une professeur’, ‘un homme de ménage / une femme de mé-
nage’.
• Préférez les termes génériques, lorsqu’elles sont possibles.
Ex. ‘corps enseignant’ au lieu de ‘les enseignant·e·s’ ou ‘les enseignantes et les en-
seignants’.
• Utilisez la double flexion dans l’ordre alphabétique.
Ex. ‘les cheffes et les chefs de service’, ‘les maires et les mairesses’, etc.
• Employez des formes alternatives, au lieu de féminiser ou masculiniser les formes
générales.
Ex. ‘droits humains’ au lieu de ‘droits de l’homme’, etc.
• Privilégiez les combinaisons habituelles au lieu des formes hachées et des trop
lourdes :
Ex. ‘enseignants-chercheurs’ au lieu de ‘les enseignant.e.s-chercheur.e.s’
9Vous pouvez aussi lire