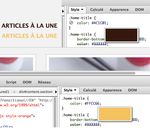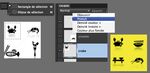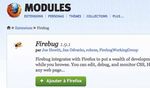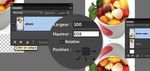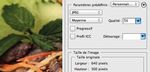"CREEZ VOTRE SITE WEB ET VOTRE BLOG AVEC WORDPRESS" - BONNES FEUILLES OFFERTES PAR MA-EDITIONS : "OPTIMISER" - pages 54 à 61
←
→
Transcription du contenu de la page
Si votre navigateur ne rend pas la page correctement, lisez s'il vous plaît le contenu de la page ci-dessous
"CREEZ VOTRE SITE WEB ET VOTRE BLOG AVEC WORDPRESS" BONNES FEUILLES OFFERTES PAR MA-EDITIONS : "OPTIMISER" - pages 54 à 61
OPTIMISER
4
Partir d'un modèle existant très bien...
Mais c'est encore mieux quand on le
personnalise. Vous découvrirez donc
dans ce chapitre comment préparer
vos propres photomontages sans
vous soucier des dimensions grâce
au plugin MeasureIt, comment
ajouter un favicon à l'URL de votre
site pour renforcer votre visibilité
et le transférer en ligne grâce à
FileZilla. Parler d'image sans évoquer
l'optimisation n'est pas d'usage sur
le Web. Vous verrez donc comment
réduire le poids des images tout en
conservant une bonne qualité.
L'optimisation n'aura donc plus de
secrets pour vous !18 Optimiser
Préparer ses photos
Vous allez découvrir via Photoshop Eléments, les bases à acquérir pour être
rapidement autonome et ainsi pouvoir créer vos propres photomontages. Tous
les fichiers que vous utiliserez au cours de ce chapitre se trouvent dans le dossier
images du dossier sources.
Orienter une image
4 Choisissez Fichier/Ouvrir pour ouvrir le
fichier image-orientee.jpg. Vous observez qu'elle
n'a pas été prise dans la hauteur. Appliquez-lui
une rotation. Activez Image/Rotation/90° vers la
gauche. Choisissez Fichier/Enregistrer. Préparer une image
5 d'arrière-plan
Choisissez Fichier/Nouveau/Fichier vide. Définissez
160px (largeur/hauteur), 72 pour la résolution. Activez
Astuce Fichier/Enregistrer sous. Nommez le fichier monfond.
psd. Choisissez Fichier/Importer et importez l'image
fondbody.jpg. Ajustez la taille avant de valider. Acti-
Travailler des vez Calque/Simplifier le calque. Activez l'outil Rec-
photos pour une tangle de sélection et dessinez un rectangle englobant
diffusion sur le le crabe. Choisissez Sélection/Intervertir puis appuyez
Web consiste à sur la touche Suppr du clavier. Appuyez sur Ctrl+D ou
travailler en mode Cmd+D pour désélectionner. Recommencez ces étapes
Redimensionner Créer un nouveau document RVB, à définir une (depuis l'importation du fichier) pour les trois autres pictos
1 Préparez une image (640 x 300px) pour la mettre à la une dans votre site. 3 Choisissez Fichier/Nouveau/Fichier vide. résolution à 72 dpi de manière à recomposer l'exemple de notre capture. Pla-
Lancez Photoshop Elements, et cliquez sur Modifier dans la fenêtre de bienve- Optez pour 72 pix./po, puis réglez l'unité de mesure et à leur affecter cez-vous sur le calque Arrière-plan puis choisissez Edi-
nue. Choisissez Fichier/Ouvrir, sélectionnez le fichier thai-redimensionner. sur pixels et indiquez 640 (largeur), 300 (hauteur), les dimensions en tion/Remplir, sélectionnez Couleur dans le menu dérou-
jpg. Choisissez Image/Redimensionner/Taille de l'image. Les informations de mode RVB et contenu de l'arrière-plan blanc. Validez fonction de leur lant Remplir et tapez le code #FFFF33, puis cliquez sur OK.
résolution indiquent 350pix./po, ce qui signifie que l'image est en haute définition. par OK. Activez Enregistrer sous pour enregistrer utilisation. Placez-vous sur le calque du crabe, sélectionnez le mode
Cochez les trois options : Mettre les styles à l'échelle, Conserver les propor- votre fichier dans le dossier mes-sources. Nommez- Produit. Faites de même pour les trois autres pictos. Acti-
tions et Rééchantillonnage. Passez la résolution à 72 et la largeur à 640 dans la le : thai-alaune.psd. Faites Fichier/Importer, vez Fichier/Enregistrer.
partie Dimensions de pixel. Validez par OK. Double-cliquez sur l'outil Loupe pour sélectionnez le fichier thai-montage.psd. Cliquez sur
afficher votre image à 100 % de sa taille. En modifiant votre largeur, votre hauteur l'icône avec une encoche verte pour valider votre
est passée à 960px. Ça ne correspond pas à la bonne hauteur. Choisissez Fichier/ importation. Ajustez la dimension en éloignant les
Fermer sans enregistrer le fichier. poignées d'angle tout en maintenant la touche Maj
enfoncée pour conserver un rapport homothétique
(hauteur/largeur proportionnelles). Dans la fenêtre
Calques, faites un clic droit sur le calque thai-mon-
tage et sélectionnez Dupliquer le calque. Agran-
dissez cette copie pour obtenir le résultat de la
capture. Modifiez l'ordre de vos calques (fenêtre Agrandir la zone de travail
Calques) si besoin en les déplaçant au-dessus ou en 6 Activez Fichier/Ouvrir, sélectionnez le fichier Créer un effet miroir
dessous les uns des autres. image-miroir.jpg. Choisissez Fichier/Enregistrer sous. 7 Placez-vous sur le calque produit copie, puis cliquez
Recadrer Nommez le fichier miroir.psd. Double-cliquez sur le calque sur l'icône Ajouter un masque de fusion. Activez l'outil
2 Ouvrez le même fichier. Cliquez sur l'outil de recadrage. Puis dans la par- de l'arrière-plan pour le déverrouiller. Nommez-le photo. Dégradé, puis dans la barre d'options de cet outil, cliquez
tie supérieure, réglez les options de l'outil telles que : 640 (largeur), 300 (hauteur). Choisissez Image/Redimensionner/Taille de la zone sur Modifier. Définissez une couleur noire à 0 % et noire
Dessinez votre recadrage comme si vous dessiniez un rectangle sur votre image. de travail. Choisissez l'unité de mesure pixels, puis aug- à 0 % d'opacité. Validez par OK. Appliquez le dégradé du
Si la zone de recadrage ne vous convient pas vous pouvez la déplacer, puis double- mentez la hauteur du double (608). Cliquez sur la flèche bas vers le haut. Passez l'opacité du calque à 50 %. Ajou-
cliquez sur celle-ci pour valider. Cette fonction est pratique, mais il y a plus rapide du haut indiquant que l'agrandissement sera effectué vers tez un nouveau calque, choisissez Edition/Remplir, rem-
encore ! Choisissez Fichier/Fermer sans enregistrer le fichier. le bas. Faites un clic droit sur le calque photo et activez plissez avec du blanc, et faites glisser le calque en arrière-
Dupliquer le calque. Déplacez la copie en bas du plan de plan. Activez Fichier/Enregistrer.
travail, puis choisissez Image/Image rotation/Symétrie
du calque horizontale.
56 5718 Optimiser
Utiliser des outils pour le Web
Il est toujours difficile de reprendre une production développée par un tiers,
surtout lorsque nous ne sommes pas en contact avec cette personne. Ne pas
connaître les dimensions des photos utilisées, ni le nom de feuilles de styles peut
s'avérer contraignant. Voici donc deux plugins qui vont vous faciliter le travail !
Télécharger et installer Firebug
4 Connectez à l'URL https://addons.mozilla.org/
fr/firefox/addon/firebug/ puis cliquez sur + Ajouter à
Firefox. Cliquez ensuite sur Installer maintenant. Fire-
fox vous demandera de redémarrer pour assurer le fonc-
tionnement de ce nouveau plugin. Ce téléchargement est Modifier depuis Firebug
gratuit mais vous pouvez toujours contribuer au dévelop- 6 Si vous n'êtes pas sûr de vos choix en termes de
pement du plugin. Contrairement à MeasureIt, l'icône de couleurs, de mise en page, etc., vous avez la possibilité
Firebug (un petit insecte) s'ajoute automatiquement à vote avec Firebug de modifier vos codes pour avoir un aperçu
Télécharger MeasureIt barre d'outils. Ce plugin vous permet de visualiser les sans que cela soit pris en compte sur votre site. Une fois
1 Vous allez télécharger le plugin MeasureIt codes HTML et CSS des sites existants. sûr de vous, vous pourrez modifier vos fichiers. Modifiez le
qui vous permettra de connaître les dimensions de code couleur s'affichant sous la référence : #4C1C01, cli-
vos photos, vignettes, cadres, et blocs, etc. Connec- quez sur celui-ci et remplacez-le par #FFCC66. Votre texte
tez-vous à l'URL https://addons.mozilla.org/en- passera en jaune. Augmentez l'épaisseur de la bordure à
US/firefox/addon/measureit/ puis cliquez sur 10px. Dans la propriété border-bottom, remplacez 1px par
+ Add to Firefox. Cliquez ensuite sur Installer 10px, et observez en direct le résultat. Et pour ajouter une
maintenant. Firefox vous demandera de redémarrer bordure en haut, comment procéder ? Placez-vous sur le
pour assurer le fonctionnement de ce nouveau plu- dernier terme de cette règle (ici uppercase), et appuyez sur
gin. Ce téléchargement est gratuit mais vous pou- Utiliser MeasureIt Entrée, puis tapez border-top:1px solid #000000;. Vous
vez toujours contribuer au développement du plugin. 3 Connectez-vous à votre site ou blog. Vous obtiendrez une bordure supérieure noire de 1 pixel d'épais-
souhaitez connaître les dimensions d'une image à seur. Si vous descendez dans la partie inférieure de votre
la une. Cliquez sur l'icône MeasureIt, et englobez page, vous observerez que toutes les div faisant référence
votre image, comme si vous traciez un rectangle. à cette règle CSS s'afficheront de la même façon.
Vous obtenez automatiquement les dimensions de
celle-ci. Vous pouvez utiliser cette méthode pour
Astuce connaître les dimensions de n'importe quel élément.
Tous les thèmes
ne vous donneront Utiliser Firebug
pas les dimensions 5 Connectez-vous à votre site ou blog, puis cliquez sur l'icône de Firebug : une console apparaît avec à
des photos ou gauche le code HTML, à droite le code du ou des fichiers CSS associés. Cliquez sur la deuxième icône en
des vignettes à partant de la gauche. Cela vous permettra d'inspecter un élément sur une page. Si vous passez sur le titre Article
Installer MeasureIt utiliser. Il est donc à la une, vous pouvez observer sa structure en HTML : il appartient à une div dont la class est home-title faisant
2 L'icône n'apparaît pas automatiquement important pour un référence au nom de la règle CSS qui s'affiche à droite et qui indique toutes les propriétés associées à cette div.
dans la barre d'outils de votre navigateur. Pour gain de temps en Vous pouvez observer la couleur, la taille du texte, le fait qu'on lui ait appliqué une bordure en bas, les marges et
l'afficher, choisissez Affichage/Barres d'outils/ production d'ajouter les remplissages. Tout à fait à droite de cette partie CSS, Firebug vous indique à quels fichiers ces règles appar-
Personnaliser. Repérez dans la liste des icônes, MeasureIt à votre tiennent. Vous pourrez ainsi récupérer sur le serveur ces fichiers parfois directement accessibles depuis
l'icône de measureIt (une règle jaune). Attrapez navigateur Firefox. votre espace d'administration pour les modifier.
l'icône et faites-la glisser dans votre barre d'ou-
tils. Validez par Terminer. Il sera plus facile pour
vous de la repérer et surtout de l'utiliser.
58 5919 Optimiser
Optimiser les photos pour le Web
Optimiser les éléments de votre site est une étape très importante. Principalement
pour accélérer le temps de chargement et ainsi ne pas faire trop patienter
l'internaute au risque de le perdre. Tout se joue entre la qualité et le poids de
l'élément.
La transparence de fond Démarche à suivre
5 En optimisant au format JPG, vous ne pourrez pas conserver la trans- 7 pour le GIF
parence de fond. Photoshop Elements placera un fond blanc en couleur de Choisissez Fichier/Ouvrir, sélectionnez le fichier
remplacement. En optimisant au format GIF, vous avez une option de trans- photo2-opti.jpg. Activez Fichier/Enregistrer
parence, mais attention, celle-ci fonctionne avec la couleur de détourage per- pour le Web. Choisissez dans le menu déroulant
mettant de lisser le bord de vos détourages. À vous d'indiquer en couleur de cache des paramètres le format GIF, restez sur le mode
la même couleur que celle utilisée en couleur d'arrière-plan de page. Par défaut, Sélective, et réglez le nombre de couleurs. Com-
celle-ci est blanche. Imaginez ce que cela peut donner sur un fond noir. Solution parez qualité et poids, et validez par OK.
Format JPEG Format PNG-24bits à bannir lorsque vous devez insérer cet élément sur un arrière-plan de page en
1 En optimisant au format JPEG, le calcul 3 En optimisant au format PNG-24 bits, le calcul de dégradé. Il vous sera impossible de définir laquelle des deux couleurs utiliser en
de rendu se base sur des millions de couleurs. Le rendu se base sur des millions de couleurs. Le mode colo- cache. C'est là où le format PNG-24 bits prend le relais, et assure un parfait lis-
mode colorimétrique est le RVB. Pour diminuer le rimétrique est le RVB. Il n'y a pas de paramètres à défi- sage tout en conservant la transparence et les millions de couleurs de base.
poids, on joue sur la qualité qui s'évalue de 0 à nir pour baisser le poids de votre élément. Photoshop Ele- Deux inconvénients à ce format : son poids élevé, et sa non-compatibilité avec
100 %. Plus vous baissez la qualité, plus le poids ments vous donnera un poids et une qualité, à vous de Internet Explorer 6.
du fichier est réduit mais plus la qualité du ren- l'accepter ou non en fonction de vos contraintes.
du sera dégradée. Il faut trouver un juste équilibre
entre poids et qualité et votre jugement doit se faire Astuce
à l'œil nu, à taille réelle d'utilisation, soit à 100 %
de la taille visible par les internautes.
Ne partez pas
du principe qu'il
est plus facile
d'optimiser au
format PNG-24 bits
du fait qu'il n'y a
pas de paramètres
à définir. Votre Démarche à suivre
première contrainte Démarche à suivre pour le JPEG 8 pour le PNG
étant le poids, il 6 Choisissez Fichier/Ouvrir, sélectionnez le fichier Choisissez Fichier/Ouvrir, sélectionnez le fichier
serait dommage photo1-opti.jpg. Après avoir fait vos réglages de taille et photo3opti.psd. Activez Fichier/Enregistrer
de faire patienter Quels types pour quels le changement de résolution, activez Fichier/Enregistrer pour le Web. Choisissez dans le menu déroulant
l'internaute pour 4 formats ? pour le Web. Vous disposez de deux aperçus afin de com- des paramètres le format PNG-24 bits, cochez
Format GIF l'affichage de vos Les types d'éléments à optimiser selon les formats parer l'original à gauche et votre copie optimisée à droite. Transparence, observez le poids et la quali-
2 En optimisant au format GIF, le calcul de images. sont les suivants : Choisissez dans le menu déroulant des paramètres le for- té en comparant la copie à l'original, et validez
rendu se base sur 256 couleurs. Le mode colori- • JPEG : photos, dégradés, effets (ombre portée, mat JPEG, et réglez votre qualité. À chaque fois que cette par OK.
métrique consiste en des couleurs indexées. Pour contour progressif, biseau...). valeur est modifiée, observez l'original et la copie pour
diminuer le poids, on joue sur le nombre de cou- • GIF : aplats de couleurs, formes vectorielles déterminer si la qualité de la copie optimisée est accep-
leurs s'évaluant de 2 à 256 couleurs. Moins vous telles que logo et picto. table ou non. En bas de l'aperçu, vous avez une indica-
utilisez de couleurs, plus le poids est réduit mais • PNG-24 bits : photos, dégradés, effets seule- tion sur son poids et son temps de chargement. Faites un
moins vous avez d'informations colorimétriques, ment si ces éléments contiennent un fond transpa- clic droit sur le modem 28,8 Kbps, choisissez dans la liste
soit moins de définition. rent que vous devez conserver afin de l'insérer sur 512 Kbps, une valeur plus proche aujourd'hui du débit de
un arrière-plan de page en dégradé ou à motif. connexion des utilisateurs. Validez par OK.
60 61Vous pouvez aussi lire