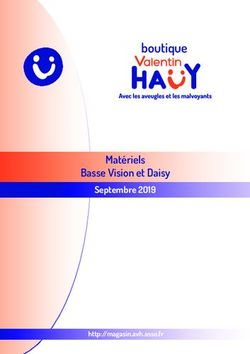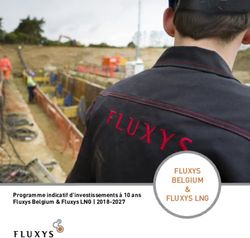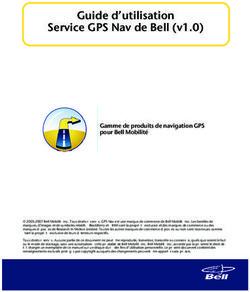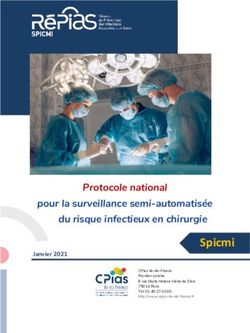Guide du débutant - GHI Electronics
←
→
Transcription du contenu de la page
Si votre navigateur ne rend pas la page correctement, lisez s'il vous plaît le contenu de la page ci-dessous
BRAINPAD – GUIDE DU DEBUTANT WWW.BRAINPAD.COM
CONTENU
Introduction ...................................................................................................................................................................3
L’auteur .....................................................................................................................................................................3
Remarque ..................................................................................................................................................................3
License .......................................................................................................................................................................3
Le concept .................................................................................................................................................................3
STEM .........................................................................................................................................................................4
La philosophie ...........................................................................................................................................................4
Deux approches .............................................................................................................................................................5
Débuter – Start Making .............................................................................................................................................5
Pour aller plus loin - Go Beyond ................................................................................................................................6
Pour aller encore plus loin ! ......................................................................................................................................7
Débuter ..........................................................................................................................................................................8
Télécharger le programme dans le BrainPad ..........................................................................................................10
JavaScript.................................................................................................................................................................16
Affichage amusant...................................................................................................................................................18
Jouer des notes de musique ....................................................................................................................................19
Utiliser les boutons .................................................................................................................................................20
Fait-il noir ici ? .........................................................................................................................................................23
Test de l’audition .....................................................................................................................................................25
Servomoteurs ..........................................................................................................................................................28
Servomoteurs ASSERVIS en position .......................................................................................................................29
Servomoteur à rotation continue............................................................................................................................32
Guirlandes de Noël ..................................................................................................................................................36
Conclusion ...............................................................................................................................................................40
Pour aller plus loin - Go Beyond ..................................................................................................................................41
TinyCLR OSTM ...........................................................................................................................................................41
Visual Studio ............................................................................................................................................................41
Installation du systéme ...........................................................................................................................................42
Hello World .............................................................................................................................................................42
Des programmes sans fin ........................................................................................................................................46
Les bibliothèques Brainpad .....................................................................................................................................47
Balle rebondissante .................................................................................................................................................50
Un éclairage de Noël ...............................................................................................................................................54
PAGE 1 SUR 69 2 AOUT 2018BRAINPAD – GUIDE DU DEBUTANT WWW.BRAINPAD.COM
Suivre la lumière......................................................................................................................................................55
Multitâche ...............................................................................................................................................................56
Appelle-moi .............................................................................................................................................................58
La Peur des fils .........................................................................................................................................................60
Conclusion ...............................................................................................................................................................64
Extension .................................................................................................................................................................65
MikroElektronika Click BoardsTM .......................................................................................................................65
Elenco® Snap Circuits® ......................................................................................................................................66
Planche de test (BreadBoards) ..........................................................................................................................67
PAGE 2 SUR 69 2 AOUT 2018BRAINPAD – GUIDE DU DEBUTANT WWW.BRAINPAD.COM INTRODUCTION La carte BrainPad est un puissant outil pédagogique permettant d'aborder les sciences, la technologie, l'ingénierie et les mathématiques destiné à tous, aux enfants comme aux étudiants et même aux professionnels. Ce livre est gratuit. Il permet de débuter la programmation de cette carte. D’autres ressources peuvent être trouvées sur : http://www.brainpad.com. L’AUTEUR Gus Issa est le fondateur et le PDG de GHI Electronics. Il a commencé à bricoler des programmes et des circuits électroniques alors qu'il n'était encore qu'un adolescent. À ses débuts, disposant de peu de moyens et sans accès à Internet il s'est formé à force de persévérance. Les difficultés rencontrées et l'impact de l'éducation sur sa vie l'ont incité à partager ses connaissances. Ne comptant pas son temps et exploitant au mieux les ressources de son entreprise, ses efforts ont abouti à la conception de cet outil pédagogique qu'est la carte BrainPad. REMARQUE Nous travaillons dur pour rendre le BrainPad accessible à tous. Si vous pensez pouvoir traduire ce livre, faites le nous savoir ici : http://www.brainpad.com/contact-us. LICENSE Ce livre électronique est sous license CC BY-SA 4.0. Vous êtes libre de l'éditer, de l'imprimer et de le réutiliser. Vous pouvez en apprendre plus sur ce que vous pouvez ou ne pouvez pas faire ici : https://creativecommons.org/licenses/by-sa/4.0/. LE CONCEPT Le BrainPad est intuitif, il présente de façon logique le fonctionnement d'un ordinateur. Il y a quatre entrées connectées au cerveau. Le cerveau (le processeur) réfléchit à ce qui doit être fait pour contrôler les quatre sorties. PAGE 3 SUR 69 2 AOUT 2018
BRAINPAD – GUIDE DU DEBUTANT WWW.BRAINPAD.COM STEM « STEM » signifie Science, Technologie, Ingénierie et Mathématiques. L’acronyme STEM a été introduit en 2001 par la U.S. National Science Foundation. STEM est maintenant l’un des sujets dont on parle le plus dans l’éducation. L’éducation STEM, cependant, couvre bien plus que ces quatre champs disciplinaires. L’approche éducative par STEM a pour but de relier les apprentissages dans la classe avec le monde réel en soulignant les notions de communication, de collaboration, de sens critique et de créativité, tout en apprenant le processus de conception de l’ingénierie. Le terme « STEAM » est comme celui de STEM avec un accent plus particulier sur les Arts. LA PHILOSOPHIE L'éducation STEM nécessite une plateforme évolutive, pas un jouet. Lorsque vous progressez, BrainPad évolue. De nombreux jouets sont commercialisés comme des outils STEM, mais la plupart d'entre eux manquent de la polyvalence nécessaire pour que les élèves restent motivés sur une longue période. La carte BrainPad permet de progresser en programmation (du débutant au professionnel), en électronique, en ingénierie, en robotique, et bien plus encore en mettant en oeuvre une plateforme peu coûteuse et exploitable de l'école primaire à l'université. Ceci grâce à nos 15 ans d'expérience professionnelle en ingénierie. La carte BrainPad peut utiliser les mêmes outils de programmation que ceux que nos clients professionnels utilisent avec leurs microcontrôleurs. Aucune autre plate- forme STEM ne peut faire passer les étudiants de la programmation par blocs à la programmation et à l'ingénierie professionnelles. PAGE 4 SUR 69 2 AOUT 2018
BRAINPAD – GUIDE DU DEBUTANT WWW.BRAINPAD.COM DEUX APPROCHES Le BrainPad propose deux approches pour apprendre à programmer : Débuter (Start Making) et Pour aller plus loin (Go Beyond). Comme vous pouvez l’imaginer, la première facilite les projets « Pour débuter », la seconde vous emmène plus loin et vous permet d’utiliser les mêmes outils de programmation que ceux mis en oeuvre par des professionnels. DEBUTER – START MAKING Avec la méthode « Débuter », il n’y a rien à installer sur votre ordinateur – tout fonctionne dans un navigateur grâce à Microsoft MakeCode. « Pour aller plus loin », nécessite l’installation et la configuration de logiciels. Le logiciel couramment utilisé pour aller plus loin est Microsoft Visual Studio. Avec Microsoft MakeCode (« Débuter »), vous programmez simplement en arrangeant des blocs et éventuellement en tapant du code JavaScript dans votre navigateur Internet. Dans le programme ci-dessous, la DEL Light Bulb s'éclaire en bleu puis en rouge toutes les secondes et ceci indéfiniment (« forever »). PAGE 5 SUR 69 2 AOUT 2018
BRAINPAD – GUIDE DU DEBUTANT WWW.BRAINPAD.COM Le simulateur intégré est un BrainPad virtuel qui exécute votre programme sur l'écran de l'ordinateur. Vous le trouvez sur le côté gauche de la fenêtre de Microsoft MakeCode. Vous pouvez ainsi tester votre programme sans le charger dans le BrainPad. C’est une excellente solution si vous ne l’avez pas encore reçu. POUR ALLER PLUS LOIN - GO BEYOND Les choses se compliquent avec l’approche "Pour aller plus loin". Vous aurez à configurer un ordinateur avec Microsoft Visual Studio pour coder et déboguer vos programmes dans le BrainPad. Grâce au TinyCLR OSTM de GHI Electronics, le BrainPad peut être programmé sous .NET en C# ou en Visual Basic. Toutes les fonctionnalités de débogage comme l’exécution en mode pas-à-pas, les points d’arrêt et l’inspection des variables lors de l’exécution sont disponibles. Vous allez programmer le BrainPad de la même façon que le ferait un professionnel développant un programme pour PC ou une application pour téléphone portable. Ce livre électronique vous fera découvrir les deux approches. PAGE 6 SUR 69 2 AOUT 2018
BRAINPAD – GUIDE DU DEBUTANT WWW.BRAINPAD.COM POUR ALLER ENCORE PL US LOIN ! Le BrainPad peut aussi être programmé avec d’autres méthodes qui ne sont pas abordées dans ce livre. Par exemple avec les outils Arduino https://www.arduino.cc, MicroPython https://www.micropython.org et Arm Mbed https://www.mbed.com. PAGE 7 SUR 69 2 AOUT 2018
BRAINPAD – GUIDE DU DEBUTANT WWW.BRAINPAD.COM DEBUTER Assez parler – Commençons à nous amuser et à réaliser des projets ! Nous allons utiliser Microsoft MakeCode donc rendez-vous sur https://makecode.brainpad.com/. Le site inclut un grand nombre de ressources et de projets, mais nous allons juste commencer par réaliser le notre. Allez-y et cliquez sur le bouton « Nouveau Projet » (New Project). Maintenant, cliquez sur le menu LIGHT BULB, glissez le bloc « set light bulb to » et déposez-le dans la boucle « forever ». Cette boucle est utilisée pour le code devant fonctionner indéfiniment. Les instructions à l’intérieur du bloc forever vont s’exécuter dès que le BrainPad sera alimenté. Dès que l'ensemble des instructions contenues dans la boucle auront été exécutées, le programme s'exécutera à nouveau en commençant par la première. Cela s’appelle une boucle infinie et c'est très souvent utilisé en programmation. PAGE 8 SUR 69 2 AOUT 2018
BRAINPAD – GUIDE DU DEBUTANT WWW.BRAINPAD.COM Recommencez les mêmes étapes, mais dans le second bloc, cliquez dans l’ovale coloré pour changer la couleur. Voici ce que vous devriez obtenir à présent : Le programme que nous avons créé va indéfiniment faire passer la couleur de la DEL Light Bulb au rouge puis au bleu ! Cependant, si vous observez le comportement du simulateur, le Light Bulb ne se comporte pas comme prévu. Si vous chargez le programme dans le BrainPad, cela ne va pas fonctionner correctement non plus. Pourquoi ? Vous n’avez tout simplement pas indiqué combien de temps attendre avant de changer la couleur du Light Bulb. Cela se passe tellement rapidement que vous ne pouvez pas différencier les couleurs. À partir du menu LOOPS, glisser le bloc « pause ». Nous aurons besoin d’une pause après que le Light Bulb soit passé à rouge et d’une autre après que le Light Bulb soit devenu bleu. Changez également le temps de pause à une seconde. Observez le simulateur pour vérifier que le Light Bulb fonctionne comme prévu. Pas mal, non ? Que diriez-vous de charger le programme dans le BrainPad maintenant ? PAGE 9 SUR 69 2 AOUT 2018
BRAINPAD – GUIDE DU DEBUTANT WWW.BRAINPAD.COM TELECHARGER LE PROGRA MME DANS LE BRAINPAD Le processus de copie du programme dans le BrainPad est simple, mais peut sembler un peu complexe la première fois. Premièrement, vous devez connecter le BrainPad à l’ordinateur en utilisant un câble Micro-USB. Vous pouvez utiliser Windows, un ChromeBook, un Mac ou quasiment n’importe quel matériel disposant d’un navigateur Internet récent et d’un port USB. Un câble Micro-USB devrait être inclus avec votre BrainPad. Vous en avez certainement d’autres à la maison. Si vous n’en avez pas, ils sont facilement disponibles. Ils sont même vendus dans les stations-service ! L’extrémité la plus petite du câble USB se branche sur le BrainPad. PAGE 10 SUR 69 2 AOUT 2018
BRAINPAD – GUIDE DU DEBUTANT WWW.BRAINPAD.COM L'extrémité la plus large se connecte à votre ordinateur. Lorsque le BrainPad est connecté à votre ordinateur, le voyant d'alimentation rouge (PWR) doit être allumé. Revenez dans le navigateur contenant le programme que nous avons fait précédemment. Cliquez sur le bouton de téléchargement (Download) et enregistrez le fichier sur votre ordinateur. PAGE 11 SUR 69 2 AOUT 2018
BRAINPAD – GUIDE DU DEBUTANT WWW.BRAINPAD.COM Si vous utilisez Microsoft Edge, vous devriez voir une boîte de dialogue comme celle représentée ci-dessous : Cliquez sur le bouton Enregistrer (Save), puis sur le bouton "Ouvrir le dossier" (Open folder) dans la boîte de dialogue suivante pour afficher le fichier téléchargé. Le fichier sera mis en surbrillance. Vous pouvez faire un clic droit dessus pour le copier. Si vous utilisez le navigateur Chrome, le fichier sera affiché dans le coin inférieur gauche de l'écran : PAGE 12 SUR 69 2 AOUT 2018
BRAINPAD – GUIDE DU DEBUTANT WWW.BRAINPAD.COM Cliquez sur la petite flèche vers le haut, puis sélectionnez "Afficher dans le dossier" (Show in folder). Le fichier téléchargé sera mis en surbrillance. Vous pouvez faire un clic droit sur le fichier pour le copier. Avec ces deux navigateurs, Microsoft MakeCode ne supprime pas vos anciens fichiers. Si vous téléchargez le même programme plusieurs fois, un numéro sera ajouté au nom de fichier (par exemple "brainpad-Untitled (1).uf2"). Assurez-vous de copier le dernier fichier. Ce dernier fichier sera le fichier en surbrillance. Il aura aussi le plus grand nombre entre parenthèses et la dernière date / heure. PAGE 13 SUR 69 2 AOUT 2018
BRAINPAD – GUIDE DU DEBUTANT WWW.BRAINPAD.COM Les autres navigateurs devraient avoir le même comportement. Le BrainPad doit être connecté à votre ordinateur et le voyant d'alimentation rouge doit être allumé. Appuyez et maintenez le bouton de réinitialisation pendant environ trois secondes. Le Light Bulb devient vert. Votre ordinateur va maintenant détecter un périphérique de stockage USB. Cela peut prendre un peu de temps, mais vous verrez apparaître une fenêtre nommée "BrainPad". PAGE 14 SUR 69 2 AOUT 2018
BRAINPAD – GUIDE DU DEBUTANT WWW.BRAINPAD.COM Cette fenêtre montre le contenu de la mémoire du BrainPad. Faites un clic droit et sélectionnez coller (Paste) pour déposer le fichier dans le BrainPad. Vous pouvez aussi copier le fichier en effectuant un glisser-déposer. PAGE 15 SUR 69 2 AOUT 2018
BRAINPAD – GUIDE DU DEBUTANT WWW.BRAINPAD.COM Après toutes ces manipulations, le Light Bulb clignotera un moment et le BrainPad exécutera le programme chargé. Maintenant, les choses deviennent plus intéressantes ! JAVASCRIPT Les blocs sont amusants pour commencer, mais lorsque vos programmes deviennent plus volumineux, vous devrez vous enhardir et commencer à écrire du code. Ne vous inquiétez pas, vous pouvez le faire une fois que vous êtes prêt. Une des caractéristiques étonnantes de Microsoft MakeCode est la façon dont il convertit les blocs en code JavaScript et le code JavaScript en blocs. Revenez au programme que nous avons créé auparavant et cliquez sur l'onglet JavaScript. Observez le code. Remarquez-vous la corrélation entre les blocs et le code ? Vous ne comprendrez certainement pas comment est représentée la couleur car le code utilise une valeur hexadécimale. Comprenez-vous le reste du code ? PAGE 16 SUR 69 2 AOUT 2018
BRAINPAD – GUIDE DU DEBUTANT WWW.BRAINPAD.COM L’hexadécimal est un système numérique basé sur seize valeurs constituant un chiffre et non pas 10 comme habituellement. N’importe quel chiffre dans un nombre hexadécimal peut prendre les valeurs allant de 0 à F au lieu de 0 à 9 en décimal (les nombres que nous utilisons tous les jours). Compter de 0 à 16 en hexadécimal ressemblera à cela : 0, 1, 2, 3, 4, 5, 6, 7, 8, 9, A, B, C, D, E, F, 10. Le « 0x » au début du nombre précise que ce nombre est bien hexadécimal et évite ainsi la confusion avec une autre base. Les nombres hexadécimaux sont aussi connus sous l’abréviation « hex » en anglais et également appelés « base 16 ». Le binaire est aussi appelé « base 2 » et le décimal « base 10 ». Si cela vous parait compliqué, ne vous inquiétez pas. Il vous faudra un peu de temps avant d’être à l’aise avec les différents systèmes numériques. Lorsqu’un nombre hexadécimal est utilisé pour définir une couleur, les deux premiers chiffres représentent la quantité de rouge dans la couleur, les deux suivants, la quantité de vert et enfin les deux derniers la quantité de bleu. « 00 » signifie que l'intensité de la couleur est à zéro, ou est éteinte. « FF » signifie que la couleur est à sa pleine intensité. Le rouge intense sera donc 0xFF0000. Le blanc sera représenté par 0xFFFFFF. Quel est l'effet de 0x000000 dans l'une des méthodes « setColor » ? Essayons. Maintenant, repassons aux Blocs pour voir le résultat. PAGE 17 SUR 69 2 AOUT 2018
BRAINPAD – GUIDE DU DEBUTANT WWW.BRAINPAD.COM C’est comme si la couleur était passée du bleu au noir. Vous avez pu deviner que donner la couleur noire au Light Bulb revient à l’éteindre. Vous pouvez voir cela dans le simulateur. Le Light Bulb devrait être rouge pendant une seconde puis s’éteindre pendant une seconde. AFFICHAGE AMUSANT Si vous pensez que le Light Bulb est excitant, attendez d’essayer l’affichage ! Si vous avez toujours les blocs de l’exemple précédent, glissez-les dans le menu pour les effacer. Si vous avez effacé par mégarde le bloc « forever », vous pouvez simplement le récupérer dans le menu « LOOPS ». Depuis le menu « DISPLAY », faites glisser le bloc « show image » et sélectionnez la première des quatre images de l'homme en train de marcher « walking man ». Ajoutez chacune des trois autres images et ajoutez une pause de 10 ms entre. Il n’y a pas l’option 10ms dans le bloc, mais vous pouvez la saisir avec le clavier. PAGE 18 SUR 69 2 AOUT 2018
BRAINPAD – GUIDE DU DEBUTANT WWW.BRAINPAD.COM Notre personnage devrait marcher sur l’écran du simulateur maintenant. Poursuivons en téléchargeant ce programme dans le BrainPad. JOUER DES NOTES DE MUSIQUE Depuis le menu « MUSIC », vous pourrez trouver des notes… … ou des sons. PAGE 19 SUR 69 2 AOUT 2018
BRAINPAD – GUIDE DU DEBUTANT WWW.BRAINPAD.COM
Remarquez comment on utilise le bloc « play sound until done » : ce bloc suspend l’exécution du reste du
programme jusqu’à ce que le son soit complètement joué. Le bloc « play sound » (sans le « until done ») commence
à exécuter le prochain bloc avant la fin du précédent. Si vous essayez les deux types de blocs, vous verrez que les
résultats sont très différents.
UTILISER LES BOUTONS
Il y a deux méthodes pour lire l’état des boutons. L’une consiste simplement à vérifier si le bouton est dans l’état
appuyé et à effectuer l’action appropriée dans ce cas. Le problème de cette méthode est que vous devez vérifier
sans arrêt l’état du bouton pour être sûr de ne pas rater un appui. Une autre méthode consiste à laisser le système
le faire pour vous, et dans le cas où l’évènement (event) surviendrait, réaliser automatiquement une action.
Nous allons voir en premier lieu comment lire l’état d’un bouton avec les évènements. Nous voulons faire jouer le
son « power up » lorsque le bouton haut (up) est appuyé, et le son « power down » lorsque le bouton bas (down)
est appuyé. Cet exemple est repris plus loin dans le document mais si vous voulez le tester, Le bloc « on button » est
dans le menu « INPUT ».
Avez-vous remarqué qu’il n’y a pas de bloc « forever » dans cet exemple ? Vous pouvez toujours utiliser un bloc
« forever » dans votre code, mais il n'est pas nécessaire ici. C’est parce que le système va s’occuper
automatiquement de l’évènement (event) lorsque le bouton sera appuyé.
Voici le code JavaScript équivalent au bloc ci-dessus :
input.buttonU.onEvent(ButtonEvent.Click, function () {
music.playSound(music.sounds(Sounds.PowerUp))
})
input.buttonD.onEvent(ButtonEvent.Click, function () {
music.playSound(music.sounds(Sounds.PowerDown))
})
PAGE 20 SUR 69 2 AOUT 2018BRAINPAD – GUIDE DU DEBUTANT WWW.BRAINPAD.COM Cela fonctionne bien, mais revenons à notre bonne vieille boucle « forever ». Nous allons créer un programme qui va faire exactement la même chose, mais sans évènement. Pour vérifier si (if) un bouton est appuyé, vous allez utiliser une instruction « if ». Vous la trouverez dans le menu « LOGIC ». Glissez-la dans la boucle « forever ». Le « if » vérifie l’état de quelque chose qui peut être soit vrai (true) soit faux (false). Par défaut, cela indique « true », mais nous voulons le remplacer par l’état du bouton. Pour cela, glisser le bloc « button … is pressed » depuis le menu INPUT dans le bloc « if … then » comme cela a été vu précédemment. Notez que ce n’est pas l’évènement « on button » utilisé précédemment. Le bloc ci-dessus va vérifier l’état du bouton haut (up) indéfiniment. Si le bouton est appuyé au moment où il est vérifié, le programme va exécuter tous les blocs situés à l’intérieur de l’instruction « if ». Ajoutez maintenant quelques blocs supplémentaires pour obtenir le programme suivant : PAGE 21 SUR 69 2 AOUT 2018
BRAINPAD – GUIDE DU DEBUTANT WWW.BRAINPAD.COM Lorsque vous exécuterez ce programme, vous remarquerez que les sons ne sont pas joués correctement tant que le bouton n'est pas relâché. Cela vient du fait que le Brainpad joue un nouveau son chaque fois qu'un des boutons haut ou bas est appuyé - même si le son précédent n'est pas terminé. Le Brainpad jouera donc le son plusieurs fois par seconde lorsque le bouton sera appuyé. Il y a deux façons de régler ce défaut. Une solution consiste à remplacer le bloc « button … is pressed » par le bloc « button … was pressed ». Le bloc « button was pressed » sera vrai si le bouton a été appuyé au moins une fois depuis le dernier test du bouton. Même si le bouton a été appuyé plusieurs fois, un seul appui sera pris en compte. Appuyez sur le bouton haut ou bas lorsqu’un son est joué va interrompre le son, mais le son ne se répètera pas pendant que l’on maintient le bouton appuyé. Une autre solution consiste à remplacer le bloc « play sound … » par le bloc « play sound … until done ». Le bloc « play sound until done » empêche le programme de faire autre chose jusqu’à ce que le son soit joué. En faisant cela, on empêche le programme de vérifier si le bouton est appuyé et de jouer un autre son tant que le son en cours n'est pas terminé. En utilisant le bloc « play sound until done », on empêche l'interruption du son. Les blocs sont représentés ci-dessous. PAGE 22 SUR 69 2 AOUT 2018
BRAINPAD – GUIDE DU DEBUTANT WWW.BRAINPAD.COM FAIT-IL NOIR ICI ? Tout comme avec les boutons, vous pouvez lire le niveau de lumière ambiant et faire quelque chose, ou vous pouvez déclencher un événement, quand il fait clair ou sombre. Cependant, la lecture d'un bouton est légèrement différente de la lecture d'une grandeur physique telle que la luminosité. Un bouton est enfoncé ou relâché. Alors, quand je dis : est-ce que le bouton est enfoncé ? Votre réponse sera vraie s'il est appuyé, et fausse sinon. Un capteur de lumière (Light Sensor) donne le niveau de lumière sous la forme d'une valeur. Pour les programmeurs, c'est une valeur analogique. Nous allons lire l'intensité de la lumière et l'afficher sur l'écran. Ceci est réalisé dans une boucle infinie (forever), le programme lit constamment le niveau de lumière et l'affiche sur l'écran. Puisque vous êtes un expert dans l'utilisation de l'instruction if, pouvez-vous écrire « clair » ou « sombre » sur l'écran selon ce que renvoie le capteur de lumière ? Les choses se compliquent, mais nous allons vous expliquer. L'instruction « if » attend quelque chose qui soit vrai ou faux, comme "est-ce que le bouton est pressé ?". Le niveau de lumière n'est pas vrai ou faux - il peut prendre un grand nombre de valeurs. Si vous y réfléchissez, cela n'a aucun sens de dire « si la luminosité fait quelque chose ». Vous devez dire : « si la luminosité est plus claire (ou plus faible) qu'un certain niveau, alors il faut faire quelque chose ». Votre instruction « if » doit également avoir un « else » (sinon). Voir ci-dessous : PAGE 23 SUR 69 2 AOUT 2018
BRAINPAD – GUIDE DU DEBUTANT WWW.BRAINPAD.COM Remarque : Vous trouverez « light level » dans le menu « INPUT » et « show string » dans le menu « DISPLAY ». Comment pouvons-nous interpréter ces blocs ? Si l'éclairage est inférieur à 50, écrivez "Dark" (sombre) sur la première ligne ; sinon, écrivez "Light" (clair) sur la première ligne. N’ayez pas peur de regarder régulièrement dans l’onglet JavaScript pour voir à quoi ressemble le code. PAGE 24 SUR 69 2 AOUT 2018
BRAINPAD – GUIDE DU DEBUTANT WWW.BRAINPAD.COM Le simulateur fonctionne également avec le capteur de lumière. Lorsque celui-ci est ajouté au projet, le simulateur va vous afficher de quoi régler (simuler) le niveau de lumière. Commencez par augmenter la taille du simulateur en cliquant sur le bouton « full screen » (plein écran). Le capteur de lumière montre alors le niveau de lumière pouvant être changé en déplaçant la ligne vers le haut ou vers le bas. Cela revient à placer votre main devant le capteur du BrainPad. Selon que vous déplacez le niveau de lumière vers le haut ou vers le bas, l’écran devrait alternativement afficher « Light » ou « Dark ». TEST DE L’AUDITION L’oreille humaine est capable de détecter des sons situés dans les basses fréquences, soit environ 20 Hertz (ou cycles par seconde) jusqu’aux hautes fréquences soit environ 20 000 Hertz. Les chiens peuvent entendre des sons de fréquences plus hautes que les humains, leurs oreilles captant jusqu’à 44 000 Hertz. C’est pour cette raison que nous ne pouvons pas entendre les sifflets pour chiens, mais eux les entendent parfaitement ! Lorsque l’on prend de l’âge, on perd la capacité à entendre les hautes fréquences. Le bruit engendre également une perte de l’audition plus importante dans les hautes fréquences que dans les basses. Voulez-vous connaître la fréquence maximum que peuvent percevoir vos oreilles ? Allons-y ! PAGE 25 SUR 69 2 AOUT 2018
BRAINPAD – GUIDE DU DEBUTANT WWW.BRAINPAD.COM Nous allons devoir écrire un programme utilisant une « variable ». Une variable est un emplacement de stockage qui peut contenir une information et auquel on donne un nom. Dans notre cas, notre variable va contenir un nombre représentant la fréquence que nous ferons jouer au Buzzer. Allez dans VARIABLES et cliquez sur le bouton « Make a variable… » (Créer une variable). Donnez le nom « freq » à votre variable. Celle-ci stockera la fréquence que nous voulons faire jouer au Buzzer. Allez dans le menu LOOPS et ajoutez un bloc « on start ». Quoi que vous ajoutiez dans ce bloc, cela s’exécutera lorsque le programme commencera. Ici, nous voulons régler la valeur à 2000. Nous pouvons tous entendre un son de fréquence égale à 2000 Hertz, c’est donc un bon point de départ. Le bloc « set » se trouve dans VARIABLES. PAGE 26 SUR 69 2 AOUT 2018
BRAINPAD – GUIDE DU DEBUTANT WWW.BRAINPAD.COM Nous devons créer un son correspondant à cette fréquence, mais nous voulons également augmenter la fréquence quand le bouton « up » est pressé et la diminuer lorsque le bouton « down » est pressé. Nous allons avoir besoin du bloc « change » du menu « VARIABLES ». Réglez la valeur à 100 lorsque « up » est appuyé et à -100 lorsque « down » est appuyé. Le bloc « on button » est dans le menu « INPUT ». Maintenant que notre variable change comme on le souhaite, nous pouvons générer le son (« ring tone at » - ton de sonnerie à) du menu « MUSIC » et aussi afficher la fréquence sur l’écran (« show number » - afficher le nombre) du menu « DISPLAY ». Une dernière chose ! Le son peut être particulièrement dérangeant, alors coupons-le lorsque le bouton left (gauche) est pressé. PAGE 27 SUR 69 2 AOUT 2018
BRAINPAD – GUIDE DU DEBUTANT WWW.BRAINPAD.COM Voici le programme complet : SERVOMOTEURS Un servomoteur (ou servo) est un moteur auquel on a ajouté un petit circuit interne permettant de contrôler le servo en utilisant des impulsions électriques. Un servo possède trois connections électriques qui peuvent être directement reliées au BrainPad. Malheureusement, différents servos utilisent souvent des fils de couleurs différentes. Pour identifier correctement la connexion à effectuer, ignorez toujours le fil du milieu et regardez les fils aux extrémités. Le fil ayant la couleur la plus claire est celui qui doit être relié à côté du symbole ~ imprimé sur le BrainPad. C'est d'ailleurs le fil du signal de commande. PAGE 28 SUR 69 2 AOUT 2018
BRAINPAD – GUIDE DU DEBUTANT WWW.BRAINPAD.COM Les servomoteurs sont souvent utilisés dans les modèles télécommandés et peuvent être facilement trouvés sur Internet ou dans des magasins de modèles réduits. Ces servos obtiennent l’énergie qui leur est nécessaire du BrainPad, qui lui tire son énergie de votre PC ou de la batterie. C’est pourquoi, nous vous recommandons d’utiliser de petits servos, appelés encore micros servos. Certains des plus gros servos requièrent tellement d’énergie qu’ils ne peuvent pas fonctionner sans des alimentations supplémentaires. Les servomoteurs existent sous la forme de servos à rotation continue ou de servos asservis en position. Bien qu’ils se ressemblent, un servo asservi en position tourne jusqu’à une position donnée puis reste à cette position jusqu’à ce que vous lui donniez l’ordre de se positionner ailleurs. Un servo à rotation continue va tourner continuellement dans une direction jusqu’à ce qu'il reçoive l’ordre de s’arrêter ou de changer de direction. Si vous tournez à la main l’axe d’un servo asservi en position non alimenté, vous ne pourrez effectuer environ qu’un demi-tour quel que soit le sens avant d'être bloqué. Lorsque vous faites tourner l’axe d’un servo à rotation continue, il ne s’arrête pas. À cause de la présence d’un système d’engrenage interne, il vous faut appliquer un certain effort pour réussir à faire tourner l’axe, quel que soit le type de servo. SERVOMOTEURS ASSERVIS EN POSITION Comme indiqué précédemment, un servo asservi en position tourne jusqu’à une position (angle) que vous lui donnez et y reste jusqu’à ce que vous lui en donniez une autre. Si vous tournez l’axe d’un servo à la main et qu’il s’arrête, c’est un servo asservi en position. Une impulsion envoyée par le BrainPad indique au servo la position (l'angle) où il doit se positionner. PAGE 29 SUR 69 2 AOUT 2018
BRAINPAD – GUIDE DU DEBUTANT WWW.BRAINPAD.COM Il y a plusieurs façons d’utiliser un servo asservi en position. Dans cet exemple, nous allons créer un grand thermomètre analogique. Le code utilisé est simple et n’utilise même pas de variable ! Dans une boucle « forever », ajoutez un bloc « show value » (vous le trouverez dans le menu « DISPLAY »). Dans le premier ovale du bloc « show value », écrivez « Temp (F) » avec des parenthèses comme ci-dessous : Depuis le menu « INPUT », sélectionnez le bloc "temperature in °C" et glissez-le dans le second oval. Notre thermomètre va afficher la température en Fahrenheit, changez-le "°C" en "°F", mais vous pouvez utiliser Celsius si vous préférez. Maintenant, modifiez le troisième oval en « 3 ». La température sera affichée sur la troisième ligne de l’écran du BrainPad. Vos blocs devraient ressembler à ce qui suit : PAGE 30 SUR 69 2 AOUT 2018
BRAINPAD – GUIDE DU DEBUTANT WWW.BRAINPAD.COM Jusque là, nous avons réalisé un thermomètre qui affiche la température sur l’écran du BrainPad. Maintenant, nous devons convertir cette température en un angle et la transmettre au servo pour déplacer l’aiguille du thermomètre. Faisons en sorte que notre thermomètre mesure la température entre -20° Fahrenheit à 120° Farhenheit. Nous devons convertir la température (comprise entre -20 et 120) en un angle (compris entre 0 et 180). Si vous n’êtes pas fort en mathématiques, n’ayez pas peur ! MakeCode a un bloc de conversion qui va faire le calcul pour vous. Il se trouve dans le menu « MATH ». Nous pouvons terminer notre programme par l’ajout d’une ligne supplémentaire : Vous remarquerez que l’angle diminue de la valeur 180 à la valeur 0 dans le bloc de conversion. Ne faudrait-il pas faire le contraire ? L’explication est la suivante : lorsque le servo est réglé à 0 degré, le moteur tourne vers la droite et, lorsque le servo est réglé sur 180 degrés, il tourne vers la gauche. Convertir la température de -20° Fahrenheit en un angle égal à 0 degré pour le servo aurait nécessité que le thermomètre soit lu à l’envers. Voici le thermomètre terminé réalisé avec du carton et une paille collée sur le servo moteur. PAGE 31 SUR 69 2 AOUT 2018
BRAINPAD – GUIDE DU DEBUTANT WWW.BRAINPAD.COM SERVOMOTEUR A ROTATION CONTINUE L’autre type de servomoteur est celui à rotation continue, qui comme son nom l’indique, peut tourner continuellement. Dans ce cas, l’impulsion va déterminer la vitesse et le sens de rotation du moteur. Le BrainPad peut commander deux moteurs. En contrôlant la direction est la vitesse de deux servos à rotation continue, vous allez pouvoir déplacer un robot très facilement. En cherchant sur Amazon.com, et en tapant « continuous micro servo with wheels », on peut trouver facilement ce dont nous avons besoin. Nous aurions pu monter cela sur un boitier, mais nous pouvons utiliser ce châssis de FEETECH. PAGE 32 SUR 69 2 AOUT 2018
BRAINPAD – GUIDE DU DEBUTANT WWW.BRAINPAD.COM C’est là que les choses se compliquent un peu ! Le robot est fourni avec des roues et des moteurs. Les moteurs ressemblent à des servos, mais ce n’en sont pas, il s’agit de moteurs classiques. Nous pouvons nous en apercevoir, car ils n’ont que deux fils au lieu de trois. Le kit contient également un petit circuit, qui finalement va convertir ces moteurs classiques en servomoteurs ! PAGE 33 SUR 69 2 AOUT 2018
BRAINPAD – GUIDE DU DEBUTANT WWW.BRAINPAD.COM Ce serait faisable, mais bien trop compliqué pour la plupart des classes de collège, nous mettrons donc de côté ce circuit et ces moteurs et utiliserons de véritables servomoteurs. Le BrainPad tient parfaitement sur ce châssis comme s’il avait été fait pour lui ! Reste à trouver une batterie plate de téléphone qui tienne sous le BrainPad. Ce robot est enfin prêt à danser ! Pour aller en avant, les deux moteurs doivent tourner vers l’avant. Cependant, comme un moteur est placé à gauche et l’autre à droite, ils doivent tourner dans le sens inverse l’un de l’autre pour que les roues aillent dans la même direction. Cela peut paraître confus, mais en essayant, vous comprendrez mieux. Ce code fait tourner les deux servos vers l’avant à pleine vitesse pendant une seconde, puis arrête les deux moteurs pendant une seconde, puis recommence. PAGE 34 SUR 69 2 AOUT 2018
BRAINPAD – GUIDE DU DEBUTANT WWW.BRAINPAD.COM Si les moteurs continuent de tourner lorsque la vitesse est à zéro, c’est qu’ils ont besoin d’être calibrés. La plupart des servos ont un système d’ajustement. Vous aurez besoin d’un petit tournevis pour effectuer cette opération. Faisons avancer notre robot. Voyez-vous à présent qu’un des servos va dans la mauvaise direction ? Changez le réglage d’un des servos pour qu’il aille à pleine vitesse dans le sens opposé. Ceci est le point de départ de notre projet de robot « Sun Seeker ». Vous pouvez le trouver ici : https://docs.brainpad.com/projects/sun-seeker.html. Prenez le temps de regarder la vidéo. Le robot utilise le capteur de lumière pour détecter s'il est au soleil ou à l’ombre. S’il est à l’ombre, le robot va tourner jusqu’à ce qu’il trouve un coin au soleil où il se déplacera. PAGE 35 SUR 69 2 AOUT 2018
BRAINPAD – GUIDE DU DEBUTANT WWW.BRAINPAD.COM GUIRLANDES DE NOËL Il y a plein de choses à faire avec les circuits embarqués sur le BrainPad, mais dans certains cas, vous voudrez peut- être connecter le BrainPad à des composants extérieurs. Bien que ce soit au-delà des objectifs de ce livre, voici une rapide introduction qui vous donnera une idée de ce qu'il est possible de faire. Pour ce projet nous utiliserons des bandes de DEL (Diode ElectroLuminescente) adressables. Ces bandes de DEL réalisent une ligne de lumières pouvant être contrôlées individuellement. Elles peuvent être réglées avec n’importe quelle combinaison de couleurs et de luminosité avec seulement deux fils. Ces fils envoient des impulsions aux DELs pour les commander à votre convenance. Il vous faudra des bandes avec un contrôleur APA102. Ce contrôleur utilise le bus SPI disponible sur le BrainPad. Ces bandes sont alimentées par différentes tensions. Nous aurons besoin de celles sous 5V, car nous avons du 5V à notre disposition. Ces bandes peuvent être découpées à n’importe quelle longueur. Pour éviter que notre configuration nécessite trop d’énergie, nous allons la couper pour conserver 25 DELs. Maintenant, soudons quelques fils. Les flèches sur les bandes doivent pointer à l’opposé du côté où nous souderons les fils. Les quatre fils sont G-Ground (Masse), C-Clock (Horloge), D-Data (Données) et le 5V. PAGE 36 SUR 69 2 AOUT 2018
BRAINPAD – GUIDE DU DEBUTANT WWW.BRAINPAD.COM La masse (Ground (GND)) et le 5V sont clairement indiqués sur le connecteur d’extension du BrainPad. Le C-Clock doit être relié à SCK sur le BrainPad et D-Data à MOSI. PAGE 37 SUR 69 2 AOUT 2018
BRAINPAD – GUIDE DU DEBUTANT WWW.BRAINPAD.COM Chaque DEL a en réalité trois DELs internes. Elles sont rouges, bleues et vertes. En contrôlant la luminosité de chacune de ces couleurs primaires, vous pouvez obtenir n’importe quelle couleur. Il existe plusieurs outils en ligne pour vous aider dans le réglage des couleurs. Un bon exemple est http://www.rgbtool.com. Ce qui vous intéresse ce sont les valeurs R (Red – Rouge), G (Green – Verte) et B (Blue – Bleue). Les commandes sont envoyées aux DELs en utilisant le bus SPI du BrainPad. Pour écrire une séquence de couleurs à envoyer à la bande de DELs, il faut commencer par envoyer une trame de début. Une trame de début est simplement composée de quatre zéros. Après la trame de début, chaque DEL nécessite quatre nombres pour la contrôler. Le premier nombre règle la luminosité globale de la chaine de DELs. Nous ne voulons pas trop rentrer dans les détails, c’est pourquoi nous règlerons toujours ce nombre à 255, ce qui correspond à la luminosité la plus forte. Après ce premier nombre, les trois nombres restants sont compris entre 0 et 255, et définissent la luminosité du bleu, du vert et du rouge pour chaque DEL. Pour allumer une DEL en bleu, vous enverrez 255,0,0. Pour éteindre une DEL, vous enverrez 0,0,0. Pour allumer une DEL en blanc, vous enverrez 255,255,255. Les DELs dans la bande sont simplement chaînées ensemble. La première couleur est envoyée à la première DEL, la seconde couleur à la seconde DEL, et ainsi de suite. Les DELs vont continuer à briller jusqu’à ce qu’une nouvelle trame de début soit envoyée (quatre zéros). Après la trame de début, la séquence recommence par la première DEL. À cause du nombre de blocs nécessaires, il est plus facile de basculer en mode JavaScript et de copier, coller le code suivant dans l’éditeur de Microsoft MakeCode : let center = 12 let startRed = 0 PAGE 38 SUR 69 2 AOUT 2018
BRAINPAD – GUIDE DU DEBUTANT WWW.BRAINPAD.COM
let startGreen = 0
let startBlue = 0
let red = 0
let green = 0
let blue = 0
let data: Buffer = pins.createBuffer(4)
let dummy: Buffer = pins.createBuffer(4)
pins.spiFrequency(1000000)
function SendStart() {
data[0] = 0
data[1] = 0
data[2] = 0
data[3] = 0
pins.spiTransfer(data, dummy)
}
function SendRGB(red: number, green: number, blue: number) {
data[0] = 255
data[1] = blue
data[2] = green
data[3] = red
pins.spiTransfer(data, dummy)
}
forever(function () {
startRed = Math.constrain(startRed + Math.randomRange(-20, 20), 0, 255)
startGreen = Math.constrain(startGreen + Math.randomRange(-20, 20), 0, 255)
startBlue = Math.constrain(startBlue + Math.randomRange(-20, 20), 0, 255)
SendStart()
PAGE 39 SUR 69 2 AOUT 2018BRAINPAD – GUIDE DU DEBUTANT WWW.BRAINPAD.COM
for (let index = 0; indexBRAINPAD – GUIDE DU DEBUTANT WWW.BRAINPAD.COM POUR ALLER PLUS LOIN - GO BEYOND Vous êtes ici, car vous souhaitez apprendre à programmer comme un pro. Dans cette partie, vous utiliserez Microsoft Visual Studio pour programmer en C# ou en Visual Basic. Vous disposerez de possibilités de débogage dans un environnement de développement fonctionnel. L'utilisation de Microsoft MakeCode n'est pas une condition préalable, mais elle est fortement recommandée. Après tout, il y a une raison si nous l'avons nommé Start Making. Quoi qu'il en soit, mettez votre ceinture de sécurité puisque vous êtes sur le point d'entreprendre une véritable carrière de codeur professionnel qui pourrait devenir votre futur métier ! TINYCLR OS T M Pour que BrainPad fonctionne avec .NET en C# et Visual Basic, vous aurez besoin de TinyCLR OS. C'est dans ce minuscule système d'exploitation que tient toute la magie. Il interprète les assemblys .NET compilés et contient des milliers de services tels que le threading, la gestion de la mémoire et le débogage. C'est la même chose que le .NET utilisé pour développer des logiciels sur les téléphones ou les ordinateurs. Cependant, TinyCLR OS est conçu pour fonctionner sur de petits ordinateurs comme le BrainPad, il s'agit donc d'un sous-ensemble de la norme .NET. VISUAL STUDIO En théorie, n'importe quel compilateur .NET peut être utilisé avec TinyCLR OS ; cependant, TinyCLR est uniquement pris en charge par Microsoft Visual Studio. L'édition communautaire (community) de Visual Studio est un environnement de programmation complet considéré comme l'un des meilleurs (sinon le meilleur) disponible sur le marché – et, cerise sur le gateau, c'est gratuit ! Pour installer Visual Studio, vous aurez besoin d'un PC récent avec Windows. La version Windows 10 est recommandée. PAGE 41 SUR 69 2 AOUT 2018
BRAINPAD – GUIDE DU DEBUTANT WWW.BRAINPAD.COM
Notez que vous pourez réutiliser Microsoft Visual Studio et les compétences acquises lors de l'apprentissage de la
programmation du BrainPad pour commencer à écrire des applications pour d'autres appareils, comme les
smartphones, les PC et même les consoles de jeu Microsoft Xbox !
INSTALLATION DU SYSTEME
L'édition Microsoft Visual Studio Community est gratuite, mais ce n'est pas un jouet et ce n'est pas un petit logiciel.
Vous aurez besoin de temps pour le configurer et le prendre en main. Des instructions complètes sont disponibles
sur le site Web de la documentation du BrainPad à l'adresse :
https://docs.brainpad.com/go-beyond/system-setup.html.
En résumé, vous devrez télécharger et installer :
1. L'édition Microsoft Visual Studio Community. N'oubliez pas de sélectionner l'option "Développement de
bureau .NET" lors de l'installation.
2. Le système de projet TinyCLR OS de GHI Electronics.
Si vous êtes perdu, vous pouvez toujours demander de l'aide sur le forum :
https://forums.ghielectronics.com/c/brainpad.
Maintenant que le PC est configuré, vous devez charger TinyCLR OS sur le BrainPad. Téléchargez le fichier du
firmware TinyCLR OS à partir d'ici https://docs.brainpad.com/resources/downloads.html puis chargez-le sur le
BrainPad comme si vous chargiez un fichier créé avec Microsoft MakeCode :
1. Maintenez le bouton de réinitialisation (RESET) enfoncé pendant environ trois secondes. Le Light Bulb
devient vert.
2. Le PC détectera un périphérique de stockage et ouvrira une fenêtre.
3. Enregistrez le micrologiciel du système d'exploitation TinyCLR sur le périphérique de stockage BrainPad.
Vous pouvez également faire glisser le fichier ou copier et coller le fichier dans la fenêtre BrainPad.
HELLO WORLD
Lors de la programmation d'un nouvel appareil, ou lors de l'utilisation de nouveaux outils de programmation, il est
courant de démarrer avec un programme très simple pour s'assurer que tout fonctionne correctement. Ce
programme est généralement appelé "Hello World" ("Bonjour le monde").
Ouvrez Microsoft Visual Studio et démarrez un nouveau projet. Dans le menu "Fichier", sélectionnez "Nouveau" puis
"Projet" (Fichier (File)> Nouveau (New)> Projet (Project)).
Il devrait y avoir une option TinyCLR sous Visual C #. Si ce n'est pas le cas, vous n'avez pas installé le système de
projet TinyCLR OS. Ici, j'ai nommé le projet "HelloWorld" et je l'ai placé sur mon bureau.
PAGE 42 SUR 69 2 AOUT 2018Vous pouvez aussi lire