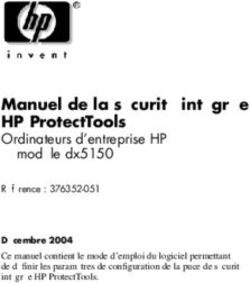Guide pratique du Formulaire de saisie/préparation eIVS - CIAD
←
→
Transcription du contenu de la page
Si votre navigateur ne rend pas la page correctement, lisez s'il vous plaît le contenu de la page ci-dessous
Table des matières
1. Préambule ..................................................................................................................................... 4
2. But du formulaire de saisie/préparation eIVS ................................................................................. 5
3. Explication du présent document ................................................................................................... 5
4. Procédure d’installation ................................................................................................................. 6
5. Activation des macros .................................................................................................................... 9
5.1. Précaution lors de l’utilisation de la fonction « Enregistrer sous » ........................................... 9
6. Explication concernant l’utilisation du formulaire de saisie/préparation eIVS ............................... 10
6.1. Présentation du formulaire eIVS ........................................................................................... 10
6.1.1. La feuille d’accès aux traitements : Accueil .................................................................... 10
6.1.2. Les Feuilles de saisie des données : Finance, Statistique, Postes, RH- Salaires ................ 10
6.1.3. Visualisation des données : Les feuilles Vue_Identification, Vue_Statistiques,
Vue_Finance, Vue_RH-Salaires, Vue_Récapitulation ...................................................... 10
6.2. Formulaire eIVS : la feuille Accueil ........................................................................................ 11
6.2.1. Navigation dans la fenêtre «Traitement eIVS » .............................................................. 11
6.3. Formulaire eIVS : La feuille Finance....................................................................................... 12
6.4. Prescriptions sur le plan comptable et les soldes .................................................................. 12
6.4.1. Les comptes disponibles................................................................................................ 12
6.4.2. Libellés des comptes ..................................................................................................... 12
6.4.3. Solde du compte et signe .............................................................................................. 12
6.4.4. Inversion du signe ......................................................................................................... 12
6.5. Fonctionnement de la feuille « Finance » .............................................................................. 12
6.6. Formulaire eIVS : La feuille Statistique .................................................................................. 14
6.6.1. Entête des colonnes « Axes » ........................................................................................ 15
6.6.2. Entête des colonnes « Données » .................................................................................. 15
6.6.3. Utilisation des filtres pour simplifier la saisie ................................................................. 17
6.7. Formulaire eIVS : La feuille Postes ........................................................................................ 20
6.8. Formulaire eIVS : La feuille RH-Salaires ................................................................................. 21
6.9. Formulaire eIVS : La feuille Vue_Identification ...................................................................... 27
6.10. Formulaire eIVS : La feuille Vue_Finance............................................................................... 28
6.11. Formulaire eIVS : La feuille Vue_Statistiques......................................................................... 29
6.12. Formulaire eIVS : La feuille Vue_RH-Salaires ......................................................................... 32
6.13. Formulaire eIVS : La feuille récapitulation ............................................................................. 35
7. Traitement : Nouveau formulaire ................................................................................................. 36
7.1. Etape 1 : Choix des traitements sur le formulaire eIVS .......................................................... 36
7.1.1. L’option « Nouveau formulaire »................................................................................... 36
7.2. Etape 2 : Choix du traitement ............................................................................................... 36
Guide_pratique_formulaire_de_prépration_et_saisie_eIVS.docx Page 2 sur 52 Créé le : 14 Avril 20167.3. Etape 3 : Choix de l’institution, de la structure, de la prestation ............................................ 37
7.3.1. Choix du service et choix de l’institution........................................................................ 37
7.3.2. Choix de la structure ..................................................................................................... 38
7.3.3. Choix de la prestation ................................................................................................... 38
7.3.4. Confirmation des choix institutions – structure - prestation .......................................... 38
7.4. Etape 4 : Choix de l’année de traitement .............................................................................. 39
7.5. Etape 5 : Saisie des données ................................................................................................. 39
7.5.1. Saisie manuelle ............................................................................................................. 39
7.5.2. Importation XML........................................................................................................... 40
7.5.3. Importation des données ProConcept ........................................................................... 41
8. Traitement : Modifier le formulaire .............................................................................................. 42
8.1.1. L’option « Modifier le formulaire » ................................................................................... 42
9. Traitement : Reprise échange eIVS ............................................................................................... 43
9.1.1. L’option « Reprise échange eIVS » ................................................................................. 43
9.1.2. Vérification du contenu et de la structure ..................................................................... 44
10. Traitement : Finaliser et génération XML eIVS .............................................................................. 45
10.1. L’écran de confirmation ........................................................................................................ 45
10.1.1. Choix de l’expédition directe ou différée ....................................................................... 47
10.2. Emplacement du fichier XML d’échange eIVS........................................................................ 48
10.3. Règle de nommage d’un fichier d’échange eIVS .................................................................... 48
10.3.1. Les messages d’erreurs lors de la génération du fichier d’échange eIVS......................... 49
11. Astuces : Activer le glissement – déplacement des cellules ........................................................... 51
Guide_pratique_formulaire_de_prépration_et_saisie_eIVS.docx Page 3 sur 52 Créé le : 14 Avril 20161. Préambule Les échanges eIVS Contenu Le concept des échanges eIVS est basé sur la technologie XML. Le détail du contenu ainsi que le format attendu est spécifié dans le document « Norme XML pour les échanges « eIVS », seuls les documents respectant cette norme sont reconnus. Méthode de production La production du fichier XML eIVS est libre, elle peut être réalisée sur toutes les plateformes (Windows, Mac, Linux). Autre méthode, un classeur Excel Windows est à disposition. Il permet à l’institution d e générer un fichier XML eIVS normalisé après une saisie manuelle ou une importation de données XML. Limitation système d’exploitation : - Système antérieur à Windows 7 : Pas supporté* et généralement pas utilisable - Windows Vista, Windows 8 et 8.1 : Pas supporté* - Mac OS : Pas utilisable Limitation pour les versions d’Office : - Version antérieur à 2010 : Pas supportée. Limitation pour serveur proxy - La configuration permettant l’utilisation d’un serveur proxy n’est pas supportée par le CIAD *En cas de problème d’installation et / ou d’utilisation, n’est pas supporté par le CIAD. Transmission La transmission du fichier XML eIVS est réalisée au moyen de la plateforme de l’Etat IAM. Pour obtenir un accès IAM, l’institution doit fournir une demande nominative détaillée au service de l’Etat qui la valide. La plateforme IAM est accessible via un navigateur web, elle est donc accessible depuis toutes les plateformes (Windows, Mac, Linux). Echange de type Budget Quittance et délais Après réception du fichier XML normalisé, une quittance de traitement est transmise à l’institution. Celle-ci a 5 jours pour déposer un nouveau fichier qui annule et remplace l’expédition précédente. Passé ce délai, le dépôt d’un nouveau budget est uniquement possible avec accord préalable du service de l’Etat. Documents du budget Après traitement du budget, des documents de présentation sont transmis par les services aux institutions. Ces documents seront les documents officiels lors de la négociation du budget. Guide_pratique_formulaire_de_prépration_et_saisie_eIVS.docx Page 4 sur 52 Créé le : 14 Avril 2016
Echange de type Compte
Quittance et délais
Après réception du fichier XML normalisé, une quittance de traitement est transmise à l’institution.
Celle-ci a 5 jours pour déposer un nouveau fichier qui annule et remplace l’expédition précédente.
Passé ce délai, le dépôt des comptes est uniquement possible avec accord préalable du service de
l’Etat.
Documents des comptes
Après traitement des comptes, des documents récapitulant les données reçues peuvent être
transmis aux institutions par les services.
2. But du formulaire de saisie/préparation eIVS
Le formulaire de saisie/préparation eIVS a pour but d’offrir une interface simplifiée aux institutions
ne souhaitant pas produire elles-mêmes un fichier normalisé XML d’échange eIVS. En outre, les
différentes options d’importations permettent aussi une intégration simple des données au format
XML en provenance des sources diverses. Ce formulaire est un document de travail il n’est donc pas
un document officiel. Seul le fichier XML eIVS normalisé, la quittance de transmission et les
documents de présentation sont reconnus.
Le formulaire eIVS vous permet de réaliser les opérations suivantes :
Créer un nouvel échange eIVS
Saisir des données comptable et extra comptable (information, statistique, postes, …)
Importer des données depuis différents logiciels (comptabilité, statistique)
Reprendre un échange eIVS précédent.
3. Explication du présent document
Ce document explique le fonctionnement du formulaire eIVS ainsi que les différents traitements
disponibles. Les normes de production du fichier XML eIVS sont disponibles dans le document
« Norme_production_XML_eIVS ».
Guide_pratique_formulaire_de_prépration_et_saisie_eIVS.docx Page 5 sur 52 Créé le : 14 Avril 20164. Procédure d’installation Le programme d’installation est disponible à cette URL : http://www.ciad.ch/ciad/support/telechargements/telechargements-evis/ NB Il est important d’installer le formulaire au moyen de l’assistant et non pas de le copier, car des éléments (notamment le répertoire d’expédition) sont créés lors de la phase d’installation. Choisir suivant Guide_pratique_formulaire_de_prépration_et_saisie_eIVS.docx Page 6 sur 52 Créé le : 14 Avril 2016
Choisir le répertoire d’installation. Attention, c’est à cet emplacement que le répertoire « \Export\eivs » contenant le fichier d’échange XML eIVS sera stocké. Vous pouvez nommer le raccourci qui sera créé dans le menu démarrer. Guide_pratique_formulaire_de_prépration_et_saisie_eIVS.docx Page 7 sur 52 Créé le : 14 Avril 2016
Un dernier écran de récapitulation vous indique les choix que vous avez effectués. Vous pouvez alors soit confirmer l’installation « Installer », soit revenir en arrière « Précédent » ou « Annuler» l’opération. Guide_pratique_formulaire_de_prépration_et_saisie_eIVS.docx Page 8 sur 52 Créé le : 14 Avril 2016
5. Activation des macros Lors de la première utilisation du formulaire, vous avez (dépendant de la version de Microsoft Office installée) un message d’avertissement de sécurité. Vous devez absolument « Activer le contenu » ou « Activer les macros » pour pouvoir utiliser le formulaire. 5.1. Précaution lors de l’utilisation de la fonction « Enregistrer sous » Si vous souhaitez enregistrer le formulaire sous un nouveau nom, vous devez impérativement respectez le type de fichier et prendre un type prenant en charge les macros. Faute de quoi votre formulaire sera inutilisable !! Guide_pratique_formulaire_de_prépration_et_saisie_eIVS.docx Page 9 sur 52 Créé le : 14 Avril 2016
6. Explication concernant l’utilisation du formulaire de saisie/préparation eIVS Le formulaire de saisie/préparation eIVS a été créé pour le transport et la transformation de l’information. Il intègre les données (par une saisie manuelle ou par l’intégration de données externes) puis génère un fichier XML eIVS normalisé. Dans ce sens, la partie « Saisie des données », contient ou reçoit les informations de manière «brute» pour être au plus près de la donnée source. Il n’y a donc pas de totalisateurs, ni de mise en page particulière dans cette partie du formulaire. Pour permettre une vérification des données saisies ou intégrées, des pages dites de « Visualisation » présentent sous une forme plus « traditionnelle» les informations. A l’inverse des pages de « Saisie », les pages de visualisation contiennent des totalisateurs, mise en forme, … 6.1. Présentation du formulaire eIVS Le formulaire eIVS contient les onglets / feuilles suivantes : Le nom des feuilles n’est pas modifiable, vous ne devez pas non plus effacer des feuilles. 6.1.1. La feuille d’accès aux traitements : Accueil Tous les différents traitements disponibles sont démarrés depuis cette feuille au moyen du bouton « Traitement ». 6.1.2. Les Feuilles de saisie des données : Finance, Statistique, Postes, RH- Salaires Ces quatre feuilles sont les points d’entrée de la saisie des données. L’accent est mis dans ces feuilles sur la saisie rapide des informations, aucune mise en forme n’est effectuée. 6.1.3. Visualisation des données : Les feuilles Vue_Identification, Vue_Statistiques, Vue_Finance, Vue_RH-Salaires, Vue_Récapitulation Ces feuilles permettent de visualiser la saisie effectuée dans les feuilles Finance, Statistique et RH- Salaires sous la forme de tableaux dynamiques croisés paramétrables par l’utilisateur, permettant ainsi une forme plus orientée utilisateur. Guide_pratique_formulaire_de_prépration_et_saisie_eIVS.docx Page 10 sur 52 Créé le : 14 Avril 2016
6.2. Formulaire eIVS : la feuille Accueil C’est ici le centre névralgique du formulaire, car c’est au moyen du bouton « Traitement » que vous appelez la fenêtre vous propose les différentes étapes à suivre selon l’option choisie. La description détaillée des différentes options figurent sous les points 7 à 10. 6.2.1. Navigation dans la fenêtre «Traitement eIVS » En haut de la fenêtre vous avez les boutons de navigation permettant de passer à l’étape suivante « Suivant » ou de revenir à l’étape précédente « Précédent » ou de sortir de la fenêtre traitement « Annuler / sortir » En haut à droite l’étape en cours est indiquée. Si la résolution d’affichage de votre écran ne permet pas de voir l’intégralité de la fenêtre, vous pouvez utiliser la barre de défilement verticale. Guide_pratique_formulaire_de_prépration_et_saisie_eIVS.docx Page 11 sur 52 Créé le : 14 Avril 2016
6.3. Formulaire eIVS : La feuille Finance Cette feuille vous permet la saisie des soldes des comptes du plan comptable officiel. 6.4. Prescriptions sur le plan comptable et les soldes 6.4.1. Les comptes disponibles Seuls les comptes figurant dans le plan comptable officiel sont acceptés et sont disponibles à la saisie. Si vous utilisez des sous comptes, ils doivent être impérativement récapitulés dans un compte figurant dans le plan comptable officiel. 6.4.2. Libellés des comptes Le libellé des comptes figurant dans cette feuille est le libellé du plan comptable officiel. Il n’est pas possible de personnaliser les libellés dans l’échange eIVS. 6.4.3. Solde du compte et signe Par solde du compte on entend le résultat de l’opération solde Débit – solde Crédit = solde. Ce qui implique que les soldes des comptes d’actif et de charge sont exprimés en positif et que pour les soldes des comptes de passif et de produits sont exprimés en négatif. 6.4.4. Inversion du signe Si le solde d’un compte d’actif ou de charge est de type « Crédit » il devra alors être indiqué avec le signe négatif si le solde d’un compte de passif ou de produit et de type « Débit» il devra alors être indiqué en positif. 6.5. Fonctionnement de la feuille « Finance » Dans la colonne A figure le numéro du compte, en colonne B le libellé et en colonne C le solde. Seule la colonne « C », la colonne solde, est modifiable. Une validation des données est effectuée et autorise uniquement la saisie d’une valeur décimale Guide_pratique_formulaire_de_prépration_et_saisie_eIVS.docx Page 12 sur 52 Créé le : 14 Avril 2016
Il est possible de copier des informations dans la feuille eIVS, cependant il faut s’assurer d’utiliser l’option de collage de type « collage des valeurs » ceci afin de respecter le format ainsi que de se prémunir contre la création de lien entre le classeur eIVS est une source externe. Les volets sont figés permettant ainsi de laisser la première ligne apparente. Guide_pratique_formulaire_de_prépration_et_saisie_eIVS.docx Page 13 sur 52 Créé le : 14 Avril 2016
6.6. Formulaire eIVS : La feuille Statistique Cette feuille vous permet la saisie des statistiques (places, journées, …). La présentation du contenu est directement dépendante du service de l’Etat concerné par l’échange eIVS. Un tableau de saisie est proposé contenant une ligne par élément de chaque axe. En regard de cette ligne, les unités d’œuvre possibles sont proposées. L’ordre de la saisie dans l’onglet statistique est conforme à l’ordre du tableau de statistique dans les anciens formulaires. Les valeurs saisies doivent être strictement positives. Guide_pratique_formulaire_de_prépration_et_saisie_eIVS.docx Page 14 sur 52 Créé le : 14 Avril 2016
6.6.1. Entête des colonnes « Axes » Les colonnes A à E contiennent les différents axes de la saisie, ces données ne sont pas modifiables. La colonne A contient le service concerné par l’échange eIVS comme par exemple pour le SPJ La colonne B contient la structure / le type de prestation La colonne C contient le genre La Colonne D contient la catégorie La colonne E contient la prestation Exemple de contenu des filtres 6.6.2. Entête des colonnes « Données » Les colonnes de saisie des données (F à L) autorise uniquement la saisie de valeurs numériques entières. Si la zone de saisie n’est pas disponible selon les axes proposés, elle est marquée en rouge. Exemple : La saisie dans la cellule (G3) n’est pas autorisée. Guide_pratique_formulaire_de_prépration_et_saisie_eIVS.docx Page 15 sur 52 Créé le : 14 Avril 2016
Les colonnes de F à L contiennent les données suivantes : Les colonnes qui ne sont modifiables, ne sont pas non plus sélectionnables. Le masque de saisie étant global par service, il est possible que certaines possibilités de saisies soient possibles et d’autres non comme dans l’exemple ci-dessous. Autre exemple, le nombre de place n’est pas requis pour l’axe SESAF/ S/ Ambulatoire/Ambulatoire/Hors Canton / Ergo alors que c’est le cas pour SESAF/ / UAT /UAT/VAUD/ UAT Guide_pratique_formulaire_de_prépration_et_saisie_eIVS.docx Page 16 sur 52 Créé le : 14 Avril 2016
6.6.3. Utilisation des filtres pour simplifier la saisie Il est possible d’utiliser les filtres afin de mieux cibler les données à saisir. Ainsi si par exemple pour une institution SESAF qui doit remplir par exemple la statistique pour une structure uniquement « Ambulatoire », on utilisera le filtre dans la colonne « Genre » afin de faire apparaitre uniquement les lignes souhaitées. Guide_pratique_formulaire_de_prépration_et_saisie_eIVS.docx Page 17 sur 52 Créé le : 14 Avril 2016
Avant On utilise le filtre Guide_pratique_formulaire_de_prépration_et_saisie_eIVS.docx Page 18 sur 52 Créé le : 14 Avril 2016
Résultat après filtre Guide_pratique_formulaire_de_prépration_et_saisie_eIVS.docx Page 19 sur 52 Créé le : 14 Avril 2016
6.7. Formulaire eIVS : La feuille Postes Cette feuille est conservée pour assurer la compatibilité des données. Les postes sont repris de la feuille RH-Salaires. Elle utilisée par le SPAS et le SPJ afin de renseigner les colonnes Place de formation en emploi, Place de stage et Place d’apprentissage qui sont à remplir en place et non pas en poste. Guide_pratique_formulaire_de_prépration_et_saisie_eIVS.docx Page 20 sur 52 Créé le : 14 Avril 2016
6.8. Formulaire eIVS : La feuille RH-Salaires
Cette feuille permet de saisir le détail des employés. Elle contient 1000 lignes et 32 colonnes. Comme
pour les autres feuilles de saisie il n’y a aucun calcul d’effectué dans cette feuille, les calculs devant
provenir de votre logiciel de salaire ou d’un autre support. Elle n’est donc pas construite pour
l’impression mais bien pour la saisie des informations.
Pour simplifier les opérations de copier-coller, toutes les cellules sont disponibles y compris les
colonnes marquées en rouge (données non nécessaires) vous pouvez ainsi copier un bloc de 32
colonnes. Il faut effectuer un collage de type « Valeur » afin de conserver les formats de validation.
La mise en page de type zébra est réactivée lors de la réactivation de la page.
Lors de la génération du fichier XML normalisé, le contenu des colonnes inutiles n’est pas repris. Le
format de cette feuille sera identique pour l’échange de type « Compte ».
Attention, les erreurs « logiques » ne sont pas détectées par la validation du schéma XML. Ainsi, si
vous intervertissez les données de classification minimum et maximum, le système ne vous avertira
pas. En revanche le dépassement du salaire maximal sera signalé par les services de l’Etat.
Détail des colonnes pour le Budget
Colonne A :
Numéro du groupe Numéro du groupe professionnel de la structure
/poste. Valeur imposée : 30, 31, 32, 33, 34, 35, 36
Colonne B :
Description du groupe/ département Description libre de la structure / poste
Longueur maximale 128 caractères
Colonne C :
Organigramme Spécifie par Oui ou Non si la structure / poste
concernée est comptée à l’organigramme
Valeur imposée : Oui, Non
Colonne D :
Service Financier Spécifie le service financier prenant en charge cette
structure / poste. Pour les cas où un autre
organisme financier prend en charge la structure /
poste, indiquer « Autre »
Valeur imposée : SESAF, SPAS, SPJ, Autre
Guide_pratique_formulaire_de_prépration_et_saisie_eIVS.docx Page 21 sur 52 Créé le : 14 Avril 2016Colonne E :
Nom Nom de l’employé
Longueur maximale 60 caractères
Colonne F :
Prénom Prénom de l’employé
Longueur maximale 60 caractères
Colonne G :
Date naissance Date de naissance de l’employé
(date longue jj.mm.aaaa)
Colonne H :
Sexe Genre de l’employé (H=Homme, F= Femme)
Colonne I :
Numéro d'assurance sociale Numéro d'assurance sociale de l’employé
16 caractères avec les points
Exemple : 756.1234.5678.90
Pour les cas où le numéro est inconnu il faut
indiquer 999.9999.9999.99
Colonne J :
Fonction / Code d’activité eIVS de l'employé Jusqu’au « Comptes 2018 » :
Fonction contractuelle de l’employé
Valeur selon liste spécifique
Longueur maximale 128 caractères
Dès le « budget 2020 » : Code
d’activité eIVS numérique (3
positions) selon liste spécifique
Guide_pratique_formulaire_de_prépration_et_saisie_eIVS.docx Page 22 sur 52 Créé le : 14 Avril 2016Colonne K :
Classification Minimum Classe minimum du salaire
Selon liste des classifications à l’exception des
stagiaires et apprentis : classification 0 (zéro et pas
vide)
Colonne L :
Classification Maximum Classe maximum du salaire
Selon liste des classifications à l’exception des
stagiaires et apprentis : classification 0 (zéro et pas
vide)
Colonne M :
Salaire annuel à 100% (N’est pas utilisé dans le budget)
Colonne N :
Salaire année précédente à 100% Montant du salaire de l'année n-1 (n étant l’année
du budget), à 100%, sans 13ème salaire
Pour les remplaçants, stagiaires et apprentis et pour
les postes vacants : indiquer 0
Colonne O :
Taux d'activité pour la période Taux d'activité selon le contrat de travail ou selon le
poste vacant
Sauf pour les Remplaçants, stagiaires et apprentis :
indiquer 0.00
Colonne P :
Date début période (SESAF / SPAS)
Premier janvier de l’année concernée, sauf pour les
nouveaux postes accordés pour une partie de
l'exercice
Colonne Q :
Date fin période (SESAF / SPAS)
31 décembre de l’année concernée, à moins que la
date de fin de contrat du collaborateur ne soit déjà
connue
Colonne R :
Jours période (SPJ)
365 ou 366 pour une année complète ou le nombre
exact de jours entre la « Date début période » et la
« Date fin période »
Guide_pratique_formulaire_de_prépration_et_saisie_eIVS.docx Page 23 sur 52 Créé le : 14 Avril 2016Colonne S :
Taux réel * Taux d'activité pour la période
Sauf pour les Remplaçants, stagiaires et apprentis :
indiquer 0.00
Colonne T :
Annuité à 100% Montant de l’annuité à 100%, sans 13ème salaire
Selon le barème des grilles salariales en vigueur
Sauf pour les remplaçants, stagiaires, apprentis et
pour les postes vacants : indiquer 0
Colonne U :
Annuité au taux d'activité Montant de l'annuité prévue, au taux d'activité
pour la période et y compris 13ème salaire : (annuité
* taux d'activité pour la période) / 12 x 13
Si période différente du 1.01 au 31.12, le calcul se
fait avec le taux réel
Sauf pour les remplaçants, stagiaires, apprentis et
pour les postes vacants : indiquer 0
*le calcul du taux réel est effectué en multipliant le nombre de jours de la période par le taux
d’activité puis en divisant ce chiffre par le nombre de jours de l’année.
Formule : (Jours période * taux d’activité) / 365 ou 366 jours = Taux réel
Guide_pratique_formulaire_de_prépration_et_saisie_eIVS.docx Page 24 sur 52 Créé le : 14 Avril 2016Colonne V :
Salaire de base Montant du salaire annuel, y compris 13ème salaire,
au taux réel
Salaire de tout le personnel, y compris celui des
apprentis et des stagiaires, sauf salaire des
remplaçants qui figure dans une rubrique spécifique
Colonne W :
Indemnités (Travail de nuit, piquet, fériés) Montant des indemnités versées pour le travail de
nuit, les piquets et les jours fériés, y compris la part
afférent aux vacances, au sens de la CCT Social
Pour les institutions n'appliquant pas encore la CCT
Social, les montants de pondération pour
irrégularité d'horaires doivent figurer dans cette
rubrique, en francs
Colonne X :
Heures supplémentaires (N’est pas utilisé dans le budget)
Colonne Y :
Indemnité de responsable Secteur éducatif - responsable d'unité, éducateur
chef, coordinateur : indemnité de 8% du salaire de
base, selon CCT Social, à indiquer en francs
Montant des autres indemnités de responsable
selon la CCT Social
Colonne Z :
Indemnité PRAFO Montant de l’indemnité versée aux praticiens
formateurs (enseignants et éducateurs)
Colonne AA :
Autres indemnités Montant des autres indemnités en lien avec la CCT
Social, comme par exemple l'indemnité pour
remplacement dans une fonction supérieure
Colonne AB :
Gratification / Cadeau Montant de la gratification versée (par analogie au
règlement du personnel de l'Etat de Vaud) et des
cadeaux d’ancienneté
Guide_pratique_formulaire_de_prépration_et_saisie_eIVS.docx Page 25 sur 52 Créé le : 14 Avril 2016Colonne AC :
Salaire Remplacement (SESAF / SPAS)
Montant total versé pour les remplacements
effectués durant l'exercice, y compris les
suppléments (vacances, fériés, 13ème). Il peut s'agir
soit de remplacements effectués par du personnel à
l'organigramme (en plus de son taux d'activité), soit
de remplacements effectués par du personnel qui
ne figure pas à l'organigramme. Dans ce cas, l'entier
du salaire figure dans cette zone, les éléments
spécifiques tels que : indemnités travail de nuit,
piquet, fériés y.c. vacances, autres indemnités,
cadeaux, … doivent figurer dans les zones
correspondantes.
Colonne AD :
Salaire Total Montant du salaire brut versé, y compris toutes les
indemnités, gratifications, salaire remplacement. Ce
montant doit correspondre au salaire figurant dans
le décompte AVS (Soumis + Non soumis)
Colonne AE :
APG versée à l'employé (N’est pas utilisé dans le budget)
Colonne AF :
Salaire après APG (N’est pas utilisé dans le budget)
Guide_pratique_formulaire_de_prépration_et_saisie_eIVS.docx Page 26 sur 52 Créé le : 14 Avril 20166.9. Formulaire eIVS : La feuille Vue_Identification Cette feuille affiche les différents éléments relatifs à l’institution, à la structure et à la prestation choisie. Le type de traitement ainsi que l’année de traitement sont aussi affichés. Dans ce formulaire 4 zones peuvent-être modifiées. Ce sont les zones obligatoires dans le cadre de l’échange eIVS, elles sont indiquées avec une *. Ces informations sont reprises de la base de données de l’Etat de Vaud. Si les informations des zones B1 à B10 et B16 sont erronées ou incomplètes, veuillez en référer à votre service répondant afin qu’il procède aux modifications. Guide_pratique_formulaire_de_prépration_et_saisie_eIVS.docx Page 27 sur 52 Créé le : 14 Avril 2016
6.10. Formulaire eIVS : La feuille Vue_Finance Cette feuille vous présente les données saisies dans « Finance» pour les comptes de pertes et profits. Vous pouvez afficher le détail des éléments ou uniquement le total en cliquant sur la zone de groupement. Exemple : le détail est affiché, en cliquant sur « Produit » Le détail des comptes « Produit » est masqué et le total « Produit » est affiché. Guide_pratique_formulaire_de_prépration_et_saisie_eIVS.docx Page 28 sur 52 Créé le : 14 Avril 2016
6.11. Formulaire eIVS : La feuille Vue_Statistiques Cette feuille vous présente les données saisies dans « Statistique». Vous pouvez afficher le détail des éléments ou uniquement le total en cliquant sur la zone de groupement. Dans l’exemple ci-dessus, le détail de la structure « Ambulatoire » est affiché alors que les structures « Ecoles » « Hébergement » et « UAT » sont regroupées. Comme pour tous les autres tableaux, vous pouvez aussi utiliser les filtres pour afficher qu’une partie des données. En sélectionnant uniquement la prestation «Harmos 1 » dans le filtre Guide_pratique_formulaire_de_prépration_et_saisie_eIVS.docx Page 30 sur 52 Créé le : 14 Avril 2016
Le tableau dynamique affiche les détails et le total de la sélection. La zone contenant un filtre actif sont mises en évidence par le symbole de filtre. Guide_pratique_formulaire_de_prépration_et_saisie_eIVS.docx Page 31 sur 52 Créé le : 14 Avril 2016
6.12. Formulaire eIVS : La feuille Vue_RH-Salaires Cette feuille vous présente les données saisies dans « RH-Salaires». De base toutes les zones sont présentes dans le tableau mais toutes ne sont pas affichées. Pour afficher la liste des champs disponibles :en se positionnant dans le tableau, choisir « Liste des champs ». Guide_pratique_formulaire_de_prépration_et_saisie_eIVS.docx Page 32 sur 52 Créé le : 14 Avril 2016
Vous pouvez aussi si besoin accéder aux options du tableau. Comme pour les autres tableaux, vous pouvez afficher que le total par élément. Guide_pratique_formulaire_de_prépration_et_saisie_eIVS.docx Page 33 sur 52 Créé le : 14 Avril 2016
Vous pouvez aussi filtrer le tableau pour afficher des éléments particuliers. Le tableau est reconstruit lors de l’affichage de cette page. Guide_pratique_formulaire_de_prépration_et_saisie_eIVS.docx Page 34 sur 52 Créé le : 14 Avril 2016
6.13. Formulaire eIVS : La feuille récapitulation
Cette feuille vous présente les différents « chiffres » clé de manières condensées. Les données
présentées ne sont pas modifiables.
Finance
Bilan
Actif -
Passif -
Pertes et Profits
Charges -
Produits -
Hors exploitation
Charges et Produits hors exploitation -
Clôture
Clôture -
Statistique
Nombre de places -
Nombre de personnes -
Nombre d'heures payées -
Nombre de prestations -
Nombre de journées effectives / présences -
Nombre de journées réservation -
Nombre de journées civiles -
Poste à l'organigramme En poste en %
30 Formation - -
31 Accompagnement - -
32 Thérapeutes - -
33 Direction et administration - -
34 Economat et service de maison - -
35 Technique et maintenance - -
36 Ateliers - -
Total des postes - -
Guide_pratique_formulaire_de_prépration_et_saisie_eIVS.docx Page 35 sur 52 Créé le : 14 Avril 20167. Traitement : Nouveau formulaire Dans la fenêtre « Accueil » on utilisera le bouton « Traitement » pour faire apparaitre la fenêtre « Traitement » et on suivra les étapes décrites ci-après pour créer un nouveau formulaire de saisie/préparation eIVS. 7.1. Etape 1 : Choix des traitements sur le formulaire eIVS A l’étape 1, le système vous demande « Que voulez-vous faire ? ». Pour créer un nouveau formulaire on utilisera l’option « Nouveau formulaire ». 7.1.1. L’option « Nouveau formulaire » Cette option vous permet de de créer un nouveau formulaire eIVS en donnant toutes les informations / options. Lors de la première utilisation c’est ce traitement qui doit être renseigné. 7.2. Etape 2 : Choix du traitement Vous pouvez choisir le traitement de type « Budget » ou de type « Compte » ceci pour respectivement déposer votre demande de budget ou vos comptes. Guide_pratique_formulaire_de_prépration_et_saisie_eIVS.docx Page 36 sur 52 Créé le : 14 Avril 2016
7.3. Etape 3 : Choix de l’institution, de la structure, de la prestation Dans cette étape 3, des listes à choix vous permettent de préciser pour quelle institution, quelle structure et quelle prestation le formulaire eIVS est établi. Le service de l’Etat concerné est déterminé sur l’élément « Prestation ». En cas de doute, vous pouvez vous adressez au service de l’Etat de Vaud pour avoir confirmation de la structure à traiter. Attention ! L’accès à ces informations n’est pas compatible avec un accès Internet via un Proxy. 7.3.1. Choix du service et choix de l’institution Vous pouvez en premier filtrer le choix de l’institution en fonction du service concerné. Exemple « Choix service » SPJ : Uniquement les institutions offrant des prestations de type SPJ sont affichées. Guide_pratique_formulaire_de_prépration_et_saisie_eIVS.docx Page 37 sur 52 Créé le : 14 Avril 2016
7.3.2. Choix de la structure La liste suivante propose la ou les structure(s) rattachée(s) à l’institution. 7.3.3. Choix de la prestation La liste suivante propose le choix de la prestation. Le service de l’Etat concerné est déterminé sur cet élément. 7.3.4. Confirmation des choix institutions – structure - prestation Après avoir fait « Suivant » un écran de confirmation est affiché. Il récapitule vos choix. En cas d’erreur, vous pouvez utiliser le bouton « Précédent ». Si vous constatez par la suite une erreur, vous pouvez utiliser la fonction « Modifier formulaire». Guide_pratique_formulaire_de_prépration_et_saisie_eIVS.docx Page 38 sur 52 Créé le : 14 Avril 2016
7.4. Etape 4 : Choix de l’année de traitement Une liste déroulante propose l’année de traitement concernée. Par défaut le programme se positionne sur l’année correspondant à la date du système. Vous pouvez changer cette date pour demander une année dans le futur, comme par exemple pour le traitement de type budget. 7.5. Etape 5 : Saisie des données Dans cette étape, vous définissez le mode de saisie des données. 7.5.1. Saisie manuelle Après la mise en application des choix de traitement, le programme se positionne sur la première feuille de saisie. Vous pouvez alors entrer les informations manuellement. Guide_pratique_formulaire_de_prépration_et_saisie_eIVS.docx Page 39 sur 52 Créé le : 14 Avril 2016
7.5.2. Importation XML Cette option vous permet d’intégrer des fichiers XML normalisés (*) dans le formulaire eIVS. La sélection proposée sous « Genre », vous permet de spécifier le type de fichier XML à intégrer. Comptes : Le contenu de la feuille « Finance », soit les soldes des comptes. Statistique : Le contenu de la feuille « Statistique », soit les journées, les places, … RH-Salaires: Le contenu de la feuille « RH-Salaires », soit les employés, les salaires, … Pour une reprise globale XML on utilisera l’option générale de traitement « Reprise échange eIVS » de l’étape 1. Après avoir fait « Suivant » un écran vous permet de choisir le fichier à importer. Le genre de fichier est rappelé dans la fenêtre d’exploration. (*) Le programme se charge de la validation du format, selon le type d’importation. Guide_pratique_formulaire_de_prépration_et_saisie_eIVS.docx Page 40 sur 52 Créé le : 14 Avril 2016
Si le chargement se passe bien, un message est affiché. En revanche, si un problème de format est détecté, le programme affichera la source du problème et le traitement ne se poursuit pas. Il faut prendre en considération le fait que la validation se termine dès la première erreur rencontrée et non pas sur l’ensemble du document. Exemple d’erreur : du texte est indiqué à la place d’une valeur numérique Une explication plus détaillée des formats attendus est fournie dans le document « Norme eIVS » librement disponible. 7.5.3. Importation des données ProConcept L’intégration des données ProConcept sera réalisée par l’importation d’un fichier XML. La procédure détaillée est décrite dans l’annexe « Le module déclaration eIVS » au point « Intégration dans le formulaire de saisie / préparation eIVS » du manuel RH-01_Manuel_Salaires_v11_1.9.docx. Guide_pratique_formulaire_de_prépration_et_saisie_eIVS.docx Page 41 sur 52 Créé le : 14 Avril 2016
8. Traitement : Modifier le formulaire Ce traitement permet la modification des informations générales du formulaire, comme par exemple le changement de type de traitement ou le nom de la structure, ou encore l’intégration de fichier XML externe. En revanche, la modification des données saisies peut être effectuée directement dans les feuilles concernées. 8.1.1. L’option « Modifier le formulaire » Cette option vous permet de modifier tous les paramètres de votre formulaire, tout en conservant toutes les données saisies, sauf dans le cas d’un changement de prestation (par exemple de SPJ à SPAS) qui entraîne un changement au niveau de la statistique, les autres données (finance et postes) sont conservées. On utilisera le bouton « suivant » pour passer en revue les différents choix effectués dans les différentes étapes Guide_pratique_formulaire_de_prépration_et_saisie_eIVS.docx Page 42 sur 52 Créé le : 14 Avril 2016
9. Traitement : Reprise échange eIVS Ce traitement permet de charger dans un formulaire de saisie/préparation eIVS (classeur Excel) le contenu d’un échange eIVS (Fichier XML normalisé). Vous pouvez ainsi reprendre, par exemple, le fichier de l’année précédente puis utiliser l’option « Modifier le formulaire » pour effectuer des adaptations. 9.1.1. L’option « Reprise échange eIVS » Après l’étape 1 de « Reprise échange eIVS », le programme vous demande de choisir le fichier le fichier d’échange eIVS à charger. Le répertoire proposé est le répertoire d’Export, le type de fichier attendu est un XML. Vous avez une explication concernant la structure des noms des fichiers sous 10.3 Règle de nommage d’un fichier d’échange eIVS. Guide_pratique_formulaire_de_prépration_et_saisie_eIVS.docx Page 43 sur 52 Créé le : 14 Avril 2016
Une confirmation est demandée. Si le fichier répond bien aux normes eIVS, le fichier est chargé avec toutes les informations. Vous pouvez, dès lors, utiliser les autres fonctions du formulaire de saisie/préparation eIVS, comme par exemple la modification du formulaire pour changer l’année de traitement et ainsi utiliser par exemple le budget de l’année précédente pour préparer la saisie du budget de l’année suivante. 9.1.2. Vérification du contenu et de la structure Lors du chargement, la structure du document est validée par le schéma de référence actuel. Si le fichier à intégrer ne correspond pas ou plus à la norme en vigueur, un message d’erreur est affiché. Et le traitement est interrompu. Si une ancienne version d’un échange eIVS est chargée, lors de la validation un message d’avertissement est affiché. Le processus de reprise n’est pas interrompu. Guide_pratique_formulaire_de_prépration_et_saisie_eIVS.docx Page 44 sur 52 Créé le : 14 Avril 2016
10. Traitement : Finaliser et génération XML eIVS Ce traitement permet de générer le fichier d’échange XML eIVS normalisé. L’expédition du fichier d’échange eIVS sera effectuée via la plateforme IAM de l’Etat de Vaud selon les indications fournies par le service de l’Etat concerné. Avant d’effectuer cette opération, pensez à sauvegarder votre travail ! Des contrôles sont effectués lors de cette opération et vous obligent si nécessaire à corriger les données. 10.1. L’écran de confirmation L’écran de confirmation de la génération du fichier XML eIVS normalisé affiche les informations clés, permettant si besoin de corriger / compléter les données au moyen du bouton annuler / sortir qui permet de retourner dans le formulaire. Guide_pratique_formulaire_de_prépration_et_saisie_eIVS.docx Page 45 sur 52 Créé le : 14 Avril 2016
Dans la partie du bas, les informations mentionnées sous « Confirmation » sont très importantes car elles seront utilisées par l’informatique de l’Etat pour l’expédition de la quittance. Un code de confirmation est nécessaire, code qui est transmis exclusivement par votre service répondant. Il est aussi demandé de confirmer votre adresse email. Il faut simplement cocher « Email valide ». Ces informations sont transmises dans le fichier d’échange, ainsi, lors de la prochaine utilisation du formulaire de saisie/préparation eIVS, ces données seront directement proposées. Après avoir fait « OK » un dernier message de confirmation est affiché. La génération du fichier XML eIVS est alors effectuée. Guide_pratique_formulaire_de_prépration_et_saisie_eIVS.docx Page 46 sur 52 Créé le : 14 Avril 2016
10.1.1. Choix de l’expédition directe ou différée Après confirmation du message précédent, si le format ainsi que le contenu est approuvé par la validation, le programme propose alors l’expédition du formulaire XML eIVS normalisé. Le programme propose l’ouverture de la plateforme IAM. Vous pouvez passer directement à l’expédition ou le faire de manière différée. Dès ce moment vous sortez du processus du formulaire de saisie/préparation eIVS. Guide_pratique_formulaire_de_prépration_et_saisie_eIVS.docx Page 47 sur 52 Créé le : 14 Avril 2016
10.2. Emplacement du fichier XML d’échange eIVS
Pour les institutions non membre du CIAD, l’emplacement du fichier XML d’échange eIVS est
déterminé au moment de l’installation. Voir le point 4 Procédure d’installation .
Le répertoire contenant les fichiers est \Export\eivs\
Pour les institutions CIAD, le répertoire est sous «Mes documents» \Export\eivs\
10.3. Règle de nommage d’un fichier d’échange eIVS
Un fichier XML d’échange eIVS sera nommé de la manière suivante :
Nom du fichier OÙ
YYYY_B_ID_PRESTATION.xml YYYY : l’année de l’exercice budgétaire
B : variable pour ‘budget’ ;
C : variable pour ‘comptes’
ID_PRESTATION : Identifiant unique de la
prestation
ID_PRESTATION : Ce numéro correspond au numéro de(s) prestation(s) de la liste de référence
disponible auprès de votre service répondant.
Guide_pratique_formulaire_de_prépration_et_saisie_eIVS.docx Page 48 sur 52 Créé le : 14 Avril 201610.3.1. Les messages d’erreurs lors de la génération du fichier d’échange eIVS Si le code de confirmation est faux ou absent le message suivant est affiché. Vous devez alors vous assurez du code saisi, le cas échéant demander confirmation auprès de votre service répondant. Si vous ne confirmez pas l’adresse email ou que l’adresse est vide, ces messages sont affichés. Il faut s’assurer que la case « Email valide » est bien cochée et qu’il y a bien une adresse email saisie. Guide_pratique_formulaire_de_prépration_et_saisie_eIVS.docx Page 49 sur 52 Créé le : 14 Avril 2016
Si d’autres zones obligatoires ne sont pas renseignées, la validation n’est pas possible. Le fichier d’échange n’est pas créé. Attention, la validation s’interrompt dès qu’une erreur est détectée. Il faut donc relancer la procédure pour terminer le traitement ou éventuellement détecter d’autres erreurs. Guide_pratique_formulaire_de_prépration_et_saisie_eIVS.docx Page 50 sur 52 Créé le : 14 Avril 2016
11. Astuces : Activer le glissement – déplacement des cellules La fonction glissement-déplacement est désactivée pour respecter les formats. Après traitement, si la réactivation automatique n’a pas fonctionné, vous pouvez manuellement réactiver cette fonction. Pour office 2010 : Dans « Fichier » choisir « Options » Choisir « Options avancées » Guide_pratique_formulaire_de_prépration_et_saisie_eIVS.docx Page 51 sur 52 Créé le : 14 Avril 2016
Cocher la case « Glissement-déplacement de la cellule » Guide_pratique_formulaire_de_prépration_et_saisie_eIVS.docx Page 52 sur 52 Créé le : 14 Avril 2016
Vous pouvez aussi lire