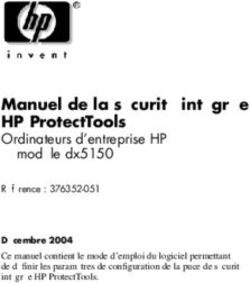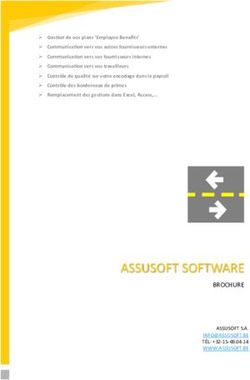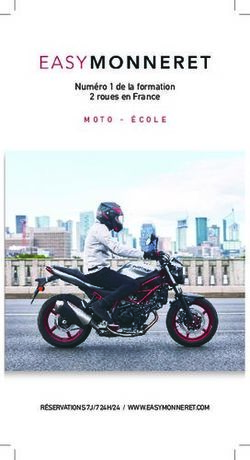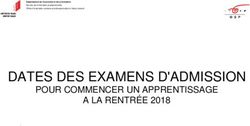Manuel de formation SESAME Inventaires - 01.09.2016 SI-ERP - EPFL
←
→
Transcription du contenu de la page
Si votre navigateur ne rend pas la page correctement, lisez s'il vous plaît le contenu de la page ci-dessous
Manuel de formation
Table des matières
GLOSSAIRE ................................................................................................................... 2
INTRODUCTION ............................................................................................................ 3
ACCES .......................................................................................................................... 3
3.1 Page Sesame ................................................................................................................ 3
3.2 Connexion.................................................................................................................... 4
3.3 Page de navigation ...................................................................................................... 4
3.3.1 Droit « Inventaires » dans ACCRED ................................................................. 4
CREATION D'UNE FICHE D’INVENTAIRE ......................................................................... 5
4.1 Création normale......................................................................................................... 5
4.1.1 Choix de la création d’inventaire .................................................................... 5
4.1.2 Choix des paramètres ..................................................................................... 5
4.1.3 Saisie des données .......................................................................................... 6
4.1.4 Synthèse et enregistrement .......................................................................... 13
4.2 Création rapide .......................................................................................................... 13
4.2.1 Saisie des données ........................................................................................ 14
LES VARIANTES DE CREATION ..................................................................................... 15
5.1 Création à partir du Workflow .................................................................................. 15
5.1.1 Choix des postes ........................................................................................... 15
5.2 Création en référence à une commande .................................................................. 16
5.3 Création en référence à un équipement existant (modèle)...................................... 17
5.4 Création automatique de plusieurs fiches ................................................................ 18
RECHERCHE ET GESTION DE LA FICHE D’INVENTAIRE ................................................... 19
6.1 Recherche d’une fiche d’inventaire .......................................................................... 19
6.1.1 Recherche rapide .......................................................................................... 20
6.1.2 Recherche étendue ....................................................................................... 21
6.1.3 Enregistrer les critères de recherche............................................................. 22
6.1.4 Recherche équipements non-actifs............................................................... 23
6.1.5 Dernières fiches modifiées ou créées ............................................................ 23
6.2 Afficher une fiche d’inventaire .................................................................................. 24
6.3 Modifier une fiche d’inventaire................................................................................. 24
6.3.1 Modification d'une fiche d’équipement ........................................................ 24
6.3.2 Modification rapide ...................................................................................... 25
6.3.3 Liste de travail............................................................................................... 25
TRANSFERT D'UNE FICHE D’EQUIPEMENT ET MODIFICATION DES STATUTS.................. 26
DESACTIVATION D’UNE FICHE D’EQUIPEMENT ............................................................ 27
PLATEFORME D'ECHANGE .......................................................................................... 29
REPORTING INVENTAIRE ............................................................................................ 31
LOCALISATION DES INVENTAIRES SUR LE PLAN ........................................................... 33
FORMAT XML ............................................................................................................. 33
MANUELS / DIDACTICIELS ........................................................................................... 33
SESAME Inventaires Page 1/33Manuel de formation
Glossaire
Abréviation Explications
ACCRED Système d’accréditation des personnes à l’EPFL
B2B Business to Business (catalogue intégré)
BI Business Intelligence, faisant référence à une application reporting SAP.
BW Business Information Warehouse. Ancienne dénomination de l’application de
reporting de SAP.
Elément descriptif d’un objet, tel que l’équipement, classifié dans une classe.
Caractéristiques
Les caractéristiques sont affectées à des classes. Chaque classe hérite des
caractéristiques des classes supérieures.
Classe Elément de classification qui permet de regrouper des objets tels que les
équipements. Les classes sont organisées de manière hiérarchique dans une
arborescence.
Classe technique Classe à laquelle des caractéristiques sont affectées
EBP Enterprise Buyer Professional. Ancienne dénomination SAP pour son
application Achats, appelée ensuite SRM.
ERP Entreprise Resource Planning ; système dans lequel les différentes fonctions
de l'entreprise (comptabilité, finances, production, approvisionnement,
marketing, ressources humaines, qualité, maintenance, etc.) sont reliées
entre elles par l'utilisation d'un système d'information centralisé.
Fonds Porte-monnaie interne de l'unité. Une unité peut avoir plusieurs fonds qui lui
sont rattachés. Il existe deux principales typologies de fonds : Budgets et Tiers.
GASPAR Interface de gestion des mots de passe et de l’authentification des personnes
à l’EPFL.
SAP Systems, Applications, and Products for data processing ; progiciel de gestion
intégré voir lien sur Wikipedia : SAP
SRM Supplier Relationship Management. Dénomination SAP actuelle, remplaçant
EBP, pour son application Achats.
SSO Single Sign On ; authentification unique
Workflow Processus électronique d’allocation des tâches (par ex., Workflow
d’approbation, Workflow de création de fournisseur ...)
Work item ou WI Tâche traitée électroniquement
SESAME Inventaires Page 2/33Manuel de formation
Introduction
L’objectif de ce manuel est d’offrir un support aux utilisateurs ayant suivi la formation sur l’outil de
gestion des inventaires. Les parties gestion des achats et de reporting figurent dans d’autres manuels
spécifiques.
L’application de gestion des inventaires met à disposition un outil commun pour tous les types
d'équipements, adapté à tous les utilisateurs. Cette application met également en valeur l’équipement
de l'EPFL et facilite la communication et la transparence des données. De plus, elle permet de répondre
aux exigences toujours plus pressantes émanant des différents organes de contrôles.
Un helpdesk est mis sur pied pour faire l'interface avec l'équipe de développement. Il est également
en charge de la formation.
Lien web : sesame.epfl.ch
La gestion d'un objet inventorié est assimilable à un cycle de vie comprenant les grandes étapes
suivantes :
- Processus de création
- Processus de modification
- Processus de désactivation
Accès
3.1 Page SESAME
L'accès à l'application se fait par l'intermédiaire du portail SESAME sous : http://sesame.epfl.ch/
Cliquer sur « login » pour lancer l’application.
SESAME Inventaires Page 3/33Manuel de formation 3.2 Connexion Une identification est demandée. Il s'agit du numéro « SCIPER » et du mot de passe « GASPAR ». 3.3 Page de navigation L'écran suivant est la page de navigation. En fonction de ses droits, l'utilisateur a accès aux fonctionnalités suivantes : Achats, Inventaires, HR Online, Infocentre RH, Infocentre Finance et Reporting. Pour aller sur l’application Inventaires, il vous suffit de cliquer sur son onglet. 3.3.1 Droit « Inventaires » dans ACCRED Afin d'éviter des modifications inopportunes de fiches d'inventaires par des personnes tierces, un droit « Inventaires » a été créé dans l'application d'accréditation ACCRED. Il est rattaché automatiquement aux rôles de « responsable informatique » et « responsable infrastructure ». Ce droit « Inventaires » (de même que les rôles) sont attribués pour une personne et pour une ou plusieurs unités. Si un droit est attribué à une unité de niveau 1, 2 ou 3, les droits sont automatiquement répercutés sur les unités rattachées. Etant donné qu’un objet d'inventaire est rattaché au centre de coût qui correspond à l’unité, l’utilisateur ne peut modifier que les objets d'inventaires rattachés au centre de coût, et par extension à une unité, pour lequel le droit « Inventaires » lui a été attribué. SESAME Inventaires Page 4/33
Manuel de formation
Création d'une fiche d’inventaire
Ce chapitre décrit de manière plus approfondie les différentes données et caractéristiques composant
une fiche d'équipement. L’application de création d’une nouvelle fiche se trouve dans le menu
« Inventaires », sous « création fiches inventaire ».
Le plan de route en haut de l’écran indique les différentes étapes de la création d’une nouvelle fiche.
Les boutons « retour » et « suite » permettent de naviguer entre les étapes.
4.1 Création normale
VIDEO
Nous arrivons dans un processus à quatre étapes :
4.1.1 Choix de la création d’inventaire
La première étape offre la possibilité de créer une fiche d’inventaire par trois biais. Soit grâce au
numéro de commande (1), soit en partant d’aucune information (2), soit en faisant référence à un
autre inventaire que l’on prendra comme modèle (3).
1 2 3
4.1.2 Choix des paramètres
5
4
L’étape du choix des paramètres permet de choisir la catégorie d’équipement en fonction des quatre
grandes familles d'équipements (4).
SESAME Inventaires Page 5/33Manuel de formation Si vous avez plusieurs pièces identiques d'équipement à inventorier, le champ «nombre de fiches d'équipement » vous permet de créer jusqu'à cinq fiches en parallèle (5). La plupart des champs sont identiques, sauf dans l'onglet « Organisation et Localisation », où les champs sont dupliqués pour des informations spécifiques telles que les numéros d'inventaire, numéros de série, les centres de coût et de localisation. 4.1.3 Saisie des données Les données sont organisées en sept onglets : Les champs situés dans la zone supérieure contiennent les données de base. Le champ « désignation » est le seul qui peut être inséré directement. Les autres champs en bleu ne peuvent donc pas être édités à cet endroit, mais depuis les onglets décrits ci-après. De manière générale, les champs obligatoires sont indiqués avec des astérisques (*), alors que les champs recommandés sont signalés à l’aide d’un signe plus (+). Il y a la possibilité d’ajouter une photo de l’objet inventorié afin d’avoir un visuel de l’objet. Si une photo ne suffit pas, on peut en ajouter dans l’onglet « documents liés ». 4.1.3.1 Onglet : Généralités L'onglet "Généralités" contient les informations de base d'une fiche d'équipement. Il est nécessaire de remplir les champs « valeur d’acquisition » et « marque / fabricant ». Les champs « date d’acquisition » et « modèle » sont également fortement recommandés pour mieux identifier l’appareil inventorié. SESAME Inventaires Page 6/33
Manuel de formation
Détail des champs :
La désignation de la fiche d'équipement est une description
Désignation* synthétique de l'équipement sous la forme : Fonction, Fabricant,
Modèle.
Poids Ce champ indique le poids de l'équipement.
Taille / dimension Ce champ permet de décrire la taille et la dimension de l'objet.
Date mise en service Date de mise en service de l'équipement.
Valeur d'acquisition * Valeur d'acquisition de l'équipement.
Date d'acquisition Date d'acquisition de l'équipement.
Le nom du fabricant, ou, « Monté soi-même » si l’appareil a été
Marque / Fabricant *
construit sur le site.
Modèle Le nom ou le numéro du modèle.
*Données obligatoires.
4.1.3.2 Onglet : Organisation et Localisation
Cet onglet gère cinq données dont trois sont obligatoires. C’est notamment le seul endroit où l’on peut
insérer le numéro d’inventaire.
Détail des champs :
N° inventaire* Numéro figurant sur l'étiquette jaune d'identification.
N° de série fabricant Numéro de série fourni par le fabricant.
Centre de coût responsable de l'équipement (différent du centre
Centre de coûts * financier, et parfois aussi différent du centre de coûts qui a fait
l’achat).
Local * Local dans lequel est installé l’équipement.
Coordonnées GPS Coordonnées GPS de l’équipement.
Zone de tri Zone libre à disposition des utilisateurs.
*Données obligatoires
4.1.3.3 Onglet : Structure
L'onglet « Structure » permet de rattacher un équipement à un équipement supérieur ou des
équipements inférieurs afin de créer une hiérarchie. Cette fonctionnalité est pertinente par exemple
lorsque des appareils sont toujours utilisés ensemble, mais malgré tout assez importants pour être
inventoriés séparément.
La recherche du numéro d’inventaire se fait grâce à .. Une fois l’inventaire sélectionné, cliquer sur
« affecter équipement supérieur » ou « affecter équipement inférieur » selon le besoin. Il peut y avoir
un seul équipement supérieur et plusieurs équipements inférieurs.
SESAME Inventaires Page 7/33Manuel de formation 4.1.3.4 Onglet : Données supplémentaires L'onglet « Données supplémentaires » contient l’inventaire technique et l’inventaire reporting de l'équipement ainsi que les caractéristiques rattachées à ces classes. 4.1.3.4.1 Classe technique La classe technique est une donnée obligatoire qualifiant de manière pointue l'équipement en fonction de son utilisation. En effet, des caractéristiques spécifiques sont rattachées aux différentes classes. Un PC portera la classe PC avec des caractéristiques propres comme l'adresse IP ou la capacité RAM, alors qu'un microscope électronique à balayage fera référence à une classe microscope électronique à balayage à laquelle sont rattachées des caractéristiques comme la résolution, la plage d'utilisation, etc … Lorsque la classe est sélectionnée, les nouveaux champs apparaissent sous la mention « Equipement Scientifique ». Les classes sont organisées en hiérarchie facilitant le choix et la navigation. Pour sélectionner une classe, cliquer sur l’icône . La fenêtre qui apparaît permet une recherche soit thématique, par la hiérarchie des classes, soit nominative. Pour la recherche thématique de la partie supérieure, les onglets sont ouverts en cliquant sur le triangle à gauche de la catégorie, puis le choix de la classe par un clic sur l’hyperlien. La classe peut aussi être recherchée avec son nom dans le champ « Classe Text ». Après sélection de la classe technique : SESAME Inventaires Page 8/33
Manuel de formation Pour rechercher la classe technique, il faut cliquer sur . Par exemple, pour rechercher la classe d’un « ordinateur de bureau », on peut soit dérouler l’onglet « IT. Audiovisuel, Reprographie - ZIIT», puis l’onglet « IT - ZIITIT » pour trouver « ordinateur de bureau – ZI002 ». L’autre option est d’écrire « ordinateur » dans le champ « Classe Text » pour obtenir la liste de toutes les classes qui commencent par ordinateur. L’utilisation des deux astérisques signifie que l’on inclut tout ce qui contient le mot ordinateur, quels que soient les caractères qui précédent ou suivent, et permet donc de renvoyer plus de résultats. Exemple 1 : Exemple 2 : SESAME Inventaires Page 9/33
Manuel de formation 4.1.3.4.2 Inventaire Reporting La classe reporting est utilisée pour les analyses. Les champs de la zone Inventaire Reporting accueille des informations au sujet de la personne responsable de l’équipement, ainsi que les champs ci-dessous : 1. Utilisation (menu déroulant) : Administration Enseignement Enseignement et recherche Exploitation Recherche 2. Propriétaire (menu déroulant) – champ obligatoire EPFL Personne tierce Société tierce Il est aussi possible de remplir les dates d’inventaire, comme aide-mémoire. 4.1.3.4.3 Inventaire technique Les champs de la zone « inventaire technique » permettent la gestion des informations relatives à l’inventaire technique, telles que les informations liées au fournisseur, des caractéristiques techniques ou encore les informations de garantie. Les champs « n° cde EPFL » (le numéro de commande) et « n° de fonds » sont obligatoires. Les numéros correspondants doivent être ajoutés s’ils sont disponibles. Dans le cas contraire, par exemple si le matériel n’a pas été acheté par l’EPFL ou s’il s’agit d’un prêt, il est possible de sélectionner la catégorie adéquate dans la liste de choix déroulante. Les choix possibles sont PRET, DON, PRIVE, REPRISE, CONSTRUCTION INTERNE ou LOGICIEL, auquel cas le numéro de commande EPFL et le numéro de fonds doivent impérativement contenir la même mention. Si l’équipement possède des caractéristiques techniques importantes qui sont trop longues pour être mentionnées dans la zone « caractéristiques techniques », il existe un champ illimité dans l’onglet « texte long ». SESAME Inventaires Page 10/33
Manuel de formation
4.1.3.5 Onglet : Documents liés
L'onglet « Documents liés » permet d'annexer des documents électroniques à la fiche d'équipement
(PDF, photo, plan, contrat, mode d’emploi, etc …) ou encore un hyperlien, ou lien url. Pour ce dernier,
il faut sélectionner « lien url » dans la liste des types de documents liés. Deux champs apparaîtront :
« adresse url » et « nom web ». Le premier permet d’insérer l’hyperlien, et le deuxième champ sert à
donner un nom à la page, pour éventuellement clarifier son utilité.
1
3
2
SESAME Inventaires Page 11/33Manuel de formation 4.1.3.6 Onglet : Texte long L'onglet « Texte long » permet la saisie d'un texte sans limite de longueur. Il y est référé des informations plus détaillées telles que les accessoires inclus dans la fiche d’équipement. 4.1.3.7 Onglet : Maintenance L’onglet « Maintenance » permet la gestion des opérations de maintenance. Il est notamment possible d’ajouter : Les interventions faites sur l’équipement. Des notifications pour signaler les opérations nécessaires, à l’aide d’alerte e-mail. Des documents liés à la maintenance. L’enregistrement s’effectue lors de l’enregistrement final de la fiche. SESAME Inventaires Page 12/33
Manuel de formation
4.1.4 Synthèse et enregistrement
La dernière étape présente d’abord un résumé des données d’inventaire de l’équipement telles
qu’elles apparaîtront lors de la recherche d’équipement. Puis la zone Contrôle des données donne des
avertissements lorsque des champs ont été incorrectement remplis. L’icône indique qu’un champ
obligatoire est incorrect, l’icône est un avertissement, mais la fiche pourra tout de même être
sauvegardée, et finalement l’icône montre que tout est correct.
3
1
2
1) Le bouton « enregistrer » est activable lorsque toutes les erreurs signalées en rouge ont été
corrigées.
2) Contrôle des données. Lorsqu’il y a du rouge, c’est qu’il y a une erreur, le jaune est un avertissement
et le vert correspond aux champs corrects.
3) Résumé des données de l’inventaire. Lorsqu’on clique sur enregistrer, on pourra télécharger un
fichier PDF de notre objet inventorié.
4.2 Création rapide
La création rapide permet d’avoir tous les champs pour une saisie rapide qui apparaissent sur un seul
écran. La création rapide n’est possible que pour créer une seule fiche à la fois.
VIDEO
Comme pour une création normale, il faut cliquer sur
« création fiches d’inventaire ».
Pour la création rapide il faut sélectionner le bouton « création rapide » sous la mention « sans
commande ».
SESAME Inventaires Page 13/33Manuel de formation 4.2.1 Saisie des données Les champs obligatoires sont marqués d’un astérisque (*), et les champs conseillés sont marqué d’un plus (+). Avant d’enregistrer, contrôler la saisie des données sur le bouton « contrôler la saisie des données ». Les champs comportant des erreurs seront signalés en rouge. Apporter les corrections nécessaires, puis, appuyer sur « enregistrer ». Après l’enregistrement, il est possible d’éditer la fiche en format PDF. Il s’agit de la fiche à envoyer au service financier. SESAME Inventaires Page 14/33
Manuel de formation
Les variantes de création
5.1 Création à partir du Workflow
VIDEO
Une commande a été préalablement saisie avec la coche "création d’inventaire" dans le poste de
commande et la marchandise réceptionnée. A ce moment, un workflow est lancé automatiquement
générant un workitem (tâche) dans l’onglet « accueil », sous la dénomination « réserve de travail
centrale » du (ou des) responsable(s) d'inventaire du centre de coût relatif au poste de la commande.
La sélection d’un workitem se fait directement en cliquant sur un des liens de la liste.
Les données de la commande sont récupérées. En particulier : la désignation, le montant, le poids et
le n° de commande. Ces données sont modifiables.
5.1.1 Choix des postes
Une nouvelle fenêtre s'ouvre sur la création de la fiche d'équipement. Il s'agit de sélectionner le poste
de la commande pour lequel une fiche d'inventaire sera créée. Cliquer sur le numéro du poste pour
créer la fiche d’inventaire.
SESAME Inventaires Page 15/33Manuel de formation Le processus se déroule ensuite de manière classique. Création normale : Chapitre 4.1 Création rapide : Chapitre 4.2 5.2 Création en référence à une commande Dans la mesure du possible, il faut créer les fiches d'équipement liées à une commande depuis la liste « réserve de travail centrale » de l’onglet « accueil », ceci afin de dérouler le processus de manière correcte. Toutefois, la création d'une fiche d'inventaire en référence à une commande est possible depuis la page de création selon le processus décrit ci-dessous. Inscrire son numéro de commande et cliquer sur « afficher les postes ». Vous pouvez vous aider des jumelles ( ) pour rechercher votre commande. Cliquer sur le poste à inventorier. SESAME Inventaires Page 16/33
Manuel de formation
Le processus se déroule ensuite de manière classique.
Création normale : Chapitre 4.1
Création rapide : Chapitre 4.2
5.3 Création en référence à un équipement existant (modèle)
VIDEO
Il est possible de créer une fiche d'équipement en se basant sur une fiche existante afin d'éviter une
nouvelle saisie de données. Pour ce faire, il suffit d’utiliser l’espace « avec modèle ».
Rechercher l’équipement modèle en inscrivant directement son numéro d’inventaire ou en cliquant
sur les jumelles. L’équipement apparaît en dessous. Cliquer sur le pour le sélectionner.
SESAME Inventaires Page 17/33Manuel de formation Le programme nous renvoie à la première page et il suffit maintenant de choisir une création rapide ou complète. Les données sont automatiquement récupérées, à l'exception des données figurant dans l'onglet « Organisation et Localisation ». 5.4 Création automatique de plusieurs fiches Il est possible de créer des fiches identiques dans une même création. Pour ce faire, aller à l’étape 2 d’une création de fiche d’inventaire et indiquer le nombre de fiches que l’on souhaite créer. Les données figurant dans les onglets "Généralités", " Structure" et "Données complémentaires" seront dupliquées. Seules les données figurant dans l'onglet « Organisation et Localisation » devront être saisies unitairement. SESAME Inventaires Page 18/33
Manuel de formation
Toutefois, les données des « centre de coûts » et « local » peuvent être copiées à partir de la première
ligne.
La fin de la création s’effectue comme une création complète.
Recherche et gestion de la fiche d’inventaire
6.1 Recherche d’une fiche d’inventaire
L'affichage d'une fiche d'équipement se déroule de manière identique à la modification d'une fiche à
la nuance près qu'aucun enregistrement ne peut être fait. D'autre part, il n'y a pas de restriction par
rapport au droit "Inventaires" géré dans ACCRED.
Pour effectuer une recherche, cliquer sur « gestion fiches d’inventaire » dans l’onglet « Inventaire ».
Les critères disponibles sont les données de base par défaut. Pour accéder aux critères de recherche
étendus, cliquer sur l’icône à droite des champs de recherche.
Un clic sur lance la recherche sur des listes prédéfinies.
Détail des champs de sélection :
SESAME Inventaires Page 19/33Manuel de formation
Critères de recherche :
Numéro de la fiche d'inventaire attribué automatiquement lors de la
N° équipement
création.
Numéro d'inventaire permettant l'identification de l'équipement,
N° inventaire
identique au numéro figurant sur l'étiquette jaune d'identification.
La désignation de la fiche d'équipement est une description
Désignation
synthétique de l'équipement (fonction, marque et modèle).
Numéro de série fourni par le fabricant, visible sur la machine, le
N° de série fabricant
bulletin de livraison et la facture.
Centre de coût Centre de coût « responsable » de l'équipement.
Local Local auquel l'équipement est rattaché.
N° commande Numéro de commande associé à l’équipement.
N° dossier Si l’équipement est rattaché à un dossier.
Nom fournisseur Nom du fournisseur de l’équipement.
Critères de recherche étendus :
La catégorie d'équipement permet de différencier les équipements
Catégorie d'équipement
(équipements scientifiques, informatiques (IT), etc …).
Date d'acquisition Date d'acquisition de l'équipement.
Valeur d'acquisition (CHF) Valeur d'acquisition de l'équipement en francs suisses.
Début de mise en service Date de mise en service de l'équipement.
Marque / Fabricant Marque de l’équipement ou nom du fabricant de l’équipement.
Modèle Le type de l'équipement ou le nom du modèle.
Zone de tri Zone libre à disposition des utilisateurs.
6.1.1 Recherche rapide
La recherche rapide correspond à la recherche par un numéro d’inventaire ou d’équipement.
Inscrire son numéro d’inventaire et cliquer sur « lancer la recherche ».
La fiche apparaît en dessous.
SESAME Inventaires Page 20/33Manuel de formation
2
1
3
Cliquer sur les lunettes pour afficher la fiche d’inventaire.
3) La fiche en format pdf permet un enregistrement ou une impression facilitée de la fiche d’inventaire.
6.1.2 Recherche étendue
La recherche étendue permet une recherche des données dans tous les champs. On l’utilise pour
rechercher un groupe d’objet, comme par exemple :
Sur notre centre de coûts, toutes les imprimantes (classe technique) :
SESAME Inventaires Page 21/33Manuel de formation
3
1
2
Une fois que nous avons effectué notre recherche, nous aurons tous les inventaires qui s’afficheront
en bas.
6.1.3 Enregistrer les critères de recherche
Les critères de recherche peuvent être enregistrés par l’utilisateur dans une variante de sélection pour
une utilisation ultérieure.
Pour définir une variante, entrer les paramètres à conserver (1), inscrire le nom de la variante dans la
case blanche à droite (2) et cliquer sur la petite feuille blanche (3). Votre variante est désormais
disponible dans la liste déroulante (4).
SESAME Inventaires Page 22/33Manuel de formation
4 2 3
1
Pour supprimer une variante, il suffit de la sélectionner et de cliquer sur la poubelle .
6.1.4 Recherche équipements non-actifs
Pour rechercher des équipements retirés de la gestion active des inventaires, il faut cocher la case en
effectuant une recherche normale. Le résultat de la recherche correspond aux équipements non-actifs.
6.1.5 Dernières fiches modifiées ou créées
L'onglet "historique des équipements " permet de retrouver les dernières fiches créées ou modifiées
par l’utilisateur.
SESAME Inventaires Page 23/33Manuel de formation
6.2 Afficher une fiche d’inventaire
Afin de pouvoir visualiser une fiche d’inventaire, cliquer sur l’icône des lunettes.
6.3 Modifier une fiche d’inventaire
6.3.1 Modification d'une fiche d’équipement
VIDEO
La modification d'une fiche d'équipement démarre par la recherche d'une fiche. L'entrée d'une fiche
n'est possible que si le droit "Inventaire" géré dans ACCRED le permet.
Vue si l’accès n’a pas été donné ; aucune modification n’est autorisée :
Vue lorsque les accès ACCRED sont à jour :
Une fois la fiche sélectionnée, la navigation s'effectue sur les sept onglets regroupant les données :
- Généralités - Documents liés
- Organisation et Localisation - Texte long
- Structure - Maintenance
- Données supplémentaires
Pour les détails de ces sept onglets, voir le paragraphe sur la Création d'une fiche .
SESAME Inventaires Page 24/33Manuel de formation
6.3.2 Modification rapide
Il est aussi possible d’obtenir les champs basiques d’une fiche d’équipement sur un seul écran.
Effectuer les corrections nécessaires et enregistrer. Il est possible de contrôler les données avant
l’enregistrement : cliquer sur « contrôler la saisie des données ». Un écran de contrôle apparaîtra en
dessous et les champs incorrects apparaîtront en rouge.
Enregistrer pour sauver les modifications.
6.3.3 Liste de travail
VIDEO
Une liste de travail est utile pour une personne qui souhaite modifier une liste d’équipement suite à
un déménagement par exemple.
La liste obtenue après la sélection de différents critères de recherche sert de base pour créer la « liste
de travail ». Il est possible d’y mettre une partie ou la totalité des éléments.
Après avoir fait une recherche d’équipement, sélectionner le ou les postes à mettre dans la liste de
travail.
Pour sélectionner un poste, cliquer sur le carré bleu à gauche, la ligne devient orange (sélectionnée).
Une fois tous les postes sélectionnés, cliquer sur « ajouter à la liste de travail ».
SESAME Inventaires Page 25/33Manuel de formation
Aller sous l’onglet « liste de travail ». Tous les inventaires sélectionnés y sont.
Donner un nom à la liste de travail, puis cliquer sur la petite feuille blanche pour la créer. Ainsi la liste
peut-être reprise à tout moment dans la liste déroulante.
Un clic sur l’un ou l’autre ouvre la fiche correspondante.
Après enregistrement des modifications au sein de la fiche, cliquer sur « retour à la liste
d’équipements ». L’icône apparait alors sur la ligne correspondant à la position modifiée.
Il est ensuite possible de faire disparaitre ces icônes en cliquant sur « Initialiser liste de travail ». Le
statut de la fiche est visible dans la liste de travail.
Transfert d'une fiche d’équipement et modification des statuts
La fonction « transfert et statuts » permet d’une part de modifier le statut de l’équipement. En gris à
gauche, les anciens statuts et à droite, les nouveaux statuts à sélectionner. Deux statuts peuvent être
marqués simultanément. Le statut sert à indiquer si l’équipement est en utilisation, obsolète, s’il a été
volé, prêté, etc ... Il est aussi possible de le marquer hors de l’inventaire, bien que la fiche ne sera pas
supprimée.
D’autre part, la fonction « transfert et statuts » permet de transférer informatiquement l’équipement
à une autre unité. Les données utiles à un transfert d'équipement sont : local, centre de coûts et
SESAME Inventaires Page 26/33Manuel de formation
propriétaire. Entrer ces nouvelles données et sauvegarder. Dès lors, l’équipement n’apparaîtra plus
sous votre centre de coût et vous n’y aurez plus accès.
Un transfert ou une modification des statuts n'est possible que si le droit « Inventaire » géré dans
ACCRED le permet.
1
2
1) Inscrire le nouveau statut.
2) Cliquer sur « confirmer saisie » une fois que le statut est corrigé.
Désactivation d’une fiche d’équipement
VIDEO
Pour pouvoir désactiver une fiche d’équipement, aller dans « gestion fiches d’inventaire ». Rechercher
l’inventaire à supprimer et cliquer sur la poubelle.
Cliquer ensuite sur le bouton « désactiver cet équipement ».
SESAME Inventaires Page 27/33Manuel de formation
Il faut ensuite renseigner la raison de la demande (1) ainsi que choisir un responsable dans la liste.
Une fois cela fait, cliquer sur « envoyer la demande de désactivation ».
1
2
Un message d’information apparait.
La personne choisie sortira ensuite l’équipement
de l’inventaire.
SESAME Inventaires Page 28/33Manuel de formation
Plateforme d'échange
Mettre un objet dans la plateforme
Faire une demande
La plateforme d’échange est une liste d’inventaires qui ont été mis en statut « plateforme d’échange ».
Pour mettre ce statut, voir le chapitre : 7. Transfert d'une fiche d’équipement et modification des
statuts.
La mise sur pied de la plateforme d'échange facilite la circulation d'équipements et par conséquent,
leur valorisation. Lorsqu'une unité cherche à se séparer d'un équipement ce dernier peut, par
l'intermédiaire d'un statut, être intégré dans une liste intitulée "plateforme d'échange". Cet
équipement, susceptible d'intéresser un autre utilisateur de l'EPFL, pourra ainsi être transféré dans
une nouvelle unité pour une nouvelle vie. Si cet équipement n'intéresse personne dans un laps de
temps donné l'administrateur de cette bourse d'échange peut lancer une procédure de sortie
d'inventaire correspondant à la dernière étape du cycle de vie de cet équipement.
Pour consulter la liste, cliquer sur « plateforme d’échange ». Une liste d’inventaires s’affiche.
Si nous trouvons un inventaire qui nous intéresse, cliquer sur celui-ci (sélection orange).
Les détails de l’objet apparaissent.
1 2
3
4
SESAME Inventaires Page 29/33Manuel de formation 1) Données concernant le demandeur. Il est possible de poser une question au donateur en ajoutant un commentaire et cliquer sur « envoyer la demande ». 2) Les données du donateur. 3) Les données de l’équipement. 4) Pour voir plus de détails sur l’équipement, cliquer sur le carré. Pour faire une demande pour cet objet, insérer un commentaire et cliquer sur « envoyer la demande ». Toutefois, le meilleur moyen pour avoir des informations reste de contacter le donateur directement par mail ou par téléphone. Un message de confirmation apparaît. Pour voir les personnes intéressées par l’objet, cliquer sur l’objet, puis sélectionner l’onglet « personnes intéressées ». SESAME Inventaires Page 30/33
Manuel de formation
Afin de faciliter la vision des messages/commentaires, lorsque le donateur répond aux différents
messages/commentaires (pour répondre, il fait les mêmes démarches) son commentaire est d’une
autre couleur.
Reporting inventaire
Afin de travailler avec les données d’inventaire hors de l’application, les équipements peuvent être
édités en liste à exporter sur Excel par les fonctions « reporting ». Il est également possible d’exporter
les anciennes listes d’inventaire (UOTS et ES).
Pour lister l’inventaire actuel, cliquer sur « reporting », puis sur « équipement ».
Insérer les critères de recherche, par exemple le centre de coûts, puis cliquer sur « exécuter ».
Une liste d’équipements apparaît. Il est possible d’exporter cette liste sur Excel en cliquant sur le
bouton en question.
SESAME Inventaires Page 31/33Manuel de formation Les inventaires ES et UOTS sont également disponibles dans Reporting. Il s’agit par contre d’inscrire le centre financier adéquat dans le champ « Ctre fin. rattach. » et non plus le centre de coûts. Comme pour le reporting précédant, il est possible d’exporter cette liste sur Excel, en cliquant sur le bouton . L'utilisation plus poussée de ces reportings demande une formation sur le module BW de SAP. SESAME Inventaires Page 32/33
Manuel de formation
Localisation des inventaires sur le plan
VIDEO
Grâce à cette fonction, vous pouvez connaître l’emplacement de vos inventaires sur le site de l’EPFL,
ceci grâce au plan.
Format XML
Il est possible de récupérer les données de la base et de les exporter sous format XML en utilisant le
lien ci-dessous. L'exportation est limitée par le centre de coût afin de restreindre la quantité de
données exportées. Dans l'exemple ci-dessous, il s'agit du centre de coût de l’unité OS (KOSTL=C0037).
https://admsun40.epfl.ch:53691/sap/bc/bsp/sap/zeq_xml010/flow.xml?KOSTL=C0037&sap-
user=bsp_user_eq&sap-password=init01
Manuels / Didacticiels
Le lien « infos » redirige sur la page des trucs et astuces du site SESAME.
Le bouton « manuels » permet d’accéder à ce support en ligne.
La requête « didacticiels » donne accès aux différents didacticiels présents sur le portail.
En bas de la page d’accueil de SESAME, on y trouve également les accès direct à des aides ainsi que les
liens utiles.
Fin de document
SESAME Inventaires Page 33/33Vous pouvez aussi lire