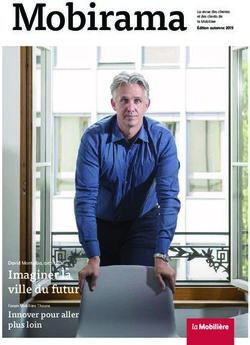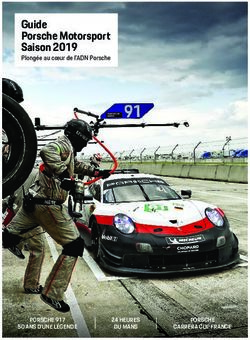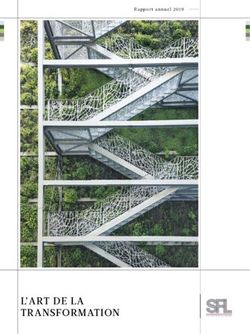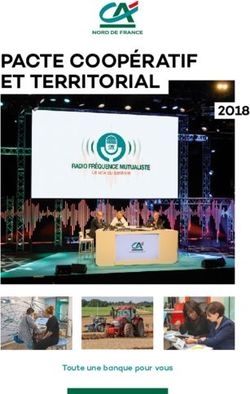Introduction à Linux - GAUTHIER CATTEAU ARMANDO MARTINS
←
→
Transcription du contenu de la page
Si votre navigateur ne rend pas la page correctement, lisez s'il vous plaît le contenu de la page ci-dessous
Introduction à
Linux
2008-07
GAUTHIER CATTEAU
ARMANDO MARTINS
Paternité - Pas d'Utilisation Commerciale - Partage des Conditions Initiales
à l'Identique : http://creativecommons.org/licenses/by-nc-sa/2.0/fr/Table des matières
Table des matières 3
I - Présentation de GNU/Linux 11
A. Qu'est-ce que le mouvement GNU ?...................................................11
B. Qu'est-ce qu'un logiciel libre ?...........................................................12
C. Linux, juste le noyau !.....................................................................12
D. Qu'est ce qu'une distribution ?..........................................................13
E. À quoi sert vraiment un système d'exploitation ?.................................13
F. Un système d'exploitation multiplateforme..........................................14
II - Découverte du système d'exploitation GNU/Linux 15
A. Ou trouver votre distribution ?..........................................................15
B. Installation depuis un LiveCD............................................................16
C. Les sessions utilisateurs...................................................................18
D. Les Bureaux Virtuels........................................................................18
E. Présentation des gestionnaires de fenêtres.........................................19
III - Les applications disponibles 23
A. Les application de Bureautique..........................................................23
B. Les outils Graphiques.......................................................................23
C. Les outils pour internet....................................................................23
D. Les applications Multimédia..............................................................23
E. Les outils de virtualisation................................................................23
IV - Installation des applications et mise à jour du système. 25
Gauthier Catteau - Armando Martins
3A. Comment ajouter des applications ?..................................................25
B. Mise à jour du système et des applications.........................................26
C. Synaptic.........................................................................................27
D. L'application « Ajouter/enlever. . . »..................................................28
E. Comment sécuriser son Linux ?.........................................................28
V - Regardons un peu sous le capot. 31
A. Introduction....................................................................................31
B. Systèmes de fichiers........................................................................31
C. Les différentes catégories de fichiers.................................................32
D. Où sont mes disques ?.....................................................................33
E. Explication de l'arborescence des fichiers............................................33
F. Point de montage............................................................................34
G. Où sont enregistrées mes préférences ?.............................................35
H. Gestion des droits...........................................................................35
I. Le run level, ou niveau de fonctionnement..........................................37
J. Les Scripts systèmes........................................................................37
VI - Gestion Avancée 39
A. Gestions des utilisateurs et des groupes.............................................39
1. Introduction......................................................................................39
2. Liste des utilisateurs "/etc/passwd"......................................................39
3. Le fichier des mots de passe chiffrés "/etc/shadow"................................40
4. Modifier un compte ou mot de passe existant........................................40
5. Liste des groupes "/etc/group"............................................................40
6. Création de comptes..........................................................................41
B. Planification de tâches : cron et atd...................................................41
1. Introduction......................................................................................41
2. Cron................................................................................................41
3. Les fichiers de cron............................................................................42
4. Format d'un fichier "crontab"...............................................................42
5. Emploi de la commande "at"...............................................................43
C. L'accès à distance par SSH...............................................................44
1. Introduction......................................................................................44
2. Mise en garde sur la sécurité...............................................................44
3. Installation et configuration de SSH......................................................44
4. Se connecter par SSH.........................................................................45
5. Transfert de fichiers par SSH...............................................................46
6. Se connecter par SSH sans taper de mot de passe.................................46
VII - Bash : l'interpréteur de commandes 49
Gauthier Catteau - Armando Martins
4A. Bash..............................................................................................49
B. Les principales commandes console (BASH) sous Linux........................51
C. Mon premier script..........................................................................53
D. Quelques conseils concernant les commentaires..................................54
E. Le passage de paramètres................................................................54
F. Les variables...................................................................................55
G. Protection des expressions...............................................................56
H. Structures de contrôle.....................................................................58
1. Sélection d'instructions.......................................................................58
2. Itérations d'instructions......................................................................61
VIII - Conclusion 63
Gauthier Catteau - Armando Martins
5Objectifs
Permettre à un utilisateur Linux de se familiariser à l'utilisation et la personnalisation d'un
système Linux.
Gauthier Catteau - Armando Martins
7Introduction
Ce support ne saurait être considéré comme un travail achevé ou suffisant pour un auto-
apprentissage. Il s'agit de notes organisées destinées à accompagner le cours, ainsi que les
activités de TD et TP, d'Introduction à Linux. Il n'est certainement pas exempt d'erreurs
et j'invite les lecteurs, étudiants et enseignants, à me faire part de leurs remarques pour
m'aider dans ce travail sans fin d'amélioration de ce support.
Cette formation ne fera pas de vous un maître incontesté de GNU/Linux , mais vous guidera
dans vos premiers pas sous Linux pour que vous sachiez l'installer, ajouter de nouveaux
logiciels, et l'utiliser quotidiennement. De plus, cette formation constitue une bonne
introduction à une compréhension plus avancée du système d'exploitation et vous donnera
les clefs pour aller plus loin, si vous le désirez. . .
Gauthier Catteau - Armando Martins
9Présentation de
I -
I
GNU/Linux
Qu'est-ce que le mouvement GNU ? 11
Qu'est-ce qu'un logiciel libre ? 12
Linux, juste le noyau ! 12
Qu'est ce qu'une distribution ? 13
À quoi sert vraiment un système d'exploitation ? 13
Un système d'exploitation multiplateforme 14
Avant d'entrer dans le vif du sujet une présentation d’Ubuntu Linux de la
philosophie en général peut sembler nécessaire. En effet, malgré la médiatisation
grandissante du mouvement du Libre, de nombreuses personnes assimilent le Libre
à la gratuité. Si vous pensez encore que ces deux notions sont équivalentes, vous
verrez qu’à la fin de ce chapitre, votre avis aura changé et vous mesurerez plus
précisément les différences entre Libre et propriétaire, ainsi que les enjeux qui en
découlent.
A. Qu'est-ce que le mouvement GNU ?
Image 1 : Richard Matthew Stallman
En 1984, Richard Matthew Stallman, chercheur en informatique du MIT quitte son
poste et se consacre à l’écriture d’un système d’exploitation Libre du nom de GNU .
Il annonce l’année suivante la création de la FSF afin de supporter ce projet.
C'est durant ces années qu'il écrit ce qui deviendra les préceptes du Logiciel Libre.
La concrétisation en est la publication en 1989 de la première version de la licence
GPL qui sera alors le fondement éthique, juridique et politique du mouvement du
Libre.
Complément
Plus d’information sur le mouvement GNU sur le site http://www.gnu.org/ .
Gauthier Catteau - Armando Martins
11Présentation de GNU/Linux
B. Qu'est-ce qu'un logiciel libre ?
L'expression « Logiciel Libre » fait référence à la liberté et non pas au prix. Pour
comprendre le concept, vous devez penser à la « liberté d'expression », pas à «
l'entrée libre ».
L'expression « Logiciel Libre » fait référence à la liberté pour les utilisateurs
d'exécuter, de copier, de distribuer, d'étudier, de modifier et d'améliorer le logiciel.
Plus précisément, elle fait référence à quatre types de liberté pour l'utilisateur du
logiciel :
Définition
Liberté 0
La liberté d'exécuter le programme, pour tous les usages.
Liberté 1
La liberté d'étudier le fonctionnement du programme, et de l'adapter à vos
besoins. Pour ceci l'accès au code source est une condition requis.
Liberté 2
La liberté de redistribuer des copies, donc d'aider votre voisin.
Liberté 3
La liberté d'améliorer le programme et de publier vos améliorations, pour en
faire profiter toute la communauté. Pour se faire, l'accès au code source est
une condition requise.
Un programme est un Logiciel Libre si les utilisateurs ont toutes ces libertés .
Ainsi, vous êtes Libre de redistribuer des copies, avec ou sans modification,
gratuitement ou non, à tout le monde, partout. Être Libre de faire ceci signifie –
entre autre – que vous n'avez pas à demander ou à payer pour en avoir la
permission. Cela permet de garantir la Liberté – savoir ce qu'il se passe sur votre
ordinateur, pouvoir changer de système aisément par l'utilisation de formats
ouverts –, l'Égalité – avoir accès à un logiciel à un prix bas ou gratuitement–, et à
la Fraternité – avoir le droit de redistribuer légalement à ses amis, ses logiciels.
Vous devez aussi avoir la liberté de faire des modifications et de les utiliser à titre
personnel dans votre travail ou vos loisirs, sans en mentionner l'existence.Si vous
publiez vos modifications, vous n'êtes pas obligé de prévenir quelqu'un de
particulier ou de le faire d'une manière particulière. La liberté d'utiliser un
programme est la liberté pour tout type de personne ou d'organisation de l'utiliser
pour tout type de système informatique, pour tout type de tâche et sans être obligé
de communiquer ultérieurement avec le développeur ou tout autre entité
spécifique.
C. Linux, juste le noyau !
«Au sens strict, Linux est le nom du noyau de système d'exploitation libre,
multitâche, multiplate-forme et multi-utilisateur de type UNIX créé par Linus
Torvalds, souvent désigné comme le noyau Linux.»
Le projet GNU arrive en 1991 avec de très nombreux outils libres, mais il lui
manque un élément central : le noyau. Cet élément est essentiel car il gère la
mémoire, le microprocesseur, les périphériques comme le clavier, la souris, les
disques durs. . .
Gauthier Catteau - Armando Martins
12Présentation de GNU/Linux
Image 2 : Linus Torvald
C'est à cette époque qu'un étudiant finlandais, Linus Torvalds, commence à
développer un noyau et demande aux personnes intéressées d'y contribuer. La
licence GPL a été publiée à la même époque et Linus Torvalds s'est laissé persuader
de placer son noyau sous cette dernière.
Le système d'exploitation actuellement connu est donc un assemblage des outils
GNU fonctionnant sur un noyau Linux, on parle donc de GNU/Linux avec le slash,
« / » pour « GNU sur Linux ».
Définition
GNU/Linux est un système d'exploitation complètement Libre et performant. Il est
hautement configurable. Il ne dépend pas d'une multinationale. Il est supporté par
une grande communauté d'utilisateurs souvent prêts à vous aider. Quelque soit
votre domaine de compétence, vous pouvez participer à l'amélioration de
GNU/Linux pour que ce dernier évolue dans votre intérêt. Ce n'est pas un simple
logiciel gratuit, mais un Logiciel Libre. Ce qui garantit qu'il restera accessible et
gratuit pour tous, sans discrimination.
D. Qu'est ce qu'une distribution ?
En réalité, si on vous livrait le noyau Linux seul, accompagné des outils GNU de
base, vous seriez bien avancé : pas d'interface graphique, juste quelques
commandes, bref, votre système d'exploitation serait inexploitable, un
comble,non ?
C'est pour cela qu'existe des distributions Linux qui contiennent le noyau Linux, les
outils GNU, plus un ensemble de logiciels qu'elles ont choisi de supporter. Ceux-ci
sont testés et compilés pour vous. La plupart d'entre elles contiennent un système
d'installation de logiciel simplifié qui leur est – malheureusement – propre. Vous
avez déjà dû voir qu'il existe de très nombreuses distributions : Mandriva, Red Hat
Fedora, Debian, Gentoo, OpenSuse, Ubuntu ...
Alors pourquoi autant de distributions, me direz-vous ? En fait, chaque distribution
a sa cible : certaines sont orientées sur la facilité d'utilisation,d'autres sont pour les
véritables « geeks », certaines sont spécialisées pour l'utilisation dans le domaine
scolaire ou musical, d'autres encore se veulent très légères et fonctionner sur des
PC antédiluviens. . . Vous voyez qu'il peut y avoir autant de distributions que de cas
d'utilisation !
E. À quoi sert vraiment un système d'exploitation ?
Il exploite ! Oui, mais « qui » allez-vous me dire ? En fait, il s'agit plutôt de « quoi
» : l'OS exploite votre matériel.
Gauthier Catteau - Armando Martins
13Présentation de GNU/Linux
Essayons d'imaginer le contraire : si le système d'exploitation n'existait pas, tous
les logiciels devraient être conçus pour tous les matériels existants.
C'est à dire que chaque programmeur devrait prendre en compte l'ensemble du
matériel (carte graphique, type de mémoire RAM, disque dur, processeur. . .) ainsi
que tous les périphériques ( clavier, souris, écran, imprimante. . .) existant ou
ayant existé.
De plus, à la sortie d'un nouveau matériel, ce qui arrive par centaines
quotidiennement, il faudrait alors le prendre en compte et sortir une nouvelle
version de chaque logiciel !
J'ajouterai également que cela prendrait une place en mémoire non négligeable et
énormément de temps puisque ce travail serait dupliqué pour chaque logiciel!
C'est donc la fonction principale d'un système d'exploitation : il offre une double
interface entre ce qui est capable de dialoguer dans la même langue que le matériel
et les logiciels installés sur la machine. Les logiciels installés, par conséquent « se
moque complètement» du type de matériel installé de votre ordinateur : ils
envoient des instructions comme « affiche-moi cela », « fais ceci » et le système
d'exploitation, par le biais des drivers, fournit la bonne traduction dépendant du
matériel.
Remarque
Le serveur X (Xorg ou Xfree) qui gère l'affichage de l'interface graphique est un cas
particulier. Certaine personnes disent d'ailleurs que c'est un système
d'exploitation ...
F. Un système d'exploitation multiplateforme
Linux est multiplateforme.
Ce terme assez barbare veut tout simplement dire que Linux est disponible sur
plusieurs types de machines ou architecture de processeur. Ainsi, on va pouvoir
trouver Linux sur une machine de type P.C. tel que vous connaissez et que vous
utilisez certainement, mais aussi sur les Macintosh, ou encore sur les super
calculateurs.
Voici les différentes architectures sur lesquels nous allons pouvoir installer notre
Linux :
I386 et x86_64 (notre P.C.)
POWERPC (Ancien Macintosh)
AMD64
ARM
HPPA
ALPHA
IA64
MIPS
MIPSEL
Et pour finir SPARC
Gauthier Catteau - Armando Martins
14Découverte du
II -
II
système
d'exploitation GNU/
Linux
Ou trouver votre distribution ? 15
Installation depuis un LiveCD 16
Les sessions utilisateurs 18
Les Bureaux Virtuels 18
Présentation des gestionnaires de fenêtres. 19
A. Ou trouver votre distribution ?
Les distributions préinstallées
Certains vendeurs équipent leurs ordinateurs directement avec l'OS GNU/Linux
d'installé, on appelle ça des OEM (Original Equipment Manufacture)
Les distributions payantes en magasin
Certaines distributions de Linux peuvent être achetées en magasin ( carrefour,
fnac, surcouf, grosbill,...) entre autre:
Mandriva, qui existe aussi en version gratuite et libre, mais qui propose des
versions payantes intégrant des pilotes propriétaires (nvidia, ati, wifi,..) et
des codecs.
Red Hat est comme Mandriva disponible en version payante ou gratuite et
libre, cette dernière s'intitulant Fedora Core
Suse, qui a adopté la même méthode que les 2 autres: une version payante
et une version gratuite et libre: Open Suse
Par téléchargement
La plupart des distributions GNU/Linux sont disponibles en libre téléchargement
(sauf les versions payantes où il vous faudra évidemment mettre la main au
portefeuille avant de pouvoir les télécharger légalement) Vous trouverez le plus
souvent les distributions téléchargeables sur leurs sites respectifs. Vous pouvez
aussi trouver les liens vers ces fichiers sur un de ces sites:
Distrowatch http://www.distrowatch.com
QuebecOs http://www.quebecos.com/modules/wfdownloads/
Avec de la documentation
Bien souvent, les magazines ayant pour thème Linux comportent des DVDs,
comportant souvent des distributions linux et des logiciels. Ce type de magazine
coûte un peu près 10€, l'installation de la distribution et les premiers pas étant
Gauthier Catteau - Armando Martins
15Découverte du système d'exploitation GNU/Linux
souvent expliqués dans le magazine.
B. Installation depuis un LiveCD
Maintenant que vous avez téléchargé et gravé votre distribution Linux sur un
cédérom, vous pouvez "booter" votre ordinateur sur le lecteur de cédérom.
Image 3 : Écran de démarrage (en anglais !)
Image 4 : Choisissez ici votre langue
Image 5 : C'est mieux en français ?
Gauthier Catteau - Armando Martins
16Découverte du système d'exploitation GNU/Linux
Image 6 : Détection du matériel en cours
Image 7 : Lancement de l'interface graphique
Image 8 : Lancement de l'interface graphique.
Remarque
Dans notre cas, nous allons démarrer notre machine virtuelle et "booter" sur le cd
virtuel.
Gauthier Catteau - Armando Martins
17Découverte du système d'exploitation GNU/Linux
C. Les sessions utilisateurs
Linux est un système d'exploitation multi-utilisateurs.
Définition : Multi-utilisateurs
En informatique, un système d'exploitation comme Unix ou Linux est conçu pour
que plusieurs utilisateurs puissent avoir accès au même ordinateur en même
temps. Le système partage son temps de travail en plusieurs processus n'ayant
aucun lien entre eux, si ce n'est le même ordinateur.
Le terme opposé est mono-utilisateur qui est utilisé lorsque l'on parle de systèmes
d'exploitation utilisable par un seul utilisateur à la fois ou encore en référence à une
licence de logiciel prévue pour un utilisateur.
D. Les Bureaux Virtuels
Vous aimez faire plusieurs choses en même temps sur votre ordinateur ? Par
exemple, vous voulez ouvrir : The Gimp pour modifier quelques photos, une fenêtre
Jabber pour discuter avec vos amis, une fenêtre IRC pour discuter avec d'autres
personnes, votre navigateur web, votre client email, OpenOffice.org pour rédiger
des documents. . . Ça commence vite à faire beaucoup, n'est ce pas ? Alors, trions
un peu les fenêtres, séparons-les par thème. . .
Imaginez que vous ayez un bureau pour tout ce qui est internet, un autre pour la
bureautique
Eh bien, c’est ce que vous permettent les bureaux virtuels.
Par défaut, sur la plupart des environnements , vous avez sur un de vos tableaux
de bord un ensemble de petits carrés ; cliquez sur chacun des ces carrés, qui
représentent les bureaux, pour vous faire une idée.
Définition : Bureau virtuel
Un bureau virtuel est un environnement graphique qui peut être démultiplié, afin de
travailler à un seul type de tâche dans chaque bureau, au lieu d'avoir toutes les
fenêtres réunies dans un seul. Par exemple, l'utilisateur choisira de réserver un
bureau aux tâches de retouches photographiques, un autre à internet, un autre aux
jeux, etc. Les fenêtres ne sont plus mélangées.
E. Présentation des gestionnaires de fenêtres.
La distribution Ubuntu que nous allons étudier ensemble, propose par défaut
l'environnement graphique "Gnome". Mais il existe un grand nombre d'autre
gestionnaire de fenêtres.
Les plus connus sont :
Gnome se veut « simple d’utilisation », c’est à dire qu’une application fait
une seule chose, mais la fait bien. Les options paramétrables de chaque
application restent limitées afin de ne pas noyer l'utilisateur dans des
réglages dont il n'aurait jamais à se soucier.
Gauthier Catteau - Armando Martins
18Découverte du système d'exploitation GNU/Linux
Image 9 : Gnome
KDE se veut plus complet. L’application qui peut graver vos données est
tout aussi capable de lire vos vidéos et musiques ainsi que de
redimensionner vos images. De plus, les applications sont beaucoup plus
paramétrables par le biais des menus d’options, même si vous n’aurez
certainement jamais à toucher la plupart de celles-ci !
Image 10 : KDE
Xfce, lui, se veut plus léger et peut tourner sur des configurations modestes
comparées aux deux mastodontes précédents. FluxBox vise la même cible.
Gauthier Catteau - Armando Martins
19Découverte du système d'exploitation GNU/Linux
Image 11 : XFCE
Et bien d'autre encore :
WindowMaker, Enlightenment, BlackBox, Ion, FluxBox, AfterStep, IceWM, ...
Il existe des dizaines d'environnements de bureaux, et deux proposent même un
environnement de bureau complet – c'est à dire des applications spécifiquement à
destination de cet environnement avec une philosophie, des interactions et une
présentation homogène – comme Gnome, interface par défaut d'Ubuntu. Le choix
de l'une ou l'autre des interfaces graphiques disponibles dépend uniquement de vos
goûts personnels. En effet, dès le système installé, vous pourrez utiliser les mêmes
logiciels.
Vous pourrez également changer par la suite d’environnement graphique et en
avoir plusieurs installés simultanément. C'est la liberté de choix ! À l'écran
déconnexion, vous pourrez choisir votre environnement de bureau. Et tout cela
repose, une fois encore, sur le serveur X – Xorg sur Ubuntu – qui se charge de
l'affichage. Au démarrage de votre interface graphique, Xorg démarre – et le
curseur en forme de roue qui tourne apparaît – en lisant la configuration qui se
trouve dans le fichier texte brut /etc/X11/xorg.conf, puis GDM qui vous permet de
choisir l'utilisateur et l'interface à utiliser. Vous pouvez alors choisir entre plusieurs
environnements, si vous les avez installés sur votre machine. Enfin,
l'environnement de bureau sélectionné se lance — Gnome, par exemple.
Gauthier Catteau - Armando Martins
20Les applications
III -
III
disponibles
Les application de Bureautique 23
Les outils Graphiques 23
Les outils pour internet. 23
Les applications Multimédia. 23
Les outils de virtualisation. 23
A. Les application de Bureautique
OpenOffice.org, KOffice, Scribus...
B. Les outils Graphiques
The Gimp, Inkscape, F-Spot ...
C. Les outils pour internet.
Firefox, Konqueror, Thunderbird, Evolution ...
D. Les applications Multimédia.
Amarok, Totem, Xine ...
E. Les outils de virtualisation.
VirtualBox, Qemu ...
Gauthier Catteau - Armando Martins
21Installation des
IV -
IV
applications et mise
à jour du système.
Comment ajouter des applications ? 25
Mise à jour du système et des applications. 26
Synaptic 27
L'application « Ajouter/enlever. . . » 28
Comment sécuriser son Linux ? 28
A. Comment ajouter des applications ?
La procédure à suivre pour installer un logiciel sous Ubuntu et toutes les
distributions dérivées de Debian, se résume en un mot : APT. Il s'agit d'un logiciel
qui gère l'installation de tous les logiciels.
La première chose à faire avant d'installer une application est de mettre à jour la
liste des paquets :
apt-get update
Si on ne connait pas le nom exacte de l'application on peut la chercher avec apt-
cache :
apt-cache search Nom_du_paquet ou mot_clef
Ensuite pour installer l'application on tape la commande :
apt-get install Nom_du_paquet
Exemple :
apt-get install Inkscape
Le successeur d'apt est aptitude. Les commandes sont très similaires :
aptitude update
aptitude search Nom_du_paquet ou mot_clef
aptitude install Nom_du_paquet
Si aptitude est lancé sans paramètre il propose une interface pour venir parcourir
la liste des paquets.
Remarque
Pour rendre ce système – très pratique – accessible au débutant, Ubuntu propose
pas moins de deux interfaces graphiques que l'on va détailler par la suite : Synaptic
et « Ajouter/enlever. . . ».
Gauthier Catteau - Armando Martins
23Installation des applications et mise à jour du système.
B. Mise à jour du système et des applications.
Nous venons de voir les outils apt et aptitude pour installer des logiciels, nous
allons utiliser les mêmes outils pour mettre à jour notre système d'exploitation :
apt-get update && apt-get upgrade
ou
aptitude update && aptitude upgrade
C'est tout. Avec l'une ou l'autre de ces commandes vous mettez à jour le système
et l'ensemble des applications que vous avez installé.
Bien entendu il n'est pas nécessaire d'avoir accès à la ligne de commande pour
pouvoir mettre à jour son système.
En effet, ne vous souciez pas des mises à jour, lorsque l’une d’elle va se présenter,
votre système vous fera signe par le biais de l'applet « zone de notification » – à
côté de votre horloge si vous n'avez touché à rien !
Image 12 : Mises à jour disponibles
Vous pourrez donc mettre à jour l’intégralité de votre système en cliquant
simplement sur l'icône – le gestionnaire de mise à jour, également accessible par «
Système => Administration => Gestionnaire de mises à jour » –, se lance puis «
Installer les mises à jour ». L'application gérant les mises à jour se lance et vous
découvrez en-dessous une rapide description, pour chaque élément, de la mise à
jour.
Image 13 : Choix des mises à jours
Plus rarement, le noyau sera mis à jour. C’est, par ailleurs, une des seules actions
nécessitant un redémarrage complet du système.
Remarque : Mise à jour de l'intégralité du système
Vous avez dit mise à jour de l’intégralité du système ? En effet, tous les
programmes seront mis à jour automatiquement. Vous aurez ainsi l'équivalent d'un
énorme « Windows update » prenant en charge l'ensemble de vos logiciels, jeux et
outils de sécurité et pas seulement votre système d'exploitation. Si une mise à jour
majeure – changement de version, comme Windows Me vers XP – est disponible,
Ubuntu vous proposera de l'installer. Vous pouvez ou non accepter sa proposition.
Plus rarement, le noyau sera mis à jour. C’est, par ailleurs, une des seules actions
nécessitant un redémarrage complet du système.
Gauthier Catteau - Armando Martins
24Installation des applications et mise à jour du système.
C. Synaptic
Synaptic, accessible par le menu « Système => Administration => Gestionnaire de
paquets Synaptic », est une interface complète pour gérer APT graphiquement. Il
s'adresse principalement aux utilisateurs « avertis ». Si vous connaissez un nom de
paquet, vous pouvez le rechercher directement par son nom ou par sa description.
Image 14 : Synaptic
Exemple
Prenons l’exemple d’inkscape, à partir du moment où vous savez que le paquet a le
même nom, l'installation est vraiment aisée : une fois Synaptic lancé – après avoir
demandé votre mot de passe, puisque vous êtes en train d'effectuer une opération
d'administration, rappelez-vous ! –, vous pouvez effectuer une recherche par le
biais du menu « Édition ) Rechercher ». Dans la zone de recherche, tapez «
inkscape » puis cliquez sur « Rechercher ».
Vous pouvez choisir d'effectuer votre recherche dans les noms de paquets
seulement, ou encore dans les noms et leurs descriptions dans la partie inférieure.
Apparaîtra alors la ligne : inkscape.
Cliquez-droit sur celui-ci, puis « Sélectionner pour installation ». Acceptez les
messages éventuels vous indiquant que d'autres paquets – les dépendances –
doivent être installés pour que ce logiciel fonctionne correctement.
Enfin, cliquez sur « Appliquer ». Acceptez le message récapitulant ce qui va être
fait. Attendez que la magie opère et voilà ! Un carré vert auprès du nom du paquet,
prouve que votre logiciel est installé. Vous pouvez à présent fermer Synaptic.
Supprimer un logiciel n'est pas plus compliqué : cliquez-droit sur le paquet à
supprimer, puis « Sélectionner pour suppression». Acceptez les messages
éventuels vous indiquant que d'autres paquets – les dépendances – doivent être
supprimés. Enfin, cliquez sur « Appliquer ».
Acceptez le message récapitulant ce qui va être fait, et voilà, le paquet et certaines
de ses dépendances sont supprimés !
D. L'application « Ajouter/enlever. . . »
Gnome-app-install, accessible par le menu Applications => Ajouter/Enlever. . . est
l'interface graphique d'APT de prédilection des débutants proposant des listes
ordonnées de logiciels installables et désinstallables en un seul clic ! C'est l'interface
que tout débutant devrait utiliser prioritairement.
Gauthier Catteau - Armando Martins
25Installation des applications et mise à jour du système.
Image 15 : Ajouter Enlever
Remarque
Par défaut, « peu » d’applications sont disponibles dans « Ajouter/enlever. . . ». En
effet, seules les « applications d'Ubuntu maintenues » sont proposées. Pour avoir
accès à plus de logiciels, il faudra élargir la recherche, si vous le désirer, aux autres
sources de mise à jour telles « universe » ou « multiverse ». Pour cela, il vous suffit
de sélectionner dans la liste déroulante supérieure « Toutes les applications
disponibles ».
E. Comment sécuriser son Linux ?
Les règles de bases.
Arrêt et suppression des services inutiles.
Mise à jour du système.
Configuration du Firewall avec l'un des outils suivants :
a. FireStarter
b. GuardDog
c. Shorewall
d. NuFW
Installer un antivirus ? Par nostalgie...
Et surtout, comme sur tout systèmes, ne pas installer n'importe quoi !
Remarque
Plus d'informations à l'url : http://www.debian.org/doc/manuals/securing-debian-
howto/
Gauthier Catteau - Armando Martins
26Regardons un peu
V -
V
sous le capot.
Introduction 31
Systèmes de fichiers 31
Les différentes catégories de fichiers 32
Où sont mes disques ? 33
Explication de l'arborescence des fichiers 33
Point de montage 34
Où sont enregistrées mes préférences ? 35
Gestion des droits. 35
Le run level, ou niveau de fonctionnement 37
Les Scripts systèmes 37
Contrairement à la situation que nous avons connue il y a quelques années, il est
possible aujourd'hui d'utiliser quotidiennement Linux sans en connaître son
fonctionnement. Mais, dans ce cas, Linux perd un peu de son intérêt, et nous
pouvons nous demander pourquoi il est nécessaire de quitter les systèmes
d'exploitations propriétaires.
A. Introduction
Sous Linux et pour l'ensemble des Unix, tout est fichier. Il est donc naturel de
commencer par comprendre comment sont agencés ces fichiers.
B. Systèmes de fichiers
Définition
Un système de fichiers (file system ou filesystem en anglais) ou système de gestion
de fichiers (SGF) est une structure de données permettant de stocker les
informations et de les organiser dans des fichiers sur ce que l'on appelle des
mémoires secondaires (disque dur, disquette, CD-ROM, clé USB, disques SSD,
etc.). Une telle gestion des fichiers permet de traiter, de conserver des quantités
importantes de données ainsi que de les partager entre plusieurs programmes
informatiques. Il offre à l'utilisateur une vue abstraite sur ses données et permet de
les localiser à partir d'un chemin d'accès.
Gauthier Catteau - Armando Martins
27Regardons un peu sous le capot.
Représentation pour l'utilisateur
Pour l'utilisateur, un système de fichiers est vu comme une arborescence : les
fichiers sont regroupés dans des répertoires (concept utilisé par la plupart des
systèmes d'exploitation). Ces répertoires contiennent soit des fichiers, soit
récursivement d'autres répertoires. Il y a donc un répertoire racine et des sous-
répertoires. Une telle organisation génère une hiérarchie de répertoires et de
fichiers organisés en arbre.
Les systèmes de fichiers sous Linux
Linux possède son système appelé ext2 mais peut en gérer d'autres. La liste en est
donnée dans /proc/filesystems
L'utilisateur peut donc accéder sous Linux à d'autres systèmes de fichiers, comme
DOS, Vfat,..provenant d'un périphérique ou importé par le réseau.
Comme pour l'utilisateur tout est fichier, tous les systèmes de fichiers quels que
soient leur emplacement physique doivent être intégrés dans l'UNIQUE
arborescence logique du système Linux.
Cette arborescence peut donc être construite (et évoluer) à partir de diverses
partitions qui peuvent être situées sur plusieurs disques. Cela réalise une
intégration et une abstraction plus poussée que dans le monde Windows où les
partitions et lecteurs auxquels sont affectées les lettres A: C: D: ... demeurent des
entités séparées. Naturellement la partition sur laquelle est situé le répertoire
racine joue un rôle particulier.
Le processus de montage, avec sa commande mount, décrite plus loin, est le
moyen de faire correspondre parties de l'arborescence et partitions physiques de
disque. Il permet de plus d'affecter tout système extérieur (disquette, cdrom, clef
usb, rép. réseau ...) à un répertoire créé pour cela dans l'arborescence.
Il suffira ensuite de se déplacer à ce répertoire, appelé point de montage, en fait un
répertoire "d'accrochage", pour accéder à ses fichiers (bien sûr, conformément aux
permissions que possède l'utilisateur )
C. Les différentes catégories de fichiers
fichiers normaux
texte : courrier, sources des programmes, scripts, configuration ...
exécutables : programmes en code binaire
fichiers répertoires
ce sont des fichiers conteneurs qui contiennent des références à d'autres fichiers.
véritable charpente de l'arborescence, ils permettent d'organiser les fichiers par
catégories
fichiers spéciaux
situés dans /dev, ce sont les points d'accès préparés par le système aux
périphériques. Le montage va réaliser une correspondance de ces fichiers spéciaux
vers leur répertoire "point de montage".
par exemple, le fichier /dev/hda permet l'accès et le chargement du 1er disque IDE
fichiers liens symboliques
Ce sont des fichiers qui ne contiennent qu'une référence (un pointeur) à un autre
Gauthier Catteau - Armando Martins
28Regardons un peu sous le capot.
fichier.
Cela permet d'utiliser un même fichier sous plusieurs noms sans avoir à le
dupliquer sur le disque.
D. Où sont mes disques ?
Les partitions sont montées dans des dossiers. Linux nomme les partitions sda1
pour la partition 1 du premier disque, sda2 pour la deuxième, sdb1 pour la
première partition du deuxième disque (b),etc. Au démarrage de Linux, ce dernier
ouvre un fichier texte brut nommé /etc/fstab dans lequel il trouve les
correspondances entre les disques durs et les dossiers où ils doivent être montés.
Comment peut-on alors accéder à nos autres partitions, notamment les partitions
Windows si vous avez gardé votre ancien système d'exploitation ? En fait, lors de
l'installation, vous rappelez-vous de la partie « Point de montage » ? C'est ici où
vous avez modifié ou laissé les choix par défaut concernant ce que l'on appelle le «
montage » d'une partition. Monter une partition, c'est lier un dossier à une
partition. Par défaut, ces dossiers se trouvent dans /media. Par exemple, si j'ai
monté ma partition C:\ de Windows dans /media/windows chaque fois que
j'enregistrerai dans /media/windows ou un de ses sous-dossiers, je l'enregistrerai
en fait sur la partition C:\. De même avec une clef USB ou encore en lisant un
lecteur de DVD/CD-ROM.
E. Explication de l'arborescence des fichiers
Un disque dur est un élément matériel qui est généralement placé à l’intérieur de
l’ordinateur, c’est un périphérique de stockage magnétique qui va garder, même
ordinateur éteint, tous vos documents, mais aussi le système d’exploitation et les
fichiers nécessaires à la bonne marche de votre machine. L’arborescence des
fichiers est leur organisation sur le disque dur. Si vous utilisez Windows, vous savez
certainement que les fichiers se placent dans des répertoires.
Voici pour information quelques explications sur les différents dossiers
indispensables dans / :
/bin : Contient les programmes systèmes importants.
/boot : Les fichiers utiles au démarrage du système
/dev : Contient des fichiers factices permettant de communiquer avec
vospériphériques.
/etc : Ici se trouve la plupart des fichiers de configuration du système.
/home : Contient les dossiers personnels des utilisateurs. Chacun y
possède un dossier à son nom avec ses fichiers personnels.
/lib : Contient les librairies –bibliothèques – utiles au système.
/media : Les dossiers contenus correspondent aux accès de montage des
périphériques de stockage.
/opt : A un peu la même fonction que /usr, sauf que certains l'utilisent pour
les programmes qu'ils compilent eux-même et qui ne sont logiquement pas
aussi intégrés qu'un logiciel disponible dans les sources de mises à jour
/proc : Ce dossier contient des fichiers et dossiers virtuels qui
correspondent à l'état du système en temps réel : programmes ( processus )
lancés, occupation mémoire, RAM disponible, etc...
Gauthier Catteau - Armando Martins
29Regardons un peu sous le capot.
/root : C’est le /home de l’administrateur ! Ce dernier est séparé pour des
questions de sécurité. Cependant, si vous avez bien suivi jusqu'ici, il n'y a
pas de compte root à proprement parlé sur Ubuntu. Ce répertoire existe
donc seulement pour assurer la compatibilité avec les autres distributions
GNU/Linux.
/sbin : A un peu la même fonction que /bin, sauf que tous les programmes
issus ne sont accessibles qu'à l'administrateur, ou aux amis de root sur
Ubuntu.
/tmp : Comme son nom l'indique, ici sont stockés les fichiers temporaires
utiles aux programmes en cours d'exécution. Ce dossier est vidé à chaque
redémarrage.
/usr : Dossier important, contenant tous les programmes et les
bibliothèques installés.
/var : Dossier contenant tout ce qui est variable au système. Par exemple,
les fameux fichiers « log » enregistrant ce qui se passe sur votre système,
utiles quand quelque chose ne fonctionne plus par exemple – contenus
dans /var/log/ .
F. Point de montage
Définition
Un point de montage est un répertoire à partir duquel sont accessibles les données
se trouvant sous forme d'un système de fichiers sur une partition de disque dur ou
un périphérique.
Montage et démontage sous Unix
Lorsque les données sont accessibles à partir d'un point de montage, on dit que la
partition ou le périphérique sont montés. Dans les sytèmes Unix, le point de
montage par défaut est /mnt ou /media. Par exemple, une disquette sera
généralement montée en /mnt/fd0 et un cdrom en /mnt/cdrom ou /media/cdrom.
Le point de montage par défaut des périphériques est spécifié dans un fichier de
configuration système : /etc/fstab (sous Linux, /etc/vfstab sous Solaris). La
commande Unix permettant de monter des répertoires est mount. La commande
inverse, qui démonte, est umount (et non unmount).
Montage
La commande mount permet de relier une partition ou un périphérique à un
répertoire, répertoire par lequel les données présentes sur la partition ou le
périphérique sont accessibles.
Pour monter un périphérique ou une partition avec la commande mount, il faut
indiquer :
le type du système de fichiers par l'option -t
le fichier spécial représentant le périphérique ou la partition (généralement
/dev/*) ;
le répertoire de montage. Par exemple, la commande ci-dessous monte le
périphérique /dev/cdrom (cédérom) sur /media/cdrom en indiquant que le système
de fichier est ISO 9660.
mount -t iso9660 /dev/cdrom /media/cdrom
Certaines indications peuvent être omises lorsqu'elles sont spécifiées dans le fichier
Gauthier Catteau - Armando Martins
30Regardons un peu sous le capot.
de configuration listant les points de montage par défaut (/etc/fstab sous Linux).
On peut omettre le type de système de fichiers si la version de mount utilisée est
assez « intelligente ». Par contre, même en l'indiquant, on ne pourra jamais monter
un système de fichiers que le noyau Unix ne sait pas gérer (parce qu'il n'a pas été
configuré pour l'utiliser par exemple).
Lorsque le montage a réussi, une mise à jour est effectuée dans un fichier système
recensant les montages en cours (fichier /etc/mtab sous Linux). L'option -n de
mount permet d'éviter cette mise à jour dans des cas bien particuliers où le
montage échouerait pour cette raison (si l'on travaille sur un système de fichier
chrooté en lecture seule par exemple).
On peut également sous les Unix modernes monter des fichiers qui constituent un
système de fichiers à eux-seuls (loopback), grâce à l'option -loop . Ceci est
particulièrement utile dans le cas d'images représentant des disquettes, CDROMs,
DVDs. Les commandes dd et mkisofs peuvent aider à fabriquer de tels fichiers.
Il est possible, sous certaines configurations, de monter (recouvrement total ou
partiel) par dessus d'autres systèmes déjà montés
Démontage
Pour démonter une partition ou un périphérique, il faut utiliser la commande
umount. Par exemple :
umount /media/cdrom
Le démontage ne marche que si la partition n'est pas utilisée, à savoir :
aucun fichier n'est en train d'être lu ou écrit sur la partition ;
aucun processus n'a son répertoire de travail sur la partition.
Si le démontage est refusé, on peut utiliser la commande fuser pour savoir quels
processus l'utilisent. Par exemple (si le démontage de /media/cdrom est refusé) :
fuser /media/cdrom
Lorsque le démontage a eu lieu, le fichier /etc/mtab est mis à jour.
G. Où sont enregistrées mes préférences ?
Vous avez sûrement remarqué que 2 utilisateurs ne voudront pas du même thème
de bureau. De plus, la configuration des logiciels – contacts, messagerie,
navigateur, etc. – ainsi que des barres d'outils,par exemple, sera différente. . . Et
pourtant, tout ce beau monde se connecte sur le même système et chacun retrouve
les préférences qu'il avait paramétrées. Comment cela est-il possible ?
Lorsque vous affichez les fichiers cachés de votre dossier personnel vous
retrouverez énormément de dossiers cachés, avec comme nom, celui d'un logiciel
que vous utilisez. C'est là que sont stockées vos préférences. Notez également, que
s'y trouvent les préférences de session Gnome. Par exemple, vous trouverez un
dossier .evolution où sont enregistrés vos paramètres de messagerie comme ceux
du logiciel Évolution.
D’autres paramètres de configuration, mais plus globaux eux, sont enregistrés dans
le dossier /etc. Ceux-ci sont communs à tous les utilisateurs - par exemple, si un
logiciel A a besoin d'un logiciel B, pour fonctionner, il y enregistrera le chemin vers
le logiciel B pour l'exécuter.
En somme, tout ceci signifie que lorsque vous réinstallerez le système, et si vous
avez laissé /home sur une partition séparée, à la réinstallation du logiciel vous
Gauthier Catteau - Armando Martins
31Regardons un peu sous le capot.
retrouverez tous vos paramètres comme avant le formatage du système,si vous
gardez le même nom de compte.
H. Gestion des droits.
Linux est résolument multi-utilisateurs ; il est donc nécessaire de prévoir un
système de permissions contrôlant les opérations que chacun peut faire sur les
fichiers et répertoires, recouvrant toutes les ressources système (sur un système
Unix, tout périphérique est représenté par un fichier ou un répertoire). Ce principe
est commun à tous les Unix mais un rappel est toujours utile d'autant qu'il existe
quelques usages avancés méconnus et relativement intéressant.
Chaque fichier ou répertoire dispose de permissions spécifiques pour trois
catégories d'utilisateurs :
Son propriétaire (symbolisé par la lettre "u" comme "User").
Son groupe propriétaire (symbolisé par la lettre "g" comme "Group").
Et les autres (symbolisé par la lettre "o" comme "Other").
Trois types de droits peuvent s'y combiner :
Lecture (symbolisé par la lettre "r" comme "Read").
Ecriture ou modification (symbolisé par la lettre "w" comme "Write").
Exécution (symbolisé par la lettre "x" comme eXecute).
Dans le cas d'un fichier, ces droits sont faciles à interpréter :
L'accès en lecture permet d'en consulter le contenu mais aussi de le copier.
L'accès en écriture de le modifier.
Et l'accès en exécution permet de tenter de l'exécuter (ce qui ne
fonctionnera que s'il s'agit d'un programme).
Un répertoire est traité différemment :
L'accès en lecture donne le droit de consulter la liste de son contenu.
L'accès en en écriture celui d'y créer ou supprimer des fichiers.
Et l'accès en exécution de le traverser (et notamment d'en faire le répertoire
courant avec la commande "cd").
Trois commandes manipulent les permissions associées à un fichier :
chown : affecte un nouveau propriétaire à un fichier ou répertoire.
chgrp : affecte un nouveau groupe à un fichier ou répertoire.
chmod : intervient sur les droits.
Il existe deux manières de présenter les droits ; parmi elles, la représentation
symbolique, sans doute la plus simple à comprendre et mémoriser, met en jeu les
lettres symboliques citées précédemment.
Pour chaque catégories d'utilisateurs(u/g/o), on peut définir les droits (=), en
ajouter (+), ou en enlever (-). Ainsi, la formule "chmod u=rwx,g+rw,o-r fichier"
donne au propriétaire les droits de lecture, d'écriture, et d'exécution ; ajoute au
groupe propriétaire les droits de lecture et d'écriture ; et supprime le droit de
lecture aux autres utilisateurs.
Les droits non concernés par les opérations d'ajout ou de retranchement restent
inchangés.
La seconde méthode est la représentation numérique octale ; elle associe chaque
droit à une valeur :
4 la lecture.
Gauthier Catteau - Armando Martins
32Vous pouvez aussi lire