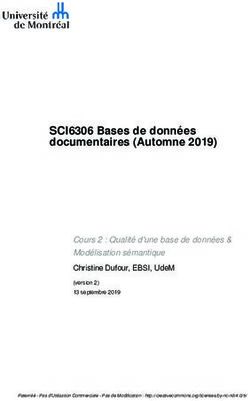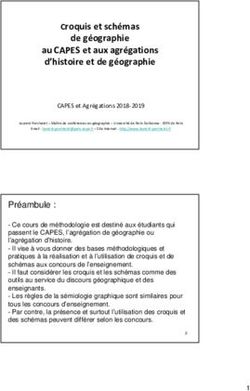Introduction à Linux (rédigé pour Ubuntu Server)
←
→
Transcription du contenu de la page
Si votre navigateur ne rend pas la page correctement, lisez s'il vous plaît le contenu de la page ci-dessous
Introduction à Linux
(rédigé pour Ubuntu Server)
Hainaut Patrick 2016
But de cette présentation
• Voir comment installer Ubuntu serveur (version 16.04)
• Vous familiariser avec les commandes de base Linux
• Apprendre à utiliser la CLI (Command Line Interface) Linux
• Apprendre les commandes de gestion de fichiers de base
© Hainaut P. 2016 - www.coursonline.be 2
© Hainaut P. 2016 - www.coursonline.be 1I. INTRODUCTION
3
Introduction
• Windows n’est pas le seul système d’exploitation à pouvoir
s’exécuter sur nos ordinateurs
• Unix, Linux, Solaris, Mac-OSX, Androïd, … en sont aussi
© Hainaut P. 2016 - www.coursonline.be 4
© Hainaut P. 2016 - www.coursonline.be 2Introduction
• Linux a été mis au point par un étudiant finlandais, Linus
Torvalds
• Il emploie les mêmes commandes que Unix, bien qu’ils soient
deux OS distincts
• Son nom, linux, est un acronyme: Linux Is Not UniX
• Il est multitâches, multi-utilisateurs
© Hainaut P. 2016 - www.coursonline.be 5
Introduction
• Linux est un logiciel libre et open-source, il est donc gratuit et
ses sources (son code de programmation) est disponible
• Une grande communauté de développeurs s’est créée autour de
lui, répartie en différents projets
© Hainaut P. 2016 - www.coursonline.be 6
© Hainaut P. 2016 - www.coursonline.be 3Introduction
• Dans le cadre de ce cours, nous allons surtout nous intéresser
aux aspects réseaux de Linux
• Mais il nous faut connaître quelques principes et commandes de
base pour nous en sortir avec cet OS en ligne de commande
• Il existe, bien sûr, des interfaces graphiques sous Linux, mais
bien souvent, un serveur s’administre via un terminal en ligne de
commande …
© Hainaut P. 2016 - www.coursonline.be 7
Système de fichiers
• Windows utilise comme système de fichiers:
– La FAT (File Allocation Table) 16 ou 32
– Le NTFS (New Technology File System)
• Linux utilise comme système de fichiers:
– Ext (extended) 2, 3 et 4 pour la dernière version
– Reiserfs, journalisé, utilisé avant ext3
• Windows ne peut pas accéder, sans aide, aux systèmes de fichiers
Linux
© Hainaut P. 2016 - www.coursonline.be 8
© Hainaut P. 2016 - www.coursonline.be 4Kernel
• Autour du noyau (kernel) de l’OS, une multitude d’utilitaires sont
développés
• Différents shells, permettant de rentrer des commandes en ligne
existent, le plus connu étant le shell bash
• Différentes interfaces graphiques existent aussi, les plus connues
étant gnome et kde
• Et finalement, différentes distributions existent avec chacune
leurs particularités, points forts et points faibles
© Hainaut P. 2016 - www.coursonline.be 9
Distribution choisie
• Pour illustrer le cours de réseau, la distribution choisie est
Ubuntu, car:
– Distribution basée sur Debian, reconnue pour sa stabilité et
ses aspects réseaux
– Conviviale
– Gestion des paquets assez simple
– Forte communauté de développeurs
– Tutoriels nombreux sur Internet (en français)
© Hainaut P. 2016 - www.coursonline.be 10
© Hainaut P. 2016 - www.coursonline.be 5Distribution choisie
• Allez sur www.ubuntu-fr.org et choisissez la version serveur 16.04
LTS, 32 bits pour nos tests sous VirtualBox
• Dans un cadre d'exploitation, vous téléchargerez une version
64 bits
© Hainaut P. 2016 - www.coursonline.be 11
II. INSTALLATION
© Hainaut P. 2016 - www.coursonline.be 12
© Hainaut P. 2016 - www.coursonline.be 6Choix de la langue
• Pour la configuration de la machine virtuelle Ubuntu sous
VirtualBox, reportez-vous à la présentation "Bac à sable"
• Comme on travaille
en console, même en
choisissant "Français",
les commandes
restent en anglais et
l'aide aussi …
• Nous choisirons donc
"English", ce qui est généralement le choix réalisé en entreprise
© Hainaut P. 2016 - www.coursonline.be 13
Choix du clavier
• Pour cela, appuyez sur F3 et choisissez "Belgian" (pour un clavier
belge) avant d'installer Ubuntu Server, sinon votre clavier sera en
querty (avec le choix de langue précédent …)
© Hainaut P. 2016 - www.coursonline.be 14
© Hainaut P. 2016 - www.coursonline.be 7Début de l'installation
• On peut maintenant installer Ubuntu sur le disque
© Hainaut P. 2016 - www.coursonline.be 15
Choix de la langue (encore)
• Comme le langage choisi (english) et le clavier choisi (belgian) ne
correspondent pas, le système demande confirmation du langage
© Hainaut P. 2016 - www.coursonline.be 16
© Hainaut P. 2016 - www.coursonline.be 8Choix du pays
• Pour la même raison que précédemment, le choix du pays n'est
pas facilité (Other, Europe, Belgium)
© Hainaut P. 2016 - www.coursonline.be 17
Choix du codage des caractères
• Pour un ordinateur, un caractère, "a" par exemple est une suite
de bits
• Au début, on utilisait le code ASCII qui codait les caractères
non-accentués (USA oblige …) sur 7 bits
• Puis, on est passé au code ASCII étendu, sur un byte, qui
reconnaissait les caractères accentués
• Avec l'ouverture de l'informatique sur le monde, il a fallu coder
plus de caractères qu'on ne sait en mettre sur un octet et on est
passé au code Unicode sur 32 bits maximum
© Hainaut P. 2016 - www.coursonline.be 18
© Hainaut P. 2016 - www.coursonline.be 9Choix du codage des caractères
• Pour pouvoir utiliser les caractères Unicode facilement, on va
coder les caractères en séquences de 1 à 4 groupes (codets) d'un
octet chacun en utilisant un format de transformation (codage):
UTF-8
• Il existe aussi les formats UTF-16 et UTF-32 qui utilisent
respectivement des groupes de 2 et 4 octets
• Au niveau Linux et Internet, l'UTF-8 est très utilisé
© Hainaut P. 2016 - www.coursonline.be 19
Choix du codage des caractères
• Peu importe le codage choisi, tant qu'il est UTF-8
© Hainaut P. 2016 - www.coursonline.be 20
© Hainaut P. 2016 - www.coursonline.be 10Carte réseau "accès par pont"
• On doit maintenant désigner la carte réseau connectée à Internet
• Dans le cas de notre manipulation sous VirtualBox, c'est la carte
enp0s3 (accès par pont) qui est connectée au Net
© Hainaut P. 2016 - www.coursonline.be 21
Carte réseau "accès par pont"
• Si la carte est effectivement connectée au Net, le système va lui
assigner automatiquement des paramètres IP (adresse, masque,
passerelle et DNS) par DHCP
© Hainaut P. 2016 - www.coursonline.be 22
© Hainaut P. 2016 - www.coursonline.be 11Nom du serveur
• Il faut maintenant préciser le nom de notre serveur Linux
• N'employez pas d'espaces ni de caractères accentués …
-> cette règle est applicable pour tout nom de fichier ou variable,
sinon ça pose toujours des problèmes à un moment …
• La touche TAB permet d'accéder au bouton
© Hainaut P. 2016 - www.coursonline.be 23
Compte utilisateur "privilégié"
• Le compte utilisateur créé sera le compte privilégié, celui qui pourra
accéder aux fonctions d'administration via sudo -s
• On peut mettre la même chose pour le nom et pour l'identifiant
© Hainaut P. 2016 - www.coursonline.be 24
© Hainaut P. 2016 - www.coursonline.be 12Compte utilisateur "privilégié"
• Le mot de passe pour l'utilisateur sera celui qui sera aussi utilisé
avec la commande sudo -s
• Il n'est pas nécessaire de chiffrer le dossier personnel dans le
cadre de notre manipulation
© Hainaut P. 2016 - www.coursonline.be 25
Partitionnement
• Confirmez la zone d'heure
• Pour le partitionnement,
dans le cadre de notre
manipulation, un partitionnement sommaire suffira, on choisira
donc la première option qui configure une partition "swap"
gérant la mémoire virtuelle et une partition "/" qui occupe le
reste du disque
© Hainaut P. 2016 - www.coursonline.be 26
© Hainaut P. 2016 - www.coursonline.be 13Partitionnement
• Confirmez les changements sur le disque
© Hainaut P. 2016 - www.coursonline.be 27
Serveur Proxy
• Le mandataire HTTP est le serveur Proxy éventuel par lequel on
doit passer pour accéder à Internet
• Dans le cas de notre manipulation sous VitrtualBox, il n'y a pas
de serveur Proxy, donc laissez le champ vide
© Hainaut P. 2016 - www.coursonline.be 28
© Hainaut P. 2016 - www.coursonline.be 14Mises à jour
• Pour notre manipulation, les mises à jour ne sont pas nécessaires
comme ce n'est qu'un système de test
• Dans un cas d'utilisation, on installera les mises à jour de sécurité
© Hainaut P. 2016 - www.coursonline.be 29
Installation de "packages" complémentaires
• Pour notre manipulation, on sélectionnera comme seul logiciel à
installer "LAMP Server" (parce que l'installation manuelle n'est pas
évidente), via les touches directionnelles et la barre d'espace, et on
passe sur avec la touche TAB, pas ENTER
• Les utilitaires
système
sélectionnés
automatiquement
doivent rester
cochés
© Hainaut P. 2016 - www.coursonline.be 30
© Hainaut P. 2016 - www.coursonline.be 15Installation de "packages" complémentaires
• Le reste des logiciels (DHCP, DNS, …) sera installé manuellement,
dans un but formatif
• En effet, il arrive souvent qu'on travaille sur un serveur déjà en
place, où on installe les paquets logiciels manuellement
• Il faut donc apprendre à le faire …
© Hainaut P. 2016 - www.coursonline.be 31
Configuration MySQL
• Indiquez le mot de passe du compte "root" de MySQL (rien à
voir avec le compte "root" de Linux Ubuntu)
• Ce compte "root" MySQL sera utilisé pour se connecter via
PHPmyAdmin et installer Joomla (voir présentation LAMP)
© Hainaut P. 2016 - www.coursonline.be 32
© Hainaut P. 2016 - www.coursonline.be 16"Boot loader" de Linux
• "Grub" est le chargeur d'amorçage (boot loader) de linux,
l'équivalent de NTLDR sous Windows
• On le placera dans le MBR (Master Boot Record), le secteur
d'amorçage du disque dur
© Hainaut P. 2016 - www.coursonline.be 33
Fin de l'installation
• Une fois l'installation terminé, le système redémarrera et vous
pourrez vous loguer avec l'utilisateur spécifié lors de l'installation
(si les options de démarrage sont bien configurées sur "Disque
dur")
© Hainaut P. 2016 - www.coursonline.be 34
© Hainaut P. 2016 - www.coursonline.be 17Fin de l'installation
• Attention, lors de l'introduction
du mot de passe, il n'y a rien qui
s'affiche, même pas d'étoiles …
• Une fois "loggué",
vous avez accès à
l'invite de commande
(CLI), précédé du nom
d'utilisateur@le nom
du serveur puis d'un
$ indiquant que vous
êtes simple utilisateur
© Hainaut P. 2016 - www.coursonline.be 35
Login
• Pour passer en "root", il faut taper sudo -s et le $ est changé en #
pour indiquer que vous êtes en mode super-utilisateur
© Hainaut P. 2016 - www.coursonline.be 36
© Hainaut P. 2016 - www.coursonline.be 18SuperUtilisateur
• Sous Ubuntu, contrairement à d’autres distributions, le super-
utilisateur, root, n’a pas de mot de passe et ne peut donc se
connecter au système -> à dessein
• Sous linux, root est à la fois le super-utilisateur du système, et le
système lui-même. Il est donc dangereux de s’en servir
directement
© Hainaut P. 2016 - www.coursonline.be 37
sudo
• Toutefois, pour effectuer des tâches administratives, l’utilitaire
sudo (pour « SuperUser DO ») permet à un utilisateur (ou un
groupe d’utilisateurs) la possibilité d’exécuter une ou toutes les
commandes en tant que super-utilisateur, tout en gardant une
trace des commandes tapées et des arguments
Ex.: sudo passwd user1
© Hainaut P. 2016 - www.coursonline.be 38
© Hainaut P. 2016 - www.coursonline.be 19sudo
• Ubuntu configure l’utilitaire sudo de façon à ce que ce soit
l’utilisateur créé durant l’installation qui puisse effectuer toutes
les tâches d’administration nécessaires
• Quand sudo vous demande un mot de passe, c’est VOTRE mot
de passe utilisateur qui est requis
© Hainaut P. 2016 - www.coursonline.be 39
sudo
• Si vous avez quelques commandes d’administration à taper, vous
pouvez ouvrir une console super-utilisateur -> sudo -s
• Par facilité, pour les manips ultérieures, vous passerez en ‘root’ de
cette manière avant d’effectuer les autres opérations de
configuration
• Pour quitter ce mode -> exit
• Pour ajouter des privilèges super-utilisateur:
sudo adduser admin
Exemple: sudo adduser user1 admin
© Hainaut P. 2016 - www.coursonline.be 40
© Hainaut P. 2016 - www.coursonline.be 20gksudo/kdesudo (pas en console !)
• gksudo est le pendant graphique de sudo pour l’environnement
GNOME
• kdesudo est le pendant graphique de sudo pour l’environnement
KDE
• On devrait toujours utiliser gksudo et kdesudo pour exécuter des
applications graphiques (et jamais sudo)
• Pour éditer un fichier sources.list à partir d’un terminal ->
gksudo gedit/etc/apt/sources.list
© Hainaut P. 2016 - www.coursonline.be 41
III. GESTION DES FICHIERS ET
REPERTOIRES
© Hainaut P. 2016 - www.coursonline.be 42
© Hainaut P. 2016 - www.coursonline.be 21Système de fichiers
• En Windows, le système de fichiers est basé sur des lecteurs
auxquels on accède via une lettre suivi de: (Ex.: c: )
• La racine est le ‘backslash’ \ (Ex.: c:\ )
• L’arborescence est développée à partir de cette racine
(Ex.: c:\windows\system32)
© Hainaut P. 2016 - www.coursonline.be 43
Système de fichiers
• En Linux, la notion de lecteur n’existe pas
• Tout part du ‘slash’ / , c’est la racine
• Si plusieurs HDD sont présents, ils sont intégrés au système de
fichiers
• En ligne de commande, l’accès aux lecteurs externes se fait en
montant une partition (Exemple: mount /dev/cdrom /temp
pour accéder au lecteur cd-rom)
© Hainaut P. 2016 - www.coursonline.be 44
© Hainaut P. 2016 - www.coursonline.be 22Commandes de bases
• Nous allons voir quelques commandes de base pour la
manipulation des fichiers et répertoires (utiles et parfois revues
dans d'autres présentations)
• Certaines demandent un privilège administrateur pour s’exécuter
(voir sudo juste avant)
• Attention que Linux fait la distinction entre minuscules et
majuscules (il est sensible à la « casse »)
• Les options de chaque commande étant nombreuses, nous ne
verrons que les plus courantes, utilisez --help ou le man pour
voir l'effet des différents commutateurs
© Hainaut P. 2016 - www.coursonline.be 45
Aide
• Chaque commande possède une aide
--help
Exemple: find --help
• Si ce n’est pas suffisant des pages de manuel existent
man
Exemple: man ifconfig
• Cette aide est faite pour vous ! N'hésitez pas à l'utiliser
© Hainaut P. 2016 - www.coursonline.be 46
© Hainaut P. 2016 - www.coursonline.be 23Touche tab
• Quand vous tapez le début d’une commande, vous pouvez faire
afficher la fin automatiquement en appuyant une fois sur la
touche tabulation
• Si rien ne s’affiche, c’est qu’il y a plusieurs possibilités ou aucune
• Dans ce cas, appuyez deux fois sur tabulation pour avoir la liste
des possibilités
© Hainaut P. 2016 - www.coursonline.be 47
Touche tab
• De la même manière, quand vous connaissez le début d’une
commande et pas la fin, vous pouvez taper le début puis appuyer
deux fois sur la touche Tabulation, il vous donnera la liste des
commandes existantes
© Hainaut P. 2016 - www.coursonline.be 48
© Hainaut P. 2016 - www.coursonline.be 24Gestion de l'écran
• Pour effacer l'écran, utilisez la commande clear
• Pour visualiser les lignes qui ont défilées hors de la fenêtre, vous
pouvez utiliser la combinaison de touches SHIFT+ PAGE UP
(fn+SHIFT+FlècheHaut sur MAC)
© Hainaut P. 2016 - www.coursonline.be 49
Navigation dans les répertoires
• cd permet de déplacer dans l’arborescence
Ex.: cd /etc -> se déplace dans le répertoire etc se trouvant
dans la racine
cd etc -> se déplace dans le répertoire etc à partir du
répertoire courant
cd .. -> remonte d'un niveau dans l'arborescence
cd / -> remonte au répertoire racine quelque soit
l'endroit où l'on se trouve
© Hainaut P. 2016 - www.coursonline.be 50
© Hainaut P. 2016 - www.coursonline.be 25Création de répertoires
• mkdir permet de créer un répertoire
Ex.: mkdir /etc/atc -> crée le répertoire atc dans /etc
/etc doit déjà être existant
mkdir atc -> crée le répertoire atc dans le répertoire
courant
• pwd permet d'afficher le répertoire courant
© Hainaut P. 2016 - www.coursonline.be 51
Changement de propriétaire
• chown permet de changer le propriétaire d’un objet:
chown :
Ex.: chown patrick:users /etc/atc
-> fixe le propriétaire et le groupe propriétaire (souvent celui du
propriétaire mais pas obligatoire) pour le répertoire atc et les
fichiers qu'il contient (pas les sous-répertoires)
chown -R patrick:users /etc/atc
-> inclus les sous-répertoires (et leurs fichiers) présents dans atc
© Hainaut P. 2016 - www.coursonline.be 52
© Hainaut P. 2016 - www.coursonline.be 26Droits sur les fichiers et répertoires
• chmod permet de changer les droits sur un objet. Ces droits sont
lecture (4 ou r), écriture (2 ou w) et exécution (1 ou x) et sont
définis pour le propriétaire (1er chiffre ou groupe de 3 lettres), le
groupe du propriétaire (2ème …), et les autres
(3ème …)
Ex.: chmod 755 /etc/atc
-> fixe les droits d'accès pour le répertoire test et ses fichiers
(en contrôle total pour le propriétaire et en lecture + exécution
pour le groupe et les autres)
chmod -R 755 /etc/atc -> étend cela aux sous-répertoires
et leur contenu
© Hainaut P. 2016 - www.coursonline.be 53
Visualisation d'un répertoire
• ls -l permet de voir le contenu d’un répertoire de façon détaillée
Ex.: ls -l -> permet de voir le contenu du répertoire
courant
ls -l /etc -> permet de voir le contenu du répertoire /etc
(en n'étant pas forcément dedans)
ls -l /etc/atc -> permet de voir le contenu du répertoire atc
ls -l -> permet de voir le contenu du répertoire racine
© Hainaut P. 2016 - www.coursonline.be 54
© Hainaut P. 2016 - www.coursonline.be 27Visualisation d'un répertoire
• Cela donne:
-rw- r-- r-- 1 root root 2584 2008-02-14 23:11 adduser.conf
-rw- r-- r-- 1 root root 44 2008-02-19 10:27 adjtime
drwxr-xr-x 2 root root 2048 2008-02-15 18:01 alternatives
• d indique que c’est un répertoire, ensuite on a les droits d'accès
pour le propriétaire (read, write, execute), pour le groupe, pour
les autres
• Le chiffre suivant indique le nombre de sous-répertoires - 2
(il faut décompter le répertoire en lui-même + le ./)
© Hainaut P. 2016 - www.coursonline.be 55
Visualisation d'un répertoire
• -rw- r-- r-- 1 root root 2584 2008-02-14 23:11 adduser.conf
-rw- r-- r-- 1 root root 44 2008-02-19 10:27 adjtime
drwxr-xr-x 2 root root 2048 2008-02-15 18:01 alternatives
• Ensuite, vient le propriétaire du fichier et le groupe propriétaire
• Puis la taille du fichier ou répertoire en octets, la date et l'heure de
dernière modification
• Pour finir, on trouve le nom du fichier ou répertoire
© Hainaut P. 2016 - www.coursonline.be 56
© Hainaut P. 2016 - www.coursonline.be 28Commandes additionnelles
• Le "pipe" : | permet d'enchainer plusieurs commandes
(Alt+1 du clavier principal)
• Exemple: ls –l|more
• more permet de présenter les résultats par page (la barre d'espace
permet de passer à la page suivante)
• Il peut être utilisé avec n'importe quelle commande d'affichage;
exemple: cat /etc/group|more ou directement: more
/etc/group
© Hainaut P. 2016 - www.coursonline.be 57
Recherche d'une chaine de caractères
• grep permet de filtrer les résultats d'une commande ou de chercher
une occurrence dans un fichier
(pour rechercher une occurrence dans le système de fichiers, voir la
commande find page 45)
• grep 'mot' fichier -> grep 'users' /etc/group
grep 'mot' fich.1 fich.2 … -> grep 'root' /etc/passwd /etc/group
• commande | grep 'mot' -> cat /etc/group|grep 'shadow'
• Remarque: il existe egrep qui est équivalent à grep -e et qui supporte
les expressions régulières étendues
© Hainaut P. 2016 - www.coursonline.be 58
© Hainaut P. 2016 - www.coursonline.be 29Recherche d'un fichier ou répertoire
• find permet de trouver un fichier portant un nom donné
Ex.: find / -name login.bat
/: emplacement à partir duquel on cherche
-name: recherche basée sur le nom
• * permet de remplacer la fin du nom recherché
Ex.: find /home -name log* -print recherche tous les noms
commençant par log
© Hainaut P. 2016 - www.coursonline.be 59
Recherche d'un fichier par son contenu
• find permet aussi de trouver le ou les fichiers contenant une chaîne
de caractères donnée (juste pour info):
find /chemin/repertoire -name "*" -exec grep -Hn "string" {} \;
où string est remplacé par la chaîne de caractère à rechercher
Ex.: find /etc -name "*" -exec grep -Hn "admin users" {} \;
© Hainaut P. 2016 - www.coursonline.be 60
© Hainaut P. 2016 - www.coursonline.be 30Expressions régulières
• Les expressions régulières sont un outil très puissant facilitant la
recherche de chaines de caractères
• Elles permettent de rechercher une chaine de caractères
répondant à certains critères
• Les expressions régulières utilisent des métacaractères qui
diffèrent suivant l'utilitaire utilisé …
• Je vous livre ici les cas les plus courants
© Hainaut P. 2016 - www.coursonline.be 61
Expressions régulières: métacaractères
• . -> remplace n'importe quel caractère avec: grep, …
Exemple: cat /etc/passwd|grep .bac -> va afficher toutes les
lignes contenant 1bac, 2bac, ….
On peut placer le . où on veut et en mettre plusieurs (1 par
caractère à remplacer) -> exemples: user. , a..m
• ? -> remplace n'importe quel caractère avec: find, cat, …
Exemple: find / -name h??pd.conf
© Hainaut P. 2016 - www.coursonline.be 62
© Hainaut P. 2016 - www.coursonline.be 31Expressions régulières: métacaractères
• * -> remplace une chaine de caractères de longueur quelconque
avec: find, cat, …
Exemple: find /etc/*d.conf -> va afficher httpd.conf, nmbd.conf,
….
• […] -> remplace tout caractère, parmi ceux énumérés avec: find,
cat, grep, …
Exemple: find / - name p[a-e]*.conf -> va afficher pam.conf,
passwd.conf, …
• ^[…] -> remplace tout caractère, sauf ceux énumérés avec: idem
Exemple: find / - name p^[a-e]*.conf -> va afficher plaintext.conf,
port.conf, …
© Hainaut P. 2016 - www.coursonline.be 63
Expressions régulières: métacaractères
• ^ -> le terme recherché doit être en début de ligne, avec: grep, …
Exemple: ls /etc -l -R|grep ^README
• $ -> le terme recherché doit être en fin de ligne, avec: grep, …
Exemple: cat /etc/samba/smb.conf|grep yes$
• \< -> le terme recherché doit être en début de mot, avec: grep, …
Exemple: cat /etc/init/passwd.conf | grep '\Expressions régulières: métacaractères
• \> -> le terme recherché doit être en fin de mot, avec: grep, …
Exemple: cat /etc/init/passwd.conf | grep 'is\>' affiche toutes les
lignes où se trouvent des mots terminant par "is"
• | -> reconnaît l'un ou l'autre terme qu'il sépare, avec: grep, …
Exemple: egrep '(users|root|sys):' /etc/group
• \ permet "d'échapper" un métacaractère pour qu'il soit considéré
comme un caractère ordinaire
Exemple: cat /etc/rsyslog.conf | grep ^\\$ ou
cat /etc/rsyslog.conf | grep '^\$'
© Hainaut P. 2016 - www.coursonline.be 65
Expressions régulières: métacaractères
• Exemples divers:
– grep 'q[^u]' /etc/passwd -> recherche les mots dont q n'est pas suivi de u
– Soit un fichier users.txt contenant:
id nom prénom gsm
1234 Hainaut Patrick 0475112233
2256 Dudek Olivier 0495332211
3378 Dupond Cécile 0497221133
egrep '^1' users.txt
Affiche uniquement les lignes dont le numéro de téléphone commence par
un 1
egrep '^.2' users.txt
Recherche les lignes avec un 2 à la seconde position et n'importe quel
caractère en première position
egrep '^[^1]' users.txt
Recherche les lignes dont le premier caractère est différent de 1
© Hainaut P. 2016 - www.coursonline.be 66
© Hainaut P. 2016 - www.coursonline.be 33Expressions régulières: métacaractères
• Exemples divers:
– Contrôle de validité d'une date:
^[0-9]{1,2}-[0-9]{1,2}-[0-9]{4}$
début fin
Carac. Répété Carac. Répété Carac. Répété
0 à 9(1) 1 ou 2 0 à 9(1) 1 ou 2 0 à 9(1) 4 fois(2)
fois(2) fois(2)
Séparé par des tirets
(1) . -> n'importe quel caractère
(2) * -> 0,1 ou n fois
+ -> 1 ou n fois
? -> 0 ou 1 fois
© Hainaut P. 2016 - www.coursonline.be 67
Expressions régulières: métacaractères
• Exemples divers:
– Contrôle de validité d'une date: test sous Linux
# echo "12-11-1978" | grep –E "^[0-9]{1,2}-[0-9]{1,2}-[0-9]{4}$"
12-11-1978
#
© Hainaut P. 2016 - www.coursonline.be 68
© Hainaut P. 2016 - www.coursonline.be 34Expressions régulières: métacaractères
• Exemples divers:
– Masque pour les fichiers d'extension .gif ou .jpg ou .bmp
^.*\.(gif|jpg|bmp)$
Caractère neutralisateur
– Masque: test sous Linux
# echo "isat.gif" | grep –E ".*\.(gif|jpg|bmp)"
isat.gif
#
© Hainaut P. 2016 - www.coursonline.be 69
Organisation des répertoires
• Organisation des répertoires:
– /bin contient les binaires fondamentaux à la gestion de
Linux
– /dev contient une multitudes de fichiers dits spéciaux,
correspondant aux différents périphériques
Ex.: /dev/fd0 pour le lecteur de disquettes
– /etc contient tous les fichiers de configuration de Linux. On
y retrouve par exemple le fichier /etc/passwd, qui définit les
mots de passe des utilisateurs
© Hainaut P. 2016 - www.coursonline.be 70
© Hainaut P. 2016 - www.coursonline.be 35Organisation des répertoires
– /sbin contient les binaires du système. On y trouve par exemple la
commande shutdown qui permet d’arrêter l’ordinateur
– /home est le répertoire qui contient les répertoires des utilisateurs
du système
– /lost+found est le répertoire des fichiers perdus
– /tmp est un répertoire où l’on peut stocker les fichiers temporaires
– /var/spool est le répertoire des fichiers qui servent de file
d’attente. Par exemple, les files d’attente de l’imprimante se
trouvent sous ce répertoire
– /usr contient grosso modo tout ce qui concerne les binaires utiles à
tous les utilisateurs et quelques commandes d’administration
© Hainaut P. 2016 - www.coursonline.be 71
Visualisation et édition des fichiers
• cat permet de visualiser un fichier
Ex.: cat /etc/passwd ou cat /etc/passwd | more pour l'avoir par
page
• vi permet d’éditer un fichier
Ex.: vi /etc/passwd
D'autres éditeurs existent (nano, mcedit, …) mais vi est présent
dans toutes les distributions Linux, il est donc indispensable de le
connaître
© Hainaut P. 2016 - www.coursonline.be 72
© Hainaut P. 2016 - www.coursonline.be 36vi
• En résumé, vi possède un mode commande et un mode édition
mode commande -> mode édition: i pour insert
mode édition -> mode commande: ESC
• En mode commande,
:wq permet de sauvegarder le fichier et quitter l'éditeur
:q! permet de quitter l'éditeur sans sauvegarder
xyy permet de copier x lignes à partir de la ligne du curseur
xdd permet d'effacer x lignes à partir de la ligne du curseur
© Hainaut P. 2016 - www.coursonline.be 73
vi
• p permet de coller le résultat de l'opération précédente (xyy ou
xdd) à partir de la ligne du curseur
Exemple: 5yy (pour copier 5 lignes) puis p
• Pour plus de commandes, vous pouvez consulter:
http://wiki.linux-france.org/wiki/Utilisation_de_vi
© Hainaut P. 2016 - www.coursonline.be 74
© Hainaut P. 2016 - www.coursonline.be 37Commentaires
• Sous Linux, une bonne partie du travail d'administration se
résume à éditer et modifier des fichiers de configuration
• Pour la plupart des services, des fichiers pré-remplis existent
• Ces fichiers contiennent des commentaires qui aident l'utilisateur
dans sa démarche (toujours en anglais ;-) )
• Deux caractères sont utilisés pour désactiver une ligne et en faire
un commentaire: $ et # (Alt + 3 du clavier principal)
© Hainaut P. 2016 - www.coursonline.be 75
Commentaires
• On veillera à activer uniquement les lignes qui contiennent des
commandes
Exemple (dans le fichier /etc/network/interfaces):
# The primary network interface
# auto enp0s3
# iface enp0s3 inet dhcp
• Seules les deux dernières lignes peuvent être activées
• Si on active la première, cela générera des erreurs lors de la
lecture du fichier de configuration et le service sera arrêté
© Hainaut P. 2016 - www.coursonline.be 76
© Hainaut P. 2016 - www.coursonline.be 38Copie
• cp permet de copier un fichier ou répertoire
cp fichier répertoire
cp fichier-origine fichier-destination
Ex.: cp login.bat /netlogon
cp login.bat login.bat.copie
• Pour éviter d’écraser par erreur un fichier, utiliser le
commutateur -i. Si le fichier de destination existe déjà, le système
vous demande une confirmation avant de l’écraser
Ex.: cp -i login.bat login.bat.copie
© Hainaut P. 2016 - www.coursonline.be 77
Copie
• Le commutateur –R permet traitement récursif pour tout
élément présent à l'intérieur d'un répertoire
Ex.: cp -R boot boot_copie copie le contenu du répertoire boot
à l'intérieur du répertoire boot_copie, qui si il n'existe pas, est
créé par la même occasion
© Hainaut P. 2016 - www.coursonline.be 78
© Hainaut P. 2016 - www.coursonline.be 39Suppression
• rm permet de supprimer un fichier ou répertoire
Ex.: rm login.bat.copie
• TRES DANGEREUX ! (rm –R … efface répertoire et sous-
répertoires …)
• Le commutateur -i permet au système de demander confirmation
Ex.: rm -i login.bat.copie
© Hainaut P. 2016 - www.coursonline.be 79
Déplacement ou Renommage
• mv permet de déplacer ou renommer un fichier ou répertoire
mv ancien_nom nouveau_nom
mv fichier répertoire
Ex.: mv login.bat user.bat renomme le fichier login.bat
mv /home/patrick/login.bat /netlogon déplace le fichier
login.bat
© Hainaut P. 2016 - www.coursonline.be 80
© Hainaut P. 2016 - www.coursonline.be 40mc
• Un utilitaire semi-graphique sympa est le midnight commander qui
permet
de gérer les fichiers
et dossiers
• Le menu de
commandes (en bas)
utilise les touches
de fonctions (donc
1 correspond à F1)
• La touche TAB permet
de passer d'un coté à
l'autre 81
© Hainaut P. 2016 - www.coursonline.be
mc
• Pour installer mc:
– Faites d’abord un apt-get update
– Puis apt-get install mc
• Pour le lancer: mc
© Hainaut P. 2016 - www.coursonline.be 82
© Hainaut P. 2016 - www.coursonline.be 41Gestion des processus
• Linux fait tourner une série de processus appelés ‘deamons’
• ps permet de voir ceux qui tournent
Ex.: ps aux
ps aux | grep nmbd -> limite l'affichage aux lignes
contenant nmbd, permettant ainsi
de voir facilement si le processus
nmbd (voir présentation sur
Samba) est actif
© Hainaut P. 2016 - www.coursonline.be 83
Gestion des processus
• killall permet de ‘tuer’ un processus
Ex.: killall nmbd
• /etc/init.d/executable start permet de démarrer un processus
Ex.: /etc/init.d/bind9 start
• /etc/init.d/executable stop permet de stopper un processus
Ex.: /etc/init.d/bind9 stop
• /etc/init.d/executable restart permet de redémarrer un processus
Ex.: /etc/init.d/bind9 restart
© Hainaut P. 2016 - www.coursonline.be 84
© Hainaut P. 2016 - www.coursonline.be 42Gestion des processus
• Certains processus sont gérés par:
service executable start | stop | restart
Ex.: service nmbd start
service smbd start
© Hainaut P. 2016 - www.coursonline.be 85
Consoles texte
• Pour vous déloger d’une console, utilisez la commande logout
• Passez d’une console à une autre, et ouvrez ainsi plusieurs consoles
par les touches ‘ALT’ + ‘F1’ à ‘F6’
• Pour arrêter le système vous pouvez utiliser la commande halt
© Hainaut P. 2016 - www.coursonline.be 86
© Hainaut P. 2016 - www.coursonline.be 43Mode graphique
• Pour passer en mode graphique (si celui-ci est installé, ce qui ne
sera pas le cas sur une version serveur …), tapez startx
• Pour revenir à une console texte (tout en laissant le mode
graphique actif), appuyez sur ‘Ctrl’ + ‘Alt’ + ‘F1’ à ‘F6’
• ‘Alt’ + ‘F7’ permet alors de revenir au mode graphique
© Hainaut P. 2016 - www.coursonline.be 87
Exercices
• 1. Créez dans la racine un répertoire "exercices"
• 2. Déplacez-vous dans ce répertoire
• 3. Visualisez le contenu du répertoire
• 4. Créez un fichier "groupe.txt" de maximum 10 lignes contenant
les noms et prénoms de vos condisciples (ou amis), avec un
condisciple (ou ami) par ligne
• 5. Visualisez de nouveau le contenu du répertoire
• 6. Déplacez vous vers la racine
• 7. Visualisez (pas éditez !), depuis la racine, le contenu du fichier
"groupe.txt"
• Optimisez votre méthode et observez les résultats
© Hainaut P. 2016 - www.coursonline.be 88
© Hainaut P. 2016 - www.coursonline.be 44Exercices
• 8. Editez à nouveau le fichier "groupe.txt", sélectionnez les 3
premières lignes et déplacez-les à la fin du fichier, puis
sélectionnez toutes les lignes et recopiez-lez avec une ligne
d'espace entre les deux groupes de lignes
• 9. Depuis la racine, créez le répertoire "dossier1", sous-répertoire
du répertoire "exercices"
• 10. Déplacez-vous dans le répertoire "exercices" et créez le sous-
répertoire "dossier2"
• 11. A partir du répertoire "exercices", copier le fichier
"groupe.txt" vers le répertoire "dossier1"
• 12. A partir du répertoire racine, copier le fichier "groupe.txt"
vers le répertoire "dossier2"
• Optimisez votre méthode et observez les résultats
© Hainaut P. 2016 - www.coursonline.be 89
Exercices
• 13. Renommez le fichier "groupe.txt" situé dans "dossier1",
"groupe1.txt"
• 14. Renommez le fichier "groupe.txt" situé dans "dossier2",
"groupe2.txt"
• 15. Copier le contenu du répertoire "dossier1" vers le répertoire
"dossier3" situé au même niveau
• 15. Déplacer le répertoire "dossier1" vers le répertoire
"exercices2", sous-répertoire du répertoire racine
• 16 Visualisez le propriétaire, le groupe et les droits du fichier
"groupe.txt"
• Optimisez votre méthode et observez les résultats
© Hainaut P. 2016 - www.coursonline.be 90
© Hainaut P. 2016 - www.coursonline.be 45Conclusion
• Vous savez maintenant manipuler l’interface, les répertoires, les
fichiers et les processus
• Il est très important de connaitre et maitriser ces commandes de
base …
• Vous voilà donc paré pour configurer des serveurs sous Linux
• Merci de votre attention
© Hainaut P. 2016 - www.coursonline.be 91
© Hainaut P. 2016 - www.coursonline.be 46Vous pouvez aussi lire