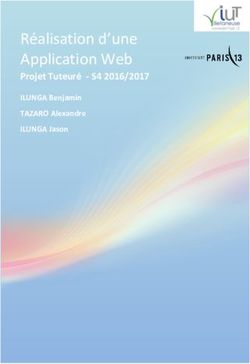Macro Calc Automatiser les tâches répétitives - Guide Calc 6.2 - The Document Foundation Wiki
←
→
Transcription du contenu de la page
Si votre navigateur ne rend pas la page correctement, lisez s'il vous plaît le contenu de la page ci-dessous
Droits d’auteur
Ce document est protégé par Copyright © 2020 par l’Équipe de Documentation de LibreOffice. Les
contributeurs sont nommés ci-dessous. Vous pouvez le distribuer et/ou le modifier sous les termes
de la Licence Publique Générale GNU (https://www.gnu.org/licenses/gpl.html), version 3 ou ulté-
rieure, ou de la Licence Creative Commons Attribution
(https://creativecommons.org/licenses/by/4.0/), version 4.0 ou ultérieure.
Toutes les marques déposées citées dans ce guide appartiennent à leurs légitimes propriétaires.
Contributeurs
Ce chapitre est une adaptation mise à jour de LibreOffice.org 4.1 Calc Guide.
Ont contribué à cette édition
Steve Fanning Jean Hollis Weber
Ont contribué aux éditions précédentes
Andrew Pitonyak Barbara Duprey Jean Hollis Weber
Simon Brydon
Traduction
De cette édition
Traducteurs Jean-Luc Vandemeulebroucke
Relecteurs Philippe Clément
Des éditions précédentes
Traducteurs Christian Chenal
Relecteurs Philippe Clément
Retours
Veuillez adresser tout commentaire ou suggestion concernant ce document à la liste de diffusion
de l’Équipe de Documentation : doc@fr.libreoffice.org
Remarque
tout ce que vous envoyez à la liste de diffusion, y compris votre adresse mail et toute autre
information personnelle incluse dans le message, est archivé publiquement et ne peut pas
être effacé.
Date de publication et version du logiciel
Publié en août 2020. Basé sur LibreOffice 6.2.
La documentation française de LibreOffice est disponible à
https://wiki.documentfoundation.org/Documentation/Publications/frUtiliser LibreOffice sur un Mac
Sur Mac, certaines touches et certains éléments de menu sont différents de ceux utilisés sous
Windows ou Linux. Le tableau ci-dessous donne quelques substitutions courantes pour les instruc-
tions de ce chapitre. Pour une liste plus détaillée, voyez l’Aide de l’application.
Windows ou Linux Équivalent Mac Effet
Sélection du menu
LibreOffice > Préférences Accès aux options de configuration
Outils > Options
Control+clic ou clic droit
Clic droit Ouvre un menu contextuel
selon la configuration de l’ordinateur
Ctrl (Control) ⌘ (Command) Utilisé avec d’autres touches
F5 Shift+⌘+F5 Ouvre le navigateur
Ouvre l’onglet Styles et Formatage
F11 ⌘+T
du volet latéral
La documentation française de LibreOffice est disponible à
https://wiki.documentfoundation.org/Documentation/Publications/frTable des matières
Introduction..........................................................................................................................1
Utiliser l’enregistreur de macro..........................................................................................1
Écrire vos propres fonctions..............................................................................................5
Créer une fonction macro............................................................................................................ 5
Utiliser une macro en tant que fonction........................................................................................8
Avertissement de sécurité concernant les macros.......................................................................9
Bibliothèques chargées / déchargées........................................................................................10
Passer des arguments à une macro...........................................................................................11
Arguments passés en tant que valeurs......................................................................................13
Écrire des macros qui se comportent comme les fonctions internes..........................................13
Accéder directement aux cellules....................................................................................13
Tri.........................................................................................................................................15
Aperçu des macros BeanShell, JavaScript et Python...................................................16
Introduction................................................................................................................................ 16
Macros BeanShell...................................................................................................................... 17
Macros JavaScript..................................................................................................................... 18
Macros Python........................................................................................................................... 20
Conclusion..........................................................................................................................21
La documentation française de LibreOffice est disponible à
https://wiki.documentfoundation.org/Documentation/Publications/frIntroduction
Le chapitre 13, Débuter avec les macros, du Guide du débutant est une introduction aux fonction-
nalités des macros disponibles dans LibreOffice. Le présent chapitre offre des informations supplé-
mentaires sur l’utilisation des macros dans un classeur Calc.
Une macro est une séquence enregistrée de commandes ou de saisies au clavier qui sont conser-
vées pour une utilisation ultérieure. Un exemple de macro simple serait une macro qui « saisit »
votre adresse. Le langage de macro LibreOffice est très souple et permet l’automatisation de
tâches simples ou complexes. Les macros sont particulièrement utiles pour répéter une suite d’ac-
tions exactement de la même façon, plusieurs fois au cours du temps et elles vous permettent
d’ajouter à Calc des fonctionnalités qui n’y sont pas incorporées.
La façon la plus simple pour créer une macro consiste à enregistrer une série d’actions grâce à
l’interface utilisateur de Calc. Celui-ci enregistre les macros en utilisant le langage de script
LibreOffice Basic, qui est une variante du langage de programmation bien connu BASIC. Ces ma-
cros peuvent être éditées et enrichies après enregistrement grâce à l’Environnement de Dévelop-
pement Intégré (EDI) de LibreOffice Basic.
Les macros de Calc les plus puissantes sont créées en écrivant du code dans un des quatre lan-
gages de script possibles (LibreOffice Basic, BeanShell, JavaScript et Python). Ce chapitre offre
un survol des fonctionnalités des macros dans Calc, essentiellement axé sur son langage de script
par défaut, LibreOffice Basic. Certains exemples sont aussi proposés pour les langages de script
BeanShell, JavaScript et Python mais une description complète des fonctionnalités de ces lan-
gages sort du cadre de ce document.
Utiliser l’enregistreur de macro
Le Chapitre 13, Débuter avec les macros, du Guide du Débutant apporte les connaissances de
base pour comprendre les possibilités générales des macros de LibreOffice en utilisant l’enregis-
treur de macro. L’exemple, spécifique à Calc, qui va suivre comportera des explications moins dé-
taillées. Les étapes suivantes créent une macro qui effectue un collage spécial avec une multipli-
cation dans une plage de cellules d’un classeur.
! Attention
Pour pouvoir utiliser l’enregistreur de macro, vous devez tout d’abord activer l’option Activer
l’enregistrement des macros qui se trouve dans Outils > Options > LibreOffice > Avancé.
1) Ouvrez un nouveau classeur.
2) Saisissez des nombres dans une feuille comme sur la Figure 1.
Figure 1 : Saisissez des nombres dans les cellules A1:C3.
3) Sélectionnez la cellule A3, qui contient le nombre 3, et copiez cette valeur dans le presse-pa-
piers.
4) Sélectionnez la plage A1:C3.
Utiliser l’enregistreur de macro | 15) Utilisez Outils > Macros > Enregistrer une macro pour démarrer l’enregistreur de macro.
La boîte de dialogue Enregistrer une macro s’affiche avec un bouton Terminer l’enregistre-
ment (Figure 2).
Figure 2 : La boîte de dialogue Enregistrer une macro
avec le bouton Terminer l’enregistrement.
6) Utilisez Édition > Collage spécial > Collage spécial pour ouvrir la boîte de dialogue Col-
lage spécial (Figure 3).
Figure 3 : La boîte de dialogue Collage spécial
7) Choisissez Tout coller dans la section Sélection et Multiplier dans la section Opérations, et
cliquez sur OK. Les cellules sont alors multipliées par 3 (Figure 4).
Figure 4 : Les cellules de la plage A1:C3 multipliées par 3.
8) Cliquez sur Terminer l’enregistrement pour arrêter l’enregistreur de macro. La boîte de dia-
logue Macros LibreOffice Basic s’ouvre (Figure 5).
2 | Chapitre 12 – Macro CalcRemarque
La section Enregistrer la macro dans de la boîte de dialogue Macros LibreOffice Basic af-
fiche les macros existantes, hiérarchiquement structurées en conteneurs, bibliothèques, mo-
dules et macros comme il est décrit au chapitre 13 du Guide du débutant. La Figure 5 af-
fiche les conteneurs Mes macros, Macros LibreOffice ainsi que ceux pour les fichiers ou-
verts Budget football.ods et Journal des ventes.ods, et celui du fichier sans nom créé à
l’étape 1. Servez-vous de l’icône d’expansion ou de réduction à gauche de chaque nom de
conteneur pour voir les bibliothèques, modules et macros qu’il contient.
Liste des macros
de la bibliothèque
sélectionnée
Documents
ouverts
Étendre/réduire la liste
Figure 5 : La boîte de dialogue Macro LibreOffice Basic.
9) Sélectionnez le document en cours (voir Figure 5). Pour cet exemple, le document Calc en
cours s’intitule Sans nom 1. Les documents comportent une bibliothèque appelée Standard.
Cette bibliothèque n’est pas affichée tant que ce n’est pas nécessaire pour Calc, et donc à
cet instant votre nouveau document ne montre pas de bibliothèque. Vous pouvez en créer
une nouvelle, mais ce n’est pas indispensable.
10) Cliquez sur Nouveau module. Dans la boîte de dialogue Nouveau module (Figure 6), saisis-
sez un nom pour le nouveau module ou laissez le nom par défaut.
Figure 6 : La boîte de dialogue Nouveau module.
Utiliser l’enregistreur de macro | 3Remarque
Les noms de bibliothèques, modules, macros doivent respecter des règles strictes. Pour se
limiter aux principales, les noms doivent :
– commencer par une lettre ;
– ne pas contenir d’espace ;
– ne pas contenir de caractères spéciaux, accents compris, hormis le _ (tiret bas) ;
– être constitués de lettres minuscules (a..z), majuscules (A..Z), chiffres (0..9) et de tiret bas
(_).
11) Cliquez sur OK pour créer un nouveau module appelé Module1. Comme il n’existe aucune
bibliothèque de macros dans notre document, Calc en crée automatiquement une nommée
Standard.
12) Sélectionnez le Module1 nouvellement créé, saisissez CopieMultiplication dans la zone Nom
de la macro en haut à gauche, et cliquez sur Enregistrer (Figure 7).
Figure 7 : Sélectionner le module et nommer la macro.
La macro créée est enregistrée dans Module1 de la bibliothèque Standard du document Sans nom
1. Le Listing 1 vous montre le contenu de la macro.
Listing 1. Collage spécial avec multiplication
sub CopieMultiplication
rem ---------------------------------------------------------------
rem define variables
dim document as object
dim dispatcher as object
rem
----------------------------------------------------------------------
rem get access to the document
document = ThisComponent.CurrentController.Frame
4 | Chapitre 12 – Macro Calcdispatcher = createUnoService("com.sun.star.frame.DispatchHelper")
rem
----------------------------------------------------------------------
dim args1(5) as new com.sun.star.beans.PropertyValue
args1(0).Name = "Flags"
args1(0).Value = "A"
args1(1).Name = "FormulaCommand"
args1(1).Value = 3
args1(2).Name = "SkipEmptyCells"
args1(2).Value = false
args1(3).Name = "Transpose"
args1(3).Value = false
args1(4).Name = "AsLink"
args1(4).Value = false
args1(5).Name = "MoveMode"
args1(5).Value = 4
dispatcher.executeDispatch(document, ".uno:InsertContents", "", 0,
args1())
End Sub
Vous trouverez plus de détails sur l’enregistrement des macros dans le chapitre 13, Débuter avec
les Macros, du Guide du débutant. Nous vous recommandons de le lire si vous ne l’avez déjà fait.
Vous trouverez également plus de détails dans les paragraphes suivants, mais nous ne revien-
drons plus sur l’enregistrement des macros.
Écrire vos propres fonctions
Créer une fonction macro
Calc peut appeler des macros en tant que fonctions Calc. Suivez les étapes suivantes pour créer
une macro simple :
1) Créez un nouveau document Calc appelé par exemple CalcTestMacros.ods et laissez-le ou-
vert dans Calc.
2) Utilisez Outils > Macros > Gérer les macros > LibreOffice Basic pour ouvrir la boîte de
dialogue Macros LibreOffice Basic (Figure 8). Notez que la disposition de cette boîte de dia-
logue n’est, dans ce cas, pas la même que celle que Calc affiche quand l’utilisateur clique
sur le bouton Terminer l’enregistrement de la boîte de dialogue Enregistrer une macro (voir
Figure 5).
La zone Macro de liste les conteneurs de bibliothèques de macros disponibles, dont les do-
cuments LibreOffice ouverts. Mes macros contient les macros que vous avez écrites ou ajou-
tées à LibreOffice. Macros LibreOffice contient les macros fournies avec LibreOffice ou ins-
tallées au travers des extensions, qui ne peuvent être que consultées.
Écrire vos propres fonctions | 5Figure 8 : La boîte de dialogue Macros LibreOffice Basic.
3) Cliquez sur Gérer pour ouvrir la boîte de dialogue Gestionnaire de macros de LibreOffice
Basic (Figure 9). Dans l’onglet Bibliothèques, sélectionnez le document qui va contenir la
macro.
Figure 9 : La boîte de dialogue Gestionnaire de macros LibreOffice Basic.
Cliquez sur l’onglet Bibliothèques et, dans la liste déroulante Emplacement, sélectionnez le
document courant. La section Bibliothèque se met à jour et affiche le nom de la bibliothèque
Standard vide.
4) Cliquez sur Nouveau pour ouvrir la boîte de dialogue Nouvelle bibliothèque.
Figure 10 : La boîte de dialogue Nouvelle bibliothèque.
6 | Chapitre 12 – Macro Calc5) Saisissez un nom de bibliothèque significatif (comme MacrosAuteurs) et cliquez sur OK
pour créer la bibliothèque. Le nouveau nom de bibliothèque est affiché dans la liste des bi-
bliothèques, mais la boîte de dialogue peut n’afficher qu’une partie du nom.
Figure 11 : La bibliothèque est affichée.
6) Sélectionnez MacrosAuteurs et cliquez sur Éditer pour éditer la bibliothèque. Calc crée auto-
matiquement un module appelé Module1 et une macro appelée Main. Calc ouvre l’Environ-
nement de Développement Intégré (EDI) de LibreOffice Basic visible sur la Figure 12.
Figure 12 : L’environnement de développement intégré Basic.
La Figure 12 montre la configuration par défaut de l’EDI de LibreOffice Basic qui comporte :
– une barre de menu ;
– trois barres d’outils (Langue, Macro et Standard). La barre d’outils Macro propose divers
boutons qui permettent d’éditer et de tester les programmes ;
– le Catalogue d’objets où il est possible de sélectionner le conteneur, la bibliothèque, le
module et la macro désirés ;
Écrire vos propres fonctions | 7– la fenêtre d’édition où vous pouvez saisir et modifier le code du programme en LibreOffice
Basic ;
– la fenêtre de suivi (située à gauche, sous le catalogue d’objets et la fenêtre d’édition) qui
affiche le contenu des variables et des tableaux pendant un processus pas à pas ;
– la fenêtre de la pile d’appels (située à droite, sous le catalogue d’objets et la fenêtre d’édi-
tion) qui offre des informations sur la pile d’appels des procédures et fonctions pendant
l’exécution d’un programme ;
– un ensemble d’onglets ;
– une barre d’état.
L’EDI de LibreOffice Basic offre de puissantes fonctionnalités pour le développement et le
débogage des macros de LibreOffice. Leur description complète sort du cadre de ce docu-
ment.
7) Modifiez le code pour qu’il soit celui du Listing 2. Vous écrivez la fonction NombreCinq, qui
retourne le nombre 5.
Conseil
L’instruction Option Explicit rend obligatoire la déclaration de toutes les variables avant
leur utilisation. Si cette instruction est omise et les variables non déclarées, les variables se-
ront automatiquement définies avec le type Variant pour leur première utilisation.
! Attention
L’instruction Option Explicit doit être écrite au début du module, avant toute instruction.
Elle ne peut être précédée que de commentaires (ligne commençant une apostrophe ou par
REM), comme dans l’exemple du Listing 2.
8) Enregistrez le Module1 ainsi modifié.
Listing 2. Fonction qui retourne le nombre 5
REM ***** BASIC *****
Option Explicit
Sub Main
End Sub
Function NombreCinq()
NombreCinq = 5
End Function
Utiliser une macro en tant que fonction
Dans le document CalcTestMacros.ods, saisissez la formule =NombreCinq() (Figure 13). Calc
retrouve la macro et l’appelle.
8 | Chapitre 12 – Macro CalcFigure 13 : Utilisation de la macro NombreCinq() en tant que fonction.
Remarque
Les noms de fonctions ne sont pas sensibles à la casse. Dans la Figure 13, vous pouvez
saisir =NombreCinq() et Calc affichera =NOMBRECINQ().
Avertissement de sécurité concernant les macros
Enregistrez le document Calc, fermez-le et ouvrez-le à nouveau. En fonctions de vos paramètres
dans Outils > Options > LibreOffice > Sécurité section Sécurité des macros, Calc va afficher le
message d’avertissement de la Figure 14 ou celui de la Figure 15.
Si l’avertissement de la Figure 14 s’affiche, vous devrez cliquer sur Activer les macros, ou Calc
ne permettra pas qu’une macro soit exécutée à l’intérieur du document. Si vous ne vous attendiez
pas à ce que le document contienne une macro, il est plus sûr de cliquer sur Désactiver les ma-
cros, pour le cas où la macro contiendrait du code malveillant.
Figure 14 : Avertissement de sécurité moyenne si le document contient des macros.
Si l’avertissement de la Figure 15 s’affiche, Calc n’exécutera aucune macro dans le document et
vous ne pouvez que cliquer sur OK pour refermer la boîte de dialogue.
Figure 15 : Avertissement de sécurité élevée si le document contient des macros.
Si vous choisissez de désactiver les macros, alors, quand le document se charge, Calc ne peut
plus trouver la fonction et indique une erreur dans les cellules concernées en affichant #NOM ?
dans celles-ci.
Écrire vos propres fonctions | 9Bibliothèques chargées / déchargées
Quand un document est créé et enregistré, il contient automatiquement une bibliothèque appelée
Standard. Quand un classeur est ouvert, Calc n’ouvre pas toutes les bibliothèques de macros qu’il
peut trouver dans les conteneurs disponibles, car ce serait gâcher des ressources. À la place, Calc
ne charge automatiquement, quand le document est ouvert, que cette bibliothèque Standard au
sein du conteneur Mes macros ainsi la bibliothèque Standard propre au document. Aucune autre
bibliothèque n’est chargée automatiquement.
Calc ne comporte pas de fonction appelée NombreCinq(), et il va donc rechercher cette fonction
dans toutes les bibliothèques de macros ouvertes et visibles. Calc va explorer les bibliothèques
dans Macros LibreOffice, Mes macros et la bibliothèque Standard du document Calc (voir Figure
5). La fonction NombreCinq() est stockée dans la bibliothèque MacrosAuteurs, qui n’est pas char-
gée automatiquement à l’ouverture du document, ce qui explique que la fonction ne soit pas trou-
vée et qu’une erreur d’exécution apparaisse dans la cellule où elle est appelée (Figure 16)
Figure 16 : La fonction macro n’est pas accessible.
Utilisez Outils > Macros > Gérer les macros > LibreOffice Basic pour ouvrir la boîte de dialogue
Macros LibreOffice Basic, développez CalcTestMacros et trouvez MacrosAuteurs. (Figure 17). Les
icônes d’une bibliothèque chargée (Standard, par exemple) n’ont pas la même apparence que
celles d’une bibliothèque qui n’est pas chargée (MacrosAuteurs, par exemple).
Figure 17 : les icônes des bibliothèques chargées et non chargées sont différentes.
Cliquez sur le symbole d’extension (habituellement le signe + ou un triangle ▶) devant MacrosAu-
teurs pour charger la bibliothèque. La couleur de l’icône change pour indiquer que la bibliothèque
est désormais chargée. Cliquez sur Fermer pour fermer la boîte de dialogue.
Malheureusement, les cellules qui contiennent =NombreCinq() sont toujours en erreur. Calc ne
recalcule pas les cellules en erreur, à moins que vous ne les modifiiez ou que vous les changiez
d’une façon ou d’une autre. La meilleure solution est de stocker les macros utilisées en tant que
fonctions dans la bibliothèque Standard. Si la macro a une taille importante ou s’il y a beaucoup de
macros, un relais avec le nom voulu peut être stocké dans la bibliothèque Standard. La macro re-
lais charge la bibliothèque contenant l’implémentation, puis appelle cette implémentation. Cette
méthode est illustrée ci-dessous.
10 | Chapitre 12 – Macro Calc1) Utilisez Outils > Macros > Gérer les macros > LibreOffice Basic pour ouvrir la boîte de
dialogue Macros LibreOffice Basic. Sélectionnez la macro NombreCinq et cliquez sur Éditer
pour ouvrir la macro en édition.
2) Modifiez le nom NombreCinq en NombreCinq_Implementation (Listing 3).
Listing 3. Nom changé de NombreCinq en NombreCinq_Implementation
Function NombreCinq_Implementation() as integer
NombreCinq = 5
End Function
3) Dans l’EDI Basic, cliquez sur le bouton Sélectionner une macro pour ouvrir la boîte de
dialogue Macros LibreOffice Basic.
4) Sélectionnez la bibliothèque Standard du document CalcTestMacros et cliquez sur Nouveau
(New) pour créer un nouveau module. Saisissez un nom significatif comme
FonctionsCalc et cliquez sur OK. LibreOffice crée automatiquement une macro appelée
Main et ouvre le module pour édition.
5) Créez une macro dans la bibliothèque Standard qui appelle l’implémentation de la fonction
(voir Listing 4). La nouvelle macro charge la bibliothèque MacrosAuteurs si ce n’est pas déjà
fait, et ensuite appelle l’implémentation de la fonction.
Listing 4. Macro NombreCinq de la bibliothèque Standard
Function NombreCinq()
If Not BasicLibraries.isLibraryLoaded("MacrosAuteurs") Then
BasicLibraries.LoadLibrary("MacrosAuteurs")
End If
NombreCinq = NombreCinq_Implementation()
End Function
6) Enregistrez, fermez et ouvrez à nouveau le document Calc. Cette fois, la fonction Nombre-
Cinq() fonctionne.
Passer des arguments à une macro
Pour illustrer une fonction qui accepte des arguments, voici une macro qui calcule la somme des
nombres positifs de son argument, en ignorant ceux qui sont inférieurs à zéro (Listing 5).
Listing 5. SommePositif calcule la somme des nombres positifs de son argument
Function SommePositif(Optional x)
Dim LaSomme As Double
Dim iLig As Integer
Dim iCol As Integer
LaSomme = 0.0
If NOT IsMissing(x) Then
If NOT IsArray(x) Then
If x > 0 Then LaSomme = x
Else
Écrire vos propres fonctions | 11For iRow = LBound(x, 1) To UBound(x, 1)
For iCol = LBound(x, 2) To UBound(x, 2)
If x(iRow, iCol) > 0 Then LaSomme = LaSomme + x(iRow, iCol)
Next
Next
End If
End If
SommePositif = LaSomme
End Function
La macro du Listing 5 permet d’illustrer des techniques importantes :
1) L’argument x est facultatif (optionnal). Si un argument n’est pas facultatif et qu’une fonc-
tion est appelée sans lui, LibreOffice affiche un message d’avertissement à chaque appel de
la macro. Si la fonction est appelée plusieurs fois, l’erreur sera alors affichée plusieurs fois.
2) IsMissing vérifie qu’un argument a été passé avant de l’utiliser.
3) IsArray vérifie si l’argument est une valeur simple ou un tableau de valeurs. Par exemple,
=SommePositif(7) ou =SommePositif(A4). Dans le premier cas, le nombre 7 est pas-
sé en tant qu’argument, et dans le second cas, la valeur de la cellule A4 est passée à la
fonction. Dans les deux cas, IsArray renvoie False.
4) Si une plage est passée à la fonction, elle est passée en tant que tableau de valeurs à deux
dimensions. Par exemple, =SommePositif(A2:B5). LBound et UBound servent à déter-
miner les limites du tableau utilisé. Bien que la limite inférieure du tableau soit 1, il est plus
prudent d’utiliser LBound si jamais la fonction change dans le futur. C’est par ailleurs une
bonne habitude à prendre, car le fait que la limite soit 1 est ici une exception. Par défaut la li-
mite inférieure des matrices est zéro.
Conseil
La macro du Listing 5 est prudente et vérifie si l’argument est une valeur simple ou un ta-
bleau. Par contre, elle ne vérifie pas si chaque valeur est numérique. Vous pouvez être aus-
si prudent que vous le voulez : plus vous vérifierez de choses, plus la macro sera robuste,
mais plus son exécution sera lente.
Passer un ou deux arguments est tout aussi facile : ajoutez un autre argument à la définition de la
fonction (Listing 6). Lorsque vous appelez dans une cellule de classeur une fonction avec deux ar-
guments, séparez-les avec un point-virgule, par exemple, =TestMax(3;-4).
Listing 6. TestMax retourne le plus grand des deux arguments
Function TestMax(x, y)
If x >= y Then
TestMax = x
Else
TestMax = y
End If
End Function
12 | Chapitre 12 – Macro CalcArguments passés en tant que valeurs
Les arguments passés à une macro de Calc sont toujours des valeurs, numériques ou textuelles
(jamais des objets). L’argument ne permet pas de savoir quelles cellules sont utilisées, si c’est le
cas. Par exemple, =SommePositif(A3) passe la valeur de la cellule A3, et la macro n’a pas le
moyen de savoir que la cellule A3 est utilisée. Si vous devez savoir quelles cellules sont référen-
cées plutôt que la valeur de ces cellules, passez la plage en tant que chaîne de caractères, analy-
sez cette chaîne et obtenez les valeurs des cellules référencées.
Astuce
Passer l’adresse de la cellule ou de la plage en tant que chaîne de caractères ("A3" par
exemple) rend impossible l’adaptation relative des formules lors de la recopie dans le ta-
bleur. La solution est d’utiliser les fonctions FEUILLE et CELLULE permettant respective-
ment d’obtenir le numéro de feuille et l’adresse de la cellule. Exemple :
=ESTRESULTPOSITIF(A1;FEUILLE();CELLULE("adresse";A1))
Écrire des macros qui se comportent comme les fonctions internes
Bien que Calc retrouve et appelle les macros comme les fonctions normales, elles ne se com-
portent pas réellement comme les fonctions internes. Par exemple, les macros n’apparaissent pas
dans les listes de fonctions. Il est possible d’écrire des fonctions qui se comportent comme les
fonctions ordinaires en écrivant une extension. Il s’agit cependant là d’un sujet élaboré réservé aux
programmeurs expérimentés et qui sort du cadre de ce guide.
Accéder directement aux cellules
Vous pouvez accéder directement aux objets internes de LibreOffice pour manipuler un document
Calc. Par exemple, la macro du Listing 7 additionne les valeurs de la cellule A2 de toutes les
feuilles dans le document en cours. ThisComponent est initialisé par le langage LibreOffice Basic
quand la macro démarre et référence le document en cours. Un document Calc contient des
feuilles : ThisComponent.getSheets() retourne l’ensemble de ces feuilles. Utilisez
getCellByPosition(col, row) pour retourner une cellule se trouvant à une ligne et une co-
lonne déterminées.
Listing 7. Somme de la cellule A2 de toutes les feuilles
Function SommeFeuilles()
Dim LaSomme As Double
Dim i As integer
Dim oFeuilles
Dim oFeuille
Dim oCellule
oFeuilles = ThisComponent.getSheets()
For i = 0 To oFeuilles.getCount() - 1
oFeuille = oFeuilles.getByIndex(i)
oCellule = oFeuille.getCellByPosition(0, 1) ' Cellule A2
LaSomme = LaSomme + oCellule.getValue()
Next
Accéder directement aux cellules | 13SommeFeuilles = LaSomme
End Function
Astuce
Un objet de type cellule offre les méthodes getValue(), getString() et getFormula()
pour obtenir la valeur numérique, la valeur chaîne de caractères et la formule utilisées dans
une cellule. Utilisez les méthodes « set » correspondantes pour fixer les valeurs voulues.
Utilisez oFeuille.getCellRangeByName("A2") pour obtenir une plage de cellules à partir de
son nom. Si une seule cellule est référencée, un objet cellule est alors renvoyé. Si une plage de
cellules est fournie, alors toute la plage de cellules est renvoyée (voir Listing 8). Notez qu’avec une
plage de cellules, la fonction renvoie les données sous forme d’un tableau de tableaux, ce qui est
plus lourd que de traiter un tableau à deux dimensions, comme dans le Listing 5.
Listing 8. Somme de la plage A2:C5 de toutes les feuilles
Function SommeFeuilles()
Dim LaSomme As Double
Dim iLig As Integer, iCol As Integer, i As Integer
Dim oFeuilles, oFeuille, oCellules
Dim oLig(), oLigs()
oFeuilles = ThisComponent.getSheets()
For i = 0 To oFeuilles.getCount() - 1
oFeuille = oFeuilles.getByIndex(i)
oCellules = oFeuille.getCellRangeByName("A2:C5")
REM getDataArray() retourne les données comme variant,
REM donc nombres et chaînes de caractères sont retournés.
REM getData() retourne les données de type Double,
REM seuls des nombres sont retournés.
oLigs() = oCellules.getData()
For iLig = LBound(oLigs()) To UBound(oLigs())
oLig() = oLigs(iLig)
For iCol = LBound(oLig()) To UBound(oLig())
LaSomme = LaSomme + oLig(iCol)
Next
Next
Next
SommeFeuilles = LaSomme
End Function
! Attention
Quand une macro est appelée en tant que fonction Calc, elle ne peut modifier que la valeur
de la cellule appelante, c’est-à-dire celle qui contient la fonction. Aucune autre cellule ne
pourra être modifiée.
14 | Chapitre 12 – Macro CalcTri
Vous voulez trier les données de la Figure 18. Le tri se fera tout d’abord selon la colonne B en
ordre décroissant, puis selon la colonne A en ordre croissant.
devient
Figure 18 : Tri de la colonne B en ordre décroissant
et de la colonne A en ordre croissant.
L’exemple du Listing 9 montre comment effectuer un tri sur deux colonnes.
Le tri s’applique à une plage de données. Avec un objet Plage, nous disposons de la méthode
Sort. Cette méthode requiert en argument tous les paramètres de tri, sous la forme d’un « tableau
de propriétés ».
L’appel à cette méthode est quant à lui très simple : oPlage.Sort(oDescTri()).
La difficulté est ici de créer le tableau des paramètres du tri (variable oDescTri dans l’exemple ci-
dessus). Nous aurons des paramètres généraux (exemple : la zone de tri comprend-elle une ligne
de titre), et des paramètres pour chaque clé de tri (colonne à utiliser, tri croissant ou décroissant).
Ceci correspond très exactement à ce qui est renseigné via la commande Données > Trier res-
pectivement dans les onglets Options et Critères de tri.
Listing 9. Tri de la plage A1:C5 dans la Feuille1
Sub TriPlage
Dim oFeuille ' Feuille qui contient les données à trier.
Dim oPlage ' Plage de données à trier.
REM Un tableau de champs de tri détermine les colonnes à
REM trier. Il contient autant d’éléments que de colonnes à trier,
REM numérotés à partir de 0 : ici 0 et 1.
REM Pour ne trier qu’une colonne, faites :
REM Dim oChampsTri(0) As New com.sun.star.table.TableSortField
Dim oChampsTri(1) As New com.sun.star.table.TableSortField
REM Le descripteur de tri est un tableau de propriétés.
REM La propriété primaire contient les champs de tri.
Dim oDescTri(1) As New com.sun.star.beans.PropertyValue
REM Retourne la feuille appelée "Feuille1"
oFeuille = ThisComponent.Sheets.getByName("Feuille1")
REM Retourne la plage à trier
oPlage = oFeuille.getCellRangeByName("A1:C5")
REM Sélectionne la plage à trier. Aurait comme
REM effet de mettre en surbrillance les données triées.
Tri | 15'ThisComponent.getCurrentController.select(oPlage) REM Les colonnes sont numérotées à partir de 0, REM la colonne A est 0, B est 1, etc. REM Tri de la colonne B (colonne 1) décroissant. oChampsTri(0).Field = 1 oChampsTri(0).SortAscending = False REM Si la colonne B a deux cellules de même valeur, REM trier selon la colonne A croissant. oChampsTri(1).Field = 0 oChampsTri(1).SortAscending = True REM Paramétrer le descripteur de tri. oDescTri(0).Name = "SortFields" oDescTri(0).Value = oChampsTri() REM Trier la plage. oPlage.Sort(oDescTri()) End Sub Aperçu des macros BeanShell, JavaScript et Python Introduction Comme de nombreux programmeurs peuvent ne pas être familiers de LibreOffice Basic, Calc per- met d’écrire des macros dans trois autres langages qui sont peut-être plus connus. Ce sont Bean- Shell, JavaScript et Python. Le langage de script principal des macros de Calc est LibreOffice Basic et l’installation standard offre un environnement de développement intégré (EDI) puissant ainsi que plus d’options pour ce langage. Les macros sont organisées de la même manière pour les quatre langages de script. Le conteneur LibreOffice Macros contient toutes les macros fournies à l’installation de LibreOffice. La biblio- thèque Mes Macros contient vos macros qui sont disponibles dans n’importe lequel de vos docu- ments LibreOffice. Chaque document peut aussi contenir vos macros qui ne sont disponibles dans aucun autre document. Quand vous utilisez la fonction Enregistreur de macro, Calc crée la macro en LibreOffice Basic. Pour utiliser les autres langages de script disponibles, vous devez écrire le code vous-même. Quand vous sélectionnez Outils > Macros > Exécuter la macro dans la barre de menu, Calc ouvre la boîte de dialogue Sélecteur de macro qui vous permet de choisir et d’exécuter n’importe quelle macro disponible, quel que soit le langage qui a servi à la coder (Figure 19). Quand vous sélectionnez Outils > Macros > Éditer la macro dans la barre de menu, Calc ouvre l’EDI de LibreOffice Basic qui vous permet de choisir et de modifier toute macro LibreOffice Basic disponible, mais pas celles écrites dans d’autres langages. 16 | Chapitre 12 – Macro Calc
Le modèle de composants utilisé dans LibreOffice est connu sous le nom Universal Network Ob-
jects (UNO). Les macros de LibreOffice, écrites avec n’importe quel langage de script, utilisent à
l’exécution une interface de programmation d’application (Application Programming Interface : API)
de UNO. L’interface XSCRIPTCONTEXT est transmise aux scripts des macros dans les quatre
langages et offre un moyen d’accéder aux diverses interfaces dont vous pouvez avoir besoin pour
effectuer une action sur un document.
Figure 19 : La boîte de dialogue Sélecteur de macro.
Macros BeanShell
BeanShell est un langage de script qui ressemble à Java sorti en 1999.
Quand vous sélectionnez Outils > Macros > Gérer les macros > BeanShell dans la barre de
menu, Calc ouvre la boîte de dialogue Macros BeanShell (Figure 20).
Figure 20 : La boîte de dialogue Macros BeanShell.
Cliquez sur le bouton Éditer de la boîte de dialogue Macros BeanShell pour ouvrir la boîte de dia-
logue BeanShell Debug Window (Figure 21).
Aperçu des macros BeanShell, JavaScript et Python | 17Le Listing 10 est un exemple de macro BeanShell qui insère le texte « Hello World (in BeanShell) »
dans la cellule A1 du classeur Calc actif.
Figure 21 : la boîte de dialogue BeanShell Debug Window.
Listing 10 Exemple de macro BeanShell
// Hello World in BeanShell
import com.sun.star.uno.UnoRuntime;
import com.sun.star.text.XTextDocument;
import com.sun.star.text.XText;
import com.sun.star.text.XTextRange;
// get the document from the scripting context which is made available
to all
// scripts
oDoc = XSCRIPTCONTEXT.getDocument();
//get the XTextDocument interface
xTextDoc = (XTextDocument)
UnoRuntime.queryInterface(XTextDocument.class,oDoc);
//get the XText interface
xText = xTextDoc.getText();
// get an (empty) XTextRange at the end of the document
xTextRange = xText.getEnd();
// set the string
xTextRange.setString( "Hello World (in BeanShell)" );
Macros JavaScript
JavaScript est un langage de script de haut niveau réalisé en 1995.
18 | Chapitre 12 – Macro CalcQuand vous sélectionnez Outils > Macros > Gérer les macros > JavaScript dans la barre de
menu, Calc ouvre la boîte de dialogue Macros JavaScript (Figure 22).
Figure 22 : La boîte de dialogue Macros JavaScript.
Cliquez sur le bouton Éditer de la boîte de dialogue Macros JavaScript pour ouvrir le débogueur
JavaScript Rhino (Rhino JavaScript Debugger) (Figure 23). Vous pouvez trouver sur le site web de
Mozilla, à l’adresse https://developer.mozilla.org/en-US/docs/Mozilla/Projects/Rhino/Debugger, des
instructions détaillées sur l’utilisation de cet outil.
Figure 23 : Le débogueur JavaScript Rhino.
Le Listing 11 propose un exemple de macro en JavaScript qui insère le texte « Hello World (in
JavaScript) » dans la cellule A1 de la première feuille d’un classeur Calc.
Aperçu des macros BeanShell, JavaScript et Python | 19Listing 11 : exemple de macro en JavaScript.
// Hello World in JavaScript
importClass(Packages.com.sun.star.uno.UnoRuntime);
importClass(Packages.com.sun.star.text.XTextDocument);
importClass(Packages.com.sun.star.text.XText);
importClass(Packages.com.sun.star.text.XTextRange);
//get the document from the scripting context
oDoc = XSCRIPTCONTEXT.getDocument();
//get the XTextDocument interface
xTextDoc = UnoRuntime.queryInterface(XTextDocument,oDoc);
//get the XText interface
xText = xTextDoc.getText();
//get an (empty) XTextRange interface at the end of the text
xTextRange = xText.getEnd();
//set the text in the XTextRange
xTextRange.setString( "Hello World (in JavaScript)" );
Macros Python
Python est un langage de programmation de haut niveau à usage général qui est sorti en 1991.
Quand vous sélectionnez Outils > Macros > Gérer les macros > Python dans la barre de menu,
Calc ouvre la boîte de dialogue Macros Python (Figure 24).
Figure 24 : La boîte de dialogue Macros Python.
Aucune fonction d’édition et de débogage des scripts Python n’est actuellement intégrée à l’inter-
face utilisateur standard de LibreOffice. Vous pouvez cependant les modifier avec votre éditeur de
texte préféré ou un EDI externe. L’extension Alternative Python Script Organizer (APS0) (https://
extensions.libreoffice.org/extensions/apso-alternative-script-organizer-for-python) facilite l’édition
des scripts Python, en particulier ceux qui sont incorporés à un document. Elle vous permet de
configurer votre éditeur de code source préféré, de lancer l’environnement Python intégré et de dé-
boguer les scripts Python. Si vous souhaitez plus d’informations, recherchez le terme « Python »
dans le système d’aide de LibreOffice et visitez la section Designing & Developing Python Applica-
tions du wiki de The Document Foundation à l’adresse https://wiki.documentfoundation.org/
Macros/Python_Design_Guide/fr.
20 | Chapitre 12 – Macro CalcLe Listing 12 est un exemple de macro en Python qui place le texte « Hello World from Python »
dans la cellule A1 de la première feuille d’un classeur Calc.
Listing 12 : exemple de macro en Python
import uno
def HelloWorld():
doc = XSCRIPTCONTEXT.getDocument()
cell = doc.Sheets[0]['A1']
cell.setString('Hello World from Python')
return
Conclusion
Ce chapitre constitue un bref aperçu de la façon de créer des bibliothèques et des modules, en uti-
lisant l’enregistreur de macro, en utilisant les macros en tant que fonctions Calc, ou en écrivant vos
propres macros sans l’enregistreur. Chaque sujet mériterait au moins un chapitre, et l’écriture de
vos propres macros pour Calc pourrait faire l’objet d’un ou plusieurs livres. Vous pouvez également
vous reporter à la page du wiki correspondante pour des exemples supplémentaires : https://wiki.-
documentfoundation.org/Macros/fr. En d’autres termes, ceci est juste le début de ce que vous pou-
vez découvrir !
Conclusion | 21Vous pouvez aussi lire