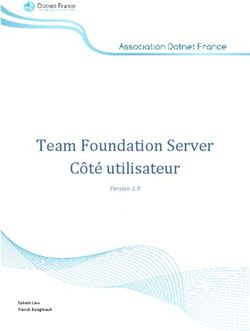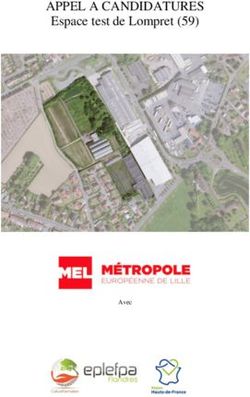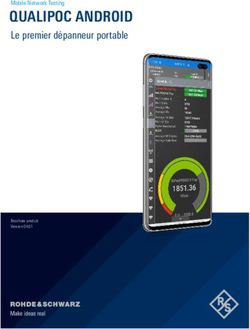Cours Pi Paris & Montpellier
←
→
Transcription du contenu de la page
Si votre navigateur ne rend pas la page correctement, lisez s'il vous plaît le contenu de la page ci-dessous
Les auteurs
Nadine Isnard
Sylvie André-Poirrier Traductrice E.S.I.T. Paris
Institutrice Professeur des Ecoles
L’évolution rapide des nouvelles technologies de l'information et de la communication a engendré au cours
de ces dernières années une progression importante des applications disponibles dans la vie courante (et
dans la vie professionnelle). Toute personne (même un enfant) est aujourd'hui concernée par l'usage,
désormais banalisé, d'outils informatiques. Depuis 2006, l’enseignement de ces nouvelles technologies est
rendu obligatoire par le Ministère de l’Éducation Nationale. C’est là, la raison d’être de ce Cours
d’informatique et d’Internet.
« Nous vous souhaitons une belle immersion dans l’univers numérique ! »
Présentation
Ce Cours, dont le sommaire est donné en début de fascicule, comprend :
le Cours,
des exercices d’application et d’entraînement, accompagnés de leurs corrigés-types,
des devoirs soumis à correction (et se trouvant hors fascicule). Le professeur de votre enfant
vous renverra le corrigé-type de chaque devoir après correction de ce dernier.
un support numérique où vous retrouverez photos, textes, exercices…
Pour une manipulation plus facile, les corrigés-types des exercices d’application et d’entraînement sont
regroupés en fin de fascicule et imprimés sur papier de couleur.
Remarques :
❶ Nous utiliserons, dans ce cours, uniquement les ordinateurs fonctionnant sous Windows® de Microsoft®
(version 8.1). L’ordinateur doit être équipé d’un lecteur de DVD ou de CD et d’une prise USB afin de pouvoir
utiliser une clé USB, ainsi que d’une imprimante couleur.
❷ L’accès à Internet, par l’élève, est indispensable.
❸ Les liens Internet cités dans le cours peuvent évoluer au fil du temps. Bien que nous les vérifiions
régulièrement, n’hésitez pas à nous communiquer la présence d’un lien obsolète.
❹ La présentation du bureau dans les « captures d’écran » peut varier selon la version ou le paramétrage
de Windows®.
© Cours Pi L’école sur-mesure www.cours-pi.comConseils à l’élève
Pour que le cours vous soit profitable, vous suivrez les conseils qui vous sont données ci-après.
o Lisez attentivement chaque leçon d’un chapitre.
o Faites les exercices d’entraînement du Cours, puis faites-les corriger par une personne de votre
entourage, en prenant soin de vérifier les réponses données dans les corrigés correspondants.
Les exercices d’entraînement sont une application directe du cours et vous préparent aux devoirs soumis à
correction. Faites-les dans l’ordre avec soin, en écrivant bien, en suivant les conseils de présentation qui
vous sont donnés dans le cours.
o Après avoir fini les exercices d’entraînement, il est important que vous fassiez les devoirs dans l’ordre
donné. Faites-les d’abord au brouillon, suivez les conseils donnés, relisez-les, corrigez-les, puis recopiez-les
proprement en soignant l’écriture, l’orthographe et la présentation, sans oublier les majuscules. Vous avez
aussi la possibilité de faire votre devoir en le tapant sur l’ordinateur.
Certains devoirs seront à présenter sur cédérom ou une clé USB et seront soumis à correction également.
Très rapidement, chaque devoir vous sera retourné corrigé, noté et annoté par le professeur-correcteur, et
accompagné de son corrigé-type.
o Lorsque vous recevez votre devoir corrigé, comprenez vos erreurs, refaites les exercices que vous n’avez
pas su faire. Pour le devoir suivant, tenez compte des observations de votre professeur. C’est ainsi que vous
progresserez.
En fin d’année, un bulletin de notes rédigé par la Directrice Pédagogique reprendra l’ensemble des notes
obtenues par l’élève, ainsi que l’appréciation globale sur son travail, donnée par son correcteur.
Nous vous souhaitons bon courage !
Conseils aux parents
o L’apprentissage de l’utilisation d’un ordinateur et d’Internet nécessite votre aide, tout au moins au
début. Restez près de votre enfant pour la découverte du Cours, pendant qu’il fait les exercices d’application.
o N’oubliez pas de regarder le corrigé des exercices avec lui, des remarques importantes y sont faites.
o Avant que votre enfant ne fasse un devoir, assurez-vous qu’il ait bien compris les consignes. Puis, laissez-
le faire seul ses exercices. Veillez, ensuite, à ce qu’il relise son devoir pour corriger les erreurs possibles.
Vérifiez qu’il n’a pas oublié une question ou un exercice.
o Veillez à ce que votre enfant respecte bien toutes les consignes de sécurité conseillées dans le Cours. Elles
sont toutes très importantes.
o Lorsqu’il recevra son devoir corrigé, regardez-le avec lui pour l’aider à comprendre ses erreurs, les
annotations du professeur-correcteur et au besoin lui faire refaire les exercices non compris.
Dès qu’un devoir est rédigé, envoyez-le aux Cours Pi :
6 rue Saint-Denis - 34000 MONTPELLIER
Vous prendrez soin de joindre :
Le texte du devoir.
Une grande enveloppe libellée à vos nom et adresse, et affranchie au tarif en vigueur.
© Cours Pi L’école sur-mesure www.cours-pi.comInformatique et
Internet –
Niveau 1
Chapitre 1 : les différentes parties d’un ordinateur Chapitre 5 : gestion des documents
o L’unité centrale o Ouvrir un document existant
o Les périphériques o Renommer un dossier ou un fichier
o Retrouver un document
D evo ir n°1
o Copier ou déplacer un fichier ou un dossier
o Supprimer un fichier ou un dossier
Chapitre 2 : l’ordinateur et le « bureau »
o Allumer l’ordinateur
Chapitre 6 : dessiner avec l’ordinateur
o La souris
o Insérer un dessin
o Le clavier de l’ordinateur
o La programme « Paint »
o Le « bureau » de l’ordinateur
o La barre des tâches
Chapitre 7 : recherche sur cédérom
D evo ir n°2 o Insérer une image d’un cédérom dans un
document Word®
Chapitre 3 : notion de dossier et de fichier o Copier un document à partir d’un cédérom
o Se déplacer dans les dossiers de l’ordinateur
o Création d’un nouveau dossier Chapitre 8 : créer et utiliser un tableau
o Créer un tableau
D evo ir n°3
o Utiliser un tableau
Chapitre 4 : le traitement de texte de l’ordinateur
Chapitre 9 : le correcteur d’orthographe
o Création d’un fichier sous Word®
o Présentation des différentes barres de D evo ir n°5
Word®
• La barre de titre Chapitre 10 : les dangers d’Internet
• La barre des menus o Conseils aux parents
• La barre d’outils o Conseils aux enfants
o Utilisation de la « barre d’outils » de Word®
• La barre d’outils Chapitre 11 : le World Wide Web
• La police o Les barres
• Le paragraphe o La connexion sur Internet
• Sélectionner une partie d’un mot,
d’une phrase ou d’un texte D evo ir n° 6
• Couper-Copier-Coller o La recherche sur Internet
• Couper-Coller
• Copier-Coller D evo ir n° 7
o Utilisation de la « barre des menus »
Chapitre 12 : le courrier électronique
• Sauver le document en cours
o Créer une adresse mèl à « laposte.net »
d’écriture
o Utilisation de la messagerie « laposte.net »
• Enregistrer le document
dans un dossier déjà créé
Chapitre 13 : être un bon internaute
• Enregistrer le document
o Les informations à vérifier
dans un nouveau dossier
o Les droits d’auteur
• Enregistrer le document sur
une clé USB D evo ir n° 8
• Imprimer un document
D evo ir n° 4 Chapitre 14 : sélection de sites Web
D evo ir n° 9
© Cours Pi L’école sur-mesure www.cours-pi.comCHAPITRE 1 : LES DIFFÉRENTES
PARTIES D’UN ORDINATEUR
Un ordinateur est composé de différentes parties. Nous avons les aborder une à une.
L’unité centrale
o L’unité centrale est en quelque sorte le « cerveau » de l’ordinateur. Elle lui permet d’exécuter
des ordres, d’effectuer des calculs et de stocker des informations.
o Nous avons photographié l’intérieur de l’unité centrale d’un ordinateur afin d’en reconnaître les
différentes parties. Voici donc un ordinateur vu de côté :
o Des composants électroniques se trouvent à l’intérieur de l’unité centrale. Ils vont permettre
de traiter les informations émis par les périphériques d’entrée (clavier, souris…) et d’afficher le
résultat de ces traitements sur les périphériques de sortie (moniteur, imprimante…).
o Certains périphériques sont dits « mixtes » car ils peuvent émettre et recevoir des informations
comme les lecteurs/graveurs de CD, DVD, les clés USB, les disques, les boîtes « Box » ADSL…
o Pour faire fonctionner l’ordinateur, il faut installer un système d’exploitation comme Windows®
8 par exemple.
© Cours Pi Informatique et Internet – Niveau 1 – Cours 1L’unité centrale est constituée de :
La carte mère sur laquelle est connecté le microprocesseur. Celui montré ci-dessous
mesure environ 4 cm x 4 cm. Le microprocesseur dirige l’ordinateur et est le centre de traitement
des informations numériques. Il exécute les instructions, effectue les calculs et gère les
informations qui passent par l’ordinateur.
Sur la carte mère se trouve aussi la mémoire vive qui conserve les données pendant le travail (la
mémoire vive est perdue à l’arrêt de l’ordinateur).
Le disque dur qui stocke les informations même après l’arrêt de l’ordinateur.
L’alimentation qui approvisionne l’ordinateur en énergie électrique.
Remarque : ne démontez jamais votre ordinateur et n’introduisez aucun objet étranger à
l’ordinateur. Seul un adulte averti, en prenant certaines précautions, peut le faire !
Les périphériques
o Tous les périphériques que nous allons détailler maintenant sont reliés à l’unité centrale.
1) Les périphériques d’entrée qui permettent à l’ordinateur de
recueillir des informations à traiter
o Un clavier – le pavé numérique permet de saisir du texte, des chiffres ou transmettre des
commandes. Ces informations sont envoyées à l’unité centrale.
o Une souris sert à :
Sélectionner (ou désélectionner) du texte.
Déplacer des éléments visibles à l’écran.
Répondre à des questions en cliquant.
o Le scanner fonctionne un peu comme une photocopieuse, il fait des copies d’images ou de textes
qui sont envoyées à l’unité centrale pour pouvoir les visualiser sur le moniteur afin de les modifier
ou les insérer dans un traitement de texte. Puis, ensuite, les sauver sur le disque dur.
o La webcam est une caméra vidéo qui permet de voir, par exemple, son correspondant lors d’une
communication Internet. Elle permet aussi de se filmer.
Remarque : sur certains ordinateurs portables, la webcam est intégrée dans le cadre du moniteur.
o Le microphone permet d’enregistrer sa voix ou de dialoguer sur Internet.
o L’appareil photo ou la caméra numérique connecté par un câble USB.
o La manette de jeux vidéo (appelée, en anglais, « joystick »).
© Cours Pi Informatique et Internet – Niveau 1 – Cours 22) Les périphériques de sortie qui permettent de transmettre les
résultats des traitements effectués par l’unité centrale
o Le moniteur ou écran qui permet d’afficher les images et les textes envoyés par le
microprocesseur. Il permet de voir :
Le résultat de la saisie d’un document de traitement de texte.
Une vidéo, des photographies…
o Des haut-parleurs (appelés aussi « enceintes ») permettent d’écouter les sons ou la musique.
Remarque : certains haut-parleurs sont intégrés dans le cadre du moniteur.
o Des écouteurs (ou un casque) permettent d’entendre des sons et de la musique sans déranger
d’autres personnes.
o Une imprimante transcrit sur papier des informations choisies sur l’ordinateur : textes,
photographies, documents…
Remarque : l’imprimante peut être, éventuellement, couplée à un scanner.
3) Les périphériques servant à stocker des informations. Ils
peuvent servir de périphériques d’entrée ou de sortie
o Une clé USB permet d’enregistrer et de relire des documents.
o Le lecteur / graveur de DVD, CD ou « Blu-Ray » permettent de visualiser des films ou stocker
des gros fichiers.
4) Le périphérique servant à relier l’ordinateur au réseau Internet
o Le modem ou la boîte « Box » ADSL, relié à une prise téléphonique ou à un réseau de fibre
optique, permet l’échange d’informations avec d’autres ordinateurs par l’intermédiaire d’Internet.
Remarque : un ordinateur dit « portable » (« laptop » ou
« notebook » en anglais) a une unité centrale miniaturisée intégrée,
en général sous le clavier. De plus, il est composé de différents
éléments qui permettent son fonctionnement : un processeur, une
carte mère, un disque dur, un moniteur (ou écran), un clavier, un
pavé tactile qui remplace la souris et ses boutons, des ports USB, des
haut-parleurs, d’une batterie pour pouvoir l’utiliser lorsque l’on n’a
pas de prise électrique à proximité… et souvent une webcam, un
lecteur/graveur de CD/DVD...
Exercice 1 : reconnaissez chaque élément de l’ordinateur, puis complétez les légendes.
unité centrale – imprimante – haut-parleurs – souris – clavier – moniteur – clé USB – CD/DVD
© Cours Pi Informatique et Internet – Niveau 1 – Cours 3Remarque : les images des différents éléments de l’ordinateur ne sont que des exemples. o Regardons, maintenant, ce que l’on peut voir à l’arrière de l’unité centrale, où différents câbles s’y branchent : Remarque : il faut faire très attention aux câbles. Manipuler des câbles peut être extrêmement dangereux, du courant électrique y circule. N’y touchez donc jamais sans l’aide d’un adulte expérimenté. © Cours Pi Informatique et Internet – Niveau 1 – Cours 4
Exercice 2 : complétez la grille de mots croisés suivante, puis donnez le nom écrit dans les cases
bleues dont la définition est « centre de traitement des informations numériques ».
1. Caméra vidéo reliée à l’ordinateur.
2. Objet muni de touches (lettres, signes…).
3. Appareil permettant de numériser une image.
4. Périphérique qui transcrit sur papier ce qui a été fait sur l’ordinateur.
5. Autre nom de l’écran.
6. Périphérique permettant d’accéder à Internet.
7. Permet d’inscrire des données sur un CD vierge.
8. Partie indispensable de l’ordinateur.
9. Il lit les informations sur un CD, un DVD.
10. Permet de piloter l’ordinateur sans utiliser le clavier.
1
2
3
4 5
6
7
8 -
9
10
© Cours Pi Informatique et Internet – Niveau 1 – Cours 5CHAPITRE 2 :
L’ORDINATEUR ET LE BUREAU
Allumer l’ordinateur
o Pour allumer l’ordinateur, en général, il suffit de mettre sous tension (d’allumer) l’unité centrale
et éventuellement le moniteur.
o Allumez l’ordinateur. Puis, cliquez sur « Bureau » :
La souris
o La souris est un outil important dans l’utilisation de l’ordinateur. Tenez-la en la faisant glisser sur
le tapis de souris. Regardez sur l’écran, vous voyez le pointeur de la souris : il peut prendre différents
aspects :
o La souris permet de sélectionner, déplacer des objets sur l’écran. Elle indique à l’unité centrale
où placer le curseur.
o La souris est constituée, en général, de deux ou trois touches (la touche du milieu peut être
remplacée par une molette).
o Avec la souris on peut :
Faire un clic : c’est une pression sur le bouton gauche de la souris.
Faire un double-clic : c’est presser deux fois rapidement et successivement sur le bouton
gauche sans déplacer la souris.
Faire un clic droit : une pression sur le bouton droit de la souris permet d’ouvrir un
« menu ».
Faire un cliquer glisser : c’est presser en continu sur le bouton gauche tout en déplaçant
la souris. Cela permet de déplacer des éléments, des mots, des photos…
Remarque : lorsqu’on est gaucher, on peut régler la souris en inversant les boutons dans « le
panneau de configuration ».
© Cours Pi Informatique et Internet – Niveau 1 – Cours 6Le clavier de l’ordinateur
o Nous allons apprendre l’utilisation de quelques touches du clavier (en jaune sur le dessin) pour
que vous puissiez écrire quelques phrases.
Lorsque l’on tape un texte, un curseur (une barre verticale) se place à l’endroit où on va insérer le
prochain caractère.
o La barre d’espacement permet de laisser un espace entre les mots.
o Une des deux touches appuyée en même temps qu’une lettre :
1) Écrira cette lettre en majuscule.
Exemples : COURS PI
2) Écrira les caractères figurant sur la partie supérieure des touches.
Exemple : pour écrire un point, on appuie en même temps sur et .
o Si on désire écrire uniquement des majuscules, on appuie sur la touche avant d’écrire.
Lorsqu’on appuie sur cette touche, un voyant s’allume sur certains claviers.
o Pour les touches ayant plusieurs caractères :
1) Pour écrire les caractères en bas à gauche d’une touche, on appuie uniquement sur la
touche.
Exemple : si on appuie uniquement sur la touche l’ordinateur écrira « à ».
2) Pour écrire les caractères en bas à droite d’une touche, il suffit d’appuyer en même
temps sur la touche .
Exemple : si on appuie simultanément sur les touches et l’ordinateur écrira « @ ».
3) Pour écrire les caractères du haut, on appuie en même temps sur la touche .
Exemple : si on appuie en même temps sur la touche et l’ordinateur écrira « 0 ».
Remarque : les touches ou peuvent être enfoncées (et maintenues enfoncées) avant
les autres touches de caractères.
© Cours Pi Informatique et Internet – Niveau 1 – Cours 7o Lorsqu’on s’est trompé, on appuie sur la touche et pour effacer les caractères placés
à gauche du curseur ou sur la touche pour effacer les caractères placés à droite du curseur.
o permet de déplacer le curseur de plusieurs espaces en même temps vers la droite et de
placer, ainsi, le curseur sur un repère.
o La touche permet d’aller à la ligne, de valider une saisie ou une commande.
o La touche permet de sortir d’un programme de jeu ou d’une action entamée.
o La touche permet de revenir rapidement au début de la ligne et la touche d’aller
directement en fin de la ligne. Appuyer simultanément sur les touches et permet d’aller
directement à la fin du document.
o Remarque : pour écrire â, ê, î, ä, ë, ï, (…) il faut d’abord taper l’accent circonflexe ou le tréma
avant la voyelle concernée.
o La touche permet d’aller à la page précédente et la touche à la page suivante.
o La touche permet d’écrire le « petit » « ² » en exposant afin d’écrire « m² » ou « cm² ».
o Les touches de direction ← ↑ → ↓ servent à déplacer le curseur dans un texte on peut aussi
utiliser la souris pour faire la même chose).
o En associant la touche à une lettre on utilise des « raccourcis » :
+ annule la dernière action effectuée.
+ copie ce qui est sélectionné dans le « presse-papier ».
N.B. : nous verrons cette notion dans une prochaine leçon.
+ colle ce qui a été copié dans le « presse-papier ».
+ ouvre un nouveau document.
+ sauvegarde le document.
© Cours Pi Informatique et Internet – Niveau 1 – Cours 8Le bureau de l’ordinateur
L’écran s’ouvre sur le
« bureau ». Plusieurs
petites images, appelées
icônes sont, alors,
présentes sur l’écran.
Voir l’exemple ci-contre.
Remarque : la
présentation du
« bureau » peut varier en
fonction de la version de
Windows® et de sa
personnalisation.
Exercice 3 : que peut-on faire si on clique sur les icônes suivantes ?
● On pourra écrire un document ●
● On pourra vérifier l’orthographe d’un mot. ●
On pourra chercher des articles
● ●
documentaires pour faire un exposé.
Exercice 4 : voici les icônes les plus courantes. Reliez chaque icône à chaque proposition.
On ouvre une « corbeille à papier » dans laquelle on peut jeter des documents ou
●
des fichiers inutiles que l’on veut supprimer. C’est comme une poubelle.
● On ouvre une sorte de classeur dans lequel les documents sont enregistrés.
On peut voir ce que contient l’ordinateur : le(s) disque(s) dur(s), les différents
● fichiers ou répertoires et les autres périphériques, tous les paramètres de
l’ordinateur.
On ouvre un programme qui sert à taper et mettre en forme des textes. On appelle
●
cela un programme de « traitement de texte ».
● En cliquant sur cette icône, on accède à Internet.
● On ouvre un programme qui permet de créer des tableaux ou des feuilles de calcul.
Remarque : vous pouvez vous aider en cliquant sur l’icône correspondant…
© Cours Pi Informatique et Internet – Niveau 1 – Cours 9La barre de tâches
Située, en principe, en bas de l’écran, la barre de tâches est divisée en plusieurs parties :
menu accès à ensemble document Word icône servant à heure
« démarrer » Internet des dossiers déconnecter un périphérique
extérieur (clé USB…)
Le menu démarrer 1 : cliquez avec le bouton droit de la souris en pointant sur « démarrer »
(voir l’illustration ci-contre).
En passant la souris sur « Arrêter ou se
déconnecter », un menu se déroule. En cliquant
avec le bouton gauche de la souris, on peut :
Se déconnecter, c’est-à-dire fermer la
session active.
Mettre en veille l’ordinateur, c’est-à-
dire mettre l’ordinateur au repos pour
économiser l’énergie et pour pouvoir
reprendre la session Windows® rapidement là
où vous étiez.
Arrêter, c’est-à-dire mettre l’ordinateur
hors tension en toute sécurité.
Redémarrer, c’est-à-dire arrêter et redémarrer Windows® à nouveau (lors d’une mise à
jour d’un logiciel par exemple) ou en cas de blocage.
N.B. : selon les ordinateurs, une fois que vous aurez cliqué sur une des possibilités ci-dessus,
l’ordinateur vous demandera de confirmer votre choix.
Remarque : si vous voulez arrêter votre ordinateur, après avoir cliqué sur « Arrêter », il faut attendre
que l’écran devienne tout noir avant de couper l’alimentation électrique des éléments extérieurs
(moniteur, etc.).
1
L’icône a disparu dans la version 8 de Windows®, on le retrouve dans la version 8.1.
© Cours Pi Informatique et Internet – Niveau 1 – Cours 10CHAPITRE 3 : NOTION DE
DOSSIER ET DE FICHIER
o Un fichier est un document que l’on a écrit ou que l’on a créé. Il peut contenir du texte, des
photographies, des vidéos, des sons… Pour pouvoir le ranger et le retrouver facilement, chaque
fichier est enregistré ou placé dans un dossier.
o Chaque dossier contiendra un ou plusieurs fichiers et selon les cas des sous-dossiers.
N.B. : un dossier est aussi appelé « répertoire ».
o Pour plus de clarté, chaque fichier doit être placé dans un dossier spécifique qui lui correspond
le mieux : on ne rangera pas des recettes de cuisine et des photographies de vacances dans un
dossier de géographie.
o Remarque : vous apprendrez à sauver un fichier, le nommer et le ranger correctement dans un
dossier dans le chapitre 4.
Se déplacer dans les dossiers de l’ordinateur
Le dossier « Documents » est le
dossier principal de l’utilisateur.
Pour y accéder, sur le
« bureau », cliquez sur
« Documents ».
N.B. : si l’icône
existe ou sur
cliquez sur
« l’explorateur de
documents ».
Voici un exemple de ce que l’on peut trouver dans « Documents » :
© Cours Pi Informatique et Internet – Niveau 1 – Cours 11Exemple : si on veut connaître le contenu du dossier « Les Gaulois » (fléché en bleu à la page
précédente), il suffit de cliquer sur l’icône correspondant. Après avoir cliqué sur cet icône, on peut
voir les fichiers qu’il contient.
Remarque : pour revenir au dossier « Documents », il suffit de cliquer sur « Documents ».
Création d’un nouveau dossier
Pour créer un nouveau dossier, il suffit de cliquer sur l’icône dans la barre de menu du
répertoire des documents. Il suffit, ensuite, de nommer le nouveau dossier à la place de « Nouveau
dossier » :
Remarque : créez un nouveau dossier intitulé « Mes Cours Pi ». Régulièrement, il vous sera
demandé d’enregistrer certains exercices sur cédérom ou clé USB pour qu’ils soient corrigés.
Exercice 5 : aidez Maxime à ranger ses fichiers dans ses dossiers. Reliez chaque fichier au dossier qui
convient :
Fichiers Dossiers Fichiers
La photosynthèse ● ● La germination
● L’Égypte ancienne ●
Les pharaons ● ● Toutankhamon
● Les plantes ●
Le haricot ● ● Les mollusques
● Les animaux marins ●
La vie des baleines ● ● Les pyramides
Exercice 6 : triez les fichiers suivants selon deux thèmes. Puis donnez un nom à chaque dossier
correspondant.
Louis XIV – La Révolution Française – La pile électrique – Jeanne d’Arc – Le circuit électrique –
L’interrupteur – La guerre de Cent ans – Le Moyen Âge – L’ampoule
© Cours Pi Informatique et Internet – Niveau 1 – Cours 12Vous pouvez aussi lire