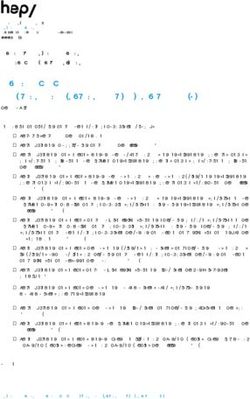La Salle SVF systèmes de caméras et Système de Vidéoconférence Fixe microphones - SSADP - Collège Ahuntsic
←
→
Transcription du contenu de la page
Si votre navigateur ne rend pas la page correctement, lisez s'il vous plaît le contenu de la page ci-dessous
Guide d’utilisation des
La Salle SVF
systèmes de caméras et
Système de Vidéoconférence Fixe
microphones
SSADP
En date du lundi 27 juillet 2020 - CGTable des matières
Section 1 - La Salle. . . . . . . . . . . . . . . . . . . . . . . . . . . . . . . . . . . . . . . . . . . . . . . . . . . . . . . . . . . . . . . . . 3
La caméra vidéoconférence . . . . . . . . . . . . . . . . . . . . . . . . . . . . . . . . . . . . . . . . . . . . . . . . . . . . . . . . 4
Le poste de travail. . . . . . . . . . . . . . . . . . . . . . . . . . . . . . . . . . . . . . . . . . . . . . . . . . . . . . . . . . . . . . . . . 5
La connexion à l’ordinateur . . . . . . . . . . . . . . . . . . . . . . . . . . . . . . . . . . . . . . . . . . . . . . . . . . . . . . . . 6
Section 2 - L’application Zoom . . . . . . . . . . . . . . . . . . . . . . . . . . . . . . . . . . . . . . . . . . . . . . . . . . . . . . 8
Entrer dans l’application Zoom. . . . . . . . . . . . . . . . . . . . . . . . . . . . . . . . . . . . . . . . . . . . . . . . . . . . . . 8
Mot de passe oublié . . . . . . . . . . . . . . . . . . . . . . . . . . . . . . . . . . . . . . . . . . . . . . . . . . . . . . . . . . . . . . . 9
Réinitialiser votre mot de passe. . . . . . . . . . . . . . . . . . . . . . . . . . . . . . . . . . . . . . . . . . . . . . . . . . . . 10
Entrer dans l’application Zoom. . . . . . . . . . . . . . . . . . . . . . . . . . . . . . . . . . . . . . . . . . . . . . . . . . . . . 12
Planifier une réunion. . . . . . . . . . . . . . . . . . . . . . . . . . . . . . . . . . . . . . . . . . . . . . . . . . . . . . . . . . . . . 13
Partager l’écran (dans une autre réunion). . . . . . . . . . . . . . . . . . . . . . . . . . . . . . . . . . . . . . . . . . . 14
Rejoindre une réunion. . . . . . . . . . . . . . . . . . . . . . . . . . . . . . . . . . . . . . . . . . . . . . . . . . . . . . . . . . . . 15
Commencer une réunion instantanée . . . . . . . . . . . . . . . . . . . . . . . . . . . . . . . . . . . . . . . . . . . . . . 16
Les paramètres audio et vidéo. . . . . . . . . . . . . . . . . . . . . . . . . . . . . . . . . . . . . . . . . . . . . . . . . . . . . 17
Partager l’écran pendant la réunion. . . . . . . . . . . . . . . . . . . . . . . . . . . . . . . . . . . . . . . . . . . . . . . . 22
Panneau Participants et Enregistrement en pause. . . . . . . . . . . . . . . . . . . . . . . . . . . . . . . . . . . 24
Arrêter l’enregistrement. . . . . . . . . . . . . . . . . . . . . . . . . . . . . . . . . . . . . . . . . . . . . . . . . . . . . . . . . . 25
Choisir l’emplacement de l’enregistrement. . . . . . . . . . . . . . . . . . . . . . . . . . . . . . . . . . . . . . . . . . 26
Paramètres « vidéo » de l’application Zoom. . . . . . . . . . . . . . . . . . . . . . . . . . . . . . . . . . . . . . . . . 27
Quitter la réunion + les Commentaires . . . . . . . . . . . . . . . . . . . . . . . . . . . . . . . . . . . . . . . . . . . . . 37
Quitter la réunion (suite) + Gérer le son sur le portable. . . . . . . . . . . . . . . . . . . . . . . . . . . . . . . 39
Gérer le son (suite) + Retrouver vos enregistrements. . . . . . . . . . . . . . . . . . . . . . . . . . . . . . . . . 42
Section 3 - Microphone et Caméra vidéoconférence. . . . . . . . . . . . . . . . . . . . . . . . . . . . . . . . . . 45
Microphone de vidéoconférence. . . . . . . . . . . . . . . . . . . . . . . . . . . . . . . . . . . . . . . . . . . . . . . . . . . 45
Microphone de vidéoconférence (suite) et Télécommande vidéo . . . . . . . . . . . . . . . . . . . . . . 46
N’oubliez pas d’éteindre l’écran avant de partir.... . . . . . . . . . . . . . . . . . . . . . . . . . . . . . . . . . . . 47
PAGE 2Tutoriel : Salle
Section 1 - La Salle
Salle de classe avec l’équipement de vidéoconférence intégré, près du projecteur numérique.
PAGE 3Le poste de travail
4 1
5
2
3
Le poste de travail pour la diffusion de la vidéoconférence
1- L’ordinateur branché directement sur le Serveur du Collège.
Il est toujours ouvert, mais l’écran était éteint à mon arrivée.
2- Vous disposez d’une souris.
3- Une télécommande pour contrôler la caméra, si nécessaire.
4- Un microphone qui couvre toute la salle.
5- N’utilisez pas votre portable pour la vidéoconférence ZOOM.
C’est l’ordinateur qui est connecté à la caméra et au microphone.
PAGE 5La connexion à l’ordinateur
Entrez vos coordonnées pour vous connecter à l’ordinateur.
Notez qu’il est écrit que “Windows tentera de se connecter à EDUROAM”
Tentative de connexion à Eduroam, soyez patient.e.
PAGE 6La connexion à l’ordinateur (suite)
Préparation de Windows, continuez d’être patient.e.
Vous êtes maintenant sur le bureau de l’ordinateur dans votre session personnalisée.
Double-cliquez sur l’icône Zoom pour ouvrir l’Application Zoom.
PAGE 7Section 2 - L’application Zoom
Entrer dans l’application Zoom
Vous êtes maintenant dans l’application Zoom. 15 (Pas sur le web, pas sur LÉA)
Vérifiez bien qu’elle n’est pas connectée sur un autre utilisateur, comme c’est le cas ici. 16
Si c’est le cas, déconnectez le compte 17
Et connectez-vous avec votre courriel du Collège 18
15 16
17 18
PAGE 8Mot de passe oublié
Vous serez dirigé vers une page Web pour inscrire votre adresse courriel du Collège. 19
N’oubliez pas de réussir le Captcha !! ;-) et validez ! 20
Après avoir écrit votre courriel et réussi le captcha, cliquez sur Envoyer. 21
Un courriel de réinitialisation vous sera envoyé à votre adresse courriel du Collège. 22
19 20
21 22
PAGE 9Réinitialiser votre mot de passe
Un courriel a été envoyé à votre adresse courriel du Collège. 23
Sur la page de Google, trouvez la page du Collège Ahuntsic. 24
Connectez-vous avec la même adresse du Collège et votre mot de passe. 25
Une fois connecté au Collège, cliquez sur Mon Accueil. 26
Et cliquez sur la petite enveloppe près de Office 365 pour rejoindre rapidement votre boîte de réception Mail
dans Outlook. 27
23 24
25 26 27
PAGE 10Nouveau mot de passe
Ouvrez le courriel de Zoom : « confirmation de réinitialisation du mot de passe Zoom ».
Et cliquez le lien en bleu. 28
Vous retournez sur une page Web et vous pouvez entrer votre nouveau mot de passe. 29
Confirmez en entrant à nouveau le même mot de passe selon les critères demandés. 30
Attention n’enregistrez pas votre mot de passe sur cet ordinateur pour votre sécurité ! 31
28 29
30 31
PAGE 11Entrer dans l’application Zoom
Une page vous indique que vous avez réussi à réinitialiser votre mot de passe. 32
Retournez sur l’application Zoom et vérifiez que vous êtes connecté. Si ce n’est pas le cas, connectez-vous.
Si vous êtes connecté, cliquez sur votre image de profil pour ouvrir le panneau de votre profil. 33
Tous les boutons en action. (vidéo 34 ) Cliquez sur le bouton à côté pour démarrer la vidéo
1- Rejoindre une réunion
2- Partager l’écran et le son de l’ordinateur
3- Programmer une réunion
4- Démarrer une réunion instantanée
32 33
Voir cette vidéo sur YouTube :
34 https://www.youtube.com/
watch?v=WhzpHCL4LdU
PAGE 12Planifier une réunion
Pour planifier une nouvelle réunion Cliquez sur le bouton Programmer 35
Après avoir rempli le formulaire, cliquez sur le bouton bleu Enregistrer 35b
La réunion s’inscrit dans les paramètres Réunions, vous pouvez les consulter sur le Web, dans votre profil.
35c
35 35b
35c
PAGE 13Partager l’écran (dans une autre réunion)
Dans la petite flèche du bouton Partager l’écran, 36 vous pouvez choisir de :
- Partager le son de votre ordinateur pendant votre partage d’écran 36a
(pour partager une vidéo par exemple, de la musique ou un fichier MP3…)
- Ou ne pas partager le son de votre ordinateur quand ce n’est pas nécessaire, en décochant la case.
Pour partager votre écran dans une réunion en cours (sauf votre propre réunion) : cliquez sur le bouton Par-
tager l’écran. 36b
Panneau Partager l’écran (Share Screen) 36c
- Entrez la clé de partage ou le numéro de la réunion à rejoindre avec votre partage d’écran
- Et appuyez sur le bouton Partager
36 36a
35b 35c
PAGE 14Rejoindre une réunion
Pour rejoindre une réunion : cliquez sur le bouton Rejoindre. 37
Panneau rejoindre une réunion 37b
1- Entrez le numéro de la réunion que vous désirez rejoindre
2- Entrez votre nom complet
3- Choisissez les paramètres que vous désirez pour votre micro et votre caméra.
4- Et un mot de passe qui vous sera fourni par l’animateur de la réunion, si l’animateur a décidé
d’en mettre un (sinon, vous entrez directement dans la salle d’attente de l’autre réunion).
37 37b
PAGE 15Commencer une réunion instantanée
Pour commencer une réunion instantanée : Cliquez sur le bouton Nouvelle Réunion. 38
Dans la petite flèche 38a , 38b et 38c vous avez des options pour
- Commencer ou non, avec votre caméra activée
- Utiliser ou non, mon numéro personnel de réunion « PMI »
- Copier le numéro (votre numéro personnel de réunion)
- Copier l’invitation pour la réunion instantanée
- Paramètres de votre « PMI »
38 38a
38b 38c
PAGE 16Les paramètres audio et vidéo
Cochez la case pour éviter d’avoir à toujours appuyer sur le bouton “Rejoindre l’audio par ordinateur”.
Appuyez ensuite sur le bouton “Rejoindre l’audio par ordinateur”.
Vous pouvez modifier les paramètres de votre microphone et de la caméra, si nécessaire.
Voir les détails sur la page suivante.
PAGE 17Les paramètres audio et vidéo (suite)
Les paramètres Audio
Ne changez pas de micro ni d’intervenant pour avoir le meilleur son de vidéoconférence.
Vous pouvez tester le microphone et les hauts-parleurs (la flèche)
La seule caméra branchée sur ce poste est la caméra USB qui est fixée au plafond.
Elle permet de vous filmer quand vous donner un cours magistral devant la classe et d’utiliser ou non le
tableau noir.
PAGE 18Les paramètres audio et vidéo (suite)
Cliquez le bouton «Passer en mode plein écran»
L’image couvre maintenant tout l’écran.
Recliquer sur le même bouton pour sortir du mode plein écran.
PAGE 19Quand la réunion instantanée démarre (suite)
42 Vidéo qui montre l’ouverture d’une réunion.
D’abord les paramètres audio :
• Il faut laisser le micro : Interphone avec annulation d’écho (Sennheiser...)
• Il faut laisser l’intervenant : Interphone avec annulation d’écho (Sennheiser...)
• Vous pouvez tester le haut-parleur et le microphone
• Au besoin, vous pouvez passer à l’audio du téléphone (connecté avec le fil Jack 35 mm)
• Au besoin, il y a aussi d’autres paramètres audios
Ensuite, les paramètres Caméra :
• USB Caméra : C’est la Caméra mobile qui montre la fenêtre en ce moment, qui pointera vers le
tableau noir (quand vous installerez le chariot au centre de la salle, en direction du tableau noir)
• Integrated Caméra : C’est la Caméra du portable, qui pointe vers la personne qui est devant
l’ordinateur (sur les chariots SVM seulement).
En ce moment, c’est moi, qui filme ce tuto, vous me voyez à la fin de la vidéo.
• Vous pourriez choisir un fond virtuel ou un filtre vidéo
• Et modifier d’autres paramètres vidéo...
Voir cette vidéo sur YouTube : https://www.youtube.com/watch?v=qEKAxYy_plA
PAGE 20Quand la réunion instantanée démarre (suite)
43 Vidéo qui présente les autres boutons contrôles
Sécurité
• Verrouiller ou déverrouiller la réunion : empêchant les retardataires d’entrer dans la salle d’attente.
• Activer ou non la salle d’attente : Activée en ce moment
• Autoriser les participants (ou les empêcher) à :
• Partager leur écran
• Converser dans le panneau Chat
• Se renommer eux-mêmes
• Réactiver eux-mêmes leur micro
Participants (ouvrir le panneau Participants)
Pour contrôler les participants
• Les admettre dans la réunion
• Contrôler leur micro (chaque micro individuellement ou tous en un seul clic)
• Contrôler leur caméra (les éteindre ou demander qu’ils la rallument)
• Nommer des hôtes et des co-hôtes (ou retirer ces privilèges)
• Inviter des participants de différentes manières
• D’autres options dans les trois points (…)
Sondages
• Présenter les sondages que vous avez créés d’avance dans les réunions planifiées d’avance.
• Ou créer un nouveau sondage, directement pendant la réunion et le présenter aux participants.
Voir cette vidéo sur YouTube : https://www.youtube.com/watch?v=8rcf-XCoVdk
PAGE 21Partager l’écran pendant la réunion
44 Vidéo partage d’écran
Partie 1 : Le contenu de la petite flèche à côté du bouton Vert.
• Un participant à la fois peut partager
• Plusieurs participants peuvent partager simultanément (2 personnes à la fois recommandé)
• Options Partage avancé …
- Nombre de participants qui peuvent partager
- Qui peut partager
- Qui peut commencer à partager quand quelqu’un est en train de partager
Partie 2 : Le bouton Écran Partagé
• Choix de l’écran à partager
Deux cases à cocher :
1 - Partager le son de l’ordinateur
2 - Optimiser pour un clip vidéo plein écran
De base :
- Écran
- Tableau blanc
- IPhone/iPad
suite page suivante
Voir cette vidéo sur YouTube : https://www.youtube.com/watch?v=Lg4xvVXJ5T0
PAGE 22Partager l’écran pendant la réunion (suite)
44 Avancé :
- PowerPoint comme fond virtuel
- Portion d’écran
- Uniquement le son de l’ordinateur
- Contenu de la deuxième caméra
Partie 3 : Pendant le partage de l’écran
• Présentation de la barre de contrôle verte “Vous êtes en train de partager votre écran”
- Désactiver le son (couper l’audio) et les mêmes paramètres que sans partage
- Arrêter la vidéo et les mêmes paramètres que sans partage
- Sécurité et les mêmes paramètres que sans partage
- Participants et les mêmes paramètres que sans partage
- Sondages et les mêmes paramètres que sans partage
- Nouveau partage et les mêmes paramètres que sans partage
- Mettre en pause le partage
- Annoter : démonstration dans la vidéo de quelques-uns des outils
- Plus...
Démonstration du volet vidéo
- Vous pouvez changer la source de la vidéo visualisée pendant le partage écran
Tous les outils dans ce contrôle :
- Chat (panneau Chat et tous les contrôles)
- Diviser en groupe
- Suspendre l’enregistrement
petit nuage rouge = sur le Cloud
un cercle rouge = sur le disque dur local
- Arrêter l’enregistrement
- Informations sur la réunion
- Permettre aux participants de faire des annotations /désactiver
- Masquer les noms des annotateurs /afficher
- Afficher le volet Vidéo /masquer
- Masquer les commandes flottantes de la réunion
- Partager le son de l’ordinateur
- Optimiser le partage pour le clip vidéo en plein écran
- Fin (Quitter la réunion)
Voir cette vidéo sur YouTube : https://www.youtube.com/watch?v=Lg4xvVXJ5T0
PAGE 23Panneau Participants et Enregistrement en pause
Panneau Participants activé, après avoir cliqué sur le contrôle Participants en bas. 45
Fermez le panneau Participants en cliquant le X rouge dans le coin droit en haut. 46
Session ZOOM en cours d’enregistrement, comme indiqué dans le coin gauche en haut. 47
La barre indique : “enregistrement...”
Cliquez sur le bouton Pause pour suspendre temporairement l’enregistrement (et garder dans la même vidéo
finale). La barre indique maintenant : “Enregistrement suspendu”. Vous pouvez redémarrer l’enregistrement
en cliquant sur le triangle (Play). 48
45 46
47 48
PAGE 24Arrêter l’enregistrement
Si vous cliquez sur le carré blanc pour arrêter l’enregistrement, une boîte de dialogue vous demande de
confirmer si vous désirez vraiment mettre fin à l’enregistrement Cloud (dans ce cas-ci). 49
Un message vous indique que la vidéo doit être convertie en mp4 et qu’un courriel vous sera envoyé quand
50
ce sera fait et que la vidéo sera disponible.
Vous pourrez alors partager ce lien avec les participants ou d’autres personnes qui pourront aussi la téléchar-
ger ou la consulter, ou vous pourrez télécharger la vidéo sur votre disque dur local la vidéo pour en disposer
à votre guise.
Si vous annulez l’opération, l’enregistrement se poursuivra. Si vous mettez fin à l’enregistrement, vous pour-
rez aussi démarrer un nouvel enregistrement plus tard. Ainsi, pour cette session Zoom, il y aura deux vidéos
séparées qui seront enregistrées et converties après la fin de la session.
49 50
PAGE 25Choisir l’emplacement de l’enregistrement
Vous pouvez gérer le choix de l’emplacement de l’enregistrement sur votre disque dur local dans les para-
mètres vidéo... 51
52
1- En cochant cette commande, vous devrez choisir un emplacement pour vos fichiers enregistrés à
la fin de la réunion.
Ainsi vous pourrez choisir de le mettre dans votre dossier personnel par le serveur du Collège.
Il est préférable de ne pas laisser vos documents enregistrés sur le disque dur du portable.
2- Important : laissez cette case cochée : Enregistrer une vidéo pendant le partage d’écran.
(Aux points 60, 60b et 60c vous avez accès à plus de paramètres d’enregistrement)
51 52
PAGE 26Paramètres « vidéo » de l’application Zoom
Flèche rouge : Cliquez sur les Paramètres vidéos dans la petite flèche près du bouton Arrêter la vidéo.
Les paramètres vidéo, onglet Général 53
Les paramètres vidéo, onglet Vidéo 54
Les paramètres vidéo, onglet Vidéo “Avancés” 55
Si vous cliquez sur le bouton avancé de “l’image 54” vous arrivez à cette page.
Les paramètres vidéo, onglet Audio 56
53 54
55 56
PAGE 27Paramètres « vidéo » de l’application Zoom (suite)
Les paramètres vidéo, onglet Écran partagé 57
Les paramètres vidéo, onglet Chat 58
Les paramètres vidéo, onglet Fond et Filtres 59
Les paramètres vidéo, onglet Enregistrement 60
57 58
59 60
PAGE 28Paramètres « vidéo » de l’application Zoom (suite)
Si vous désirez modifier votre profil, quand vous êtes dans l’application, vous cliquez ici sur le bouton Modi-
fier mon profil. 60b
Une fenêtre s’ouvre sur le web mais vous restez dans l’application
Il faut cliquer sur votre navigateur pour accéder à la page Web de Zoom, où il y a tous les paramètres de
Zoom. 60c
Quand vous arrivez sur le site web de Zoom, vous devez vous reconnecter avec votre courriel du Collège, le
même que pour l’application. 60d
N’enregistrez jamais votre nom d’utilisateur et votre mot de passe sur ce portable. 60e
60b 60c
60d 60e
PAGE 29Paramètres « vidéo » de l’application Zoom (suite)
Cliquez sur le bouton Paramètres pour avoir accès à tous les paramètres de l’application Zoom. 60f
Dans le bouton Réunions, vous avez accès à toutes les réunions que vous avez planifiées (programmées
d’avance, avec le bouton programmer une réunion à droite en haut, ou le bouton Programmer de
l’application) 60g
Les paramètres vidéo, onglet Profil 61
Si vous cliquez sur le bouton “Modifier mon profil”, vous arrivez sur cette page du site Web de Zoom. 61b
60f 60g
61 61b
PAGE 30Paramètres « vidéo » de l’application Zoom (suite)
En cliquant sur le mot Modifier en bleu à la droite des sections, vous pouvez modifier les informations ou les
paramètres de votre profil.
Vous pouvez afficher votre numéro personnel de réunion. Il est votre PMI, votre ID. C’est le numéro rattaché
à votre compte Personnel Pro. Il peut servir pour des réunions instantanées ou pour vos cours, si vous utilisez
l’application Zoom.
Quand vous descendez l’ascenseur de droite pour voir le bas de la page, vous avez accès à d’autres paramètres.
Le type d’utilisateur doit être “Sous licence”
La capacité de vos réunions est d’un maximum de 300 participants.
Vous pourriez changer tout de suite votre fuseau horaire pour GTM-5 Montréal 61c
La suite des paramètres de votre profil 61d
Cliquez sur “Afficher les fonctionnalités avancées” pour avoir plus de paramètres pour l’application ZOOM.
Quand vous cliquez sur ce bouton, vous êtes redirigé vers le site web de Zoom.us. 61e
61c 61d 61e
PAGE 31Paramètres « vidéo » de l’application Zoom (suite)
61f Vidéo qui présente rapidement tous les paramètres qui contrôlent l’application Zoom.
Security
Salle d’attente
Waiting Room Options
Everyone will go in the waiting room
Edit OptionsCustomize Waiting Room
Demander un code secret lors de la planification de nouvelles réunions
Demander un code secret pour les réunions instantanées
Demander un code secret pour l’ID de réunion personnelle (PMI)
Intégrer le code secret dans le lien d’invitation pour une adhésion en un clic
Exiger un code secret pour les participants qui se joignent par téléphone
Seuls les utilisateurs authentifiés peuvent participer aux réunions
Seuls les utilisateurs authentifiés peuvent participer aux réunions à partir du client Web
Programmer la réunion
Vidéo de l’animateur
Vidéo des participants
Type d’audio
Téléphone et audio de l’ordinateur
Accès à la réunion avant l’arrivée de l’animateur
Voir cette vidéo sur YouTube : https://www.youtube.com/watch?v=nmNfUid-BvQ
PAGE 32Paramètres « vidéo » de l’application Zoom (suite)
61f Activer l’ID de réunion personnelle
Utiliser l’ID de réunion personnelle (PMI) pour planifier une réunion
Utiliser l’ID de réunion personnelle (PMI) pour démarrer une réunion instantanée
Désactiver le son des participants à leur entrée
Rappel d’une réunion prochaine
En réunion (base)
Exiger le cryptage des points de terminaison tiers (SIP/H.323)
Converser (Chat)
Empêcher les participants d’enregistrer la discussion
Discussion privée
Conversations enregistrées automatiquement
Émettre un son de notification lorsque quelqu’un rejoint ou quitte la réunion
Transfert de fichier
Autoriser uniquement les types de fichiers spécifiés : .doc,.docx,.pdf,.xls,.xlsx,.ppt,.pptx
Commentaires de Zoom
Afficher l’enquête de retour d’expérience de la fin de la réunion
Co-animateur
Sondage
Toujours afficher la barre d’outils du contrôle des réunions
Afficher les fenêtres Zoom pendant le partage d’écran
Partage d’écran
Qui peut partager ?
Qui peut commencer à partager quand quelqu’un d’autre est en train de partager ?
Désactivez le partage de bureau/d’écran pour les utilisateurs
Annotation
Allow saving of shared screens with annotations
Only the user who is sharing can annotate
Tableau blanc
Allow saving of whiteboard content
Enregistrer automatiquement le contenu du tableau lorsque le partage est arrêté
Commande à distance
Retour non verbal
Meeting réactions
Autoriser les participants retirés à rejoindre
Permettre aux participants de se renommer
Cacher les photos de profil des participants à une réunion
PAGE 33Paramètres « vidéo » de l’application Zoom (suite)
61f En réunion (avancé)
Report participants to Zoom
Salle de petits groupes
Autoriser l’hôte à désigner des participants aux salles de discussion lors de la planification
Soutien à distance
Sous-titrage codé
Enregistrer les sous-titres
Commande de la caméra éloignée
Image de fond virtuel
Allow use of videos for virtual backgrounds
Video filters
Identifie les participants invités à la réunion / au webinaire
Groupe de réponse automatique dans la conversation
Montrer seulement le courriel par défaut lors de l’envoi des courriels d’invitation
Utiliser l’email en format HTML pour le module d’extension Outlook
Permettre aux utilisateurs de sélectionner l’audio en stéréo dans leurs paramètres clients
Permettre aux utilisateurs de sélectionner le son original dans leurs paramètres clients
Sélectionner des régions de centres de données pour les réunions/webinaires hébergés par votre
compte
Afficher un lien « Rejoindre depuis votre navigateur »
Permet la rediffusion en direct des réunions
Request permission to unmute
Notification de courriels
Lorsqu’un enregistrement dans le nuage est disponible
Envoyer une copie à la personne qui a programmé la réunion/le webinaire pour l’hôte
Lorsque les participants rejoignent la réunion avant l’animateur
Lorsqu’une réunion est annulée
Quand un autre animateur est configuré pour la réunion ou supprimé de celle-ci.
Quand quelqu’un a prévu une réunion pour un animateur
Lorsque l’enregistrement sur le cloud va être définitivement supprimé de la corbeille
PAGE 34Paramètres « vidéo » de l’application Zoom (suite)
61f Autres
Flouter l’aperçu sur le Task switcher iOS
Appel direct d’un système de salle
Email d’invitation
Choisir l’email dans la langue à modifier
Français
Privilège en matière d’horaire
Attribuer le privilège de programmation à
Je peux effectuer la planification pour
Authentification pour l’intégration
clé: xxx
clé secrète: xxx
Voir cette vidéo sur YouTube : https://www.youtube.com/watch?v=nmNfUid-BvQ
PAGE 35Paramètres « vidéo » de l’application Zoom (suite)
Les paramètres vidéo, onglet Statistiques 62
Les paramètres vidéo, onglet Commentaires 63
Les paramètres vidéo, onglet Raccourcis clavier 64
Les paramètres vidéo, onglet Accessibilité 65
62 63
64 65
PAGE 36Quitter la réunion + les Commentaires
Pour quitter la réunion, appuyez sur le bouton rouge “Fin” à droite en bas. 66
Apparaissent ensuite trois autres boutons.
1- Mettre fin à la réunion pour tous
2- Quitter la réunion
3- Annuler (pour continuer la réunion)
Et une case à cocher “faire des commentaires” 67
La boîte Commentaires (Feedback) où vous pouvez écrire comment vous avez vécu l’expérience Zoom et
cocher la case pour que vos coordonnées soient envoyées. 67b
Cliquez sur Soumettre pour envoyer votre commentaire. 67c
66 67
67b 67c
PAGE 37Quitter la réunion (suite)
Une fois votre session Zoom interrompue, il vous reste deux fenêtres importantes, qui sont connectées
toutes les deux avec votre compte de Collège mais indépendamment.
1- C’est l’application Zoom
2- C’est le site Web de Zoom 68
Déconnectez-vous de l’APPPLICATION ZOOM. 69
Retirez toutes vos coordonnées si vous aviez coché la case “Ne pas déconnecter”.
La fenêtre Connexion doit être complètement vierge, sans coordonnées.
C’est pour votre sécurité. 70
68 69
70
PAGE 38Quitter la réunion (suite) + Gérer le son sur le portable
Déconnectez-vous aussi du SITE WEB DE ZOOM. 71
Retirez toutes vos coordonnées si vous aviez coché la case “Rester connecté”.
La fenêtre Connexion doit être complètement vierge, sans coordonnées.
C’est pour votre sécurité. 72
Si vous avez besoin de gérer l’audio dans le portable PC, cliquez sur le logo Windows dans le coin gauche en
bas, cliquez sur l’onglet Paramètres. 73
Vous accédez au Paramètres Windows 74
71 72
73 74
PAGE 39Gérer le son sur le portable (suite)
Cliquez sur la tuile Système 75
Cliquez sur l’onglet Son
1- Sortie - Vérifiez que le périphérique est bien : Haut-Parleurs (Realtek(R) Audio)
2- Vous pouvez modifier le volume des Haut-Parleurs
3- Si rien ne fonctionne vous pouvez cliquer sur le bouton Dépanner ou contactez la DTI. 76
Cliquez sur l’onglet Son
1- Entrée - Vérifiez que le périphérique est bien : Réseau de microphones (Realtek(R)…
2- Vous pouvez tester votre microphone
3- Si rien ne fonctionne vous pouvez cliquer sur le bouton Dépanner ou contactez la DTI. 77
Les autres paramètres en bas de la page. 78
75 76
77 78
PAGE 40Gérer le son sur le portable (suite)
Cliquez sur Panneau de configuration Son. 79
Le Panneau Son s’ouvre sur l’onglet Lecture.
1- Les Haut-parleurs Realtek(R)
2- L’interphone avec annulation d’écho (Sennheiser SP 20 for Lync) 80
L’onglet Enregistrement (du son) 81
L’onglet Sons 82
79 80
81 82
PAGE 41Gérer le son (suite) + Retrouver vos enregistrements
L’onglet Communications 83
Vous pouvez gérer le volume des Haut-Parleurs (Realtek(R) Audio) par “la petite icône de son” en bas à
droite de la barre des outils du portable. 84
Enregistrements sur le CLOUD
Une fois que vous avez terminé la réunion et que vous avez enregistré cette réunion sur le Cloud, vous rece-
vrez un courriel pour vous avertir que la vidéo est maintenant à disposition.
En cliquant sur le lien inclus dans le courriel, vous retrouverez vos fichiers sur le site Web de Zoom dans votre
profil, à l’onglet Enregistrements.
Vous pouvez télécharger les deux fichiers sur le disque local du portable et ensuite le glisser dans votre dos-
sier personnel sur le Serveur du Collège ou utiliser une clé USB pour recueillir vos fichiers.
Il y a une vidéo et un fichier audio.
Si le Chat a été utilisé, une copie du texte sera aussi en fichier. 85
83 84
85
PAGE 42Gérer le son sur le portable (suite)
Vous pouvez aussi copier le lien partageable et l’envoyer à vos participants ou à d’autres personnes qui pour-
raient vouloir visionner votre réunion.
ATTENTION : Avant d’enregistrer et de diffuser vos cours ou n’importe laquelle de vos réunions avec des par-
ticipants, vous devez faire signer un formulaire de consentement. 86
Voici le lien pour télécharger un PDF pour savoir comment utiliser le formulaire de consentement qui est un
formulaire (Forms) en ligne :
https://www.collegeahuntsic.qc.ca/documents/9669c071-5699-4e65-994a-8addd2ef58dd.pdf 86b
Le formulaire de consentement est un formulaire (Forms) en ligne, que vous devez dupliquer et ensuite en-
voyer à vos participants. 86c
86 86b
86c
PAGE 43Gérer le son sur le portable (suite)
Enregistrements sur le DISQUE DUR LOCAL
Une fois que vous avez terminé la réunion et que vous avez enregistré cette réunion sur le disque dur local,
le fichier vidéo va se convertir en mp4, ça demande un certain temps, selon la durée de la réunion enregis-
trée, soyez patient pour ne pas corrompre l’enregistrement.
Quand la conversion est terminée, vos fichiers seront disponibles dans le dossier désiré.
Il y aura une vidéo et un fichier audio et si le Chat a été utilisé, une copie du texte sera aussi en fichier. 87
Après avoir déplacé, copié ou sécurisé vos fichiers, effacez bien vos fichiers du disque dur du portable, pour
votre sécurité et pour laisser un portable vierge pour le prochain utilisateur. 88
Vous ne pouvez pas fermer l’ordinateur, il est toujours connecté au serveur :
Cliquez sur le logo Windows dans le coin gauche en bas. 89
Cliquez ensuite sur le bouton « se déconnecter » 90
87 88
89 90
PAGE 44Section 3 - Microphone et Caméra vidéoconférence
Microphone de vidéoconférence
Ce microphone peut couvrir toute la classe, il n’est pas nécessaire d’être près du microphone pour être enre-
gistré efficacement. 1
Appuyer sur le bouton - (moins) pour baisser le volume du microphone. 2
Appuyer sur le bouton + (plus) pour augmenter le volume du microphone. 3
Sous le micro, il y a un fil (jack 35 mm) caché (enroulé) qui peut être utilisé sur un téléphone dans la prise
écouteur (ou micro), si vous en avez besoin.
-S.v.p., ne pas toucher au ruban adhésif afin qu’il garde son pouvoir “adhésif”. Merci !
-S.v.p., bien enrouler le fil après utilisation. Merci ! 4
1 2
3 4
PAGE 45Microphone de vidéoconférence (suite) et Télécommande vidéo
Appuyez sur le bouton du centre pour désactiver l’écoute du microphone.
Les petites lumières rouges au centre indiquent que le microphone est inactif (image de gauche).
Réappuyez sur le bouton pour le rendre actif (image de droite). 5
Télécommande pour diriger la caméra vidéo.
Vous pouvez ajuster la caméra avec les flèches, en dirigeant la télécommande vers la caméra. 6
MUET ACTIF
5
6
PAGE 46N’oubliez pas d’éteindre l’écran avant de partir...
Merci !
PAGE 47Vous pouvez aussi lire