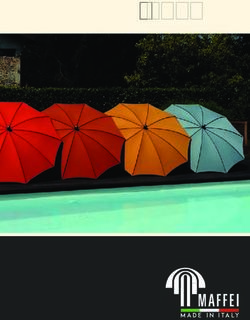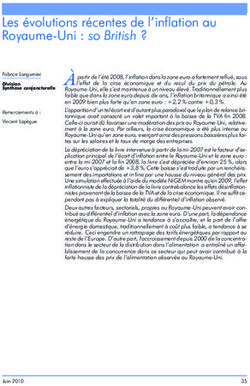Les bases de l'étalonnage avec Adobe Premiere Pro
←
→
Transcription du contenu de la page
Si votre navigateur ne rend pas la page correctement, lisez s'il vous plaît le contenu de la page ci-dessous
L’étalonnage
avec Adobe Premiere Pro
www.duduf.training
Les bases de l’étalonnage avec Adobe Premiere Pro
Formation de Duduf
http://www.duduf.training
I - Régler les contrastes
Luminosité, niveaux, gamma...
Forme d’onde Y/C, Correcteur de luminance
II - Régler la saturation
Vivacité des couleurs
Vectorscope, balance des couleurs (TLS)
III - Corriger une zone précise
Améliorer une couleur distincte, correction colorimétrique secondaire
Correction colorimétrique.
IV - Ajuster l’ambiance de colorée
Couleurs, teinte, balance des blancs
Correcteur chromatique tridirectionnel.
Ce document n’est qu’un résumé, un pense-bête, d’un bout de formation dispensée par Duduf. Il réunit les principaux
points théoriques à retenir sans être exhaustif, et de nombreuses remarques, astuces pratiques et exemples concrets n’y
sont pas présents.
© 2014 Nicolas Dufresne - Duduf - http://www.duduf.com 1/7L’étalonnage
avec Adobe Premiere Pro
www.duduf.training
Les conseils d’étalonnage donnés ici sont des généralités, et présentent une méthode simple de correc-
tion de couleurs / étalonnage sur Adobe Premiere Pro. D’autres méthodes qui peuvent être plus précises existent,
et il se peut que ces généralités puissent ne pas s’appliquer à certaines vidéos spécifiques ou des volontés esthé-
tiques particulières.
Cette méthode peut être appliquée à d’autres logiciels de montage, les effets utilisés étant courants.
Régler les contrastes (luminosité, niveaux...)
2
1
Forme d’onde Y/C
Pour contrôler facilement les contrastes de l’image à étalonner, le graphique Forme d’onde Y/C qui
peut être affiché dans le moniteur du programme ou bien dans le moniteur de référence est très utile. Il re-
présente la quantité de noirs, gris, et blancs dans l’image. Sur le graphique, les noirs sont placés en bas, les
blancs en haut.
Le graphique représente ainsi chaque colonne de pixels de l’image (la gauche du graphique corres-
pond donc à la gauche de l’image, ce qui permet de localiser facilement où se trouvent les blancs et noirs
dans l’image).
Dans une vidéo standard (8 bits de couleur par couche, internet, DVD, Blu-ray...) la ligne 0,3V 1 re-
présente le noir, et la ligne 1V 2 représente le blanc. Tout ce qui est situé au delà de ces limites ne sera
pas visible (complètement noir ou blanc, sans détail). Seules les vidéos avec plus de couleurs peuvent aller
au delà de ces limites (10 bpc, diffusion TV, cinéma).
Pour obtenir une image parfaitement contrastée, il faudra donc que l’ensemble du graphique
s’étende de la ligne 0,3 jusqu’à la ligne 1, sans les dépasser. Tout ce qui dépasse sera soit complètement
blanc (sans détails), soit complètement noir.
© 2014 Nicolas Dufresne - Duduf - http://www.duduf.com 2/7L’étalonnage
avec Adobe Premiere Pro
www.duduf.training
3
1
2
Correcteur de luminance, qu’on trouve dans le groupe Correction Colorimé-
trique
Pour régler ces contrastes, on utilise l’effet Correcteur de luminance.
1 - Commencer par régler le noir avec la propriété Piédestal. Il suffit de chercher la bonne valeur pour
que les zones les plus basses du graphique viennent se poser sur la ligne 0,3V sans la dépasser.
2 - On peut ensuite régler le blanc en utilisant la propriété Gain. Il faut alors chercher la valeur qui
amènera les zones les plus hautes du graphique contre la ligne 1V sans la dépasser.
3 - Si après ces réglages, l’image paraît globalement trop sombre ou trop lumineuse, on peut la régler
avec la propriété Gamma. Il sera peut-être nécessaire après un réglagle de gamma de re-corriger un peu le
niveau noir et le niveau blanc.
Le réglage de ces propriétés étant assez sensible, on peut varier les valeurs en appuyant en même
temps sur la touche Ctrl (Windows) ou Cmd (Mac) pour être plus précis.
Si on veut un contrôle plus précis sur les tons moyens (gris), on pourra utiliser l’effet Courbes de
luminance.
© 2014 Nicolas Dufresne - Duduf - http://www.duduf.com 3/7L’étalonnage
avec Adobe Premiere Pro
www.duduf.training
Régler la saturation (vivacité des couleurs)
Vectorscope
Pour vérifier les couleurs et la saturation, le Vectorscope est très pratique. C’est un des graphiques
qui peut être affiché dans les panneaus moniteur du programme ou moniteur de référence.
Chaque point vert représente un pixel de l’image, et il est placé dans le cercle selon cette méthode :
Les pixels désaturés (sans couleur : noir, gris ou blanc) sont placés exactement au centre du cercle. Les
plus saturés (les couleurs les plus vives) sont situés vers l’extérieur du cercle, et répartis selon leur couleur :
chacun des groupes de deux cibles représente une des couleurs principales (repérable par la lettre située
juste à côté). Dans le sens horaire en partant du haut on a : R-Rouge, MG-Magenta, B-Bleu, Cy-Cyan, V-Vert,
J-Jaune.
Il suffit donc de regarder comment se répartie la masse verte pour savoir quelles sont les couleurs
dans l’image et vérifier leur saturation (vivacité). Si la masse dépasse la zone définie par les premières cibles,
c’est que l’image est trop saturée (trop vive) et certaines couleurs risquent de « baver ». Si au contraire elle
est concentrée près du centre du cercle, c’est que l’image tend vers le gris, qu’elle a peu de couleur, qu’elle
manque de vivacité.
© 2014 Nicolas Dufresne - Duduf - http://www.duduf.com 4/7L’étalonnage
avec Adobe Premiere Pro
www.duduf.training
1
Baalance des couleurs (TLS), qu’on trouve dans le groupe Correction Colori-
métrique
1 On peut ajuster la saturation pour redonner ou enlever de la vivacité avec l’effet Balance des cou-
leurs (TLS), en réglant la propriété Saturation.
Attention, cet effet ne convient pas à la retouche d’images de très haute qualité (plus de 8bpc, TV
HD, Cinéma), dans ce cas on utilisera la partie Saturation du Correcteur chromatique tridirectionnel.
© 2014 Nicolas Dufresne - Duduf - http://www.duduf.com 5/7L’étalonnage
avec Adobe Premiere Pro
www.duduf.training
Corriger une zone précise
2
1
3
4
Correction colorimétrique, qu’on trouve dans le groupe Correction Colorimé-
trique
L’effet Correction colorimétrique permet de corriger une zone précise de l’image, en sélectionnant la
couleur qui la compose. Par exemple, de rendre un ciel un peu plus vif ou modifier la teinte d’un objet.
1 Il faut d’abord utiliser la pipette pour cliquer dans l’image sur la zone que l’on souhaite corriger ;
cela va sélectionner la couleur de la zone, que l’on peut ensuite corriger avec les trois valeurs juste au
dessus de la pipette 2 : la Correction de teinte permet de modifier la couleur de l’élément, la Correction de
luminosité sa luminosité, et la Correction de saturation, sa vivacité.
3 Les réglages sous la pipette permettent d’améliorer la sélection de la zone corrigée : Tolérance per-
met d’étendre ou réduire cette zone, Lissage permet d’adoucir le contour de la zone.
4 Le menu Comparaison sur modifie la façon dont la sélection de couleur se fait, et l’effet fonctionne
souvent mieux en mettant ce menu sur Teinte.
Attention, cet effet ne convient pas à la retouche d’images de très haute qualité (plus de 8bpc, TV
HD, Cinéma), dans ce cas on utilisera le mode Correction colorimétrique secondaire du Correcteur chroma-
tique tridirectionnel.
© 2014 Nicolas Dufresne - Duduf - http://www.duduf.com 6/7L’étalonnage
avec Adobe Premiere Pro
www.duduf.training
Ajuster l’ambiance colorée (couleur, balance des blancs...)
1
2
Correcteur chromatique tridirectionnel, qu’on trouve dans le groupe Correc-
tion Colorimétrique
On peut finalement ajuster l’ambiance colorimétrique (donner, ou enlever, une dominante colorée
à l’image : par exemple oranger les zones les plus claires tout en bleutant légèrement les plus sombres
pour donner un effet « soir »).
Le correcteur chromatique tridirectionnel permet d’ajuster la teinte des zones sombres, moyennes et
claires de l’image, grâce aux trois roues Tons foncés, Tons moyens, Tons clairs. 1
On peut ainsi, en déplaçant le point central, colorer les zones foncées, moyennes ou claires de
l’image. Plus on tire le point vers l’extérieur du cercle, plus l’effet est fort, et c’est l’orientation qu’on lui
donne qui permet de choisir la teinte que l’on donne aux zones concernées. Par exemple, pour oranger
la lumière, un ciel clair ou des nuages blancs, il faut donc tirer le point du cercle Tons clairs vers le haut à
gauche, tandis que pour bleuter les zones ombrées, il faut tirer le point du cercle Tons foncés vers la droite.
2 Les curseurs situés sur la barre Définition de la gamme de tons permettent de définir ce qui est consi-
déré comme tons clairs et tons foncés (les tons moyens étant donc ceux qui sont situés entre les deux).
© 2014 Nicolas Dufresne - Duduf - http://www.duduf.com 7/7Vous pouvez aussi lire