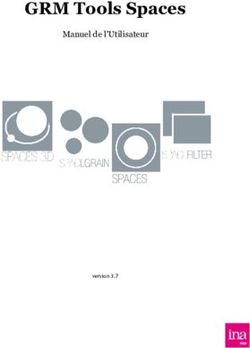Réalisation d'un diaporama en haute définition avec Encodage pour Internet - Adobe Premiere Elements 3.0 ou Adobe Premiere Pro 2.0
←
→
Transcription du contenu de la page
Si votre navigateur ne rend pas la page correctement, lisez s'il vous plaît le contenu de la page ci-dessous
Réalisation d’un diaporama
en haute définition avec
Adobe Premiere Elements 3.0
ou
Adobe Premiere Pro 2.0
Encodage pour InternetPrincipe ........................................................................................................................................................................... 2
1. Diaporama HD avec Adobe Premiere Elements 3.0 ...................................................................................3
1.1. Placement de l’audio ............................................................................................................................................. 4
1.2. Placement des images .......................................................................................................................................... 4
1.3. Exportation ............................................................................................................................................................. 5
2. Diaporama HD avec Adobe Premiere Pro 2.0...............................................................................................6
2.1. Importation d’images fixes .................................................................................................................................. 6
2.2. Organisation des images ..................................................................................................................................... 8
2.3. Audio ........................................................................................................................................................................ 9
2.4. Exportation ............................................................................................................................................................. 9
3. Encodage en Mpeg4-AVC (H.264) avec MediaCoder 0.5.1 .....................................................................10
4. Lecture du H.264 .....................................................................................................................................................11
Il est possible, avec un logiciel de montage vidéo comme Adobe Premiere Pro ou Adobe Premiere Elements,
de créer un diaporama conservant une qualité d’image jusqu’alors réservée aux logiciels dits de
« diaporama ». On parle ainsi de vidéo en haute définition ou HDV (High Definition Video).
Les utilisateurs d’Adobe Premiere trouveront là un guide pour les inciter à faire un diaporama de bonne
qualité d’image ; les « diaporamistes », qui pratiquent occasionnellement la vidéo, un guide leur
permettant d’associer les deux techniques, conservant une qualité d’image satisfaisante tout en gardant un
poids compatible avec une diffusion sur Internet.
Principe
Depuis la version 1.5.1, on peut, avec Adobe Premiere Pro, créer un diaporama en HDV et, en particulier,
en 720p (1280 x 720 pixels) puis le sauvegarder dans un format HD pour une lecture avec un ordinateur
(ou un disque dur multimédia) ou pour une utilisation ultérieure lorsque les graveurs Blu-ray et HD-
DVD seront répandus. La qualité d’image obtenue est tout à fait comparable à la sortie .exe d’un logiciel
traditionnel de diaporama.
Adobe Premiere Pro et Elements permettent, avec Adobe Media Encoder, une exportation dans différents
formats HD mais pas, pour le moment, en Mpeg4-AVC (ou H.364). Or ce standard présente le gros
avantage de pouvoir fournir des fichiers de taille réduite, diffusables sur Internet, tout en restant de
qualité convenable. Par exemple, avec les réglages retenus ici, on obtient un fichier d’un poids de l’ordre
de 7 Mo par minute de diaporama, avec des images d’une qualité convenable.
De plus le fichier Mpeg4-AVC réalisé peut être lu sur les ordinateurs PC, MAC ou Linux et sur toute
sorte de plates-formes.
Adobe Premiere Elements permet une exportation en H.264 (Fichier / Exportation / Adobe Flash vidéo,
Autres…), mais la taille d’image est limitée à 320 x 240 pixels.
À partir d’un montage HDV dans Adobe Premiere Pro ou Elements, plusieurs méthodes sont possibles
pour fabriquer un fichier Mpeg4-AVC. J’ai retenu MediaCoder, logiciel gratuit avec de nombreux
réglages.
Mais il serait préférable d’encoder directement en Mpeg4-AVC à partir d’Adobe Premiere sans passer par
une conversion Mpeg2 -> Mpeg4.
Il n’est bien sûr pas possible, en quelques pages, de montrer toutes les possibilités offertes par Adobe
Premiere Pro ou Adobe Premiere Elements, mais de donner seulement une idée du montage d’un
diaporama HD.
Jean-Pierre Viger. Mars 2007 21. Diaporama HD avec Adobe Premiere Elements 3.0
Lancez Premiere Elements.
Dans la fenêtre qui s’ouvre, cliquez en haut, à droite, sur Configuration :
Choisissez alors Adobe HDV 720p 30, puis cliquez sur Enregistrer par défaut. Vous revenez alors à la
fenêtre ci-dessus.
Cliquez sur Nouveau projet.
Définissez un emplacement et un titre pour votre projet. Cliquez sur OK.
L’espace de travail s’affiche.
Cliquez sur la caméra (1), puis sur fichiers et Dossiers (2).
Sélectionnez le dossier ou les images que vous voulez utiliser. Procédez de même pour les fichiers audio.
La vue Montage (3) est ici utilisée.
Jean-Pierre Viger. Mars 2007 31.1. Placement de l’audio
Dans la fenêtre Media disponible, double-cliquez sur votre fichier son. Une fenêtre s’ouvre alors :
Démarrez la lecture et cliquez sur le bouton point d’entrée, puis point de sortie pour sélectionner la
partie du fichier qui vous intéresse.
Clic gauche sur la représentation de la forme d’onde dans cette fenêtre et, en maintenant le bouton
gauche de la souris enfoncé, faites-le glisser sur la piste Audio 1.
Ultérieurement, lorsque les images seront placées, il sera possible de modifier le volume de l’audio en
plaçant (clic gauche + Ctrl) des images clés sur la ligne jaune (représentation graphique du volume) et en
déplaçant cette ligne :
Refermez la fenêtre Prévisualisation du fichier son.
1.2. Placement des images
Cliquez sur le deuxième bouton en bas de la fenêtre Média.
Il est possible de faire glisser une par une les images sur la piste vidéo 1.
Il est possible également de sélectionner dans l’ordre souhaité les images dans la fenêtre Média (en
cliquant dans l’ordre sur chaque image et en maintenant enfoncée la touche Ctrl), puis de faire glisser
l’ensemble des images sélectionnées sur la piste vidéo.
Jean-Pierre Viger. Mars 2007 4Les images sont placées avec une durée fixée par défaut dans le menu Modifier / Préférences / Général.
Sur la piste vidéo, il est possible de modifier la durée de l’image en faisant glisser le bord avant ou
arrière de l’image avec l’outil Sélection (flèche).
Par défaut les images vont être redimensionnées dans la taille du projet (ici 1280 x 720 pixels), mais, si
les proportions ne correspondent pas, des barres noires seront visibles. Par un clic droit sur l’image dans
la fenêtre Mon Projet, il est possible de décocher Ajuster à l’image, puis, dans la fenêtre Propriétés
d’appliquer des effets de zoom, de trajectoire…
Les projets en HDV sollicitant beaucoup les ressources de l’ordinateur, il me semble préférable d’utiliser
des photos préalablement redimensionnées en 1280 x 720 pixels, sauf si des zooms ou des panoramiques
sont utilisés. Dans ce cas, les images devront être importées en 2560 x 1440 pixels.
Pour placer une transition entre deux images, dans la fenêtre Média, cliquez sur l’icône Effets et
transitions à gauche, puis faites glisser, par exemple, Fondu enchaîné entre deux images. Dans la fenêtre
Propriétés, à droite, on a accès à des réglages.
Pour incorporer un titre, placez, dans la fenêtre Montage, le repère rouge d’instant présent à l’endroit où
vous souhaitez ce titre, puis, dans la barre des menus, tout en haut : Titre, Nouveau Titre.
Appuyez sur la touche Entrée pour effectuer le rendu.
Enregistrez votre projet.
1.3. Exportation
Fichier > Exportation > Mpeg/ HDV 720p 30.
Vous obtenez alors un fichier *.m2t, c’est-à-dire basé sur une compression Mpeg propre au HDV, le
Mpeg-2 TS (Transport Stream) ou HDV natif.
Jean-Pierre Viger. Mars 2007 52. Diaporama HD avec Adobe Premiere Pro 2.0
Lancez Premiere Pro. Cliquez sur Nouveau projet.
À l’onglet Charger la préconfiguration, choisissez Adobe HDV 720p 30. Dans le bas de la fenêtre,
définissez un emplacement et un titre pour votre projet.
Si vous voulez monter en audio 5.1, à l’onglet Réglages personnalisés > Séquence par défaut, choisissez
Audio > Principal > 5.1. Pour simplifier nous avons retenu dans ce montage l’option Stéréo.
Cliquez alors sur OK.
L’espace de travail s’affiche.
1. La fenêtre Projet permet d’importer, de classer et de stocker des éléments.
2. La fenêtre Moniteur comprend par défaut deux volets, volet Source à gauche avec un onglet
Options d’effet et Mixage audio, et volet Programme à droite qui permet de visualiser le montage
dans son état actuel.
3. La fenêtre Montage avec les pistes audio et vidéo. Dans le bas, à gauche, de cette fenêtre un
curseur permet d’adapter la zone de visualisation.
4. La fenêtre Informations, Historique, Effets.
5. La palette Outils
6. Vumètre et indicateur d’écrêtage.
Les fenêtres peuvent être regroupées ou redimensionnées.
2.1. Importation d’images fixes
En ce qui concerne la taille des photos incorporées, deux options sont possibles : le redimensionnement
automatique par Premiere Pro ou l’utilisation de photos mises préalablement au format 1280 x 720
pixels.
Jean-Pierre Viger. Mars 2007 6Le choix se fait avant l’importation de photos dans la fenêtre Projet.
Édition > Préférences > Général
Si la case Ajuster par défaut à l’image est cochée, le logiciel redimensionne automatiquement les photos
en 1280 x 720 pixels. Remarquez qu’on peut à cet endroit définir la durée par défaut de l’image fixe et la
durée par défaut de la transition vidéo.
Les projets en HDV sollicitant beaucoup les ressources de l’ordinateur, il me semble préférable d’utiliser
des photos préalablement redimensionnées en 1280 x 720 pixels, sauf si des zooms ou des panoramiques
sont utilisés. Dans ce cas, les images devront être importées en 2560 x 1440 pixels (la case Ajuster par
défaut étant décochée).
Dans la fenêtre Projet, clic droit > Nouveau chutier clic gauche, le nommer, par exemple, Photos.
Double cliquer sur le chutier Photos pour l’ouvrir et y importer des éléments.
Toujours dans la fenêtre Projet, et donc dans le chutier Photos, clic droit, Importer clic gauche (ou Fichier
> Importer).
Maintenez la touche Ctrl enfoncée pendant que vous cliquez sur les fichiers qui vous intéressent. Cliquez
sur Ouvrir.
Dans le cas de fichiers Photoshop avec plusieurs calques, vous avez le choix entre :
• Importer sous Métrage, et de choisir alors Calques fusionnés ou Choisir un Calque,
• Importer sous forme de séquence. Chaque calque du fichier devient alors un élément du fichier et peut
être placé sur une piste vidéo :
D’autre part, en cliquant sur la petite flèche en haut à droite de la fenêtre Projet (ou sur les icones du bas
de la fenêtre)
Jean-Pierre Viger. Mars 2007 7il est possible de demander l’affichage sous forme de liste ou sous forme d’icones et de choisir une taille
de vignettes.
2.2. Organisation des images
On peut placer les images sur les pistes vidéo de deux manières :
soit on les fait glisser une par une, depuis la fenêtre Projet, sur les pistes vidéo,
soit on range les images dans la fenêtre ou encore on les sélectionne une par une en appuyant sur
la touche Ctrl, puis clic sur l’icône Automatiser à la séquence.
Sur la piste vidéo, il est possible de modifier la durée de l’image en faisant glisser le bord avant ou
arrière de l’image avec l’outil Sélection (flèche).
Pour placer une transition entre deux images, dans la fenêtre Informations, Historique, Effets, cliquez
sur l’onglet Effets > Transitions vidéo et, par exemple, Fondu. Faites glisser, par exemple, Fondu
enchaîné entre deux images. En double cliquant sur cette transition, on accède, dans la fenêtre Source,
Onglet Options d’effet, aux réglages très précis des transitions.
Pour incorporer un titre, placez, dans la fenêtre Montage, le repère rouge d’instant présent à l’endroit où
vous souhaitez ce titre, puis Fichier > Nouveau > Titre. Nommez le titre, créez-le alors avec le puissant
module de titrage, fermez la fenêtre et faites glisser le titre de la fenêtre Projet sur une piste vidéo.
Jean-Pierre Viger. Mars 2007 82.3. Audio
Créez un nouveau chutier appelé, par exemple, Audio. Importez les fichiers souhaités.
Faites-les glisser un par un à partir de la fenêtre Projet vers la fenêtre Montage.
Pour afficher une représentation miniature de la forme d’onde, cliquez sur la flèche 1.
Cliquez sur l’icône 2 pour afficher les images clés des éléments.
Placez exactement comme vous voulez les fichiers audio sur les pistes, modifiez éventuellement leurs
points d’entrée et de sortie.
On peut régler l’audio avec la table de mixage virtuelle ou en plaçant des points clés sur chaque piste.
Pour placer un point clé, sélectionnez l’outil Plume, puis, en maintenant la touche Ctrl enfoncée, cliquez
à l’endroit où vous voulez modifier le volume, puis déplacez par exemple vers le bas la ligne jaune
représentant le volume, si vous souhaitez le baisser.
Appuyez sur la touche Entrée pour effectuer le rendu.
Enregistrez votre projet.
2.4. Exportation
Fichier > Exportation > Adobe Media Encoder.
Choisissez le format Mpeg2.
• Si votre montage a été réalisé avec de l’audio en stéréo, sélectionnez la préconfiguration HDV 720p 30.
Cliquez sur OK
Vous obtenez alors un fichier *.m2t, c’est-à-dire basé sur une compression Mpeg propre au HDV, le
Mpeg-2 TS (Transport Stream) ou HDV natif. L’encodage est assez rapide (contrairement à la solution
suivante) mais ce format ne prend pas en charge l’audio 5.1.
• Si votre montage est en 5.1, au moment de l’exportation choisissez la préconfiguration 720 50p 15
Mbits/s VBR, puis sélectionnez l’onglet audio et choisissez Format audio Dolby Digital :
Vous obtenez alors un fichier *.mpg avec audio 5.1.
Jean-Pierre Viger. Mars 2007 93. Encodage en Mpeg4-AVC (H.264)
avec MediaCoder 0.5.1
http://mediacoder.sourceforge.net/
MediaCoder est un convertisseur vidéo très complet et gratuit qui n’exige pas de pack de codecs séparé
pour transcoder un format dans un autre.
Charger le fichier à transcoder (Add file).
De nombreux réglages sont possibles, seul l’un d’entre eux est détaillé ici.
Onglet Vidéo
Bitrate : de l’ordre de 900 Kbps
Codec : H.264
Rate Mode : Two-Pass
Onglet Image
Pour diminuer la taille du fichier pour Internet, retailler en 624 x 352
Aspect Ratio : 16/9
Les autres réglages sans changement.
En haut, à droite de l’interface, indiquer le dossier de sortie.
Enfin cliquer sur Start.
On obtient un fichier H.264 encapsulé dans un container avi dont la taille permet une diffusion par
Internet. Lors de la lecture, si l’on veut obtenir la meilleure qualité d’image, on doit rester en affichage
taille réelle (624 x 352 pixels), mais l’agrandissement plein écran en 1280 pixels de large donne une
image de qualité encore acceptable.
Jean-Pierre Viger. Mars 2007 104. Lecture du H.264
Pour lire ce fichier encodé en H.264, plusieurs lecteurs sont utilisables.
On peut recommander vivement l’installation de VLC Media Player téléchargeable sur le site
http://www.videolan.org/vlc/
Ce programme est léger à télécharger (8 Mo), occupe peu de place sur l’ordinateur (26 Mo), consomme
très peu de ressources et lit presque tous les types de vidéo (y compris le Mpeg2 HD avec son Dolby
Digital 5.1), les DVD-Vidéo et certains protocoles de streaming. Il ne nécessite pas l’installation de
nouveaux codecs et fonctionne même sur de petites configurations.
Avec VLC, pour lire par défaut directement le fichier en plein écran, aller à Paramètres / Préférences /
Vidéo et cocher Sortie vidéo en plein écran. Il est conseillé de ne pas toucher aux autres préférences très
bien réglées d’origine.
En cours de lecture du fichier, il est possible également de demander l’affichage plein écran par Vidéo /
Plein écran ou de demander un retour à la taille normale par Vidéo / Zoom .
Le volume du son du fichier H.264 se trouve souvent nettement réduit lors de la compression. Pour le
régler, dans l’interface de VLC, placer le pointeur de la souris à côté de l’icône du haut-parleur et le
déplacer en maintenant le clic gauche enfoncé. Il est également possible de régler le volume audio par
défaut (Paramètres / Préférences / Audio).
Jean-Pierre Viger. Mars 2007 11Vous pouvez aussi lire