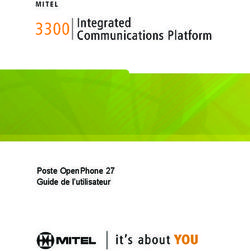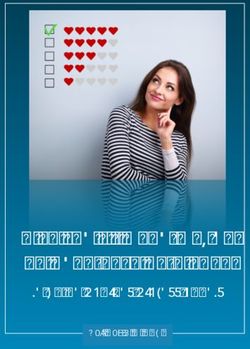LOCAL RUN MANAGER GUIDE DE RÉFÉRENCE DU LOGICIEL POUR MISEQDX - ILLUMINA
←
→
Transcription du contenu de la page
Si votre navigateur ne rend pas la page correctement, lisez s'il vous plaît le contenu de la page ci-dessous
Local Run Manager Guide de référence du logiciel pour MiSeqDx Aperçu de Local Run Manager 3 Aperçu du tableau de bord 4 Tâches et paramètres administratifs 8 Aperçu du flux de travail 14 Historique des révisions 19 Assistance technique 20 Document nº 1000000011880 v02 FRA EXCLUSIF À ILLUMINA Août 2021 DESTINÉ AU DIAGNOSTIC IN VITRO UNIQUEMENT
Guide de référence du logiciel Local Run Manager pour MiSeqDx
Ce document et son contenu sont exclusifs à Illumina, Inc. et à ses sociétés affiliées (« Illumina »); ils sont exclusivement
destinés à l’usage contractuel de son client dans le cadre de l’utilisation du ou des produits décrits dans les présentes et
ne peuvent servir à aucune autre fin. Ce document et son contenu ne seront utilisés ou distribués à aucune autre fin et
ne seront communiqués, divulgués ou reproduits d’aucune façon sans le consentement écrit préalable d’Illumina.
Illumina ne cède aucune licence en vertu de son brevet, de sa marque de commerce, de ses droits d’auteur ou de ses
droits traditionnels ni des droits similaires d’un tiers quelconque par ce document.
Les instructions contenues dans ce document doivent être suivies strictement et explicitement par un personnel qualifié
et adéquatement formé de façon à assurer l’utilisation correcte et sûre du ou des produits décrits dans les présentes. Le
contenu intégral de ce document doit être lu et compris avant l’utilisation de ce ou ces produits.
LE MA NQUEMENT À LIRE COMPLÈTEMENT ET À SUIVRE EXPLICITEMENT TOUTES LES INSTRUCTIONS CONTENUES
DA NS LES PRÉSENTES POURRA CAUSER DES DOMMA GES A U(X) PRODUIT(S), DES BLESSURES AUX PERSONNES,
UTILISA TEURS OU A UTRES, ET DES DOMMA GES AUX A UTRES BIENS.
ILLUMINA DÉCLINE TOUTE RESPONSABILITÉ DÉCOULA NT DE L’UTILISA TION INAPPROPRIÉE DU OU DES PRODUITS
DÉCRITS DANS LES PRÉSENTES (Y COMPRIS LEURS COMPOSANTES ET LE LOGICIEL).
© 2021 Illumina, Inc. Tous droits réservés.
Illumina, MiSeqDx et la conception de bases en flux sont des marques de commerce déposées ou en cours de dépôt
d’Illumina, Inc. ou de ses sociétés affiliées aux États-Unis ou dans d’autres pays. Tous les autres noms, logos et
marques de commerce sont la propriété de leurs détenteurs respectifs.
Document nº 1000000011880 v02 FRA 2
DESTINÉ AU DIAGNOSTIC IN VITRO UNIQUEMENTGuide de référence du logiciel Local Run Manager pour MiSeqDx
Aperçu de Local Run Manager
Le logiciel Local Run Manager est une solution intégrée sur instrument, destinée à la création d’analyses, à la
surveillance de l’état des analyses, à l’analyse des données de séquençage et à l’affichage des résultats.
Local Run Manager :
u fonctionne sur l’ordinateur de l’instrument et est intégré au logiciel de commande de l’instrument;
u enregistre les échantillons à séquencer;
u présente une interface de configuration de l’analyse propre au module d’analyse;
u effectue automatiquement l’analyse des données sur instrument après l’analyse de séquençage;
u suit les étapes d’analyse propres au module d’analyse sélectionné;
u affiche les indicateurs d’analyse à la fin de l’analyse.
Affichage de Local Run Manager
L’interface de Local Run Manager peut être affichée dans un navigateur Web. Le navigateur Web pris en
charge est Chromium, version 43.0.2357, sur le système d’exploitation Windows 7. Connectez-vous au
moyen de l’une des méthodes suivantes :
u Ouvrez le navigateur Web sur un ordinateur pouvant accéder au réseau où se trouve l’instrument et
connectez-vous en utilisant l’adresse IP de l’instrument ou le nom de l’instrument. Par exemple,
http://moninstrument.
u Pour afficher l’interface de Local Run Manager sur l’écran de l’instrument, ouvrez le navigateur Web et
entrez http://localhost dans la barre d’adresse.
Séquençage pendant l’analyse
Les ressources de calcul informatisé de MiSeqDx sont dédiées au séquençage ou à l’analyse.
Si une nouvelle analyse de séquençage est lancée sur le système MiSeqDx avant la fin de l’analyse
secondaire d’une analyse précédente, une boîte de dialogue de confirmation s’affiche. Une fois que vous
avez confirmé que vous voulez lancer la nouvelle analyse de séquençage, Local Run Manager arrête l’analyse
secondaire de l’analyse précédente jusqu’à ce que le séquençage de la nouvelle analyse soit terminé.
À la fin du séquençage, l’analyse secondaire de l’analyse précédente recommence automatiquement du
début.
Mots de passe de l’utilisateur
Afin d’accéder à l’interface de Local Run Manager, vous avez besoin d’un nom d’utilisateur et d’un mot de
passe valides pour ouvrir une session. Seul un utilisateur ayant le niveau d’accès administrateur peut
attribuer les identifiants des utilisateurs.
Lorsque l’échéance de votre mot de passe approche, un message s’affiche dans le haut de l’interface pour
vous rappeler de le réinitialiser.
Mon compte
Dans la fenêtre My Account (Mon compte), vous pouvez voir votre nom d’utilisateur, le rôle qui vous a été
attribué et vos autorisations. Vous pouvez aussi y changer votre mot de passe.
Après votre première ouverture de session, vous pourrez changer votre mot de passe en tout temps dans la
fenêtre My Account (Mon compte).
Document nº 1000000011880 v02 FRA 3
DESTINÉ AU DIAGNOSTIC IN VITRO UNIQUEMENTGuide de référence du logiciel Local Run Manager pour MiSeqDx
Votre mot de passe est chiffré. Par conséquent, vous devez le connaître pour le changer. Si vous avez oublié
votre mot de passe, vous devez demander l’aide d’un administrateur du système ou d’un utilisateur
détenant le niveau d’accès administrateur.
États du mot de passe
Voici les différents états de mot de passe possibles :
u Temporary password (Mot de passe temporaire) : Lorsqu’un utilisateur détenant le niveau d’accès
administrateur crée un compte d’utilisateur, il attribue un mot de passe temporaire au nouvel utilisateur.
u User password (Mot de passe de l’utilisateur) : Lors de la première ouverture de session, on demande au
nouvel utilisateur de remplacer son mot de passe temporaire à l’écran d’ouverture de session par un
autre qu’il aura lui-même choisi.
u Forgotten password (Mot de passe oublié) : Si l’utilisateur oublie son mot de passe, un utilisateur
détenant le niveau d’accès administrateur peut lui attribuer un mot de passe temporaire qui pourra être
changé à l’ouverture de session suivante.
u Used password (Mot de passe utilisé) : L’utilisateur ne peut pas réutiliser un mot de passe qui a déjà servi
au cours d’un maximum de cinq cycles de changement de mot de passe.
u User lockout (Blocage du compte de l’utilisateur) : Le nombre de tentatives d’ouverture de session au
moyen d’un mot de passe invalide est établi par un utilisateur détenant le niveau d’accès administrateur.
Si l’utilisateur dépasse le nombre de tentatives autorisées, son compte est bloqué. Seul un utilisateur
détenant le niveau d’accès administrateur peut déverrouiller le compte ou attribuer un mot de passe
temporaire.
Changement du mot de passe
1 Dans la barre de navigation située dans le haut de l’interface, cliquez sur l’icône User (Utilisateur) à
côté de votre nom.
2 Dans la liste déroulante, sélectionnez My Account (Mon compte).
3 Cliquez sur l’icône Edit (Modifier) dans la section Password (Mot de passe).
4 Dans le champ Old Password (Ancien mot de passe), entrez votre ancien mot de passe.
5 Dans le champ New Password (Nouveau mot de passe), entrez un nouveau mot de passe.
6 Dans le champ Confirm New Password (Confirmer le nouveau mot de passe), entrez de nouveau votre
nouveau mot de passe.
7 Cliquez sur Save (Enregistrer).
Aperçu du tableau de bord
Après l’ouverture de votre session dans le logiciel Local Run Manager, le tableau de bord s’ouvre. Dans le
tableau de bord, vous pouvez effectuer les tâches suivantes :
u faire le suivi de l’état des séquençages et des analyses;
u trier et filtrer les analyses;
u créer et modifier des analyses;
Document nº 1000000011880 v02 FRA 4
DESTINÉ AU DIAGNOSTIC IN VITRO UNIQUEMENTGuide de référence du logiciel Local Run Manager pour MiSeqDx
u mettre fin à des analyses et les remettre en file d’attente;
u voir l’état des analyses;
u cacher des analyses.
Le tableau de bord dresse la liste de toutes les analyses effectuées sur l’instrument (10 analyses par page).
Utilisez les flèches de navigation situées dans le bas de la liste pour passer d’une page à l’autre.
Pour chaque analyse, on indique le nom, le module, l’état et la date de la dernière modification. Pour trier les
analyses, cliquez sur le nom des colonnes.
u Run Name / ID (Nom/identifiant de l’analyse) : nom attribué à l’analyse et liens vers les pages des
résultats.
u Module : module d’analyse assigné à l’analyse.
u Status (État) : état de l’analyse et barre de progression. Pour plus de renseignements, consultez la
section États d’analyse possibles, page 17.
u Last Modified (Dernière modification) : date et heure de la dernière modification apportée à l’analyse ou à
la séance d’analyse. Par défaut, la page Active Runs (Analyses actives) est triée en fonction de cette
colonne.
Icônes de Local Run Manager
Les icônes suivantes sont utilisées dans Local Run Manager pour effectuer diverses tâches.
Icône Nom Description
Copy to clipboard (Copier Copie un champ dans le bloc-notes de l’ordinateur.
dans le bloc-notes)
Dashboard (Tableau de Ouvre la page du tableau de bord.
bord)
Edit (Modifier) Permet la modification des paramètres de l’analyse avant le séquençage.
Export (Exporter) Commande servant à l’exportation.
Locked (Verrouillé) Indique que l’analyse est séquencée ou qu’un autre utilisateur modifie
l’analyse dans une autre session.
More options (Plus Ouvre les options accessibles pour une entrée dans le tableau de bord.
d’options)
Requeue (Remettre en file Recommence le processus de l’analyse sélectionnée.
d’attente)
Search (Recherche) Ouvre le champ de recherche par nom d’analyse ou par identifiant
d’échantillon.
System (Système) Ouvre le menu du système. L’accessibilité des divers éléments dépend
des autorisations accordées à l’utilisateur.
User (Utilisateur) Ouvre le menu du compte de l’utilisateur.
Analyses actives
Le tableau de bord s’ouvre pour afficher la page Active Runs (Analyses actives). Dans le haut de la page
Active Runs (Analyses actives), le résumé des analyses actives indique le nombre d’analyses dans chacune
des catégories suivantes liées à l’état de l’analyse. Pour filtrer les analyses actives en fonction de l’état,
cliquez sur le nombre.
u Ready (Prêt) : indique que l’analyse est prête pour le séquençage.
Document nº 1000000011880 v02 FRA 5
DESTINÉ AU DIAGNOSTIC IN VITRO UNIQUEMENTGuide de référence du logiciel Local Run Manager pour MiSeqDx
u In Progress (En cours) : indique que l’analyse est sur le point d’être séquencée ou que les données sont
sur le point d’être analysées.
u Stopped or Unsuccessful (Arrêté ou échoué) : indique que l’analyse a été arrêtée manuellement ou
qu’elle a échoué.
u Complete (Terminé) : indique que l’analyse a été effectuée correctement.
u Total : nombre total d’analyses à la page Active Runs (Analyses actives).
Filtrage des analyses
1 Cliquez sur la catégorie relative à l’état de l’analyse qui se trouve dans le résumé des analyses actives
pour filtrer la page Active Runs (Analyses actives) comme suit.
Ready (Prêt) : filtre la liste pour afficher uniquement les analyses qui sont prêtes pour le séquençage.
In Progress (En cours) : filtre la liste pour afficher uniquement les analyses en cours.
Stopped or Unsuccessful (Arrêté ou échoué) : filtre la liste pour afficher uniquement les analyses qui ont
été arrêtées ou qui ont échoué.
Complete (Terminé) : filtre la liste pour afficher uniquement les analyses terminées.
Total : supprime les filtres et affiche toutes les analyses actives.
Masquage et restauration des analyses
1 À la page Active Runs (Analyses actives), cliquez sur l’icône More Options (Plus d’options), puis cliquez
sur Hide (Masquer).
2 Lorsqu’on vous demande de confirmer l’action, cliquez sur Hide (Masquer).
L’analyse est déplacée à la page Hidden Runs (Analyses masquées).
3 Pour afficher la page Hidden Runs (Analyses masquées), cliquez sur le bouton de déroulement Active
Runs (Analyses actives) et sélectionnez Hidden Runs (Analyses masquées).
4 À la page Hidden Runs (Analyses masquées), cliquez sur l’icône Restore (Restaurer).
5 Lorsqu’on vous demande de confirmer l’action, cliquez sur Restore (Restaurer).
L’analyse est restaurée à la page Active Runs (Analyses actives).
6 Pour afficher la page Active Runs (Analyses actives), cliquez sur le bouton de déroulement Hidden Runs
(Analyses masquées) et sélectionnez Active Runs (Analyses actives).
Recherche d’analyses et d’échantillons
1 Dans la barre de navigation du tableau de bord, cliquez sur l’icône Search (Chercher).
2 Dans le champ de recherche, entrez le nom d’une analyse ou l’identifiant d’un échantillon.
Pendant que vous tapez, la liste des correspondances possibles s’affiche pour vous aider dans votre
recherche.
3 Sélectionnez une correspondance dans la liste ou appuyez sur Enter (Entrée).
u Si vous faites une recherche au moyen du nom d’une analyse, l’onglet Run Overview (Aperçu de
l’analyse) s’ouvre.
u Si vous faites une recherche au moyen de l’identifiant d’un échantillon, l’onglet Samples and Results
(Échantillons et résultats) s’ouvre.
Document nº 1000000011880 v02 FRA 6
DESTINÉ AU DIAGNOSTIC IN VITRO UNIQUEMENTGuide de référence du logiciel Local Run Manager pour MiSeqDx
Pour plus de renseignements, consultez la section Affichage des données sur l’analyse et les échantillons,
page 16.
Modification d’une analyse
1 À la page Active Runs (Analyses actives), cliquez sur l’icône More Options (Plus d’options) à côté du
nom de l’analyse à modifier.
2 Cliquez sur Edit (Modifier).
3 Lorsqu’on vous demande de confirmer l’action, cliquez sur Continue (Continuer).
4 Modifiez les paramètres de l’analyse, au besoin.
5 Lorsque vous avez terminé, cliquez sur Save Run (Enregistrer l’analyse).
La date des dernières modifications apportées à l’analyse est mise à jour à la page Active Runs (Analyses
actives).
Arrêt de l’analyse
1 À la page Active Runs (Analyses actives), cliquez sur l’icône More Options (Plus d’options) à côté du
nom de l’analyse à arrêter.
2 Cliquez sur Stop (Arrêter).
La commande d’arrêt s’affiche pour les analyses qui se trouvent à l’état Analysis Queue (File d’attente de
l’analyse) ou Analysis Running (Analyse en cours).
3 Lorsqu’on vous demande de confirmer l’action, cliquez sur Continue (Continuer).
L’état de l’analyse passe à Stopping Analysis (Arrêt de l’analyse) ou Analysis Stopped (Analyse arrêtée),
selon l’état de l’analyse. Une analyse arrêtée peut être remise en file d’attente pour une analyse
ultérieure.
Remise de l’analyse en file d’attente
Vous pouvez remettre l’analyse en file d’attente après son arrêt si l’analyse n’a pas été effectuée
correctement ou si vous voulez faire une nouvelle analyse en utilisant des paramètres différents. Vous pouvez
remettre l’analyse en file d’attente dans le tableau de bord de Local Run Manager ou à l’onglet Sample and
Results (Échantillons et résultats). Si vous recevez le message « Run Folder Not Found » (Dossier d’analyse
non trouvé) lorsque vous remettez l’analyse en file d’attente, déplacez ou recopiez l’analyse dans le dossier
D:\Illumina\MiSeqAnalysis.
Remise de l’analyse en file d’attente à la page Active Runs (Analyses actives)
1 À la page Active Runs (Analyses actives), cliquez sur l’icône More Options (Plus d’options) à côté du
nom de l’analyse à remettre en file d’attente.
2 Cliquez sur Requeue (Remettre en file d’attente).
3 Lorsqu’on vous le demande, faites votre choix parmi les options suivantes :
u Cliquez sur Edit Setup (Modifier la configuration) pour modifier les paramètres de l’analyse. À la page
Requeue Analysis (Remettre l’analyse en file d’attente), modifiez les paramètres souhaités, puis
cliquez sur Requeue Analysis (Remettre l’analyse en file d’attente).
u Cliquez sur Requeue (Remettre en file d’attente). L’analyse commence selon les paramètres
d’analyse choisis.
Document nº 1000000011880 v02 FRA 7
DESTINÉ AU DIAGNOSTIC IN VITRO UNIQUEMENTGuide de référence du logiciel Local Run Manager pour MiSeqDx
Remise de l’analyse en file d’attente à la page Results (Résultats)
1 Cliquez sur le nom de l’analyse à la page Active Runs (Analyses actives).
2 Cliquez sur l’onglet Samples and Results (Échantillons et résultats).
3 Cliquez sur Requeue Analysis (Remettre l’analyse en file d’attente).
4 Lorsqu’on vous le demande, faites votre choix parmi les options suivantes :
u Cliquez sur Edit Setup (Modifier la configuration) pour modifier les paramètres de l’analyse. À la page
Requeue Analysis (Remettre l’analyse en file d’attente), modifiez les paramètres souhaités, puis
cliquez sur Requeue Analysis (Remettre l’analyse en file d’attente).
u Cliquez sur Requeue (Remettre en file d’attente). L’analyse commence selon les paramètres
d’analyse choisis.
Tâches et paramètres administratifs
Les tâches et paramètres suivants requièrent l’autorisation d’un utilisateur détenant le niveau d’accès
administrateur :
u Manage user accounts (Gérer les comptes d’utilisateurs) : pour ajouter des utilisateurs, attribuer les
autorisations et définir les mots de passe.
u Edit MOS system settings (Modifier les paramètres du système MOS) : pour modifier le système
d’exploitation MiSeq Operating System (MOS) au moyen de l’icône Manage Instrument (Gérer
l’instrument) à l’écran d’accueil de l’instrument MiSeqDx.
u Manage Local Run Manager system settings (Gérer les paramètres du système Local Run Manager) :
pour configurer les paramètres de sécurité du système, la périodicité de la maintenance et les comptes
de service.
u View audit trails (Afficher les pistes de vérification) : pour surveiller la fréquence des accès et l’activité des
utilisateurs.
Les autorisations suivantes peuvent être configurées dans la section de gestion des utilisateurs :
u Reboot into research use only mode (Redémarrer en mode recherche uniquement) : pour redémarrer en
mode recherche; le logiciel du système sera alors utilisé en mode recherche (RUO).
u Edit module settings (Modifier les paramètres du module) : pour téléverser les fichiers de manifeste qui
seront utilisés pour toutes les analyses effectuées avec un module d’analyse donné.
u Requeue analysis (Remettre l’analyse en file d’attente) : pour modifier les paramètres, puis effectuer de
nouveau l’analyse. Voir la section Remise de l’analyse en file d’attente, page 7.
u Minimize MOS and access computer (Réduire MOS et accéder à l’ordinateur) : pour réduire à la
commande Windows en vue d’accéder au système d’exploitation de l’instrument et à tout dossier sur
l’ordinateur de l’instrument lorsque le logiciel de commande de l’instrument s’exécute en mode kiosque.
Gestion des utilisateurs
Tous les comptes d’utilisateurs sont énumérés à la page User Management (Gestion des utilisateurs), où
figurent le prénom, le nom de famille de l’utilisateur, ainsi que le nom d’utilisateur associé à chaque compte.
Le rôle et les autorisations connexes sont gérés dans les renseignements relatifs à chaque compte. Il y a
deux rôles possibles, administrateur ou utilisateur.
u Admin role (Rôle d’administrateur) : ces rôles ont par défaut toutes les autorisations.
Document nº 1000000011880 v02 FRA 8
DESTINÉ AU DIAGNOSTIC IN VITRO UNIQUEMENTGuide de référence du logiciel Local Run Manager pour MiSeqDx
u User role (Rôle d’utilisateur) : ces rôles doivent être configurés en fonction d’un sous-ensemble
d’autorisations possibles. Tous les utilisateurs peuvent créer des analyses, quels que soient les
paramètres relatifs aux autorisations.
Seul un utilisateur détenant le niveau d’accès administrateur peut accéder à la page User Management
(Gestion des utilisateurs).
Autorisations des utilisateurs
Autorisation Description Rôle
Rôle d’utilisateur
d’administrateur
Add Library Prep Kits (Ajouter Cette fonction n’est pas activée dans le Autorisé Autorisé, si choisi
des trousses de préparation de logiciel.
librairies)
Edit MOS System Settings Modifier les paramètres du système MOS Autorisé Non autorisé
(Modifier les paramètres du dans l’instrument MiSeqDx.
système MOS)
Edit Local Run Manager System Définir les paramètres de sécurité, de Autorisé Non autorisé
Settings (Modifier les maintenance et des comptes de service.
paramètres du système Local
Run Manager)
Edit Module Settings (Modifier Téléverser les fichiers de manifeste des Autorisé Autorisé, si choisi
les paramètres du module) modules d’analyse.
Manage User Accounts (Gérer Créer et modifier les comptes d’utilisateurs. Autorisé Non autorisé
les comptes d’utilisateurs)
Minimize MOS and Access Accéder à l’ordinateur de l’instrument en Autorisé Autorisé, si choisi
Computer (Réduire MOS et mode kiosque.
accéder à l’ordinateur)
Requeue Analysis (Remettre Effectuer une nouvelle analyse; modifier les Autorisé Autorisé, si choisi
l’analyse en file d’attente) paramètres de l’analyse.
Reboot to Research Use Only Faire passer le logiciel de l’instrument en Autorisé Autorisé, si choisi
Mode (Redémarrer en mode mode recherche (RUO).
recherche uniquement)
View Audit Trails (Afficher les Afficher, filtrer et exporter les pistes de Autorisé Non autorisé
pistes de vérification) vérification.
Création d’un nouvel utilisateur
1 Dans la barre de navigation du tableau de bord de Local Run Manager, cliquez sur l’icône System
(Système), puis cliquez sur User Management (Gestion des utilisateurs).
2 À la page User Management (Gestion des utilisateurs), cliquez sur Create User (Créer l’utilisateur).
3 Dans la boîte de dialogue Create New User (Créer un nouvel utilisateur), entrez le prénom et le nom de
famille du nouvel utilisateur.
4 Dans le champ User Name (Nom de l’utilisateur), entrez un nom d’utilisateur.
Les noms d’utilisateur doivent être uniques et ne peuvent pas être réutilisés ni modifiés ultérieurement.
5 Dans le champ New Password (Nouveau mot de passe), entrez un mot de passe temporaire.
Les mots de passe temporaires ne sont pas stockés dans l’historique des mots de passe et peuvent être
réutilisés.
Document nº 1000000011880 v02 FRA 9
DESTINÉ AU DIAGNOSTIC IN VITRO UNIQUEMENTGuide de référence du logiciel Local Run Manager pour MiSeqDx
6 Dans le champ Confirm Password (Confirmer le mot de passe), entrez de nouveau le mot de passe
temporaire.
7 Afin de choisir un rôle, cliquez sur Admin (Administrateur) ou User (Utilisateur) pour passer d’une option à
l’autre.
8 Choisissez les autorisations de l’utilisateur selon le rôle d’utilisateur précisé.
9 Cliquez sur Create User (Créer l’utilisateur).
Réinitialisation du mot de passe de l’utilisateur
1 Dans la barre de navigation du tableau de bord, cliquez sur l’icône System (Système), puis sur User
Management (Gestion des utilisateurs).
2 Trouvez le nom d’utilisateur pour lequel vous voulez faire des modifications et cliquez sur l’icône Edit
(Modifier).
3 Dans le champ New Password (Nouveau mot de passe), entrez un mot de passe temporaire.
Les mots de passe temporaires ne sont pas stockés dans l’historique des mots de passe et peuvent être
réutilisés.
4 Dans le champ Confirm Password (Confirmer le mot de passe), entrez de nouveau le mot de passe
temporaire.
5 Cliquez sur Update User (Mettre à jour l’utilisateur).
Déverrouillage du mot de passe de l’utilisateur
1 Dans la barre de navigation du tableau de bord, cliquez sur le menu Tools (Outils), puis cliquez sur User
Management (Gestion des utilisateurs).
2 Trouvez le nom d’utilisateur pour lequel vous voulez faire des modifications et cliquez sur l’icône Edit
(Modifier).
3 Dans la boîte de dialogue Edit User (Modifier l’utilisateur), cliquez sur Unlock User (Déverrouiller
l’utilisateur).
4 Dans le champ New Password (Nouveau mot de passe), entrez un mot de passe temporaire.
5 Dans le champ Confirm Password (Confirmer le mot de passe), entrez de nouveau le mot de passe
temporaire.
6 Cliquez sur Update User (Mettre à jour l’utilisateur).
Changement des autorisations de l’utilisateur
1 Dans la barre de navigation du tableau de bord, cliquez sur l’icône System (Système), puis sur User
Management (Gestion des utilisateurs).
2 Trouvez le nom d’utilisateur pour lequel vous voulez faire des modifications et cliquez sur l’icône Edit
(Modifier).
3 Afin de changer un rôle, cliquez sur Admin (Administrateur) ou User (Utilisateur) pour passer d’une option
à l’autre.
4 Choisissez les autorisations de l’utilisateur selon le rôle d’utilisateur précisé.
5 Cliquez sur Update User (Mettre à jour l’utilisateur).
Document nº 1000000011880 v02 FRA 10
DESTINÉ AU DIAGNOSTIC IN VITRO UNIQUEMENTGuide de référence du logiciel Local Run Manager pour MiSeqDx
Suppression d’un utilisateur
1 Dans la barre de navigation du tableau de bord, cliquez sur l’icône System (Système), puis sur User
Management (Gestion des utilisateurs).
2 Trouvez le nom d’utilisateur pour lequel vous voulez faire des modifications et cliquez sur l’icône Edit
(Modifier).
3 Dans la boîte de dialogue Create New User (Créer un nouvel utilisateur), cliquez sur Delete User
(Supprimer l’utilisateur).
Après la suppression de l’utilisateur, vous ne pouvez plus créer un compte en utilisant ce nom.
4 Lorsqu’on vous demande de supprimer l’utilisateur, cliquez sur Delete (Supprimer).
Paramètres du système
Le système est configuré au moyen de paramètres globaux pour assurer la sécurité des utilisateurs et la
maintenance automatisée des données.
u Les paramètres de sécurité des utilisateurs comprennent la période à courir avant l’expiration des mots
de passe, le nombre maximal de tentatives d’ouverture de session et le délai d’inactivité.
u Les paramètres de maintenance des données comprennent le nettoyage automatique des dossiers
d’analyse inactifs et la fréquence de sauvegarde des bases de données, ainsi qu’une commande pour la
sauvegarde immédiate des bases de données.
u Établissez des comptes de service pour Windows relativement aux analyses et aux tâches si votre
dossier d’analyse de sortie se trouve sur un chemin du réseau. Le compte de système local est défini par
défaut.
Seul un utilisateur détenant le niveau d’accès administrateur peut accéder à la page System Settings
(Paramètres du système).
Définition des paramètres de sécurité du système
1 Dans la barre de navigation du tableau de bord, cliquez sur l’icône System (Système), puis sur System
Settings (Paramètres du système).
2 Cliquez sur l’onglet Security (Sécurité).
3 Précisez le nombre de jours avant l’expiration du mot de passe et sa réinitialisation.
4 Précisez à combien de jours avant l’expiration on rappelle à l’utilisateur de réinitialiser son mot de passe.
5 Précisez le nombre maximal de tentatives accordées à l’utilisateur qui entre des identifiants de connexion
inexacts avant que son compte ne soit verrouillé par le système.
6 Précisez le nombre de minutes pendant lesquelles le système peut demeurer inactif avant que
l’utilisateur soit automatiquement déconnecté.
7 Cliquez sur Save (Enregistrer).
Définition des paramètres de maintenance du système
1 Dans la barre de navigation du tableau de bord, cliquez sur l’icône System (Système), puis sur System
Settings (Paramètres du système).
2 Cliquez sur l’onglet Maintenance.
Document nº 1000000011880 v02 FRA 11
DESTINÉ AU DIAGNOSTIC IN VITRO UNIQUEMENTGuide de référence du logiciel Local Run Manager pour MiSeqDx
3 Pour activer la suppression automatique des dossiers d’analyse locaux inactifs, cochez la case Enable
Automatic Deletion (Activer la suppression automatique).
Après l’activation de la commande, le système supprime les dossiers inactifs du dossier d’analyse par
défaut de l’instrument après la période déterminée.
4 Si la case Enable Automatic Deletion (Activer la suppression automatique) est cochée, précisez le
nombre de jours d’inactivité avant l’activation de la commande de suppression automatique.
5 Pour préciser l’emplacement de sauvegarde de la base de données, entrez le chemin vers
l’emplacement de la sauvegarde.
6 Dans le champ Backup Period (Période de sauvegarde), entrez le nombre de jours entre chacune des
sauvegardes.
7 Pour créer une sauvegarde immédiate, cliquez sur Backup Now (Sauvegarder immédiatement).
8 Cliquez sur Save (Enregistrer).
Définition des paramètres des comptes de service du système
1 Dans la barre de navigation du tableau de bord, cliquez sur l’icône System (Système), puis sur System
Settings (Paramètres du système).
2 Cliquez sur l’onglet Service Accounts (Comptes de service).
3 Pour activer les comptes Analysis Service (Service d’analyses) et Job Service (Service de tâches) de
Windows, sélectionnez Windows Account (Comptes Windows).
4 Dans le champ User Name (Nom de l’utilisateur), entrez un nom d’utilisateur.
5 Dans le champ Password (Mot de passe), entrez un mot de passe.
6 Cliquez sur Save (Enregistrer).
Paramètres du module
La page Module Settings (Paramètres du module) fournit la liste des modules d’analyse installés, dans le
panneau de navigation de gauche. Chaque nom de module d’analyse ouvre une page qui indique la version
du module et la date de la dernière modification.
Pistes de vérification
Les pistes de vérification enregistrent les renseignements sur des actions précises, comme l’accès des
utilisateurs, la modification du profil des utilisateurs et la modification des paramètres du système ou des
analyses. Chacune des entrées de la piste de vérification comprend les renseignements suivants :
u Quand, représenté par la date (AAAA-MM-JJ) et l’heure (format de 24 heures).
u Qui, représenté par le nom de l’utilisateur ayant fait l’action.
u Quoi, représenté par une courte description prédéterminée de l’action en question.
u Article concerné, représenté par l’une des quatre catégories d’articles concernés (utilisateur, analyse,
exécution de l’analyse ou système).
u Afin de trier la liste des pistes de vérification, cliquez sur l’en-tête de la colonne pour la trier en ordre
ascendant ou descendant.
Seul un utilisateur détenant le niveau d’accès administrateur peut accéder à la page Audit Trails (Pistes de
vérification).
Document nº 1000000011880 v02 FRA 12
DESTINÉ AU DIAGNOSTIC IN VITRO UNIQUEMENTGuide de référence du logiciel Local Run Manager pour MiSeqDx
Filtrage des pistes de vérification
1 Dans la barre de navigation du tableau de bord, cliquez sur le menu Tools (Outils), puis sur Audit Trails
(Pistes de vérification).
2 À la page Audit Trails (Pistes de vérification), cliquez sur l’icône Filter (Filtrer).
Remarque
Vous pouvez appliquer les filtres aux résultats déjà filtrés pour affiner la liste. Pour appliquer un filtre à
l’ensemble de la base de données comportant les pistes de vérification, supprimez les filtres précédents
avant de commencer.
Filtrage par date
1 Cliquez sur l’icône Calendar (Calendrier) et choisissez une date dans le champ From (De).
2 Cliquez sur l’icône Calendar (Calendrier) et choisissez une date dans le champ To (À).
3 Cliquez sur Filter (Filtrer).
Filtrage par nom d’utilisateur
1 Dans le champ Who (Qui), entrez un nom d’utilisateur.
Vous pouvez entrer n’importe quelle partie du nom de l’utilisateur. Les astérisques (*) ne sont pas requis.
2 Cliquez sur Filter (Filtrer).
Filtrage par action
1 Dans le champ What (Quoi), entrez une description de l’action.
Vous pouvez entrer n’importe quelle partie de la description de l’action. Les astérisques (*) ne sont pas
requis.
2 Cliquez sur Filter (Filtrer).
Filtrage par description de l’article concerné
1 Dans le champ de texte Affected Item (Article concerné), entrez une partie de la description de l’article
concerné.
La description peut notamment être le nom de l’analyse, le nom de l’utilisateur, le nom du module
d’analyse ou le nom du rapport. Vous pouvez entrer n’importe quelle partie de la description. Les
astérisques (*) ne sont pas requis.
2 Cliquez sur Filter (Filtrer).
Filtrage par catégorie d’article concerné
1 Pour filtrer selon la catégorie d’article concerné, cliquez sur l’icône Category (Catégorie) dans le
champ Affected Item (Article concerné), et faites un choix parmi les options suivantes :
User (Utilisateur) : filtre la liste pour afficher les actions de l’utilisateur et les actions d’authentification
de l’utilisateur.
Run (Analyse) : filtre la liste pour afficher les changements apportés aux paramètres de l’analyse ou à
l’état de l’analyse.
Document nº 1000000011880 v02 FRA 13
DESTINÉ AU DIAGNOSTIC IN VITRO UNIQUEMENTGuide de référence du logiciel Local Run Manager pour MiSeqDx
Analysis (Exécution de l’analyse) : filtre la liste pour afficher les changements apportés aux paramètres
d’exécution de l’analyse ou à l’état d’exécution de l’analyse.
System (Système) : filtre la liste pour afficher les actions prises au niveau du système, comme les
téléversements de fichiers, la maintenance du système ou les paramètres de sécurité.
2 Cliquez sur Filter (Filtrer).
Exportation des pistes de vérification
1 Dans la barre de navigation du tableau de bord, cliquez sur le menu Tools (Outils), puis sur Audit Trails
(Pistes de vérification).
2 À la page Audit Trails (Pistes de vérification), cliquez sur l’icône Filter (Filtrer).
3 Appliquez les filtres pertinents.
4 Cliquez sur l’icône Export (Exporter).
Le logiciel génère un rapport en format PDF qui comprend le nom de l’utilisateur, la date de l’exportation
et les paramètres de filtrage.
Icônes des pistes de vérification
Les icônes suivantes sont utilisées à l’écran Audit Trails (Pistes de vérification).
Icône Nom Description
Exécution de l’analyse Indique une modification des paramètres d’exécution de l’analyse ou de son état.
Analyse Indique une modification des paramètres de l’analyse ou de son état.
Système Indique une modification des paramètres du module ou du système.
Utilisateur Indique une action de l’utilisateur ou une action d’authentification de l’utilisateur.
Aperçu du flux de travail
Ce guide présente un aperçu du flux de travail à suivre pour la création d’une analyse et l’affichage des
résultats d’analyse dans le logiciel Local Run Manager. Étant donné que les étapes varient en fonction de
chacun des modules d’analyse, consultez le guide du flux de travail portant sur le module d’analyse que vous
utilisez pour voir les instructions étape par étape.
Flux de travail dans Local Run Manager
Créez une analyse dans l’interface de Local Run Manager.
Au moyen du logiciel d’exploitation de l’instrument, sélectionnez l’analyse prévue,
chargez les consommables et lancez le séquençage.
L’analyse commence automatiquement lorsque les indicateurs de séquençage sont
complets. Local Run Manager charge le module d’analyse précisé et effectue
l’analyse des données.
Dans l’interface de Local Run Manager, sélectionnez une analyse terminée pour
afficher la page des résultats.
Document nº 1000000011880 v02 FRA 14
DESTINÉ AU DIAGNOSTIC IN VITRO UNIQUEMENTGuide de référence du logiciel Local Run Manager pour MiSeqDx Aperçu de la configuration des paramètres Pour configurer une analyse, utilisez la commande Create Run (Créer l’analyse), dans le tableau de bord de Local Run Manager, et choisissez un module d’analyse dans la liste déroulante. La page Create Run (Créer l’analyse) comporte des options pour le module d’analyse sélectionné. La page Create Run (Créer l’analyse) est composée de champs de texte, de listes déroulantes et d’un tableau d’échantillons qui sont propres à chaque module d’analyse. Les pages Create Run (Créer l’analyse) comprennent les sections suivantes : u Run Name (Nom de l’analyse) u Sample (Échantillons) Nom de l’analyse et description Le nom de l’analyse est le nom qui identifie l’analyse, du séquençage jusqu’à la fin du processus d’analyse. Le nom de l’analyse peut compter jusqu’à 40 caractères alphanumériques. Les espaces, les traits de soulignement et les tirets sont autorisés. La description de l’analyse est facultative et peut compter jusqu’à 150 caractères alphanumériques. Paramètres de l’analyse Les paramètres de l’analyse identifient les paramètres suivants en vue de l’analyse : u Le type de lecture (lecture unique ou lecture appariée). u Le nombre de lectures d’index (0, 1 ou 2). u Le nombre de cycles pour chacune des lectures. u Les lectures qui utilisent des amorces personnalisées, s’il y a lieu. Dans le cas de certains modules d’analyse, seule la sélection par défaut est autorisée. Paramètres propres au module Les paramètres propres au module qui se trouvent dans cette section varient selon le module d’analyse choisi. Certains modules n’ont pas de paramètres distincts. Pour plus de renseignements, consultez le guide du flux de travail pour le module d’analyse en question. Section des échantillons Pour chacune des analyses, identifiez les échantillons à séquencer dans le tableau des échantillons. Le tableau des échantillons comporte l’identifiant de l’échantillon, une description facultative et les index utilisés avec chaque échantillon. Les colonnes des index comportent une liste déroulante des adaptateurs d’index compatibles. Vous pouvez importer des échantillons d’un autre fichier texte. Importation et exportation des échantillons La section Samples (Échantillons) comprend les commandes d’importation des échantillons. Pour procéder à l’importation, créez un tableau d’échantillons dans un fichier externe aux valeurs séparées par des virgules (*.csv). Un modèle peut être téléchargé à l’onglet Import Samples (Importer les échantillons). Document nº 1000000011880 v02 FRA 15 DESTINÉ AU DIAGNOSTIC IN VITRO UNIQUEMENT
Guide de référence du logiciel Local Run Manager pour MiSeqDx
Affichage des données sur l’analyse et les échantillons
Pour voir les résultats d’une analyse, cliquez sur le nom de l’analyse en question dans le tableau de bord de
Local Run Manager.
Le résumé des résultats est présenté dans les trois onglets suivants :
u Run Overview (Aperçu de l’analyse)
u Sequencing Information (Renseignements sur le séquençage)
u Samples and Results (Échantillons et résultats)
Onglet Run Overview (Aperçu de l’analyse)
L’onglet Run Overview (Aperçu de l’analyse) comporte les renseignements sur l’analyse, le résumé des
indicateurs de séquençage et l’emplacement du dossier d’analyse.
Nom de la section Description
Run Name / Run ID (Nom de Le nom de l’analyse assigné lors de la création de l’analyse.
l’analyse / Identifiant de l’analyse)
Created By (Créé par) Le nom de l’utilisateur ayant créé l’analyse.
Description La description de l’analyse, s’il y a lieu.
Output Run Folder (Dossier d’analyse Le chemin vers le dossier de sortie de l’analyse de séquençage.
de sortie)
Cliquez sur l’icône Copy to Clipboard (Copier dans le bloc-notes) pour
accéder rapidement au dossier de sortie.
Total Clusters (Nombre total Le nombre d’amplifiats dans une analyse.
d’amplifiats)
% Clusters PF (Amplifiats franchissant Le pourcentage d’amplifiats passant le filtre.
le filtre (%))
% ≥ Q30 (Read 1) (% ≥ Q30 (lecture 1)) Le pourcentage de lectures dans la lecture 1 ayant un score de qualité de 30
(Q30) ou plus.
% ≥ Q30 (Read 2) (% ≥ Q30 (lecture 2)) Le pourcentage de lectures dans la lecture 2 ayant un score de qualité de 30
(Q30) ou plus.
Last Scored Cycle (Dernier cycle dont Le dernier cycle de l’analyse dont la qualité est notée. Sauf si l’analyse s’est
la qualité est notée) terminée plus tôt, cette valeur correspond au dernier cycle de l’analyse.
Onglet Sequencing Information (Renseignements sur le séquençage)
L’onglet Sequencing Information (Renseignements sur le séquençage) comporte le résumé des paramètres
de l’analyse de séquençage. Les renseignements suivants se trouvent à l’onglet Sequencing Information
(Renseignements sur le séquençage).
Nom de la section Description
Instrument Name (Nom de Le nom de l’instrument sur lequel l’analyse a été effectuée.
l’instrument)
Sequenced By (Séquencé par) Le nom de l’utilisateur ayant lancé l’analyse.
Sequencing Start (Début du La date et l’heure auxquelles le séquençage a commencé.
séquençage)
Read Lengths (Longueurs de lecture) Le nombre de lectures et de cycles pour chacune des lectures effectuées au
cours de l’analyse.
Document nº 1000000011880 v02 FRA 16
DESTINÉ AU DIAGNOSTIC IN VITRO UNIQUEMENTGuide de référence du logiciel Local Run Manager pour MiSeqDx
Nom de la section Description
Flow Cell Information (Renseignements Le code à barres, le numéro de référence, le numéro de lot et la date d’expiration
sur la Flow Cell) de la Flow Cell utilisée pour l’analyse.
Reagent Cartridge Information Le code à barres, le numéro de référence, le numéro de lot et la date d’expiration
(Renseignements sur la cartouche de de la cartouche de réactifs utilisée pour l’analyse.
réactifs)
Chemistry Type (Type de chimie) Le type de chimie utilisé pour la préparation des librairies.
Chemistry Version (Version de chimie) La version de la chimie de la trousse de réactifs de MiSeqDx.
RTA Version (Version de RTA) La version du logiciel RTA utilisée pour l’analyse.
Module Version (Version du module) La version du logiciel du module Local Run Manager assigné à l’analyse.
PR2 Information (Renseignements sur Le code à barres, le numéro de référence, le numéro de lot et la date d’expiration
le flacon PR2) du flacon PR2 utilisé pour l’analyse.
Onglet Samples and Results (Échantillons et résultats)
L’onglet Samples and Results (Échantillons et résultats) comporte le résumé des résultats d’analyse pour
chacun des échantillons indiqués dans le tableau des échantillons, l’emplacement du dossier d’analyse et
l’option de remise de l’analyse en file d’attente. Les renseignements se trouvant à l’onglet Samples and
Results (Échantillons et résultats) sont propres au module d’analyse utilisé.
Chaque rapport comprend le nom des échantillons, la version du logiciel d’application ou d’analyse et la date
du rapport.
L’onglet contient les champs d’information suivants :
Nom de la section Description
Select Analysis (Sélectionner La liste déroulante des analyses effectuées sur les données générées par suite
l’analyse) de l’analyse de séquençage.
Chaque fois qu’une analyse est effectuée, un numéro séquentiel lui est attribué.
Les résultats sont indiqués séparément.
Analysis Folder (Dossier d’analyse) Le chemin vers le dossier d’analyse.
Cliquez sur l’icône Copy to Clipboard (Copier dans le bloc-notes) pour
accéder rapidement au dossier d’analyse.
Requeue Analysis (Remise de La commande permettant d’analyser de nouveau les données de l’analyse de
l’analyse en file d’attente) séquençage.
Cette commande offre la possibilité de modifier les paramètres d’analyse ou de
poursuivre sans apporter de modification.
États d’analyse possibles
La colonne Status (État) du tableau de bord indique l’état de chacune des analyses. Le tableau ci-dessous
montre les états d’analyse possibles et la couleur de la barre d’état dans la colonne Status (État).
État Couleur de la barre
Description de l’état
d’état
Ready for Sequencing (Prêt pour le Aucun En attente du début de l’analyse de
séquençage) séquençage.
Sequencing Running (Séquençage en cours) Bleu Séquençage en cours.
Sequencing Unsuccessful (Séquençage non Rouge Problème de séquençage. Aucune activité.
réussi)
Document nº 1000000011880 v02 FRA 17
DESTINÉ AU DIAGNOSTIC IN VITRO UNIQUEMENTGuide de référence du logiciel Local Run Manager pour MiSeqDx
État Couleur de la barre
Description de l’état
d’état
Sequencing Stopped (Séquençage arrêté) Rouge Séquençage arrêté. Aucune activité.
Sequencing Complete (Séquençage terminé) Bleu Séquençage terminé.
Barre d’état à 50 %.
Primary Analysis Complete (Analyse Bleu Indicateurs de séquençage terminés.
primaire terminée) Barre d’état à 50 %.
Primary Analysis Unsuccessful (Analyse Rouge Échec de l’analyse RTA.
primaire non réussie) Barre d’état à 25 %.
Analysis Queued (Analyse remise en file Bleu En attente du début de l’analyse.
d’attente)
Analysis Running (Analyse en cours) Bleu Analyse en cours.
Analysis Unsuccessful (Analyse non réussie) Rouge Problème d’analyse. Aucune activité.
Stopping Analysis (Arrêt de l’analyse) Rouge La demande d’arrêt de l’analyse a été reçue.
Analysis Stopped (Analyse arrêtée) Rouge Analyse arrêtée. Aucune activité.
Analysis Completed (Analyse terminée) Vert Activité terminée.
Barre d’état à 100 %.
Document nº 1000000011880 v02 FRA 18
DESTINÉ AU DIAGNOSTIC IN VITRO UNIQUEMENTGuide de référence du logiciel Local Run Manager pour MiSeqDx Historique des révisions Document Date Description des modifications Document Août 2021 Mise à jour de l’adresse du représentant autorisé de l’UE. nº 1000000011880 v02 Document Avril 2020 Mise à jour de l’adresse du représentant autorisé de l’UE. nº 1000000011880 v01 Mise à jour de l’adresse du commanditaire australien. Document Août 2017 Publication originale. nº 1000000011880 v00 Document nº 1000000011880 v02 FRA 19 DESTINÉ AU DIAGNOSTIC IN VITRO UNIQUEMENT
Guide de référence du logiciel Local Run Manager pour MiSeqDx Assistance technique Pour obtenir une assistance technique, communiquez avec l’assistance technique d’Illumina. Site Web : www.illumina.com Courriel : techsupport@illumina.com Numéros de téléphone de l’assistance clientèle d’Illumina Région Sans frais Numéro régional Amérique du Nord +1 800 809 4566 Allemagne +49 8001014940 +49 8938035677 Australie +1 800 775 688 Autriche +43 800006249 +43 19286540 Belgique +32 80077160 +32 34002973 Chine 400 635 9898 Danemark +45 80820183 +45 89871156 Espagne +34 911899417 +34 800300143 Finlande +358 800918363 +358 974790110 France +33 805102193 +33 170770446 Hong Kong 800 960 230 Irlande +353 1800936608 +353 016950506 Italie +39 800985513 +39 236003759 Japon 0800 111 5011 Nouvelle-Zélande 0 800 451 650 Norvège +47 800 16836 +47 21939693 Pays-Bas +31 8000222493 +31 207132960 Royaume-Uni +44 8000126019 +44 2073057197 Singapour +1 800 579 2745 Suède +46 850619671 +46 200883979 Suisse +41 565800000 +41 800200442 Taïwan 00806 65 1752 Autres pays +44 1799 534 000 Fiches signalétiques (SDS) : disponibles sur le site Web d’Illumina à l’adresse support.illumina.com/sds.html. Documentation produit : disponible en téléchargement au format PDF sur le site Web d’Illumina. Rendez-vous sur support.illumina.com, sélectionnez un produit, puis cliquez sur Documentation & Literature (Documentation). Document nº 1000000011880 v02 FRA 20 DESTINÉ AU DIAGNOSTIC IN VITRO UNIQUEMENT
Document nº 1000000011880 v02 FRA
Commanditaire australien
Illumina Australia Pty Ltd
Nursing Association Building
Level 3, 535 Elizabeth Street
Illumina Melbourne, VIC 3000
5200 Illumina Way Australie
San Diego, CA 92122 États-Unis
+(1) 800 809-ILMN (4566)
+(1) 858 202-4566 (en dehors de l’A mérique du Nord)
Illumina Netherlands B.V.
techsupport@illumina.com
Steenoven 19
www.illumina.com
5626 DK Eindhoven
Pays-Bas
DESTINÉ AU DIAGNOSTIC IN VITRO UNIQUEMENT
© 2021 Illumina, Inc. Tous droits réservés.Vous pouvez aussi lire