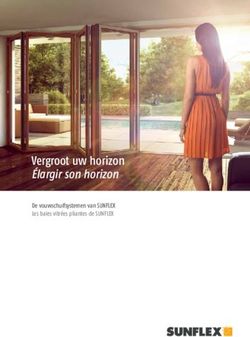Logiciel d'édition photographique pour - SL620
←
→
Transcription du contenu de la page
Si votre navigateur ne rend pas la page correctement, lisez s'il vous plaît le contenu de la page ci-dessous
Logiciel d’édition photographique pour
SL620
Manuel d’Utilisation
Version 3.5.55.33*
Pour imprimantes DNP
et HID Fargo DTC 1250e UNIQUEMENT
*Ce Manuel reprend les nouvelles fonctionnalités de la version 3.5.55.22. La version 3.5.55.33 du logiciel apporte des
résolutions de bug, ainsi que des améliorations majeures.
March 2022
Version 3.5Photo Editing Software Manuel utilisateur v.3.5
TABLE DES MATIÈRES
TABLE DES MATIÈRES ................................................................................................................... 2
1. LICENCE D'UTILISATION, CONDITIONS GÉNÉRALES .................................................................... 3
2. NOUVEAUTES……. ..................................................................................................................... 4
3. MODES DE PAIEMENT ............................................................................................................... 5
Fonctionnement standard .................................................................................................................................5
Mode de paiement avec Printogo .....................................................................................................................7
4. IDENTITE…………………….. ........................................................................................................... 9
Modifications manuelles ...................................................................................................................................9
ANTS (nécessite une licence biométrique)..................................................................................................... 10
Collecteur Portail Photographe (ouverture de compte) et configuration de l’ANTS sur la borne……….……10
Collecteur Easyephoto (ouverture de compte) et configuration de l’ANTS sur la borne………………………….12
5. STATISTIQUES………….. ............................................................................................................ 15
6. Assistance Technique.............................................................................................................. 16
Coordonnées de l’équipe d’assistance DNP PIE ............................................................................................. 16
Le produit “impression locale immédiate” n’est plus disponible .................................................................. 16
Manuels d’utilisation ...................................................................................................................................... 16
2Photo Editing Software Manuel utilisateur v.3.5
1. LICENCE D'UTILISATION, CONDITIONS GÉNÉRALES
Merci de vous reporter au manuel d'utilisation d'origine de SnapLab Plus v1.8 pour toute information relative
aux aspects suivants :
Contrat de licence du logiciel Snaplab+
Conservation de la propriété par le donneur de licence
Exclusion de garanties
Limite de responsabilité
Loi applicable
Conditions générales
Remerciements
Profils ICC
3Photo Editing Software Manuel utilisateur v.3.5
2. NOUVEAUTES
Cette nouvelle version de Snaplab+ version 3.5 comprend les nouveautés/améliorations suivantes :
- Modes de paiement : choix du paiement pour l’utilisateur (au comptoir ou par carte bancaire)
- Identité : rapport biométrique amélioré avec sigles des modifications manuelles
-ANTS : workflow FNP & Easyephoto
-Statistiques : sauvegarde automatique avec choix de la récurrence
4Photo Editing Software Manuel utilisateur v.3.5
3. MODES DE PAIEMENT
Fonctionnement standard
Il est désormais possible de proposer à vos clients 2 types de paiement : par carte de crédit ou par paiement au
comptoir.
Le paiement par carte de crédit s’effectue uniquement par SumUp. La commande s’imprime une fois la
transaction validée.
Pour le paiement au comptoir, le terminal imprime le reçu pour le client. Le client se rend au comptoir pour
payer sa commande avec son reçu. L’opérateur lui fournit un nouveau ticket avec un code-barres. Puis, le client
retourne au terminal de commande, scanne le code-barres et récupère ses photos.
1) Dans le menu principal, appuyez sur le bouton Configuration
2) Dans la colonne Général, appuyez sur le bouton Confirmation de processus. Choisissez le mode de
confirmation d’ordres souhaité. Vous pouvez ajouter le paiement par carte (en plus du paiement au
comptoir) pour les 4 modes suivants : confirmation avec mot de passe, confirmation par clavier
numérique, déclenchement manuel par l’opérateur, déclenchement de l’impression par code-barres.
5Photo Editing Software Manuel utilisateur v.3.5
3) Une fois le mode de confirmation d’ordres sélectionné, activez le paiement par carte de crédit avec le
bouton Allow payment by credit card (Autoriser le paiement par carte bancaire) en sélectionnant Oui.
Vous pouvez également définir certains paramètres du SumUp.
6Photo Editing Software Manuel utilisateur v.3.5
4) Parcours utilisateur/client : après validation de sa commande, un nouvel écran apparaît lui proposant 2
choix de paiement.
Mode de paiement avec Printogo
1) Configuration opérateur : le paiement par carte bancaire est également disponible en activant le
Numéro de commande (sélectionner OUI) après avoir cliqué sur Printogo dans le panneau de
configuration.
7Photo Editing Software Manuel utilisateur v.3.5
2) Parcours utilisateur/client : 3 modes de libération de commandes: code-barres, mot de passe ou carte
de crédit.
Pour pouvoir payer par carte bancaire via le Sumup, le client devra sélectionner l’option déclenchement
par carte de crédit. Pour accéder au paiement par carte, le client devra renseigner son numéro de
commande (accessible depuis son application Printogo).
Les options code-barres et mot de passe permettront au client de payer directement au comptoir :
après passation de la commande client sur Printogo, l’opérateur reçoit un ticket qu’il pourra donner au
client en échange du paiement de la commande. Ce ticket lui permettra de débloquer sa commande et
imprimer ses tirages.
8Photo Editing Software Manuel utilisateur v.3.5
4. IDENTITE
Modifications manuelles
Note : Si vous apportez des modifications de rotation ou de recadrage (par exemple), le logiciel SL+ analysera
vos modifications selon les critères biométriques en vigueur et vous affichera un rapport biométrique
personnalisé. Par défaut, le logiciel intègre une marge de tolérance des modifications.
Important : Pour toute modification manuelle, le logiciel fait apparaître dans le rapport biométrique, une
icône « panneau attention » (dans l’exemple, il s’agit du cadrage manuel et de la rotation manuelle). Cette
icône signifie que la modification manuelle effectuée rentre dans la marge de tolérance des modifications.
Si vos modifications sortent de la zone de tolérance des modifications, vous verrez apparaître sur le rapport
biométrique, une croix rouge. Cela signifie que votre photo ne répond pas aux normes biométriques.
9Photo Editing Software Manuel utilisateur v.3.5
ANTS (nécessite une licence biométrique)
Une nouvelle procédure concernant l’ANTS a été mise en place par le Portail Photographe. Vous trouverez ci-
dessous les nouvelles étapes :
Collecteur Portail Photographe (ouverture de compte) et configuration
de l’ANTS sur la borne
Note: Pour toute question relative au Portail Photographe, veuillez contacter : contact@identite.photo.
1) Allez sur le Site Internet http://www.identite.photo et cliquez sur « Je m’inscris »
2) Remplissez les champs demandés et validez votre inscription.
3) Une fois les informations remplies et validées, un message apparaît à l’écran pour vous informer de la
bonne prise en compte de votre demande et un email vous sera envoyé.
4) Un email vous sera envoyé dès lors que votre demande sera acceptée par la FNP.
5) Connectez-vous au site http://www.identite.photo puis dirigez-vous dans l’onglet « Mes stations » pour
créer votre station et ainsi recevoir votre code station.
A noter : une fois le système appairé, si vous souhaitez changer de système, vous devez vous connecter
à la plateforme Portail Photographe pour effectuer la modification.
6) Achetez pack de licences ANTS DNP directement depuis la plateforme dans l’onglet « Crédit
d’utilisation » (en renseignant votre distributeur/revendeur).
Vous recevrez par la suite un email de confirmation de paiement
Note: Merci de vous rapprocher de votre revendeur/distributeur pour l’acquisition d’un Pack DNP
ANTS FNP pour SL+
10Photo Editing Software Manuel utilisateur v.3.5
Configuration de l’ANTS sur la borne :
7) Vous avez maintenant tous les éléments pour activer l’ANTS via FNP. Pour configurer l’ANTS sur votre
kiosque, rendez-vous dans le menu de configuration du logiciel SL+.
Dans la colonne Produits, allez sur le choix : ANTS (Seulement pour la France)
11Photo Editing Software Manuel utilisateur v.3.5
Collecteur Easyephoto (ouverture de compte) et configuration de
l’ANTS sur la borne
1. Achat d’un pack de licences ANTS DNP EasyEphoto (chez votre revendeur/distributeur)
Note: Merci de vous rapprocher de votre revendeur/distributeur pour l’acquisition d’un Pack DNP ANTS
Easyephoto pour SL+
2. Un numéro de licence est fourni
3. Allez sur le Site Internet http://www.easyephoto.fr/
4. Cliquez sur l’onglet Inscription, créez vos identifiants en remplissant les champs demandés avec le
numéro de licence fourni par le distributeur
Configuration de l’ANTS sur la borne :
5. Après avoir créé vos identifiants, allez dans le menu de configuration du logiciel SL+
12Photo Editing Software Manuel utilisateur v.3.5
6. Sur la colonne Produits, allez sur le choix : ANTS
7. Dans la fenêtre ANTS, activez ANTS : OUI, Sélectionner Easyephoto comme fournisseur ANTS dans
« ANTSService » et renseignez le nom d’utilisateur et le mot de passe préalablement créés sur le Site
Internet http://www.easyephoto.fr/ ainsi que le prix de l’option ANTS.
8. Cliquez sur le bouton « test » pour voir les informations de votre compte ANTS et OK (deux fois) pour
activer votre compte sur SL+
13Photo Editing Software Manuel utilisateur v.3.5
Parcours Client sur Snaplab+
Lancement d’une nouvelle commande Sélection de la finition
Choix des options Validation de l’option ANTS
INFORMATION
En plus du collecteur « Portail Photographe », vous avez également toujours le choix de passer par le
collecteur « Easyephoto » si vous le souhaitez. Pour plus d’informations, veuillez contacter votre
distributeur.
14Photo Editing Software Manuel utilisateur v.3.5
5. STATISTIQUES
Vous pouvez désormais exporter vos statistiques de manière automatique et régulière. Pour cela cliquez sur le
bouton configuration (du menu statistique), sélectionnez le dossier source et la fréquence de sauvegarde
souhaités.
15Photo Editing Software Manuel utilisateur v.3.5
6. Assistance Technique
Coordonnées de l’équipe d’assistance DNP PIE
Pour toute(s) question(s) ou problème(s) technique(s), veuillez contacter l’équipe support de DNP PIE :
support@dnpphoto.eu
Le produit “impression locale immédiate” n’est plus disponible
Si vous utilisez des imprimantes DNP, le logiciel masque automatiquement les produits qui ne peuvent pas être
réalisés. Vérifiez que l'imprimante est sous tension, qu'elle contient du papier, qu'elle est connectée à DS-Tmini
ou DT-T6mini et prête à imprimer.
Manuels d’utilisation
Ce Manuel concerne uniquement la mise à jour version 3.5, pour la version complète veuillez-vous connecter
au site DNP et aller dans la rubrique Téléchargements / Manuels.
http://dnpphoto.eu/en/support-and-downloads/manuals-brochures/manuals/dp-sl620-2/85-sl620-user-
manuals
16Vous pouvez aussi lire