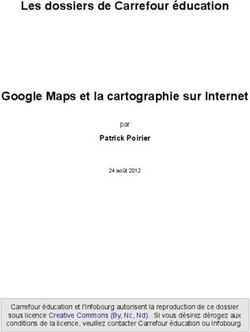La Silhouette CAMEO - Carine ...
←
→
Transcription du contenu de la page
Si votre navigateur ne rend pas la page correctement, lisez s'il vous plaît le contenu de la page ci-dessous
La
Silhouette
CAMEO
Création de cartes découpées
- Par exemple pour des jeux de
maths, de français…
- Cartes en papier, en papier
laminé, en papier épais…
- Notion abordée: repères
d'alignement.
C arin e et F rédéric G enevey – h ttp://carin ebirco le.ch
E n co llabo ratio n avec h ttp://w w w .m aitresseeclin e.chIntroduction
La Silhouette Caméo permet de découper des cartes en papier, en papier laminé ou en papier épais pour créer des jeux de maths,
par exemple. Les cartes sont directement réalisées dans Silhouette Studio. Il n'est donc pas nécessaire de les créer dans un logiciel
d'édition graphique, comme Photoshop.
Basé sur un départ commun, ce tutoriel abordera trois cas de figure:
1. Je crée mes cartes à partir d'un fichier trouvé sur Internet. La taille des éléments découpés n'est pas importante.
2. Je crée mes cartes à partir d'un fichier trouvé sur Internet. La taille des éléments découpés est importante.
3. Je crée mes cartes de toute pièce.
Départ commun: les repères d'alignement.
La création des cartes sera réalisée directement dans le logiciel Silhouette Studio. C'est donc depuis ce logiciel que les cartes
seront imprimées, avant d'être découpées. Pour cela, nous allons utiliser une technique appelée Repères d'alignement. Il s'agit de
trois marqueurs dans trois coins de la page qui seront lus par un petit scanner optique situé à proximité de la lame de découpe.
Cela permet à la Silhouette de se repérer sur la page et de calibrer parfaitement la découpe.
Afficher les repères d'alignement.
1. Demander une nouvelle page vide dans le logiciel Silhouette Studio
2. Cliquer sur l'icône de la fenêtre des repères d'alignement
3. Sous Style, choisir Type 1, Cameo, Portrait, Curio
4. Les marges sont normalement réglées sous
15.9mm. Par ailleurs, il n'est pas possible de
mettre du contenu à découper dans les
zones hachurées. Cela signifie que la plupart
des pages de cartes trouvées sur Internet ne
passeront pas. En effet, elles ont souvent des
marges d'impression inférieures. Il va donc
falloir soit diminuer la taille des cartes, soit
recomposer la page de cartes.
2
C. & F. Genevey – http://carinebricole.ch & http://mitic.educationJe crée mes cartes à partir d'un fichier trouvé
sur Internet sans contrainte de taille
Lorsque la taille des cartes n'est pas importante, c'est la solution la plus simple. Il suffit en effet d'importer la page de cartes dans
Silhouette Studio, de réduire sa taille et de mettre en place les découpes.
Les exemples sont basés sur cette activité: http://boutdegomme.fr/jeu-la-maison-des-nombres-de-0-a-10-a112547956. Je vais
réaliser la découpe de la page 2:
Chaque carte est arrondie. En effet, une fois passés dans une poche à laminer, les angles sont pointus. La découpe en arrondis
permet d'éviter ce problème.
3
C. & F. Genevey – http://carinebricole.ch & http://mitic.educationImportation du fichier
Importer le fichier dans le logiciel Silhouette Studio. Il peut s'agir d'un fichier PDF ou d'une image.
Choisir la page, puis Importer comme vecteur, s'il s'agit d'un fichier PDF ou importer comme image, s'il s'agit d'une image. Dans
tous les cas, augmenter la résolution au minimum à 144 dpi.
Choisir une page
Augmenter la résolution
Terminer en cliquant sur Importer. L'image se trouve alors dans Silhouette Studio.
4
C. & F. Genevey – http://carinebricole.ch & http://mitic.educationMise en place des repères d'alignement
Cliquer sur l'onglet de la fenêtre Repères d'alignement.
Sous Style, choisir Type 1, Cameo, Portrait, Curio
Comme on peut le voir, les cartes empiètent sur les zones hachurées.
Il faut donc modifier l'échelle du document et la réduire. Pour cela, il faut tout d'abord cliquer sur
le document pour le sélectionner. On peut alors le modifier manuellement ou aller dans le menu
Objet/Echelle… et de modifier les dimensions, afin de faire tenir les cartes dans la zone de découpe.
Dimensions
Si vous avez plusieurs pages à réaliser, il convient de noter le rapport de réduction ou la taille finale de la page, afin que toutes les
cartes aient la même taille.
5
C. & F. Genevey – http://carinebricole.ch & http://mitic.educationPréparation des découpes
Choisir l'outil Rectangle arrondi.
Aller dans le menu Afficher/Afficher les réticules…. Il s'agit de fins repères d'alignement, très utiles.
Se placer dans le coin supérieur gauche de la première carte (utiliser les réticules pour l'alignement) et créer un rectangle autour
de la carte.
Régler l'arrondi des angles à l'aide des deux poignées en haut à gauche. Les modifications s'appliquent automatiquement aux
quatre coins.
Régler les
arrondis
6
C. & F. Genevey – http://carinebricole.ch & http://mitic.educationUne fois la découpe réalisée, il suffit de la copier et de la coller autant de fois que nécessaire pour entourer les cartes de la page.
Noter que la couleur des découpes est le rouge.
Aller ensuite dans l'onglet Paramètre de découpe.
Comme on peut le voir, et comme il s'agit d'un document PDF, il n'y a pas que le bord de découpe qui est sélectionné, mais aussi
les traitillés et les chiffres.
7
C. & F. Genevey – http://carinebricole.ch & http://mitic.educationPour résoudre ce problème, il faut aller dans le mode Avancé des Conditions de coupe.
Choisir la sélection par couleur. Ne garder cochée que la couleur rouge (RGB (255,0,0). Ainsi, seuls les tours en rouge serviront
comme guide de découpe.
Désélectionner
Ne garder que les tours en rouge pour la découpe
Le résultat doit donner quelque chose comme cela:
8
C. & F. Genevey – http://carinebricole.ch & http://mitic.educationImpression et paramétrage de la découpe
Il faut maintenant imprimer le document à découper:
Une fois le document imprimé, soit on peut le découper directement, soit on le lamine à l'aide de pochettes de 80 microns
d'épaisseur.
Placer ensuite le document soigneusement sur le tapis. Il doit être parfaitement aligné sur les bordures haut et gauche, comme
sur l'exemple suivant:
Si le document est laminé, il faut bien aligner les bords de la page de papier, et pas les bords de la pochette en plastique à
laminer.
ASTUCE: afin de bien maintenir en place le document laminé, je recommande de fixer les deux coins supérieurs avec un petit
carré de bande adhésive ou de scotch de carrossier, sans recouvrir les repères d'alignement.
Pour le plastique plastifié avec une feuille à laminer de 80 microns, les réglages de découpe sont
les suivants:
2
• Matériau: cartonnette – lourd 285 gr/m
• Lame: position 9
• Cocher Double découpe
Source:
http://www.maitresseecline.ch/grande-nouvelle-j-ai-teste-pour-vous-et-le-cameo-a118545186
9
C. & F. Genevey – http://carinebricole.ch & http://mitic.educationJe crée mes cartes à partir d'un fichier trouvé
sur Internet avec contraintes de taille
Dans le cas du jeu La maison des nombres, les cartes doivent être déposées dans des emplacements bien précis de la maison:
La taille des cartes doit donc être similaire à la taille des fenêtres de la maison. Voici comment faire: toutes les cartes de la page
ne passant pas dans l'espace de découpe de Silhouette Studio (à cause des marges des repères d'alignement), nous allons copier
et coller chaque carte dans Silhouette Studio. Ainsi, au lieu d'avoir une page de cartes, nous en aurons deux. Le reste de la
procédure est ensuite similaire à ce que nous avons déjà vu.
La plupart des fiches trouvées sur Internet sont au format PDF. Il faut donc un logiciel capable de sélectionner et copier des parties
des fiches.
• Sur Mac OSX, on utilise Aperçu.
• Sur PC, il existe un outil de capture d'écran.
http://www.commentcamarche.net/faq/398-capture-d-ecran
10
C. & F. Genevey – http://carinebricole.ch & http://mitic.educationPréparation de la page de cartes
Pour commencer, nous allons ouvrir un nouveau document Silhouette Studio et placer les repères d'alignement:
Cliquer sur l'onglet de la fenêtre Repères d'alignement.
Sous Style, choisir Type 1, Cameo, Portrait, Curio
Ouvrir le document PDF dans le logiciel; sur Mac, il s'agit d'Aperçu. En cliquant sur la boîte à outils, on va sélectionner l'outil de
sélection et entourer la carte désirée.
3 1
2
Ensuite, copier la carte sélectionnée (Menu Edition/Copier… ou CMD-C). Coller (Menu Edition/Coller… ou CMD-V) ensuite la carte
dans le document Silhouette Studio. Ce faisant, l'image garde sa taille originale.
ASTUCE: Il est aussi possible de réaliser la même opération à l'aide d'une capture partielle d'écran (CMD-MAJ-4 sur Mac). Dans
ce cas, la capture s'enregistre sur le bureau. Dans certains cas, la qualité est meilleure en procédant ainsi.
11
C. & F. Genevey – http://carinebricole.ch & http://mitic.educationAvec l'outil Flèche, on peut déplacer l'image pour la placer au bon endroit. Répéter l'opération pour toutes les cartes, en prenant
soin de ne pas empiéter sur les repères d'alignement.
Une fois toutes les cartes placées sur la page, on répète les opérations Préparation des découpes et Impression et paramétrage de
la découpe vues dans les pages précédentes.
12
C. & F. Genevey – http://carinebricole.ch & http://mitic.educationJe crée mes cartes de toute pièce.
Dans cet exemple nous allons réaliser des cartes entourées d'un pointillé et contenant une image clipart et un texte. Tout se passe
dans le logiciel Silhouette Studio.
Création de la carte
Pour commencer, nous allons réaliser le contour pointillé à la bonne taille.
Sélectionner l'outil rectangle arrondi:
Choisir sa couleur:
Choisir son type de pointillé ainsi que son épaisseur:
13
C. & F. Genevey – http://carinebricole.ch & http://mitic.educationDessiner ensuite le rectangle aux bonnes dimensions. Il est toujours possible de les modifier par la suite.
Pour modifier la taille du rectangle, il suffit de cliquer sur le rectangle avec l'outil Flèche et de jouer ensuite sur les poignées.
Lorsque le rectangle est sélectionné, il est à ce moment possible de changer sa couleur, le style de trait ainsi que l'épaisseur du
trait (et dans notre cas des points).
Pour insérer une image, il suffit de la glisser sur Silhouette Studio ou de la copier-coller dans
son document. Une fois insérée, on peut redimensionner l'image grâce aux poignées, en
utilisant l'outil Flèche.
Insérer du texte
Sélectionner l'outil texte et choisir les réglages désirés:
14
C. & F. Genevey – http://carinebricole.ch & http://mitic.educationSélectionner ensuite la couleur de fond:
Puis sélectionner la couleur du contour des lettres:
Enfin sélectionner le type de trait. Dans notre exemple: trait plein, avec une épaisseur de 0.0:
15
C. & F. Genevey – http://carinebricole.ch & http://mitic.educationCliquer ensuite à l'endroit où on veut insérer le texte et écrire. On peut ensuite déplacer le texte grâce à la petite croix en bas à
gauche.
En cliquant ensuite sur le texte, on peut le redimensionner et le déplacer. En cliquant trois fois sur le texte, on peut le modifier.
Préparation de la découpe
Pour préparer la découpe, sélectionner l'onglet rectangle arrondi, puis modifier le fond, la couleur et le trait pour avoir les réglages
suivants: trait continu, épaisseur 0.0, pas de fond, couleur rouge.
Astuce: le choix de la couleur est important! Il doit être différent du cadre pointillé et de la couleur du texte. Dans notre cas, on
choisira le rouge.
Fond transparent
De cette manière, lors du paramétrage de la découpe, en mode avancé, on ne gardera que la couleur rouge.
Zone de découpe
16
C. & F. Genevey – http://carinebricole.ch & http://mitic.educationPréparation des autres cartes
Avant de commencer à préparer les autres cartes, il faut afficher les repères d'alignement
Cliquer sur l'onglet de la fenêtre Repères d'alignement.
Sous Style, choisir Type 1, Cameo, Portrait, Curio
Avec l'outil Flèche, entourer et sélectionner la carte, son contenu et la zone de découpe. On peut alors déplacer la carte et son
contenu à l'endroit désiré.
De la même manière, une fois la carte et son contenu sélectionnés, on peut la copier et la coller, avant de modifier le contenu.
Pour la découpe, on répète les opérations Préparation des découpes et Impression et paramétrage de la découpe vues dans les
pages précédentes.
17
C. & F. Genevey – http://carinebricole.ch & http://mitic.educationVous pouvez aussi lire