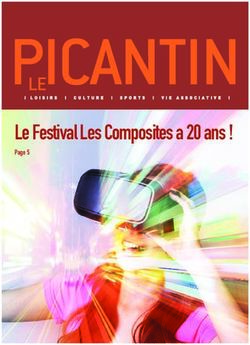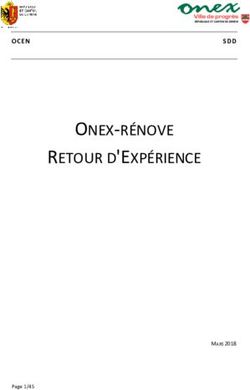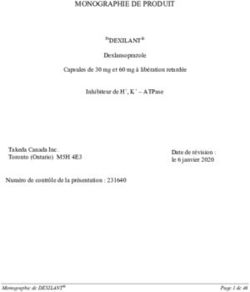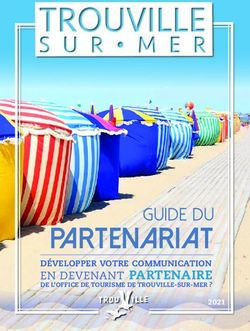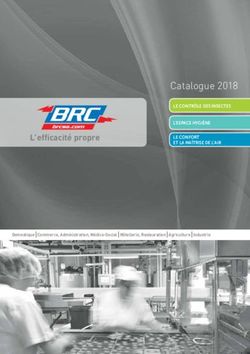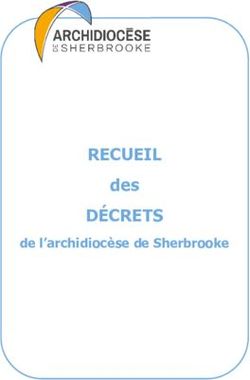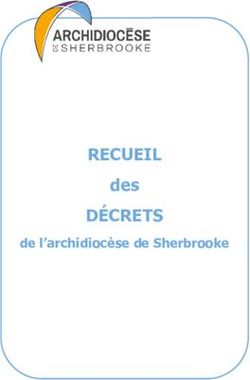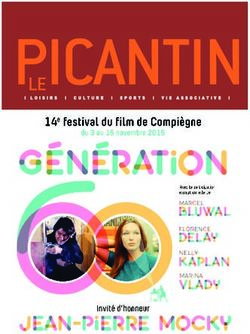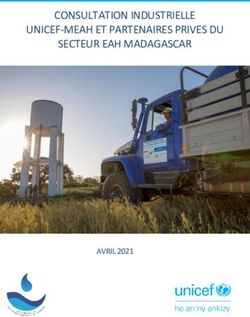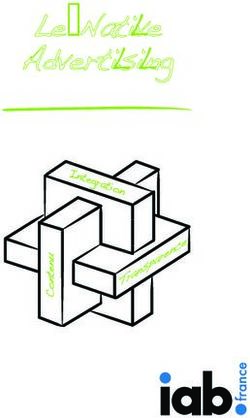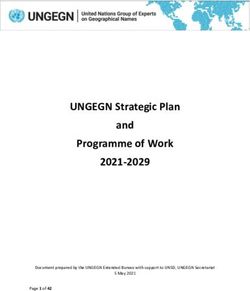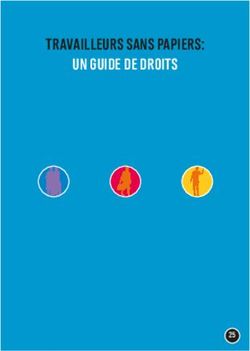MAÎTRISER SITYTRAIL TOME 1 - L'APPLI WEB - CDRP64
←
→
Transcription du contenu de la page
Si votre navigateur ne rend pas la page correctement, lisez s'il vous plaît le contenu de la page ci-dessous
© CDRP 64 – Patrice BELLANGER
Tuto n° 19 - Version du 10/01/2022
MAÎTRISER SITYTRAIL
TOME 1 - L’APPLI WEB
L’appli web(19) Maîtriser SityTrail - Tome 1 - L’appli web INTRODUCTION Ce tutoriel a pour objectif, sans prétendre à l’exhaustivité, d’examiner les différentes possibilités et contraintes dans l’installation et l’exploitation de l’application SityTrail de la société Geolives, qui se décline sur ordinateur, chez soi, et sur smartphone, sur le terrain. L’appli web, sur le site de SityTrail, fait l’objet de ce tome 1. L’utilisation de l’appli mobile, en situation de randonnée, est développée dans le tome 2 de notre tutoriel. Notre choix est de rester exclusivement dans le cadre de l’activité de randonnée pédestre. Nous avons donc volontairement laissé de côté les fonctions liées à la navigation et au calcul d’itinéraires pour les automobiles ou d’autres possibilités sans rapport avec la randonnée. Notre propos est d’apporter à un utilisateur novice des informations, des modes opératoires et des conseils pour mieux maîtriser cette application et en tirer le meilleur parti, dans le cadre de la randonnée pédestre. Nous ne prétendons pas remplacer l’aide fournie par l’application elle-même, qui reste une référence spécialement concernant l’actualisation de l’application. Ce tutoriel est le reflet d’un travail de bénévole, exécuté dans le cadre du Comité Départemental de la Randonnée Pédestre des Pyrénées-Atlantiques (cf. son site www.cdrp64.com) et des formations qu’il propose, sans lien commercial ou autre avec la société Geolive, propriétaire de l’application SityTrail. Certains aspects de la cartographie électronique et de l’utilisation de SityTrail font déjà l’objet des tutoriels (16) GPS et cartographie électronique et (17) Créer un tracé avec divers logiciels cartographiques. En ce qui concerne les cartes « papier » destinées aux randonneurs et, plus spécialement, les cartes IGN au 1:25 000, et leur utilisation avec un GPS, nous proposons notre tutoriel (8) Les cartes IGN compatibles GPS disponible à l’adresse communiquée supra. Nous vous souhaitons bon courage dans votre démarche d’apprentissage ou de perfectionnement dans ces nouvelles technologies qui, lorsqu’elles sont maîtrisées, ne peuvent que renforcer la sécurité des randonneurs et des animateurs, sans remplacer, bien entendu, la carte papier et la boussole ! Pour l’application pratique des possibilités de SityTrail avec un smartphone sur le terrain, nous vous invitons à consulter le tome 2 de ce tutoriel. Avertissement Les choses évoluent vite dans les domaines technologique et marketing. Ce que nous écrivons aujourd’hui peut ne plus être vrai demain. En tous cas, tout ce que nous écrivons dans ce tutoriel a été éprouvé et vérifié en février 2021. Toutes les marques citées sont la propriété respective des sociétés qui les ont déposées. Ce tutoriel fait l’objet d’un copyright dont le détenteur est le CDRP 64. Reproduction interdite sans l’autorisation écrite du CDRP 64. Tous les tutoriels mentionnés ici sont téléchargeables gratuitement sur le site du www.cdrp64.com. Note technique Ce tutoriel a été réalisé sur un PC équipé de Windows 7. Vous retrouverez exactement les mêmes fonctions ou procédures sous Windows 10. Dans ce tutoriel, nous faisons sans cesse appel aux clics de la souris. Par convention et par défaut, un clic ou un double-clic se fait toujours avec le bouton gauche de la souris. Mais quand il s’agit d’un clic avec le bouton droit de la souris, nous l’avons expressément mentionné dans le texte : clic droit ou cliquer-droit. Cliquer-glisser (ou glisser-déposer) signifie : cliquer (bouton gauche) sur un objet, maintenir le clic enfoncé, déplacer l’objet à l’endroit souhaité, relâcher le bouton de la souris. Patrice Bellanger, formateur fédéral GPS de la FFRandonnée Comité Départemental de la Randonnée Pédestre des Pyrénées-Atlantiques (www.cdrp64.com) CDNP, 12 rue du professeur Garrigou-Lagrange, 64000 Pau © CDRP 64 - Reproduction interdite. CDRP 64 2
(19) Maîtriser SityTrail - Tome 1 - L’appli web
Table des matières
1. LES APPLICATIONS ET LOGICIELS CARTOGRAPHIQUES .................................................... 5
1.1. LES DIFFÉRENTS TYPES DE PRODUITS .......................................................................................... 5
1.2. POURQUOI UN SMARTPHONE PLUTÔT QU’UN GPS DÉDIÉ ?........................................................ 5
1.3. POURQUOI UNE APPLICATION CARTOGRAPHIQUE ?.................................................................... 5
1.4. POURQUOI AVOIR CHOISI SITYTRAIL ?............................................................................................ 6
1.5. EN GROS, COMMENT FONCTIONNE SITYTRAIL ? ........................................................................... 7
2. INSTALLATION DE L’APPLI WEB.............................................................................................. 7
2.1. VERSION GRATUITE OU VERSION PAYANTE ? ............................................................................... 7
2.2. CRÉATION DE VOTRE COMPTE PREMIUM SUR LE SITE WEB ...................................................... 8
3. SE CONNECTER À SITYTRAIL ............................................................................................... 11
4. PREMIERS PAS AVEC LE SITE WEB ..................................................................................... 12
4.1. L’INTERFACE ...................................................................................................................................... 12
4.2. NAVIGATION DANS L’INTERFACE .................................................................................................... 14
5. NATURE ET ORGANISATION DES DONNÉES....................................................................... 14
5.1. LES POINTS D’INTÉRÊT .................................................................................................................... 14
5.2. LES TRACES ET LES TRACÉS .......................................................................................................... 15
6. PARAMÉTRAGE ...................................................................................................................... 15
7. MAÎTRISER LA CARTE ............................................................................................................ 18
7.1. CHOISIR SA CARTE ........................................................................................................................... 18
7.2. ZOOMER, DÉZOOMER....................................................................................................................... 23
7.3. DÉPLACER LA CARTE À L’ÉCRAN ................................................................................................... 24
7.4. RETROUVER UN LIEU PRÉCIS SUR LA CARTE.............................................................................. 24
8. CRÉER UN TRACÉ .................................................................................................................. 25
8.1. POURQUOI CRÉER UN TRACÉ ?...................................................................................................... 25
8.2. COMMENT CRÉER UN TRACÉ ?....................................................................................................... 25
9. CONSULTER SES TRACÉS .................................................................................................... 30
9.1. CONSULTER UNE RANDO................................................................................................................. 30
9.2. AFFICHER TOUTES VOS RANDOS SUR UNE CARTE .................................................................... 31
9.3. CONSULTER LE TABLEAU DE VOS RANDOS ................................................................................. 32
10. ÉDITER UNE TRACE OU UN TRACÉ .................................................................................... 34
10.1. MODIFIER LES INFORMATIONS DE LA RANDONNÉE.................................................................. 34
10.2. CHANGER L’ASPECT D’UN TRACÉ À L’ÉCRAN ............................................................................ 34
10.3. MODIFIER LE PARCOURS D’UN TRACÉ ........................................................................................ 36
10.4. INVERSER UN TRACÉ...................................................................................................................... 37
10.5. SCINDER UN TRACÉ........................................................................................................................ 38
10.6. RACCOURCIR UN TRACÉ................................................................................................................ 39
10.7. DUPLIQUER UN TRACÉ ................................................................................................................... 39
10.8. FUSIONNER DEUX TRACÉS............................................................................................................ 40
10.9. NETTOYER UNE TRACE .................................................................................................................. 43
10.10. RETROUVER UNE TRACE ............................................................................................................. 46
10.11. SUPPRIMER UN TRACÉ................................................................................................................. 47
11. IMPRIMER UN TRACÉ........................................................................................................... 48
12. UTILISER UNE TRACE EXTERNE......................................................................................... 52
12.1. OÙ TROUVER DES TRACES ? ........................................................................................................ 52
12.2. LES TRACES DÉPOSÉES PAR LA COMMUNAUTÉ SITYTRAIL.................................................... 52
12.3. IMPORTER UN GPX DANS SITYTRAIL ........................................................................................... 54
CDRP 64 3(19) Maîtriser SityTrail - Tome 1 - L’appli web 13. EXPORTER UN TRACÉ ......................................................................................................... 56 13.1. EXPORT AU FORMAT GPX.............................................................................................................. 56 13.2. EXPORT AU FORMAT KML .............................................................................................................. 57 14. MESURER DES DISTANCES ................................................................................................ 57 14.1. DISTANCE EN SUIVANT UN CHEMINEMENT ................................................................................ 57 14.2. DISTANCE À VOL D’OISEAU............................................................................................................ 57 15. CRÉER ET ÉDITER DES POINTS D’INTÉRÊT (WAYPOINTS).............................................. 59 15.1. QUE SONT LES WAYPOINTS ? ....................................................................................................... 59 15.2. CRÉER DES POINTS D’INTÉRÊT EN DEHORS D’UNE RANDO ................................................... 59 15.3. CRÉER DES POINTS D’INTÉRÊT LIÉS À UNE RANDO ................................................................. 61 15.4. COMMENT LIER DES POINTS D’INTÉRÊT EXISTANTS À UNE RANDO ET AFFICHER LE TOUT SUR UNE CARTE ....................................................................................................................................... 63 15.5. CONSULTER SES POINTS D’INTÉRÊT........................................................................................... 66 15.6. SUPPRIMER UN POINT D’INTÉRÊT ................................................................................................ 66 15.7. ÉDITER UN POINT D’INTÉRÊT ........................................................................................................ 67 15.8. IMPORTER DES POINTS D’INTÉRÊT (OU WAYPOINTS) .............................................................. 67 15.9. EXPORTER DES POINTS D’INTÉRÊT ............................................................................................. 68 16. EN CONCLUSION .................................................................................................................. 68 CDRP 64 4
(19) Maîtriser SityTrail - Tome 1 - L’appli web
1. LES APPLICATIONS ET LOGICIELS CARTOGRAPHIQUES
1.1. LES DIFFÉRENTS TYPES DE PRODUITS
Le premier principe à bien comprendre, avant d’aller plus loin, est que la qualité finale du service qu’on
demande à un logiciel cartographique dépend de la qualité de ce logiciel, mais aussi de la qualité de la carte
qu’il met en œuvre. Un bon logiciel avec une mauvaise carte ne donnera jamais satisfaction.
Or, aujourd’hui, nous avons accès à des logiciels gratuits ou payants, et à des cartes gratuites ou payantes.
Il faudra donc arbitrer entre nos exigences de qualité de service et nos possibilités financières. Une bonne
partie de cette question fondamentale est déjà abordée dans le tutoriel (16) Gps et cartographie
électronique.
Les applications et logiciels cartographiques pour les particuliers et les amateurs relèvent de trois
catégories :
• les logiciels proprement dits qui fonctionnent sans connexion à internet : c’est le cas de
® ®
CartoExploreur 3D ou de BaseCamp ;
• les sites (ou services ou appli) web, ceux que l’on trouve sur internet ; certains, comme Google Earth,
exigent qu’on installe un logiciel « client » sur l’ordinateur ; beaucoup demandent qu’on ouvre un
compte sur leur site ou que l’on paye une contribution pour accéder pleinement à leur services, c’est
le cas d’OpenRunner ou de VisuGPX ;
• les applications pour smartphones, au rang desquelles on peut citer Iphigénie ou SityTrail auquel nous
consacrons ce tutoriel.
1.2. POURQUOI UN SMARTPHONE PLUTÔT QU’UN GPS DÉDIÉ ?
Le développement rapide des smartphones rend de plus en plus crédible leur utilisation comme GPS en
randonnée. Nous parlons évidemment des smartphones munis d’une puce GPS, ce qui est le cas de la
totalité des appareils récents.
Le gros handicap du smartphone par rapport aux GPS dédiés est d’abord l’autonomie limitée. Néanmoins
avec une batterie interne ou externe de grosse capacité (poids en plus) et un bon réglage de la configuration
(couper le WIFI...), il est possible de l’utiliser en continu une à deux journées (et même plus longtemps si on
en fait un usage occasionnel et si on le règle en mode avion).
Les autres points faibles sont la nécessité de le protéger contre les chocs, la pluie et la neige (mais il existe
des coques étanches), la lisibilité de l’écran au soleil, la manipulation avec les gants et, pour certains
smartphones, une puce GPS moins performante que celle d’un GPS dédié.
Nous verrons aussi que les fonctionnalités de l’application mobile SityTrail ne sont pas aussi riches ni aussi
puissantes que celles d’un GPS dédié, tel que l’Etrex 30. En échange, leur manipulation peut sembler plus
simple, mais cela se discute.
Les points forts du smartphone sont la taille et la résolution de son écran, sa capacité à afficher de manière
claire une carte IGN, sa puissance de calcul (rapidité d’affichage) et son système ouvert qui permet
d’accueillir de nombreux logiciels de navigation.
Le coût de revient est évidemment moins cher que l’achat d’un GPS dédié et des cartes IGN qui vont avec.
Dernier avantage, le poids. Comme de toute façon on emporte un smartphone en randonnée pour des
raisons de sécurité, on économise le poids d’un GPS et de ses piles de secours, soit 240 gr pour un Garmin
Etrex 30x.
1.3. POURQUOI UNE APPLICATION CARTOGRAPHIQUE ?
Pour un randonneur, l’utilité d’une application cartographique est évidente : c’est le pendant électronique et
numérique de la bonne vieille carte IGN qu’on a tous traînée dans nos poches pendant des années.
Aujourd’hui, l’emploi de ces cartes électroniques n’est plus réservé aux ordinateurs de bureau et, grâce aux
smartphones, le randonneur peut emmener ses cartes avec lui et tous les services qui vont avec,
notamment la navigation.
CDRP 64 5(19) Maîtriser SityTrail - Tome 1 - L’appli web
Avant la randonnée
La partie web (internet) de l’application permet de préparer sa randonnée en fonction du temps dont on
1
dispose, de la distance, des performances des équipiers qu’on emmène, de la dénivelée , du paysage, de la
sécurité et le tout en bénéficiant des renseignements fournis par le logiciel : longueur, temps estimé,
dénivelée, etc.
Il est possible d’éditer un tracé (un projet de randonnée), c’est-à-dire de le travailler sur l’écran : le corriger,
l’allonger, le raccourcir, l’inverser, le scinder... Les possibilités sont nombreuses. Quand ce travail de
préparation est terminé, SityTrail nous propose :
• d’exporter le tracé sous la forme de fichier GPX ;
• d’imprimer (sur papier ou en PDF, pour envoyer aux membres d’un club, par exemple) la carte et le
profil de la randonnée projetée ;
• et de récupérer ce tracé dans un smartphone pour le suivre sur le terrain.
Le smartphone prendra alors le relais sur le terrain pour nous guider à bon port. C’est l’objet du tome 2 de ce
tutoriel.
Les GPX (fichiers de traces ou de tracés) sont faciles à trouver sur Internet, sur les sites spécialisés. Mais
attention ! À nous de vérifier, grâce à l’application cartographique, que ces traces sont correctes et ne nous
emmènent pas au bord du ravin !
Pendant la randonnée
Le travail préalable sur la cartographie nous permet, grâce au smartphone et à sa puce GPS, de conduire
notre randonnée en toute sécurité : il nous suffit de suivre la trace qui s’affiche à l’écran. Mais pas
aveuglément ! À tout instant, le GPS nous donnera des indications précieuses sur l’endroit où nous sommes,
la distance qui reste à parcourir, le temps estimé pour arriver à destination, la direction générale, etc. Mais il
faut rester attentif au paysage et savoir, comme autrefois, interpréter les signes et lire la carte.
Nous insistons donc sur l’idée que le smartphone n’est pas l’instrument ultime qui nous dispenserait des
outils traditionnels : la carte au 1 : 25 000, la boussole et, le cas échéant (en montagne), l’altimètre. Nous
devons toujours les avoir dans notre poche ou notre sac. Mais il est vrai que dans certaines circonstances,
brouillard, nuit qui tombe, absence de repères, le smartphone peut nous tirer d’un mauvais pas.
De plus, il est un facteur de sécurité dans la mesure où il nous permet de communiquer notre position
précise, à quelques mètres près, si nous sommes en demande de secours.
Après la randonnée
Les données enregistrées par le smartphone, à la fin de la randonnée, sont envoyées sur votre compte
SityTrail. La consultation de cette trace vous permettra de visualiser votre itinéraire sur une carte, de
mesurer votre performance (durée, vitesse, dénivelée) et de partager avec d’autres, par des échanges de
fichiers GPX, vos expériences et vos coups de cœur.
Ces relevés peuvent également servir de base à la randothèque d’un club de marche.
1.4. POURQUOI AVOIR CHOISI SITYTRAIL ?
Nous avons décidé de consacrer ce tutoriel à SityTrail dans la mesure où :
• il est d’une bonne richesse fonctionnelle et rend la plupart des services dont un randonneur peut avoir
besoin, dans le cadre d’une activité de loisir ;
• il travaille, sur abonnement, avec le fond cartographique IGN, c’est-à-dire la carte raster au 1 : 25 000,
celle que tous les randonneurs connaissent et utilisent depuis des années, non sans raison puisque
c’est une des meilleures du monde ;
• il est très ouvert, et même orienté sur le partage des randonnées et des photos ;
• il reste abordable puisque l’abonnement annuel est de 25 € par pays dont la France, la Belgique et
l’Espagne et le même abonnement peut être utilisé par 5 appareils différents ;
• il est compatible PC et mobiles (à partir d’Androïd 4.4) et Mac et Iphone (à partir d’iOS 11).
1
Ce mot s’écrit aussi dénivelé (masculin), mais IGN l’emploie toujours au féminin.
CDRP 64 6(19) Maîtriser SityTrail - Tome 1 - L’appli web
1.5. EN GROS, COMMENT FONCTIONNE SITYTRAIL ?
SityTrail se décompose en deux parties distinctes :
Une appli web (tome 1, ce tuto)
À partir de votre ordinateur, sur le site de SityTrail, après avoir ouvert un compte et payé un abonnement,
vous pouvez :
• accéder à des fonctions d’affichage de cartes (notamment IGN) ;
• importer et exporter des GPX ;
• éditer, c’est-à-dire créer et/ou modifier des tracés ;
• gérer vos collections de traces de randos.
Une appli mobile (tome 2 de notre tuto)
À partir de votre mobile, vous pouvez :
• accéder à des fonctions d’affichage de cartes (notamment IGN), si nécessaire en les téléchargeant à
l’avance (en cas d’absence de réseau sur place) ;
• suivre sur le terrain un tracé créé sur le site web ;
• enregistrer votre trace ;
• bénéficier de renseignements complémentaires (points d’intérêt...) ;
• importer et exporter des GPX (des fichiers de trace) ;
• prendre des photos qui seront géolocalisées ;
• publier votre parcours et vos photos.
D’une manière générale, la communication entre les deux modules, site web et appli mobile, se fait
aisément, par l’intermédiaire de votre compte personnel SityTrail sur les serveurs de l’appli.
En résumé
En amont, le site web sert surtout à la conception et à la finalisation du projet de randonnée.
Sur le terrain, le GPS du smartphone et l’appli mobile vous guident et enregistrent la trace.
Et en aval, le site web permet de gérer et de partager vos collections de randos.
2. INSTALLATION DE L’APPLI WEB
2.1. VERSION GRATUITE OU VERSION PAYANTE ?
La version gratuite
Il est possible d’utiliser gratuitement SityTrail. Rendez-vous sur le site https://www.sitytrail.com/fr/.
Sur la page d’accueil du site, cliquez sur l’option S’inscrire gratuitement
et créez un compte en acceptant les conditions générales et en
fournissant une adresse mail, un mot de passe et un nom d’utilisateur.
CDRP 64 7(19) Maîtriser SityTrail - Tome 1 - L’appli web
Évidemment, la gratuité de ce compte entraîne des limitations d’usage. Il permet de :
• sauvegarder ses parcours de randonnée avec vos photos et vos performances techniques ;
• créer de façon simple des itinéraires et des points d’intérêt ;
• organiser ses données personnelles via des listes.
La seule carte accessible est Open Street Map (OSM). Cette carte a beau être
en progrès constant, elle ne peut pas rivaliser avec une carte topographique
IGN pour l’utilisation en randonnée, spécialement en montagne.
La version payante
La version Premium, payante, permet, en plus et entre autres, de :
• visualiser et télécharger des cartes topographiques IGN en mode hors ligne ;
• accéder au catalogue public des randonnées des membres sitytrail ;
• créer des itinéraires avec des fonctions avancées de traçage et d’édition (scission, fusion) ;
• bénéficier de fonctions avancées de suivi d’une randonnée avec estimation de la distance et du temps
restants et guidage vocal aux changements de direction ;
• exporter des traces au format GPX et KML ;
• créer des communautés de randonneurs ;
• imprimer et exporter en PDF des cartes de randonnée avec QR code ;
• ne plus recevoir les pubs.
Pour profiter de toutes les fonctions offertes par SityTrail, il est donc nécessaire de souscrire à l’option
Premium, payante. SityTrail propose assez souvent de passer à la version Premium à partir de la version
gratuite.
L’installation de SityTrail doit se dérouler en deux temps. D’abord l’ouverture d’un compte et le règlement sur
le site web de SityTrail, ensuite le téléchargement de l’application sur le smartphone en passant par le
Google Play (cette dernière procédure sera abordée dans le tome 2).
2.2. CRÉATION DE VOTRE COMPTE PREMIUM SUR LE SITE WEB
Pour s’inscrire et ouvrir un compte, rendez-vous sur le site https://www.sitytrail.com/fr/
Cliquez sur l’onglet Premium
puis sur le bouton Devenir Premium
Dans la fenêtre qui s’ouvre,
cliquez sur Créer un compte Sity.
CDRP 64 8(19) Maîtriser SityTrail - Tome 1 - L’appli web
Inscrivez-vous avec votre compte Facebook
ou Google...
ou remplissez les rubriques demandées...
sans oublier de fournir un nom d’utilisateur
(c’est celui qui apparaît quand vous publiez des
randos).
Confirmez en cliquant sur Inscription.
Après un bref message de Bienvenue, SityTrail affiche
les conditions d’utilisation, que vous devez accepter.
CDRP 64 9(19) Maîtriser SityTrail - Tome 1 - L’appli web Après ces premières formalités, SityTrail vous propose l’acquisition d’un abonnement SityTrail Premium. Cliquez sur Achat immédiat de la région qui vous intéresse, ici France. Le récapitulatif de votre commande s’affiche. Noter que l’abonnement souscrit sera renouvelé automatiquement à l’échéance. Les conditions d’annulation sont expliquées via le lien En savoir plus. Cliquez sur Valider et procédez au règlement. Une fois l’abonnement souscrit, vous accédez à l’interface standard de SityTrail, c’est-à-dire à la page d’accueil du site. Pour quitter l’application web, il suffit de fermer la page de votre navigateur. CDRP 64 10
(19) Maîtriser SityTrail - Tome 1 - L’appli web
3. SE CONNECTER À SITYTRAIL
Une fois votre compte créé, pour vous connecter ou vous reconnecter à SityTrail, rendez-vous sur le site
https://www.sitytrail.com/fr/. Vous tombez sur la page d’accueil.
En haut de cette page, cliquez sur Connexion.
Selon le cas, cliquez sur Continuer avec Facebook ou Google
sinon Continuer avec un utilisateur Sity ou E-mail.
Dans ce dernier cas, renseignez le nom d’utilisateur ou l’E-mail
et le mot de passe
et cliquez sur Se connecter.
Après une petite animation, la page d’accueil apparaît, ainsi qu’une fenêtre qui vous invite à accepter les
conditions d’utilisation des cookies.
Faire un tour sur le lien Plus d’options
pour régler à votre convenance
l’utilisation de vos données personnelles.
Sinon, cliquez sur J’accepte.
La page d’accueil s’affiche alors dans son intégralité.
CDRP 64 11(19) Maîtriser SityTrail - Tome 1 - L’appli web
4. PREMIERS PAS AVEC LE SITE WEB
4.1. L’INTERFACE
L’interface d’un site web désigne ce qu’il nous montre sur l’écran de l’ordinateur et les outils qu’il met à notre
disposition pour communiquer avec lui et obtenir les résultats que nous souhaitons : fenêtres, boutons, etc.
Après connexion, la page d’accueil de SityTrail affiche les éléments que nous détaillons ci-dessous.
Votre nom d’utilisateur (un survol de votre nom permet
d’accéder à la plupart des raccourcis de cette page).
Une barre d’onglets en haut de la fenêtre contenant les
éléments suivants :
• Accueil : c’est la présente page ;
• Premium : en cliquant sur Devenir Premium, propose d’acheter des cartes d’autres pays.
• Magasin en ligne : ouvre le site de Geolives et propose également d’acheter des cartes d’autres pays.
• Randonnées : ce raccourci correspond à la vignette Découvrir (cf. Infra).
• Articles : renvoie vers des articles techniques (mises à jour, tutoriels), des reportages, des actualités, etc.
• Créer : ce raccourci correspond à la vignette Créer (cf. infra).
• Trouver : permet de rechercher des randonnées, des localités, des utilisateurs...
CDRP 64 12(19) Maîtriser SityTrail - Tome 1 - L’appli web
Un volet à gauche offrant des raccourcis vers les éléments suivants :
• Actualités : renvoie vers des articles techniques (mises à jour, tutoriels...),
des reportages, des actualités, etc.
• Créer : même commande que la vignette Créer (cf. infra).
• Découvrir : même commande que la vignette Découvrir (cf. infra).
• Tableau de bord : même commande que la vignette Tableau de bord (cf.
infra).
• Réseau - communautés : ouvre une fenêtre qui permet :
- soit de voir la liste des communautés les plus proches de votre
localisation,
- soit de créer une communauté,
- soit de consulter la liste des utilisateurs à proximité.
• Paramètres : permet de gérer l’ensemble des paramètres de son compte et
de régler ses préférences (cf. infra le § consacré au paramétrage).
• Aide - support : donne accès aux manuels d’utilisation (web et mobile), à la
FàQ ainsi qu’aux services support.
La partie centrale avec quatre grandes vignettes :
Découvrir : permet de découvrir le catalogue Premium des randonnées ou
des points d’intérêt.
Créer : offre le choix entre créer une randonnée ou un nouveau point
d’intérêt.
Tableau de bord : affiche la liste de toutes vos randonnées et de tous vos
points d’intérêt.
Manuels : permet d’accéder à l’aide en ligne de l’application mobile ou du
site web.
Sous les quatre vignettes, le fil d’actualité : on y retrouve les messages de SityTrail.
CDRP 64 13(19) Maîtriser SityTrail - Tome 1 - L’appli web
Un volet à droite permettant de télécharger l’application sur le Google
Play ou sur l’App Store.
Cependant nous conseillons de le faire depuis son smartphone.
4.2. NAVIGATION DANS L’INTERFACE
S’agissant d’une « web app », la navigation ne présente rien de particulier. Elle obéit aux mêmes règles que
celles de votre navigateur, y compris les fonctions reculer ou avancer d’une page.
Bon à savoir : en cas de problème, un clic sur le logo SityTrail ramène toujours à la page
d’accueil.
5. NATURE ET ORGANISATION DES DONNÉES
Les données créées et/ou gérées par SityTrail sont essentiellement stockées sur les serveurs de SityTrail,
dans votre compte. Elles sont accessibles en ligne soit via l’application web, soit via l’application mobile.
Elles peuvent être de deux natures différentes : des points d’intérêt (nous dirions plutôt des waypoints) et
des tracés. Bon à savoir : SityTrail ne gère pas les routes au sens de suite ordonnée de waypoints.
Ces données peuvent être :
• importées dans votre compte SityTrail (GPX de provenance extérieure) ;
• créées par vous via le module Éditeur de l’application web ;
• créées par vous lors d’une randonnée et enregistrées sur votre compte via l’application mobile ;
• exportées sur votre disque dur sous forme de fichier GPX, par exemple dans votre dossier Mes GPX,
via un téléchargement à partir de l’application web.
5.1. LES POINTS D’INTÉRÊT
SityTrail appelle « points d’intérêt » ce que nous appelons d’habitude
waypoints. Pour en savoir plus sur les waypoints, consulter le tutoriel (9)
Etrex 30 & CartoExploreur - Tout sur les waypoints.
Ces points d’intérêt sont des relevés de position, caractérisés par leur
coordonnées géographiques (latitude / longitude en degrés décimaux) ou
cartographiques (UTM en mètres).
Dans l’application web, Ils sont stockés dans le Tableau de bord, dans le
volet Mes points.
À partir de ce volet, il est possible d’afficher ces points sur une carte, de les
consulter sous forme de tableau, et même d’aller les récupérer si on les a
mis dans la corbeille.
Nous reviendrons sur la création et l’édition des points d’intérêt dans le
chapitre 15 Créer et éditer des points d’intérêt.
CDRP 64 14(19) Maîtriser SityTrail - Tome 1 - L’appli web 5.2. LES TRACES ET LES TRACÉS Les logiciels et les applications ne font pas forcément la différence entre trace et tracé alors qu’elle est pourtant fondamentale. Une trace est le résultat (l’enregistrement) d’un cheminement sur le terrain (on l’a derrière nous), alors que le tracé est un projet, un itinéraire que l’on va suivre sur le terrain (on l’a devant nous). On est donc confronté à un certain flottement dans le choix des termes. Pour davantage d’explications, consulter le tutoriel Etrex 30 (14) Navigation au GPS : méthode « tracé » ou « route » ? Dans l’application web SityTrail, le module Éditeur, accessible par la vignette Créer, sous-menu Randonnée, sert à créer des tracés et à éditer les tracés (projets) et les traces (relevées). Ces traces et ces tracés sont stockés dans votre compte, sur les serveurs de SityTrail, et ils sont accessibles par la vignette Tableau de bord, dans le volet Mes randonnées. Vous pouvez, évidemment, les télécharger pour les avoir sur votre disque dur, dans votre dossier « Mes GPX », que nous vous recommandons de créer. Dans l’application mobile, vous accéderez à vos traces et tracés en consultant votre compte (cf. le tome 2 de ce tuto). Les traces et les tracés (fichiers GPX) exploitables par SityTrail peuvent provenir de 3 origines : 1) les tracés que vous dessinez vous-mêmes sur la carte de l’application web et que vous récupérerez dans votre smartphone ; 2) les traces relevées par votre smartphone et que vous sauvegardez dans votre compte ; 3) les traces que vous trouvez sur les sites internet (y compris SityTrail) ou qui vous sont envoyées par des amis et que vous importez dans SityTrail. Dans ce tutoriel, nous envisageons ces trois possibilités. 6. PARAMÉTRAGE Le paramétrage de SityTrail permet de personnaliser quelques aspects de l’application web, pour qu’elle corresponde mieux à vos préférences. Ouvrez la page d’accueil. Pour accéder au paramétrage, dans le volet de gauche, cliquez sur Paramètres. La fenêtre suivante affiche les différentes rubriques de paramétrage. Mes coordonnées Si vous souhaitez saisir vos coordonnées (ce n’est pas obligatoire), remplir les champs proposés. Sinon, cliquer sur Retour en haut à gauche de la fenêtre. Bon à savoir : seuls les champs Nom, Prénom et Ville sont obligatoires. Pour confirmer, cliquer sur Valider. CDRP 64 15
(19) Maîtriser SityTrail - Tome 1 - L’appli web Sécurité du compte Cette page permet de changer de mot de passe et de lier son compte SityTrail à un compte Facebook ou Google (plus rapide pour se connecter). Affichage Permet de régler l’aspect du tracé de façon distincte dans trois modes : Découvrir (examen des tracés importés), Éditeur (création de vos propres tracés) et Impression. Épaisseur de trait : 4 épaisseurs possibles. La numéro 2, proposée par défaut, convient tout à fait. Bon à savoir : l’épaisseur est exprimée en pixels, donc elle sera toujours la même à l’écran, quel que soit le facteur de zoom. Afficher le sens du tracé : affiche des flèches de sens sur le tracé (option intéressante pour une boucle). Couleur du tracé : proposée en rouge, mais le bleu foncé emporte notre préférence, il permet de mieux distinguer le tracé des routes qui est parfois en rouge sur certaines cartes. Pour modifier cette couleur, cliquez sur la pastille colorée et choisissez sa couleur dans la palette ou sur l’échelle de couleurs ou en saisissant la valeur des champs R (red = rouge), G (green = vert) et B (blue = bleu). La codification du bleu foncé en RGB est : R = 0, G = 0, B = 255. Attention : la couleur demandée n’apparaît que sur les cartes pleine page. Couleur de contour : la ligne du tracé est accompagnée de bordures qui permettent d’accentuer le contraste, donc la visibilité. Par défaut, ces bordures sont jaunes mais le blanc convient souvent. À essayer. Quelle que soit la couleur de bordure demandée, elle sera estompée à l’écran. Afficher bornes de mesure : affiche sur le parcours des étiquettes avec la distance en km depuis le départ. Opacité du tracé : 5 degrés possibles. Nous conseillons le degré n° 3 pour conserver la visibilité de la carte sous la trace. Pour les autres modes : Éditeur et Impression, il est possible d’indiquer les mêmes réglages que pour le mode Découvrir ou d’en changer, selon vos goûts. Import SityTrail Cette page offre la possibilité de réintégrer dans votre compte des tracés qui auraient été importés ou créés dans l’ancienne version de SityTrail, c’est-à-dire avant le 6 mai 2019, et qui n’auraient pas été réintégrées automatiquement. Il faut cocher les cases des randonnées concernées et confirmer l’opération. CDRP 64 16
(19) Maîtriser SityTrail - Tome 1 - L’appli web Mes commandes Cette page récapitule vos commandes à SityTrail et vous permet d’obtenir un reçu. Changer mon adresse e-mail Ce formulaire vous permet de changer d’adresse mail, sans changer de compte. Entrer la nouvelle adresse et cliquer sur Valider. Emails et notifications Ce formulaire permet d’indiquer à SityTrail si, à l’issue de l’enregistrement d’une randonnée via l’application mobile, vous souhaitez recevoir une notification par email. Changer d’avatar Permet d’envoyer une photo qui servira d’avatar (sorte de pseudonyme visuel) sur le site. Mes appareils mobiles Fonction non encore disponible. SityTrail précise bien, à ce sujet, qu’il est possible de connecter 5 appareils mobiles au même compte, mais en partant du mobile lui-même. Mes abonnements Ce formulaire permet de visualiser les abonnements souscrits auprès de SityTrail et de les résilier le cas échéant. Rappelons que les abonnements sont souscrits avec renouvellement automatique. CDRP 64 17
(19) Maîtriser SityTrail - Tome 1 - L’appli web
7. MAÎTRISER LA CARTE
Lorsque vous vous connectez au site SityTrail comme expliqué au chapitre 3 Se connecter à SityTrail, la
page d’accueil s’affiche.
Pour consulter le fond cartographique, cliquez sur la vignette Créer
et choisissez l’option Randonnée.
Vous accédez alors au module Éditeur, qui affiche la carte utilisée dans la session précédente.
7.1. CHOISIR SA CARTE
À la connexion
À la connexion, la carte affichée est la dernière carte utilisée par vous, mais à l’échelle du monde. Si par
hasard vous ne voyez rien à l’écran, sélectionnez la carte OSM (Open Street Map) en cliquant sur la vignette
Choix des cartes. La carte OSM, mondiale, permettra de vous situer et de vous déplacer sur la région de
votre choix.
La version gratuite de SityTrail donne accès uniquement à la carte OSM. La couverture est mondiale, et la
richesse de la carte varie selon les pays. Mais cette carte participative, gratuite, sur le modèle de Wikipedia,
ne convient pas à tous les usages (pour davantage de détails sur les cartes OSM, consulter le tutoriel (16)
GPS et cartographie électronique).
Pour pouvoir travailler dans le cadre de la randonnée pédestre, il va peut-être falloir sélectionner un autre
fond de carte, zoomer et se déplacer dans la carte.
La version Premium de SityTrail vous donne accès aux cartes que vous avez achetées, en fonction de vos
besoins. Dans ce tutoriel, nous supposons que vous avez acheté l’abonnement aux cartes IGN de France.
Choix d’un autre fond de carte
Cliquer sur la vignette Choix des cartes en haut à droite de la carte.
La liste des cartes disponibles s’affiche, classée par pays. À la rubrique France, vous voyez que vous avez
souscrit un abonnement « Auto-renouvelé ».
La section France, regroupe, en réalité,
plusieurs fonds de carte.
CDRP 64 18(19) Maîtriser SityTrail - Tome 1 - L’appli web
Pour visualiser la différence entre tous ces fonds de carte, voici un échantillon de chacune centré sur le
village de Bielle en vallée d’Ossau.
Carte OSM
La carte OSM (Open Street Map) de base est assez terne, avec des couleurs pastel. Les courbes de niveau
sont absentes. Il existe d’autres cartes basées sur OSM, telles que OTM (Open Topo Map, la meilleure pour
la randonnée nous semble-t-il) et OCM (Open Cycle Map, pour le vélo) qui sont plus lisibles, mais elles ne
sont pas proposées par SityTrail. On peut les voir sur le site de VisuGPX.
Carte topographique IGN Scan 25
Cette carte est une copie numérisée de la Top 25 1546 ET, au 1 : 25 000, sauf que les bâtiments sont en
noir au lieu d’être en marron. On y retrouve tout ce qui fait le succès de cette collection : extrême précision,
® ®
surlignage des PR et GR (ici GR 108), abondance des détails : terrain de tennis, mairie, points cotés,
courbes de niveaux, estompage, sources, lavoirs, parkings, toponymie, pylônes des lignes à haute tension...
CDRP 64 19(19) Maîtriser SityTrail - Tome 1 - L’appli web
Carte IGN Scan Express classique
Le SCAN Express 25 est en réalité un ensemble de 8 images cartographiques numériques en couleurs.
®
obtenus par rasterisation (numérisation) des données cartographiques vectorielles de la BD TOPO de
l’IGN. La version « classique » présente un aspect bien contrasté et se rapproche le plus possible du style
du SCAN 25 original.
À la même échelle, on y retrouve tous les détails du SCAN 25 et, à l’échelle la plus grande (1 : 5 000) on
peut lire les noms des rues et les numéros des maisons.
®
En revanche, pas de surcouche FFRandonnée (GR , PR) ni touristique, en magenta.
Carte IGN Scan Express standard
Cette carte est la même que le SCAN Express Classique mais avec des couleurs plus douces et un rendu
pastel qui est censé mieux convenir aux écrans.
CDRP 64 20(19) Maîtriser SityTrail - Tome 1 - L’appli web
SityTrail donne également, dans le même abonnement, la possibilité de travailler sur trois autres fonds.
Photos aériennes Parcelles cadastrales
IGN Relief
CDRP 64 21(19) Maîtriser SityTrail - Tome 1 - L’appli web Échelle et changement de carte Prenons l’exemple d’une carte à l’échelle de 1 : 25 000 (on dit aussi « au 25 millièmes »). Cette échelle exprime le rapport entre une distance sur la carte (1) et une distance sur le terrain (25 000). Sur une carte au 1 : 25 000, la distance est 25 000 fois plus petite que sur le terrain. Mais nous parlons là de cartes imprimées sur du papier, support qui ne change pas de taille. Qu’en est-il des cartes affichées sur des écrans dont les tailles sont très variables, à l’aide d’un logiciel avec lequel on peut zoomer ? Le seul moyen de traduire l’échelle est alors d’afficher, dans un coin de l’écran, une échelle graphique, c’est- à-dire un trait dont la longueur sur l’écran est traduite en distance sur le terrain. Exemples de l’échelle graphique de SityTrail : Les changements d’échelles entraînent normalement des problèmes de lisibilité de la carte : certains caractères peuvent devenir illisibles, certaines zones risquent d’être surchargées. Pour remédier à ces inconvénients, les cartes purement vectorielles, comme OSM, vont supprimer ou ajouter des calques (par exemple les sentiers, les petites routes, les routes secondaires, les routes principales...) en fonction du zoom et donc de l’échelle affichée. Les cartes SCAN 25 et SCAN Express, elles, sont des rasters. Elles sont en réalité constituées d’une dizaine de couches qui se superposent en formant une pyramide. En fonction du zoom, l’application affiche la couche qui convient le mieux à l’échelle demandée. Carte des pentes La page Cartes de l’application permet d’afficher une surcouche représentative des pentes, ce qui est une information très utile, en zone de montagne, pour les skieurs et les randonneurs en raquettes, notamment pour détecter les zones à avalanches. Cet affichage ne fonctionne pas avec toutes les cartes, mais seulement avec les SCAN. Pour afficher cette surcouche et régler sa transparence, déplacer le curseur de la vignette Pentes (en haut de la carte) vers la droite. Afficher la légende des couleurs en cliquant sur le bouton Point d’interrogation. CDRP 64 22
(19) Maîtriser SityTrail - Tome 1 - L’appli web
Transparence de la carte
La transparence de la carte est réglable par le curseur
qui figure dans la vignette Choix des cartes.
Le seul intérêt de cette option est de mettre en valeur le dessin d’un tracé grâce à l’estompage de la carte.
Coordonnées
En mode création de tracé, l’application fournit les coordonnées de l’emplacement du pointeur de la souris,
en bas et à droite de l’écran.
Ces coordonnées sont fournies au format longitude / latitude
en degrés décimaux.
7.2. ZOOMER, DÉZOOMER
La fonction du zoom est d’afficher une partie plus ou moins importante de la carte dans la fenêtre de
l’application.
Une idée du facteur de zoom nous est donnée par l’échelle graphique
affichée dans le bas de l’écran.
Les boutons Zoom
En haut à droite de la carte se trouvent les boutons de zoom + et zoom -.
CDRP 64 23(19) Maîtriser SityTrail - Tome 1 - L’appli web
La molette de la souris
Plus rapide que les boutons dédiés, vous pouvez utiliser la molette de la souris : molette vers l’avant pour
zoomer (zoom +), vers l’arrière pour dézoomer (zoom -).
7.3. DÉPLACER LA CARTE À L’ÉCRAN
Pour déplacer la partie de la carte visible dans la fenêtre principale, vous disposez de plusieurs outils.
La souris : le cliquer-glisser (bouton gauche) permet de déplacer la carte dans tous les sens.
Les flèches du clavier (haut, bas, gauche, droite) provoquent le déplacement dans le sens de la flèche. La
même manœuvre avec la touche Majuscule enfoncée ( + flèche) entraîne un déplacement plus
important.
La fenêtre de navigation : présente dans le coin en bas à droite, elle affiche une
partie de la carte à une échelle constante, assez petite. En cliquant-glissant cette
carte, vous provoquez l’affichage à l’écran de la carte principale, centrée sur le lieu
demandé.
Cette petite fenêtre peut être masquée en cliquant sur la flèche en bas à droite.
Pour l’afficher à nouveau, cliquez sur la petite flèche dans l’autre sens en bas à droite de la carte.
7.4. RETROUVER UN LIEU PRÉCIS SUR LA CARTE
Par l’adresse
SityTrail permet de retrouver très rapidement un lieu précis, pour autant qu’il soit mentionné sur la carte
qu’on utilise.
Dans le champ de recherche, en haut à gauche de la carte, vous pouvez saisir le nom d’une localité, d’un
lieu-dit, ou même une adresse : voie, ville.
Par les coordonnées géodésiques
Imaginons qu’un ami facétieux vous ait donné rendez-vous à l’aire de pique-nique située 30T 681163
4774684. Il s’agit de coordonnées UTM - WGS84. Pour retrouver ce lieu sur la carte, il vous suffit de créer
un point d’intérêt en saisissant ces coordonnées. La procédure détaillée est expliquée dans le § 15.2 Créer
des points d’intérêt en dehors d’une rando.
CDRP 64 24(19) Maîtriser SityTrail - Tome 1 - L’appli web
8. CRÉER UN TRACÉ
8.1. POURQUOI CRÉER UN TRACÉ ?
Vous projetez de vous balader dans un coin de campagne ou de montagne près de chez vous, mais vous
souhaiteriez planifier cette rando, ne serait-ce que pour avoir une idée de sa longueur et de sa dénivelée et
optimiser la sécurité de votre sortie.
La solution consiste à dessiner ce projet sur la carte de SityTrail, à l’examiner et à le corriger si nécessaire
puis à l’imprimer ou à l’utiliser sur votre mobile lorsque vous serez sur le terrain.
Dans ce chapitre, nous allons, à travers un exemple, détailler le processus de dessin d’un tracé sur la carte.
L’impression du tracé est expliquée au chapitre 11.
L’utilisation du tracé sur le terrain, avec un smartphone, est développée dans le tome 2 de ce tutoriel.
8.2. COMMENT CRÉER UN TRACÉ ?
Ouvrir le module Éditeur de SityTrail
Dans l’appli web, page Accueil, cliquez sur la vignette Créer et choisissez le sous-menu Randonnée. La
page Éditeur s’ouvre, avec le fond de carte utilisé précédemment. Commencez par zoomer pour, au moins,
vous situer dans la région concernée.
Si le fond de carte ne vous convient pas, ouvrez la liste Choix des cartes
et sélectionnez un fond de carte IGN topographique ou SCAN Express.
Se positionner sur la carte au bon endroit
Ensuite, il faut se déplacer sur la carte à l’endroit où vous projetez de dessiner votre tracé.
Commencez en utilisant le zoom (cf. § 7.2 Zoomer, dézoomer) ou la zone de recherche de lieu (en haut de
l’écran) pour vous repérer dans le territoire : pays, région, département, canton, localité...
Ensuite, utilisez les outils détaillés dans le § 7.3 pour centrer la carte sur le point de départ envisagé. Le but
est de visualiser à l’écran le territoire de la future rando.
Dans cet exemple, nous projetons de dessiner un tracé en forêt de Bastard.
CDRP 64 25Vous pouvez aussi lire