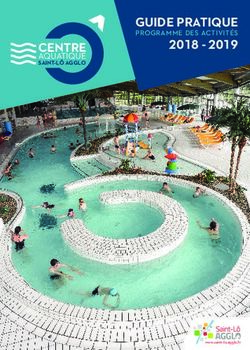Manuel d'utilisation de l'outil de relevé Excel pour - SSP
←
→
Transcription du contenu de la page
Si votre navigateur ne rend pas la page correctement, lisez s'il vous plaît le contenu de la page ci-dessous
Département fédéral de l'intérieur DFI
Office fédéral de la statistique OFS
Division de la formation
Section « institutions de formation »
Statistique du personnel des écoles (SSP)
13 janvier 2010
Manuel d'utilisation de l’outil de relevé Excel pour
SSP
Version 1.0Table des matières
1 Introduction 3
2 Description de l'outil 4
2.1 Les différents onglets (pages) du formulaire.................................................................4
2.1.1 Onglet "Mode d'emploi".................................................................................................5
2.1.2 Onglet "Livraison"..........................................................................................................5
2.1.3 Onglet "Personnes".......................................................................................................6
2.1.4 Onglet "Activités"...........................................................................................................7
2.1.5 Onglet "Fichier d'export"................................................................................................9
2.1.6 Onglets "Ct" jusqu'à "TEnsCl" .....................................................................................10
2.1.7 Onglet "TInst suppl." ...................................................................................................11
2.1.8 Onglets "TEnsCL suppl.".............................................................................................12
2.1.9 Onglet "Nomen.complète"...........................................................................................13
3 Saisie des données 14
3.1 Zones éditables...........................................................................................................14
3.2 Listes déroulantes .......................................................................................................14
3.3 Copier / coller ..............................................................................................................14
3.4 Insertion d'une ligne ....................................................................................................16
3.5 Fin de la saisie et sauvegarde du fichier de données .................................................17
3.6 Trucs et astuces..........................................................................................................18
3.6.1 Information dans les libellés des colonnes..................................................................18
3.6.2 Sélection sans souris dans une liste déroulante .........................................................18
4 Plausibilisation des données 19
4.1 Format des valeurs introduites....................................................................................19
4.2 Parité du numéro AVS ................................................................................................19
4.3 Identificateur de personne à double, triple, etc. ..........................................................20
4.4 Identificateur de personne + numéro d'activité à double, triple etc. ............................20
4.5 Valeur n'appartenant pas à la nomenclature correspondante ....................................20
4.6 Âge hors limites...........................................................................................................21
4.7 Contrôle des années de service en fonction de l'âge .................................................21
5 Aspects techniques 23
5.1 Plateforme...................................................................................................................23
5.2 Macros excel ...............................................................................................................23
5.3 Langue ......................................................................................................................23
5.4 Limitations de l'outil.....................................................................................................23
5.4.1 Quantité de données...................................................................................................23
2/23
Manuel d'utilisation Excel-Tool SSP 1.0.doc1 Introduction
Afin de livrer des informations statistiques de qualité, l'Office fédéral de la statistique (OFS)
doit en permanence s'adapter au monde qui l'entoure et se doter d'outils modernes et effica-
ces. C'est dans le but d'optimiser la collecte de données que l'OFS a décidé d’offrir aux li-
vreurs de données un nouvel outil de saisie et de contrôle électronique des données.
Cet outil nommé "excel-tool SSP" permet:
la saisie des données individuelles du personnel des écoles et de leurs activités
un contrôle sommaire de leur qualité
l'exportation de ces données dans un format CSV défini qui pourra être transmis au canton
ou, selon l'option choisie par le canton, directement à l’OFS
L'excel-tool SSP est basé, comme son nom le laisse entendre, sur le produit Excel de Micro-
soft. La configuration minimale nécessaire à l'utilisation de l'outil est décrite au chapitre 5.1
"Plateforme".
L'excel-tool est décliné dans des versions différentes pour chaque canton. En effet, il n'est
pas possible pour des questions de taille du fichier et de performances d'inclure toutes les
nomenclatures de tous les cantons dans un outil unique. Pour ces raisons, une version spé-
cifique est élaborée pour chaque canton et chaque langue.
Deux feuilles (onglets) dans l'outil permettent la saisie des données concernant le personnel
des écoles et des activités. La feuille "Fichier d'export", qui se complète automatiquement au
fur et à mesure de la saisie, contient les données sous forme de codes qui seront transmises
lorsque le formulaire sera entièrement complété.
L’utilisation de cet outil se veut simple et intuitive. Il est possible de copier/coller des données
dans l'outil.
Une nouvelle version de l'excel-tool SSP est préparée avant chaque relevé. Elle est trans-
mise aux livreurs de données des écoles par le canton.
3/23
Manuel d'utilisation Excel-Tool SSP 1.0.doc2 Description de l'outil
2.1 Les différents onglets (pages) du formulaire
L’outil se compose de différentes pages entre lesquelles on peut naviguer en cliquant sur les
onglets correspondants affichés au bas de chacune d'entre elles.
Les informations du formulaire sont réparties par thème sur chacune des ces pages:
"Mode d'emploi" contient un petit manuel d'utilisation de l'outil de saisie.
"Livraison" permet la saisie d'information concernant l'ensemble de la livraison. On y trouve
également une statistique rudimentaire concernant les données déjà introduites dans le for-
mulaire.
"Personnes" permet la saisie des données individuelles du personnel des écoles.
"Activités" permet la saisie des activités liées aux personnes.
"Fichier d'export" contient les données finales (sous la forme de codes) qui seront transmises
au canton, respectivement à l'OFS.
Les onglets suivants (Ct, CatID, Sexe, …) contiennent les différentes nomenclatures néces-
saires à la saisie des données du personnel et de leurs activités.
4/23
Manuel d'utilisation Excel-Tool SSP 1.0.doc2.1.1 Onglet "Mode d'emploi"
Comme son nom l'indique, cet onglet contient un mode d'emploi succinct pour l'utilisation du
formulaire.
2.1.2 Onglet "Livraison"
5/23
Manuel d'utilisation Excel-Tool SSP 1.0.docSur cet onglet, on trouve tout d'abord le canton pour lequel le formulaire de saisie a été pré-
paré. Le canton ne peut pas être modifié par l'utilisateur du fait que le contenu tout entier du
formulaire de saisie a été spécialement préparé pour ce canton (liste des institutions/écoles,
types d'enseignement prodigués etc.)
Le libellé de la livraison doit permettre d'identifier la livraison de manière univoque lors des
échanges d'informations avec le canton, respectivement avec l'OFS. L'utilisateur est libre de
choisir un libellé jusqu'à 20 caractères alphanumériques au maximum.
Par année de référence, on entend l’année civile pendant laquelle l’année scolaire débute.
On indiquera donc "2009" pour l'année scolaire 2009/2010.
Une indication du nombre d'erreurs encore présentes dans les données introduites ainsi
qu'une petite statistique permettent de déterminer si les données sont prêtes à être trans-
mises.
2.1.3 Onglet "Personnes"
C'est ici que l'on va introduire la liste des personnes formant le personnel éducatif ainsi que
la direction de l'école. Chaque ligne (enregistrement) contient les données d'une personne.
La première colonne Enregistrement OK donne le résultat des tests de plausibilité exécutés
sur la base des données d'une personne. Les statuts suivants sont possibles:
OK: Les données introduites sont correctes, aucune erreur n'a été trouvée
Incomplet: Les données introduites sont incomplètes, il faut compléter les données man-
quantes
Pas utilisé: Aucune activité n'a été définie pour cette personne
Erreur: Une (ou plusieurs) erreur a été détectée, il faut corriger les valeurs mises en
évidence
Attention: Une valeur sort des limites habituelles, merci de bien contrôler les valeurs mises
en évidence
6/23
Manuel d'utilisation Excel-Tool SSP 1.0.docL’utilisation des 2 colonnes suivantes Nom et Prénom est facultative. Il est à noter que ces
informations ne sont pas transmises avec le reste des données introduites dans le formulaire
de saisie (Voir onglet "Fichier d'export"). Elles ne servent qu'à faciliter le travail dans le for-
mulaire au moment de la saisie et de la correction des données.
Cat Id: sélectionner ici le type d'identificateur utilisé pour l'identification de la personne. En
principe, il s’agit du nouveau numéro AVS.
Id personne: introduire ici le numéro d'identification de la personne en faisant attention à ce
que la valeur introduite corresponde bien au type sélectionné dans la colonne précédente.
L'identificateur doit être unique et d'éventuels doublons sont indiqués à l'écran en bleu. Il
convient de les corriger.
Sexe, date de naissance, nationalité: introduire les valeurs correspondantes.
Années de service: nombre d'années de service effectuées dans le canton dans lequel la
personne est actuellement active dans la fonction ENSEIGNANTE. Pour le personnel de
direction de l'école sans expérience dans l’enseignement, on indiquera 0.
2.1.4 Onglet "Activités"
Dans cet onglet, on va définir une ou plusieurs activités pour chaque personne. Chaque ligne
(enregistrement) contient les données d'une activité. Les activités concernant une même
personne ne doivent pas obligatoirement être saisies à la suite les unes des autres. Elles
peuvent donc se trouver à différents endroits de la liste et dans le désordre. Cependant elles
doivent avoir chacune leur propre numéro d'activité unique.
7/23
Manuel d'utilisation Excel-Tool SSP 1.0.docLa première colonne Enregistrement OK donne le résultat des tests de plausibilité exécutés
sur la base des données de la ligne, et donc d'une seule activité. Les statuts suivants sont
possibles:
OK: Les données introduites sont correctes, aucune erreur n'a été trouvée
Incomplet: Les données introduites sont incomplètes, il faut compléter les données man-
quantes
Erreur: Une (ou plusieurs) erreur a été détectée, il faut corriger les valeurs mises en
évidence
Attention: Une valeur sort des limites habituelles, merci de bien contrôler les valeurs mises
en évidence
Les 2 colonnes suivantes Nom et Prénom reprennent les informations introduites dans l'on-
glet "Personnes". Elles permettent de mieux se situer dans le formulaire au moment de la
saisie et de la correction des données.
Id personne: permet d'associer l'activité avec une des personnes définies dans l'onglet pré-
cédent.
NoAct: numéro de l'activité. Les activités d'une personne doivent être numérotées de ma-
nière continue en commençant par 1. Le couple identificateur de la personne + numéro d'ac-
tivité doit être unique et d'éventuels doublons sont indiqués à l'écran en bleu. Il convient de
les corriger.
Catég. de personnel: indique par quelle catégorie de personnel l'activité est effectuée.
Type de contrat de travail: est fonction de la durée du contrat de travail.
Diplôme / qualifications: permet de préciser les qualifications de la personne en relation
avec l’activité effectuée.
Institution de formation: indique l'institution de formation dans laquelle l'activité a lieu.
Volume d'activité: donne le nombre d'heures hebdomadaires consacrées à l'activité.
Référence plein temps: donne le nombre d'heures hebdomadaires correspondant à un
plein temps pour cette activité.
Type d'enseignement: type de l'enseignement prodigué. Pour les activités effectuées par le
personnel de direction, on laissera cette colonne vide.
Commentaire: tout commentaire introduit dans cette colonne facultative sera transmis avec
les données.
8/23
Manuel d'utilisation Excel-Tool SSP 1.0.doc2.1.5 Onglet "Fichier d'export"
Les données introduites dans l'excel-tool SSP sont automatiquement reproduites au fur et à
mesure dans cet onglet "Fichier d'export".
Lorsque la saisie est terminée, cet onglet contient sous la forme de codes l'ensemble des
données introduites dans les onglets précédents, à l'exception des noms et prénoms des
personnes qui ne sont pas transmis. C'est le contenu de cet onglet qui sera sauvegardé
dans un fichier que l'on pourra ensuite transmettre au canton, resp. à l'OFS, pour la réalisa-
tion de la statistique sur le personnel des écoles.
Aucune modification ne peut être faite sur cette page.
9/23
Manuel d'utilisation Excel-Tool SSP 1.0.doc2.1.6 Onglets "Ct" jusqu'à "TEnsCl"
Ces onglets contiennent les différentes nomenclatures utilisées lors de l'introduction des
données. Ces listes servent de documentation pour l'utilisateur durant la saisie. Elles sont
également utilisées par le formulaire pour contrôler les valeurs introduites et minimiser ainsi
les erreurs de frappe. Les nomenclatures suivantes sont disponibles:
Ct: cantons
CatID: types d'identificateurs de la personne
Sexe: sexes
Nat: nationalités
Cat. pers: catégories de personnel
Type contrat: types de contrats (durée)
DipQual: Diplômes et qualifications
Inst et Inst suppl.: institutions de formation
TEnsCl et TEnsCl suppl.: types d'enseignement
Ces onglets de nomenclatures ne sont pas éditables.
10/23
Manuel d'utilisation Excel-Tool SSP 1.0.doc2.1.7 Onglet "TInst suppl."
Les nomenclatures contenues dans le formulaire de saisie sont établies au début de chaque
relevé. Il peut arriver par la suite qu'une institution de formation ne se trouvant pas dans la
liste proposée soit requise pour la saisie des données. Cette page permet d'introduire une
nouvelle institution de formation dans le formulaire de saisie. Les informations requises pour
cette opération (code de l'institution…) doivent être demandées auprès du canton.
ATTENTION: les institutions de formation introduites ici apparaissent dans les dernières li-
gnes de la liste déroulante et sont séparées du reste de la liste originale par des lignes vides.
11/23
Manuel d'utilisation Excel-Tool SSP 1.0.doc2.1.8 Onglets "TEnsCL suppl."
L'onglet "TEnsCl suppl." permet de saisir un ou plusieurs types d’enseignement qui ne figu-
rent pas dans la liste déroulante. Le code manquant doit être demandé auprès du canton.
Une fois paramétré, vous retrouverez le nouveau type d'enseignement dans la liste dérou-
lante correspondante.
ATTENTION: les types d'enseignement introduits ici apparaissent dans les dernières lignes
de la liste déroulante correspondant et sont séparées du reste de la liste originale par des
lignes vides.
12/23
Manuel d'utilisation Excel-Tool SSP 1.0.doc2.1.9 Onglet "Nomen.complète"
Ce dernier onglet un peu particulier permet la mise à jour de toutes les nomenclatures conte-
nues dans l'outil. C'est uniquement ici que doivent se faire par le canton les éventuelles mo-
difications du contenu des nomenclatures. Les modifications apportées dans cet onglet sont
automatiquement répercutées dans les autres onglets présentant les nomenclatures indivi-
duelles. Cette centralisation des nomenclatures permet d'en faire la mise à jour au moyen
d'une seule opération en remplaçant le contenu de cet onglet par une version révisée.
13/23
Manuel d'utilisation Excel-Tool SSP 1.0.doc3 Saisie des données
3.1 Zones éditables
D'une manière générale, l'utilisateur peut saisir des données dans les cases jaunes, par
exemple:
ainsi que dans les cases blanches des tableaux de données:
Si on essaye d'introduire des données dans une case non prévue pour cet usage, on obtient
alors le message:
3.2 Listes déroulantes
Afin de minimiser les erreurs de frappe, l'utilisateur à la possibilité de sélectionner les valeurs
à introduire dans des listes déroulantes. Cette fonctionnalité a été implémentée partout où
cela était possible dans le formulaire de saisie.
3.3 Copier / coller
Il est possible de copier/coller des données dans le formulaire de saisie. Cependant, il faut
être attentif aux considérations suivantes. Lors d'un copier / coller normal, Excel ne copie
pas seulement le contenu de la cellule, il copie également les formats associés à cette cel-
lule ainsi que les règles de validation liées à cette cellule.
Ainsi donc, si on dispose d'un tableau contenant les noms des personnes comme celui-ci:
14/23
Manuel d'utilisation Excel-Tool SSP 1.0.docEt qu'on fait un copier/coller simple (Ctrl-C, Ctrl-V) dans le formulaire de saisie, on obtiendra
ceci:
On constate que la couleur à été copiée avec le contenu des cellules, alors qu'on ne voulait
copier que ce contenu.
Pour pallier à cela, il vaut mieux utiliser le "Collage spécial" que l'on obtient au moyen d'un
clic-droit de la souris, puis en sélectionnant "collage spécial" dans le menu qui apparaît:
En fonction de la provenance des données, on obtient l’une ou l’autre des 2 fenêtres décrites
ci-dessous.
Dans le cas où les données proviennent d'un autre fichier Excel, on sélectionnera "Texte" :
15/23
Manuel d'utilisation Excel-Tool SSP 1.0.docDans le cas où les données proviennent du formulaire de saisie lui-même, on sélectionnera
"Valeur" :
De cette manière, on ne copie que le contenu des cellules et on n'altère pas les formats pré-
définis dans le formulaire de saisie.
3.4 Insertion d'une ligne
Il n'est pas possible d'insérer une ligne vide au milieu des données des personnes ou des
activités. Cela est dû aux nombreuses formules contenues dans le formulaire qui sont liées à
ces tableaux de valeurs.
Il est cependant possible de faire un "copier/collage spécial" des valeurs (voir au chapitre
"Copier/coller") afin de libérer une ligne dans ces tables.
16/23
Manuel d'utilisation Excel-Tool SSP 1.0.doc3.5 Fin de la saisie et sauvegarde du fichier de données
Lorsque la saisie est terminée, et qu'aucune erreur de saisie n'est signalée dans l'onglet "Li-
vraison", vous pouvez produire un fichier CSV ne contenant que les données sous forme de
codes. C'est ce fichier CSV qu'il faudra transmettre au canton ou à l'OFS.
La procédure pour enregistrer ce fichier de données est la suivante:
Tout d'abord, il est conseillé de faire une sauvegarde du formulaire excel (Menu « Fichier » -
« Enregistrer »)
Puis se placer dans l'onglet "Fichier d'export"
Menu « Fichier » « Enregistrer sous… », choisir comme type de fichier "CSV (séparateur:
point-virgule) (*.csv)", introduire le nom du fichier à sauvegarder, par exemple "Don-
nées.csv", appuyer sur Enregistrer
Appuyer sur OK pour n'enregistrer que la feuille active.
Répondre OUI pour conserver le format du classeur.
Fermer excel et transmettre le fichier "Données.csv" au canton ou à l'OFS, selon ce qui a été
convenu.
17/23
Manuel d'utilisation Excel-Tool SSP 1.0.doc3.6 Trucs et astuces
3.6.1 Information dans les libellés des colonnes
Dans les onglets de saisie des données il est possible d'obtenir des informations en sélec-
tionnant le libellé des colonnes:
Par exemple:
3.6.2 Sélection sans souris dans une liste déroulante
On peut éviter l'utilisation de la souris pour sélectionner une valeur dans une liste déroulante
en appuyant la touche "Alt" et en même temps la flèche vers le bas. Il est ensuite possible de
naviguer dans la liste avec les flèches haut/bas ainsi qu'avec les touches "page haut"/"page
bas" (ou selon le clavier "Pg up"/"Pg down")
18/23
Manuel d'utilisation Excel-Tool SSP 1.0.doc4 Plausibilisation des données
De nombreux contrôles sont effectués sur les valeurs introduites dans l'outil de saisie excel.
Comme nous allons le voir, certains tests déclenchent des avertissements, alors que d'au-
tres déclenchent des erreurs.
4.1 Format des valeurs introduites
Le formulaire refuse automatiquement une valeur dont le format n'est pas celui requis.
Par exemple si on introduit des caractères dans la colonne "date de naissance":
Ou si on introduit plus de 13 caractères pour l'identificateur de la personne:
4.2 Parité du numéro AVS
Le nouveau numéro AVS à 13 chiffres contient en fait 12 chiffres utiles et un 13ème qui sert à
contrôler que les 12 premiers chiffres sont corrects. Le formulaire de saisie contient l'algo-
rithme de contrôle et un numéro AVS incorrect sera immédiatement signalé en rouge:
19/23
Manuel d'utilisation Excel-Tool SSP 1.0.docCette erreur est également signalée dans la première colonne "Enreg. OK?" ainsi que dans
la page "Livraison"
4.3 Identificateur de personne à double, triple, etc.
Une même personne ne peut apparaître qu'une seule fois dans le formulaire de saisie. Si le
même identificateur est saisi plusieurs fois, il est signalé en bleu et doit être corrigé:
Cette erreur est également signalée dans la première colonne "Enreg. OK?" ainsi que dans
la page "Livraison"
4.4 Identificateur de personne + numéro d'activité à double, triple etc.
Une même personne ne peut pas avoir plusieurs activités portant le même numéro. De tels
cas sont signalés en bleu et doivent être corrigés:
Cette erreur est également signalée dans la première colonne "Enreg. OK?" ainsi que dans
la page "Livraison"
4.5 Valeur n'appartenant pas à la nomenclature correspondante
Deux cas de figure peuvent se produire:
Une valeur hors nomenclature est introduite au clavier. Dans ce cas, le formulaire la signale
immédiatement et une valeur correcte est demandée :
20/23
Manuel d'utilisation Excel-Tool SSP 1.0.docUne valeur hors nomenclature est introduite par copier/coller. Dans ce cas la valeur est bien
enregistrée par le formulaire, mais l'erreur est signalée en rouge et doit être corrigée :
Cette erreur est également signalée dans la première colonne "Enreg. OK?" ainsi que dans
la page "Livraison"
4.6 Âge hors limites
Lorsque l'âge de la personne ne se trouve pas entre 20 et 65 ans, l'erreur est signalée en
rouge :
Cette erreur est également signalée dans la première colonne "Enreg. OK?" ainsi que dans
la page "Livraison"
4.7 Contrôle des années de service en fonction de l'âge
Un contrôle confronte le nombre d'années de service à l'âge de la personne. On évite ainsi
des cas ou par exemple un enseignant de 37 ans aurait déjà 20 années de service suite à
une faute de frappe. Pour effectuer le contrôle, la règle de plausibilité part du principe qu’une
personne ne peut pas être active avant l’âge de 20 ans.
21/23
Manuel d'utilisation Excel-Tool SSP 1.0.docCette erreur est également signalée dans la première colonne "Enreg. OK?" ainsi que dans
la page "Livraison"
22/23
Manuel d'utilisation Excel-Tool SSP 1.0.doc5 Aspects techniques
5.1 Plateforme
L'outil de saisie excel-tool SSP est prévu pour fonctionner sur la majeure partie des infras-
tructures bureautiques des écoles et des cantons. Pour cela, il a été décidé de le réaliser sur
la base du programme Excel de Microsoft du fait de la grande disponibilité de celui-ci.
L’outil fonctionne avec les configurations suivantes :
Excel pour Windows, de la version « 97 » à la version actuelle « 2007 »
Windows, de la version « 95 » à la version actuelle « Vista ». Aucun test n'a été réalisé sur la
nouvelle version « Windows 7 », cette dernière n'étant pas encore disponible au moment de
l'écriture de ce manuel.
Excel pour Apple Macintosh, de la version « 98 » à la version « 2004 ». Nous ne disposons
pas de la version « 2008 » pour faire des tests.
Mac OS, de la version 8 à la version actuelle « X ».
L'outil est prévu pour fonctionner sur une définition d'écran au minimum de 1024x768 pixels.
5.2 Macros excel
Le formulaire de saisie n'utilise pas de macros excel.
5.3 Langue
Le formulaire de saisie excel-tool SSP a été élaboré en deux versions, une française et une
allemande. Il n'est pas possible de passer du français à l'allemand en cours de saisie. Les
cantons ont la possibilité de mettre à disposition de leurs fournisseurs de données l'une ou
l'autre des versions, ou même les deux dans les cantons bilingues.
5.4 Limitations de l'outil
5.4.1 Quantité de données
Pour conserver une taille de fichier raisonnable, le formulaire excel est limité à la saisie d'au
maximum 100 personnes et 300 activités. Si votre institution comporte un nombre de per-
sonnes ou d'activités supérieur à ces limites, il faudra les répartir dans 2 formulaires diffé-
rents.
23/23
Manuel d'utilisation Excel-Tool SSP 1.0.docVous pouvez aussi lire