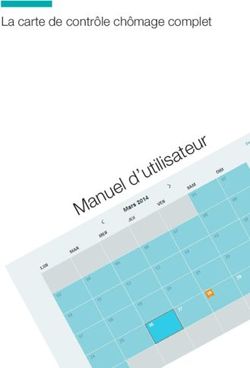TomTom GO Mobile Guide de référence
←
→
Transcription du contenu de la page
Si votre navigateur ne rend pas la page correctement, lisez s'il vous plaît le contenu de la page ci-dessous
Contenu
Bienvenue dans la navigation avec TomTom 5
Commencer 6
Démarrer l'app .....................................................................................................................................6
Langue .................................................................................................................................................6
Envoyer des informations à TomTom .................................................................................................6
À propos des services TomTom..........................................................................................................7
Mettre à jour votre app GO Mobile ......................................................................................................7
Cartes ..................................................................................................................................................7
Réception GPS ....................................................................................................................................8
Installer dans votre voiture ..................................................................................................................8
Fermer l'app ou l'exécuter en arrière-plan ..........................................................................................8
Obtenir de l'aide ..................................................................................................................................9
Planifier un parcours avec une adresse à l'aide de la fonction de recherche .....................................9
Planifier un parcours à l'aide de la carte ...........................................................................................11
Navigation gratuite et navigation illimitée 13
Utiliser votre navigation gratuite ........................................................................................................13
Conduire avec la navigation gratuite .................................................................................................13
Mettre à niveau vers la navigation illimitée .......................................................................................13
Abonnement existant à la navigation illimitée ...................................................................................14
Éléments à l'écran 15
Mode carte.........................................................................................................................................15
Le mode guidage ...............................................................................................................................17
La barre de parcours .........................................................................................................................19
Faire pivoter votre appareil ................................................................................................................20
Guidage avancé sur changement de voie .........................................................................................20
Limitations de vitesse en fonction de l'heure.....................................................................................20
Utiliser les mouvements 22
Utiliser les mouvements ....................................................................................................................22
Menu principal 23
Boutons de navigation .......................................................................................................................23
Autres boutons ..................................................................................................................................24
Réglage du volume ...........................................................................................................................25
Utiliser la recherche rapide 26
À propos de la recherche ..................................................................................................................26
Planifier un parcours avec un point d'intérêt à l'aide de la fonction de recherche ............................26
Saisir des termes de recherche.........................................................................................................28
Utiliser les résultats de la recherche .................................................................................................29
À propos des codes postaux .............................................................................................................31
À propos des codes Mapcode ...........................................................................................................31
Liste des icônes de types de points d'intérêt.....................................................................................31
2Planifier un parcours 36
Planifier un parcours avec une adresse à l'aide de la fonction de recherche ...................................36
Planifier un parcours vers un centre-ville ..........................................................................................38
Planifier un parcours avec un point d'intérêt à l'aide de la fonction de recherche ............................39
Planifier un parcours à l'aide de la carte ...........................................................................................41
Planifier un parcours à l'aide de Mes destinations ............................................................................42
Planifier un parcours vers un contact à l'aide de la recherche..........................................................43
Planifier un parcours à l'aide d'un contact .........................................................................................45
Planifier un parcours à l'aide de coordonnées ..................................................................................46
Planifier un parcours à l'aide d'un code Mapcode.............................................................................47
Planifier un parcours à l'avance ........................................................................................................48
Trouver un parking ............................................................................................................................50
Trouver une station service ...............................................................................................................52
Modifier votre parcours 55
Le menu Parcours actuel ..................................................................................................................55
Types de parcours .............................................................................................................................56
Fonctions de parcours .......................................................................................................................56
Ajouter un arrêt sur votre parcours à partir du menu Parcours actuel ..............................................56
Ajouter un arrêt à votre parcours à l'aide de la carte ........................................................................57
Supprimer un arrêt de votre parcours ...............................................................................................57
Réorganiser les arrêts sur un parcours .............................................................................................57
Mes parcours 58
À propos de Mes parcours ................................................................................................................58
Enregistrer un parcours .....................................................................................................................58
Naviguer à l'aide d'un parcours enregistré ........................................................................................59
Ajouter un arrêt à un parcours enregistré à l'aide de la carte ...........................................................59
Supprimer un parcours de Mes parcours ..........................................................................................60
Trafic 61
À propos TomTom Traffic..................................................................................................................61
La barre de parcours .........................................................................................................................61
Consulter le trafic sur la carte............................................................................................................62
Consulter le trafic sur votre parcours ................................................................................................63
Incidents de la circulation ..................................................................................................................64
Radars 66
À propos des radars ..........................................................................................................................66
Alertes radars ....................................................................................................................................66
Modifier le mode d'avertissement......................................................................................................68
Signaler un nouveau radar ................................................................................................................68
Confirmer ou supprimer un radar mobile ..........................................................................................69
Mettre à jour les emplacements des radars et des dangers .............................................................69
Zones de danger 70
À propos des zones de danger et des zones à risques ....................................................................70
Avertissements sur les zones de danger ou à risques .....................................................................70
Modifier le mode d'avertissement......................................................................................................71
Signaler une zone à risques ..............................................................................................................71
Mettre à jour l'emplacement des zones de danger et des zones à risques ......................................72
3Mes destinations 73
À propos de Mes destinations ...........................................................................................................73
Configurer l'emplacement de votre domicile .....................................................................................73
Modifier l'emplacement de votre domicile .........................................................................................74
Vos contacts dans Mes destinations .................................................................................................74
Ajouter un emplacement à partir de Mes destinations ......................................................................74
Ajouter un emplacement à Mes destinations à partir de la carte ......................................................75
Ajouter un emplacement à Mes destinations à l'aide de la fonction de recherche ...........................75
Supprimer une destination récente de Mes destinations ..................................................................75
Supprimer un emplacement de Mes destinations .............................................................................76
Paramètres 77
Aspect ................................................................................................................................................77
Volet Informations sur l'arrivée .....................................................................................................77
Voix ....................................................................................................................................................78
Cartes ................................................................................................................................................79
Planification de parcours ...................................................................................................................79
Sons et alertes...................................................................................................................................80
Alertes radars ...............................................................................................................................80
Alertes de sécurité........................................................................................................................81
Unités ................................................................................................................................................81
Exécuter en arrière-plan ....................................................................................................................81
Compte MyTomTom ..........................................................................................................................82
Système.............................................................................................................................................82
Obtenir de l'aide 84
Aide ...................................................................................................................................................84
Certification produit 85
Rechercher les informations de certification produit sur votre app ...................................................85
Addendum 86
Informations de copyright 88
4Bienvenue dans la navigation avec
TomTom
Ce guide de référence vous donne toutes les informations dont vous pourrez avoir besoin sur votre
nouvelle app de navigation TomTom GO Mobile.
Le chapitre Commencer constitue un bon point de départ. Vous y découvrirez comment démarrer
l'app, la configurer et planifier votre premier parcours, et y trouverez une courte introduction aux
services TomTom, qui incluent les services Traffic, Radars et Zones de danger. Pour vous aider à
éviter les retards dus au trafic et à arriver à destination plus rapidement, vous pouvez utiliser les
services TomTom, y compris pour vos parcours quotidiens.
Pour plus d'informations sur les informations disponibles dans l'app, consultez les chapitres suivants :
Éléments à l'écran
Utiliser les mouvements
Menu principal
Conseil : vous trouverez également une foire aux questions sur le site tomtom.com/support.
Sélectionnez le nom de l'app dans la liste ou saisissez un terme à rechercher.
Nous espérons que vous appréciez la découverte et, surtout, l'utilisation de votre nouvelle app GO
Mobile !
5Commencer
Démarrer l'app
Touchez ce bouton sur votre appareil pour démarrer l'app GO Mobile.
GO
Démarrer l'app pour la première fois
Lors du premier démarrage de l'app GO Mobile, sélectionnez Démarrer pour ouvrir l'app. Les écrans
suivants apparaissent :
Présentation : ces écrans vous présentent les principales fonctionnalités de l'app. Lisez l'écran,
puis faites glisser votre doigt pour accéder à l'écran suivant. Sur le dernier écran, sélectionnez
Suivant pour quitter la présentation.
Télécharger une carte : vous êtes invité à télécharger une nouvelle carte. Sélectionnez la carte
que vous souhaitez utiliser. Vous pouvez télécharger d'autres cartes à tout moment.
Vos informations : vous devez indiquer si vous souhaitez envoyer vos informations à TomTom.
Si vous choisissez de ne pas les envoyer, vous pourrez tout de même planifier des parcours, mais
vous ne pourrez pas utiliser les services TomTom. Sélectionnez Oui pour envoyer vos infor-
mations.
Le mode carte.
L'app a déjà été utilisée
Si vous avez déjà ouvert l'app auparavant, le mode carte s'affiche.
Si l'app était en arrière-plan, le dernier écran sur lequel vous étiez apparaît.
Langue
La langue utilisée pour les boutons et les menus de l'app GO Mobile est la même que la langue
sélectionnée dans les paramètres de votre appareil.
Si vous modifiez la langue de l'appareil, la voix utilisée pour les instructions de parcours et autres
instructions vocales dans l'app GO Mobile ne sera peut-être pas compatible avec la nouvelle langue.
Accédez à Voix dans le menu Paramètres et téléchargez une voix compatible.
Important : certaines voix sont des fichiers volumineux dont le téléchargement peut prendre un
certain temps. Pour éviter des frais de données élevés quand vous téléchargez une voix, nous vous
conseillons d'utiliser une connexion Wi-Fi.
Envoyer des informations à TomTom
Au premier démarrage de l'app GO Mobile ou lorsque vous la réinitialisez, l'app vous demande
l'autorisation d'envoyer votre emplacement et les informations sur son utilisation à TomTom. Nous
utilisons votre emplacement pour vous fournir les services TomTom près de vous et le long de votre
parcours, mais aussi pour maintenir votre carte à jour. Nous étudions votre utilisation de l'app afin de
nous améliorer en continu.
6Pour en savoir plus sur l'utilisation que nous faisons de vos informations, sélectionnez Plus
d'informations sur l'écran des paramètres d'envoi d'informations.
Vous pouvez choisir les informations à partager en sélectionnant l'option Système dans le menu
Paramètres.
Remarque : si vous choisissez de ne pas nous envoyer vos informations d'emplacement, vous ne
recevrez plus nos services. En effet, les services doivent pouvoir envoyer l'emplacement de votre
appareil à TomTom afin de recevoir les informations trafic liées à votre emplacement. La date de fin
de votre abonnement ne change pas, même si vous ne nous envoyez pas ces informations.
Informations supplémentaires
Si vous pensez que les informations vous concernant ne sont pas utilisées aux fins pour lesquelles
vous les aviez fournies à TomTom, contactez-nous par le biais du site tomtom.com/support.
Vous trouverez des informations à jour et plus détaillées sur la page tomtom.com/privacy.
À propos des services TomTom
Les services TomTom vous fournissent des informations en temps réel sur le trafic et les radars ou les
zones de danger sur votre parcours. Pour vous aider à éviter les retards dus au trafic et à arriver à
destination plus rapidement, vous pouvez utiliser les services TomTom, y compris pour vos parcours
quotidiens.
Lorsque votre appareil est connecté à Internet, l'app GO Mobile est toujours connectée aux services
TomTom. Aucune action de votre part n'est nécessaire pour les activer.
Une fois tous vos kilomètres ou miles gratuits utilisés, les services TomTom continuent d'indiquer des
informations en temps réel en mode carte. Lorsque vous vous déplacez, l'app bloque l'écran, de façon
à ce que vous ne puissiez pas l'utiliser en conduisant. Vous devez mettre à niveau vers la navigation
illimitée pour réutiliser les services TomTom, ou attendre le mois suivant pour bénéficier de la
navigation gratuite.
Remarque : les services TomTom ne sont pas disponibles dans tous les pays ou régions et tous
les services ne sont pas disponibles selon les pays et les régions. Pour plus d'informations sur les
services disponibles dans chaque région, rendez-vous sur tomtom.com/services.
Important : pour utiliser les services TomTom, vous devez disposer d'une connexion de données
continue (GPRS, EDGE, UMTS ou CDMA). Il se peut que votre opérateur de téléphonie mobile vous
facture des frais pour l'utilisation de la connexion de données sans fil.
Mettre à jour votre app GO Mobile
Vous pouvez laisser votre app GO Mobile se mettre à jour automatiquement ou rechercher les mises
à jour manuellement en accédant à Google Play Store.
N'oubliez pas de télécharger la dernière version de ce guide à l'adresse tomtom.com/downloads.
Cartes
Lorsque vous démarrez l'app GO Mobile, vous devez télécharger une carte. Sélectionnez une carte
dans la liste de celles disponibles pour votre position actuelle. Vous pouvez sélectionner Toutes les
cartes pour afficher la liste de toutes les cartes disponibles.
Conseil : certaines cartes sont très volumineuses. Si vous n'avez pas beaucoup d'espace libre sur
votre appareil, choisissez une carte couvrant uniquement le secteur dont vous avez besoin.
Sélectionnez une carte, puis appuyez sur Télécharger pour la télécharger.
7Important : une carte est un fichier volumineux dont le téléchargement peut prendre un certain temps.
Pour éviter des frais de données élevés quand vous téléchargez la carte, nous vous conseillons
d'utiliser une connexion Wi-Fi. Une fois le téléchargement commencé, vous devez télécharger la carte
complète avant de pouvoir utiliser l'app GO Mobile.
Une fois le téléchargement terminé, sélectionnez OK pour démarrer l'app GO Mobile.
Mises à jour de carte
Si une mise à jour de carte est disponible, sélectionnez Télécharger pour la télécharger. Sélectionnez
Ignorer la version pour continuer à utiliser l'ancienne carte. Vous pouvez choisir de télécharger la
prochaine version de carte lorsqu'elle sera disponible.
Sélectionnez Me demander plus tard pour être informé de la mise à jour de carte actuelle à votre
prochain démarrage de l'app GO Mobile.
Réception GPS
Au premier démarrage de l'app GO Mobile, celle-ci aura peut-être besoin de quelques minutes pour
trouver votre position GPS et pour afficher votre position actuelle sur la carte. Assurez-vous que la
fonction GPS est activée sur votre appareil.
Conseil : les paramètres GPS se trouvent dans l'app Paramètres de l'appareil.
Dans des secteurs où la réception GPS n'est pas possible, comme dans les tunnels, votre position
peut ne pas être précise.
Important : l'app GO Mobile ne peut pas vous donner des instructions de parcours tant qu'elle ne
reçoit pas de données de localisation.
Certains appareils doivent disposer d'une connexion de données pour obtenir une position GPS.
Si votre appareil ne reçoit pas de signaux GPS, l'app GO Mobile utilise les informations de position-
nement des réseaux Wi-Fi ou des antennes-relais de téléphonie mobile. Ces informations vous
permettent de planifier votre parcours et de déterminer votre position approximative.
Installer dans votre voiture
Utilisez uniquement un support agréé pour installer votre appareil dans votre voiture. Différents
accessoires permettant d'installer votre appareil sont disponibles sur le site tomtom.com/accessories.
Soyez prudent lorsque vous installez l'appareil dans votre voiture. L'appareil ne doit, en aucun cas,
obstruer ou gêner :
la vue sur la route ;
les commandes du véhicule ;
vos rétroviseurs ;
les airbags.
Vous devez pouvoir atteindre l'appareil facilement, sans vous pencher ou vous étirer.
Fermer l'app ou l'exécuter en arrière-plan
Vous pouvez continuer à exécuter l'app GO Mobile en arrière-plan, ou vous pouvez laisser votre
appareil mettre l'app GO Mobile en pause en arrière-plan lorsque vous ouvrez une autre app.
Si l'app s'exécute en arrière-plan et que vous suivez un parcours planifié, les instructions de conduite
continuent à être émises.
Important : lorsque l'app s'exécute en arrière-plan, vous continuez à utilisez vos miles gratuits.
Si l'app est en pause en arrière-plan pendant longtemps, votre appareil finit par la fermer.
8Pour fermer l'app GO Mobile par vous-même, revenez au mode carte ou au mode guidage, puis
appuyez sur le bouton Retour de votre appareil. Sélectionnez Fermer pour fermer l'app.
Obtenir de l'aide
Pour obtenir de l'aide supplémentaire, rendez-vous sur tomtom.com/support.
Pour obtenir davantage d'informations sur la garantie et la confidentialité, rendez-vous sur
tomtom.com/legal.
Planifier un parcours avec une adresse à l'aide de la fonction de recherche
Important : pour votre sécurité et pour éviter les distractions en conduisant, planifiez toujours votre
parcours avant de partir.
Pour planifier un parcours avec une adresse à l'aide de la fonction de recherche, procédez comme
suit :
1. Sélectionnez le bouton du menu principal pour ouvrir le menu principal.
2. Sélectionnez Rechercher.
L'écran de recherche s'ouvre et le clavier s'affiche.
3. Utilisez le clavier pour saisir le nom du lieu vers lequel planifier un parcours.
Conseil : si vous maintenez enfoncée une lettre du clavier, vous accèderez aux caractères
spéciaux disponibles, le cas échéant. Par exemple, maintenez la touche « e » enfoncée pour
accéder aux caractères « 3, e, è, é, ê, ë », etc.
Vous pouvez rechercher une adresse, une ville, un code postal ou un code Mapcode.
Conseil : pour rechercher une rue donnée au Royaume-Uni ou aux Pays-Bas, saisissez un code
postal, laissez un blanc, puis saisissez le numéro de rue. Par exemple « 1017CT 35 ». Pour les
autres pays, les codes postaux fonctionnent par zones et vous permettront d'accéder à une liste
des villes et rues correspondantes dans les résultats de recherche.
9Remarque : la recherche s'effectue sur la totalité de la carte. Si vous souhaitez modifier la
manière dont la recherche est effectuée, sélectionnez le bouton à droite de la zone de recher-
che. Vous pouvez alors modifier le lieu où la recherche est effectuée, par exemple le long du
parcours ou dans une ville.
4. Au fur et à mesure que vous tapez l'adresse, des suggestions s'affichent en fonction de ce que
vous avez saisi. Vous pouvez continuer à taper ou sélectionner une suggestion.
Conseil : pour afficher davantage de résultats, masquez le clavier ou faites glisser votre doigt
sur la liste de résultats pour la faire défiler.
Conseil : vous pouvez passer de l'affichage des résultats sur la carte à l'affichage sous forme de
liste en sélectionnant le bouton liste/carte :
5. Sélectionnez une suggestion d'adresse.
6. Le cas échéant, saisissez le numéro de rue si ce n'est déjà fait.
Conseil : si vous saisissez un numéro de rue introuvable, le numéro apparaît en rouge. Le
numéro de rue le plus proche trouvé s'affiche sur le bouton Aller. Vous pouvez saisir un nouveau
numéro de rue ou sélectionner Aller pour vous rendre au numéro de rue le plus proche.
7. Sélectionnez Aller.
Un parcours est planifié et l'app vous guide jusqu'à votre destination. Dès que vous commencez à
rouler, le mode guidage s'affiche automatiquement.
Conseil : si votre destination se trouve dans un autre fuseau horaire, un signe plus (+) ou moins
(-) s'affiche et le décalage horaire est indiqué en heures et en demi-heures dans le volet Infor-
mations sur l'arrivée. L'heure d'arrivée estimée est exprimée selon l'heure locale à destination.
10Conseil : vous pouvez ajouter un arrêt à un parcours déjà planifié.
Conseil : vous pouvez enregistrer un parcours à l'aide de l'option Mes parcours.
Planifier un parcours à l'aide de la carte
Important : pour votre sécurité et pour éviter les distractions en conduisant, planifiez toujours votre
parcours avant de partir.
Pour planifier un parcours à l'aide de la carte, procédez comme suit :
1. Déplacez la carte et zoomez jusqu'à ce que la destination où vous voulez vous rendre apparaisse.
2. Une fois la destination trouvée sur la carte, sélectionnez-la en touchant l'écran et en maintenant
appuyé pendant environ une seconde.
Un menu contextuel affiche l'adresse la plus proche.
3. Pour planifier un parcours jusqu'à cette destination, sélectionnez le bouton Aller :
Un parcours est planifié et l'app vous guide jusqu'à votre destination. Dès que vous commencez à
rouler, le mode guidage s'affiche automatiquement.
11Conseil : vous pouvez utiliser la position sélectionnée de plusieurs autres manières, par exem-
ple en l'ajoutant à Mes destinations, en sélectionnant le bouton du menu contextuel.
Conseil : si votre destination se trouve dans un autre fuseau horaire, un signe plus (+) ou moins
(-) s'affiche et le décalage horaire est indiqué en heures et en demi-heures dans le volet Infor-
mations sur l'arrivée. L'heure d'arrivée estimée est exprimée selon l'heure locale à destination.
Conseil : vous pouvez ajouter un arrêt à un parcours déjà planifié.
Conseil : vous pouvez enregistrer un parcours à l'aide de l'option Mes parcours.
12Navigation gratuite et navigation illim-
itée
Utiliser votre navigation gratuite
La navigation gratuite sur l'app TomTom GO Mobile permet de bénéficier des mêmes fonctionnalités
que la navigation illimitée, y compris TomTom Traffic, Radars et Zones de danger. Vous pouvez
même télécharger n'importe quelle carte souhaitée.
À la première installation de l'app, vous recevez des kilomètres ou des miles gratuits, ainsi qu'un
bonus unique de kilomètres ou de miles. Les kilomètres ou miles bonus non utilisés à la fin du premier
mois seront reportés sur le mois suivant. Au début de chaque mois suivant, vous recevrez
75 kilomètres gratuits (xx miles). Ces kilomètres ou miles mensuels gratuits ne sont pas transférés sur
le mois suivant.
Dans le menu principal, vous pouvez voir combien il vous reste de kilomètres ou miles gratuits.
Remarque : la distance s'affiche en kilomètres ou en miles en fonction de l'unité utilisée à votre
position actuelle. Vous pouvez passer des kilomètres aux miles et inversement en sélectionnant
Unités dans le menu Paramètres.
Vous pouvez utiliser vos kilomètres ou miles gratuits lorsque vous vous déplacez, même si vous
n'avez pas planifié de parcours. Si vous ne voulez pas utiliser vos kilomètres ou miles gratuits, vous
devez fermer l'app.
Si vous prévoyez de longs trajets ou utilisez l'app GO Mobile fréquemment, mettez à niveau vers la
navigation illimitée.
Conduire avec la navigation gratuite
Il se peut que votre nombre de kilomètres ou de miles gratuits ne soit pas suffisant pour atteindre
votre destination lorsque vous planifiez un parcours ou lorsque vous vous déplacez. Même si vous
disposiez de suffisamment de kilomètres ou de miles gratuits lorsque vous avez planifié votre
parcours, en raison de l'évolution des conditions de circulation, l'app GO Mobile peut rechercher un
parcours plus rapide, différent du parcours d'origine.
Un message s'affiche à l'écran si vous ne disposez pas d'un nombre suffisant de kilomètres ou de
miles pour atteindre votre destination.
Mettez à niveau vers la navigation illimitée pour être sûr de pouvoir atteindre votre destination.
Mettre à niveau vers la navigation illimitée
La mise à niveau vers la navigation illimitée vous permet d'utiliser l'app TomTom GO Mobile pour tous
vos déplacements, au quotidien.
Important : si vous vous trouvez en-dehors du secteur couvert par votre service de données mobiles,
des frais d'itinérance supplémentaires s'appliqueront peut-être lorsque vous utiliserez les services
TomTom.
Pour mettre à niveau vers la navigation illimitée, procédez comme suit :
131. Sélectionnez le bouton du menu principal pour ouvrir le menu principal.
2. Sélectionnez le bouton Mettre à niveau.
3. Sélectionnez la durée pendant laquelle vous souhaitez utiliser la navigation illimitée.
4. Créez un nouveau compte MyTomTom ou connectez-vous à votre compte MyTomTom existant.
Important : faites attention au choix du pays lors de la création de votre compte. Le pays adéquat est
nécessaire si vous souhaitez effectuer un achat auprès de TomTom et il ne peut plus être modifié une
fois que le compte a été créé.
Remarque : si vous disposez d'un compte MyTomTom pour un appareil de navigation TomTom,
vous ne pouvez pas l'utiliser pour l'app GO Mobile. Vous devez ouvrir un nouveau compte pour
votre app.
Pour en savoir plus sur les comptes MyTomTom, rendez-vous sur tomtom.com/mytomtom.
Votre achat est terminé dans l'app GO Mobile. Si le paiement est réussi, la navigation illimitée
démarre après quelques minutes.
Tous les kilomètres et miles de la navigation gratuite non utilisés sont conservés. Vous pourrez les
utiliser lorsque votre abonnement à la navigation illimitée aura expiré.
Abonnement existant à la navigation illimitée
Si vous réinstallez l'app GO Mobile sur votre appareil et que vous disposez d'un abonnement à la
navigation illimitée, sélectionnez Compte MyTomTom dans le menu Paramètres et connectez-vous à
votre compte MyTomTom.
14Éléments à l'écran
Mode carte
Le mode carte s'affiche lorsqu'aucun parcours n'est planifié. Votre emplacement réel s'affiche dès que
votre appareil a trouvé votre position GPS.
Vous pouvez utiliser le mode carte afin de l'explorer de la même manière que vous consultez une
carte routière traditionnelle sur papier. Vous pouvez déplacer la carte à l'aide de mouvements et
zoomer en utilisant les boutons de zoom.
Important : tous les éléments de la carte sont interactifs, y compris le parcours et les symboles de
carte. Essayez de sélectionner un élément et observez le résultat !
Conseil : pour ouvrir un menu contextuel pour un élément sur la carte, par exemple un parcours ou
un point d'intérêt, sélectionnez l'élément. Pour sélectionner un emplacement sur la carte, sélec-
tionnez-le et restez appuyé jusqu'à ce qu'un menu contextuel s'ouvre.
La carte affiche votre position actuelle et de nombreux autres emplacements tels que les emplace-
ments Mes destinations.
Si vous n'avez pas planifié de parcours, un zoom arrière est effectué sur la carte pour afficher la zone
aux alentours de votre emplacement.
15Si vous avez planifié un parcours, l'ensemble de celui-ci est affiché sur la carte. Vous pouvez ajouter
des arrêts à votre parcours directement à partir de la carte. Lorsque vous voulez commencer à
naviguer, le mode guidage s'affiche.
1. Bouton Précédent. Ce bouton ramène la carte à un aperçu de l'ensemble de votre parcours ou, si
aucun parcours n'est planifié, déplace la carte pour centrer votre position actuelle.
2. Bouton de basculement de l'affichage Sélectionnez le bouton de basculement de l'affichage pour
passer du mode carte au mode guidage et inversement. Lorsque vous êtes en mode carte, si
vous conduisez, la petite flèche tourne pour indiquer votre direction actuelle, avec le nord en haut.
3. Boutons de zoom. Sélectionnez les boutons de zoom pour effectuer un zoom avant ou arrière.
4. Position actuelle. Ce symbole indique votre position actuelle. Sélectionnez-le pour ajouter votre
position à Mes destinations ou pour effectuer une recherche à proximité.
Remarque : si votre appareil ne trouve pas votre emplacement à l'aide du GPS ou d'une autre
méthode, le symbole est grisé.
5. Emplacement sélectionné. Appuyez et maintenez enfoncé pour sélectionner un emplacement sur
la carte. Sélectionnez le bouton du menu contextuel pour afficher des options pour l'emplacement
ou sélectionnez le bouton Aller pour planifier un parcours jusqu'à l'emplacement.
6. Bouton du menu principal. Sélectionnez ce bouton pour ouvrir le menu principal.
7. Icônes de carte. Des icônes sont utilisées sur la carte pour indiquer votre destination et les lieux
enregistrés :
Votre destination.
16 Votre domicile. Vous pouvez définir votre domicile dans Mes destinations.
Un arrêt sur votre parcours.
Un emplacement enregistré dans Mes destinations.
Sélectionnez un symbole de carte pour ouvrir le menu contextuel, puis sélectionnez le bouton de
menu pour afficher une liste des actions possibles.
8. Informations trafic. Sélectionnez l'incident de la circulation pour afficher des informations sur les
retards liés au trafic.
9. Votre parcours, si vous avez planifié un parcours. Sélectionnez le parcours pour l'effacer, en
modifier le type, ajouter un arrêt ou en sauvegarder les modifications.
10. Radars sur votre parcours. Sélectionnez un radar pour afficher des informations le concernant.
11. Barre de parcours. La barre de parcours s'affiche une fois que vous avez planifié un parcours.
Le mode guidage
Le mode guidage est utilisé pour vous guider jusqu'à destination en suivant le parcours. Le mode
guidage s'affiche lorsque vous commencez à conduire. Votre position actuelle apparaît, ainsi que les
détails le long de votre parcours, y compris les bâtiments en 3D dans certaines villes.
Le mode guidage est normalement en 3D. Pour afficher une carte 2D avec la carte se déplaçant en
fonction de votre direction, modifiez les paramètres 2D et 3D par défaut.
Conseil : lorsque vous avez planifié un parcours et que le mode guidage en 3D est affiché,
sélectionnez le bouton de changement d'affichage pour passer au mode carte et utiliser les
fonctionnalités interactives.
17Lorsque l'app démarre après avoir été désactivée et qu'un parcours était planifié, le mode carte
s'affiche avec le parcours planifié.
1. Bouton de basculement de l'affichage Sélectionnez le bouton de basculement de l'affichage pour
passer du mode carte au mode guidage et inversement.
2. Boutons de zoom. Sélectionnez les boutons de zoom pour effectuer un zoom avant ou arrière.
Conseil : sur la plupart des appareils, vous pouvez également pincer pour effectuer des zooms
avant et arrière.
3. Volet d'instructions. Ce volet fournit les informations suivantes :
La direction de votre prochain changement de direction ;
La distance jusqu'au prochain changement de direction ;
Le nom de la prochaine route sur votre parcours ;
Guidage sur voie à certaines intersections.
4. Icônes de parcours. Des icônes sont utilisées sur votre parcours pour indiquer l'emplacement de
départ, vos arrêts et votre destination.
5. Bouton du menu principal. Sélectionnez ce bouton pour afficher le menu principal.
6. Volet de vitesse. Ce volet fournit les informations suivantes :
La limitation de vitesse à votre emplacement ;
Votre vitesse actuelle. Si vous dépassez la limitation de vitesse de plus de 5 km/h ou 3 mph,
le volet de vitesse devient rouge. Si vous dépassez la limitation de vitesse de moins de 5 km/h
ou 3 mph, le volet de vitesse devient orange.
Le nom de la rue dans laquelle vous vous trouvez.
7. Position actuelle. Cette icône indique votre position actuelle.
18Remarque : si votre appareil ne trouve pas votre emplacement à l'aide du GPS ou d'une autre
méthode, le symbole est grisé.
8. Barre de parcours. La barre de parcours s'affiche une fois que vous avez planifié un parcours.
La barre de parcours
La barre de parcours s'affiche une fois que vous avez planifié un parcours. En haut se trouve le volet
Informations sur l'arrivée et en-dessous, une barre avec des symboles.
Remarque : la distance restante affichée dans la barre de parcours dépend de la longueur totale de
votre trajet.
Le volet Informations d'arrivée fournit les informations suivantes :
L'heure d'arrivée à destination estimée ;
La durée du parcours jusqu'à destination à partir de votre position
actuelle ;
Un bouton de parking à côté du drapeau représentant la destination, si
un parking est disponible à proximité de votre destination.
Conseil : si votre destination se trouve dans un autre fuseau horaire,
un signe plus (+) ou moins (-) s'affiche et le décalage horaire est
indiqué en heures et en demi-heures dans le volet Informations sur
l'arrivée. L'heure d'arrivée estimée est exprimée selon l'heure locale
à destination.
Si des arrêts sont prévus sur votre parcours, sélectionnez ce volet pour
passer des informations du prochain arrêt aux informations de la
destination finale.
Vous pouvez choisir les informations affichées dans le volet Informations
sur l'arrivée.
Des symboles dans la barre fournissent les informations suivantes :
Les deux prochains arrêts sur votre parcours ;
Les stations service directement sur votre parcours ;
TomTom Traffic ;
TomTom Radars et Zones de danger.
Les symboles sont indiqués dans leur ordre d'apparition sur votre
parcours. Pour les incidents de la circulation, le symbole de chaque
incident alterne entre le type d'incident et le retard en minutes. Sélec-
tionnez un symbole pour afficher davantage d'informations sur un arrêt, un
incident ou un radar.
Le retard total lié aux embouteillages et aux autres incidents sur votre
parcours, y compris les informations fournies par IQ Routes, est indiqué
au-dessus des symboles.
Pour une liste complète des types d'incidents, voir Incidents de la
circulation.
Le bas de la barre de parcours représente votre position actuelle et
indique la distance qui vous sépare du prochain incident sur votre
parcours.
Remarque : pour optimiser la lisibilité de la barre de parcours, il se peut que certains incidents ne
soient pas affichés. Ces incidents, toujours de faible importance, provoquent uniquement de légers
retards.
La barre de parcours affiche également des messages de statut, par exemple Recherche du
parcours le plus rapide ou Lecture de l'aperçu de parcours.
19Faire pivoter votre appareil
Vous pouvez utiliser votre appareil en mode portrait ou en mode paysage. Les recherches sur votre
appareil peuvent être plus faciles en mode portrait, mais pour naviguer jusqu'à votre destination,
utilisez l'appareil en mode paysage.
Lorsque vous placez votre appareil en mode portrait, certaines parties de l'écran sont déplacées. En
voici quelques exemples :
La barre de parcours reste sur la droite mais le volet d'informations sur l'arrivée s'affiche dans une
barre en haut de l'écran.
Les résultats de recherche apparaissent dans une colonne unique. Faites glisser votre doigt vers
la gauche ou vers la droite pour afficher d'autres colonnes.
Vous pouvez faire pivoter votre appareil à tout moment.
Guidage avancé sur changement de voie
Remarque : le guidage sur changement de voie est disponible uniquement pour certains em-
branchements ou dans certains pays.
Le guidage avancé sur changement de voie vous aide à vous préparer aux sorties d'autoroute et aux
intersections en affichant la voie de circulation à emprunter en fonction de votre parcours.
À l'approche d'une sortie ou d'un embranchement, la voie à emprunter s'affiche à l'écran et dans le
volet d'instructions.
Conseil : pour fermer l'image de voie, touchez l'écran ou appuyez sur le bouton Précédent.
Pour désactiver les images de voie, sélectionnez le bouton Paramètres dans le menu principal, puis
sélectionnez Aspect. Désactivez le paramètre Afficher un aperçu des sorties d'autoroute.
Limitations de vitesse en fonction de l'heure
Certaines limitations de vitesse changent en fonction de l'heure. Par exemple, la limitation de vitesse à
proximité des écoles est susceptible de descendre à 40 km/h ou 25 mph le matin entre 8h et 9h et
l'après-midi entre 15h et 16h. Lorsque cela est possible, la limitation de vitesse affichée dans le volet
de vitesse change pour s'adapter à l'évolution de ces limitations de vitesse.
Certaines limitations de vitesse changent en fonction des conditions de circulation. Par exemple, la
limitation de vitesse diminuera si le trafic est dense ou si les conditions météorologiques sont
mauvaises. Ces limitations de vitesse variables ne sont pas affichées dans le volet de vitesse. La
vitesse indiquée dans le volet de vitesse est la limitation de vitesse maximale autorisée dans de
bonnes conditions de circulation.
20Important : la limitation de vitesse indiquée dans le volet de vitesse n'est qu'une indication. Vous
devez toujours respecter la limitation de vitesse réelle de la route sur laquelle vous vous trouvez en
fonction des conditions.
21Utiliser les mouvements
Utiliser les mouvements
Vous pouvez utiliser les mouvements pour contrôler votre appareil.
Tout au long des chapitres, ce guide de référence présente les mouvements à utiliser, mais voici une
liste complète de tous les mouvements que vous pouvez utiliser.
Toucher deux fois Touchez l'écran deux fois à intervalle rapproché avec un doigt.
Exemple d'utilisation : effectuer un zoom avant sur la carte.
Faire glisser Posez un doigt sur l'écran et déplacez-le.
Exemple d'utilisation : faire défiler la carte.
Faire glisser Faites glisser rapidement un doigt sur l'écran.
rapidement Exemple d'utilisation : faire défiler une longue distance sur la carte.
Maintenir enfoncé Posez un doigt sur l'écran pendant plus de 0,5 seconde.
Exemple d'utilisation : ouvrir le menu contextuel pour un emplacement sur la
carte.
Pincer pour Touchez l'écran avec votre pouce et un autre doigt. Éloignez-les l'un de
zoomer l'autre pour effectuer un zoom avant ou rapprochez-les pour effectuer un
zoom arrière.
Exemple d'utilisation : effectuer un zoom avant ou arrière sur la carte.
Conseil : la fonctionnalité Pincer pour zoomer n'est pas disponible sur
tous les appareils. Si la fonctionnalité Pincer pour zoomer n'est pas
disponible sur votre appareil, utilisez les boutons de zoom pour effectuer
un zoom avant ou arrière.
Toucher ou Touchez l'écran avec un seul doigt.
sélectionner Exemple d'utilisation : sélectionner un élément dans le menu principal.
Conseil : pour ouvrir un menu contextuel pour un élément de la carte,
sélectionnez-le et maintenez-le enfoncé jusqu'à ce que le menu s'ouvre.
22Menu principal
Boutons de navigation
En mode carte ou en mode guidage, sélectionnez le bouton du menu principal pour ouvrir celui-ci.
Les boutons de navigation suivants sont disponibles dans le menu principal :
Rechercher Sélectionnez ce bouton pour rechercher une adresse, un lieu ou un point
d'intérêt, puis planifier un parcours jusqu'à cet emplacement.
Parcours actuel Sélectionnez ce bouton pour effacer ou modifier votre parcours planifié.
Signaler un radar Sélectionnez ce bouton pour signaler un radar.
Mes destinations Sélectionnez ce bouton pour afficher vos adresses enregistrées.
Mes parcours Sélectionnez ce bouton pour afficher vos parcours enregistrés.
23Parking Sélectionnez ce bouton pour rechercher des parkings.
Station service Sélectionnez ce bouton pour rechercher des stations service.
Mettre à niveau Sélectionnez ce bouton si vous souhaitez mettre à niveau vers la navigation
illimitée.
Autres boutons
En mode carte ou en mode guidage, sélectionnez le bouton du menu principal pour ouvrir celui-ci.
Les boutons suivants sont disponibles dans le menu principal en plus des boutons de navigation :
Sélectionnez ce bouton pour mettre à niveau vers la navigation illimitée.
Sélectionnez ce bouton pour ouvrir le menu Paramètres.
Sélectionnez ce bouton pour retourner à l'écran précédent.
Sélectionnez ce bouton pour revenir au mode carte ou au mode guidage.
Cette icône indique que le service TomTom Traffic est actif.
Cette icône indique que le service TomTom Traffic n'est pas actif.
Sélectionnez ce bouton pour désactiver les instructions vocales. Vous
n'entendrez plus les instructions vocales relatives à votre parcours, mais
vous continuerez à entendre les informations comme les infos trafic et les
sons d'avertissement.
24Conseil : vous pouvez sélectionner les types d'instructions que vous
souhaitez entendre. Sélectionnez Voix dans le menu Paramètres et
sélectionnez les instructions que vous souhaitez entendre.
Sélectionnez ce bouton pour activer les instructions vocales.
Sélectionnez ce bouton pour réduire la luminosité de l'écran et afficher la
carte avec des couleurs sombres.
Lors de la conduite de nuit ou dans un tunnel sombre, il est moins distrayant
et plus facile pour le conducteur de voir l'écran si sa luminosité est réduite.
Conseil : votre appareil bascule automatiquement entre les couleurs
diurnes et les couleurs nocturnes en fonction de l'heure de la journée.
Pour désactiver cette fonction, sélectionnez Aspect dans le menu
Paramètres et désactivez l'option Basculer automatiquement vers
couleurs nocturnes.
Sélectionnez ce bouton pour augmenter la luminosité de l'écran et afficher
la carte avec des couleurs lumineuses.
Réglage du volume
En mode carte ou en mode guidage, sélectionnez le bouton du menu principal pour ouvrir celui-ci.
Sélectionnez et faites glisser le contrôle du volume pour modifier le volume des instructions vocales et
des avertissements. Si les instructions vocales sont désactivées, le contrôle du volume modifiera tout
de même le volume des avertissements.
Important : le contrôle du volume de l'app est lié à celui du volume de l'appareil. La modification du
volume de l'app modifie également le volume de l'appareil, et inversement.
25Vous pouvez aussi lire