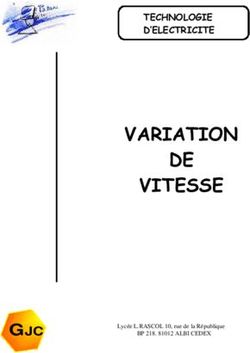PubMed/MEDLINE Présentation et Mode d'emploi - mars 2011
←
→
Transcription du contenu de la page
Si votre navigateur ne rend pas la page correctement, lisez s'il vous plaît le contenu de la page ci-dessous
PubMed/MEDLINE
Présentation et Mode d'emploi
mars 2011
Évelyne Mouillet
Sauf mention contraire le contenu de ce document est sous contrat creative
commons accessible à : http://creativecommons.org/licenses/by-nc-nd/3.0/deed.fr
La référence de ce document est à présenter comme suit :
Mouillet E. PubMed/MEDLINE. Présentation et mode d’emploi. Bordeaux : Université
Bordeaux Segalen, ISPED ; 2011.Sommaire
Introduction
I. Attention, une base peut en cacher une autre
I.1. PubMed
I.2. MEDLINE
II. Interroger PubMed, oui mais comment ?
II.1. Page d’accueil : commencer par le plus "naïf"
II.1.1. Pourquoi ça marche ?
II.1.2. Comment ça marche ?
II.2. La page Advanced Search
II.2.1. Search Box
II.2.2. Search Builder
II.2.3. Search History
II.2.4. More Resources
II.3. L'option Limits
II.4. MeSH
II.5. Les MeSH et le CiSMeF
III. Travailler avec les résultats de la recherche
III.1. En cliquant sur Display Settings
III.2. En cliquant sur Send to
IV. My NCBI, stockage et veille bibliographique
IV.1. Réaliser une veille bibliographique
IV.2. Sauvegarder définitivement des références
IV.3. Créer et mettre à jour les références de sa bibliographie personnelle
Alors, pour conclure, on fait comment ?
PubMed/MEDLINE Page 2
Evelyne.Mouillet@isped.u-bordeaux2.frIntroduction
PubMed est une des bases de données du système de recherche bibliographique Entrez
du National Center for Biotechnology Information (NCBI) à la National Library of Medicine
(NLM) des États-Unis. PubMed offre depuis 1996 le libre accès à l’interrogation de la base
MEDLINE, une des bases bibliographiques les plus importantes dans le domaine des
sciences de la vie et de la santé.
Que signifie PubMed : acronyme pour Public et MEDLINE (version gratuite de la base de
données) ou bien pour Publisher in MEDLINE ou in medicine (nombreux liens vers les
éditeurs)
Deux interfaces d’interrogation et plusieurs modalités de recherche sont proposées :
L’une à partir de la page d’accueil (Figure 1) ;
L’autre à partir de la rubrique Advanced Search (Recherche avancée) de la page
d’accueil (Figure 3).
Tout est en anglais dans PubMed/MEDLINE : l’interface comme le contenu (quelle
que soit la langue originale des articles indexés, les références sont présentées en
anglais) et la langue d’interrogation est donc également anglaise !
I. Attention, une base peut en cacher une autre. PubMed ou bien
MEDLINE ?
Ces deux termes semblent interchangeables, qu'en est-il exactement ?
I.1. PubMed répertorie les articles de 23 513 périodiques (Janvier 2011) biomédicaux
du monde entier (http://www.ncbi.nlm.nih.gov/nlmcatalog/journals > Limits > Only
PubMed Journals), chaque jour de nouvelles références sont enregistrées (du mardi au
samedi) les références ne seront indexées avec les Medical Subject Headings (MeSH) que
lorsqu'elles seront intégrées à MEDLINE (le dimanche !). Ces références (Citations) en
attente sont étiquetées (Figure 10) :
[PubMed – in process] (en cours). PubMed présente des références d'articles
alors que ceux-ci sont encore en train d'être analysés en vue d’intégration et
d'indexation dans MEDLINE.
[PubMed - as supplied by publisher] (Références fournies par les éditeurs).
Ces références sont transmises directement et électroniquement par les
éditeurs des périodiques (service spécifique à partir de la page d’accueil
PubMed Tools > Batch Citation Matcher) elles sont, elles aussi, en attente
d’analyse
Certaines références ne sont jamais incorporées dans MEDLINE (Out-of-Scope,
Back Issues, ouvrages et chapitres d’ouvrages de la NCBI Books database), leurs
données bibliographiques sont néanmoins vérifiées, elles portent alors l’étiquette
[PubMed].
PubMed/MEDLINE Page 3
Evelyne.Mouillet@isped.u-bordeaux2.frI.2. MEDLINE (Medical Literature, Analysis, and Retrieval System Online) est la plus
importante base de données bibliographique signalétique et analytique produite par la
NLM. La base est accessible gratuitement sur le Web à partir des interfaces PubMed
(1996) et NLM Gateway. Cette base :
Indexe les articles de 5 515 périodiques (Janvier 2011) publiés aux États-Unis
et dans le monde (http://www.ncbi.nlm.nih.gov/nlmcatalog/journals > Limits >
Journals Currently Indexed in MEDLINE) ;
Couvre, depuis 1946, les domaines des sciences de la vie et plus
particulièrement celui des sciences biomédicales ;
Analyse les publications de plus de 80 pays (toutes les informations présentées
sont en anglais) ;
o 92 % des références proviennent de périodiques anglophones,
o 82 % présentent le résumé des auteurs
Indexe les références avalisées à l'aide de son thesaurus (MeSH), ces
références présentent la mention : [PubMed- indexed for MEDLINE] ;
Incorpore chaque semaine environ 8000 références.
La base OLDMEDLINE qui couvrait les années 1946-1965 (références non
indexées MeSH et sans résumé) est aujourd’hui incorporée dans MEDLINE et ses
références sont indexées MeSH.
II. Interroger PubMed, oui mais comment ?
Il y a différentes manières d'interroger PubMed/MEDLINE selon les interfaces et les
stratégies d'interrogation que vous choisissez.
II.1. Page d’accueil : commencer par le plus "naïf"
La page d’accueil (Figure 1) permet une :
Recherche sujet : dans la zone de requête (Figure 1), entrer un ou plusieurs
termes (en anglais !), les mots sont AUTOMATIQUEMENT, combinés entre eux par
l’opérateur logique AND.
o Exemple 1 : transmission vih africa ;
Recherche auteur : dans la zone de requête (Figure 1), entrer le nom de
l’auteur et ses initiales, la présentation en majuscules ou minuscules est
indifférente.
o Exemple 2 : dabis f ;
Recherche titre de périodique : dans la zone de requête (Figure 1), entrer le
titre complet de la revue ou son abréviation (revue de medecine interne ; rev
med intern) ou encore son ISSN (0248-8663).
o Exemple 3 : revue de medecine interne.
Figure 1 : Interroger depuis la page d’accueil
PubMed/MEDLINE Page 4
Evelyne.Mouillet@isped.u-bordeaux2.frII.1.1. Pourquoi ça marche ?
La fonction de mise en correspondance automatique (Automatic Term Mapping)
recherche dans quatre listes (index) principales et dans leurs "sous-listes" respectives :
1. mots-clés (MeSH Translation Table) ;
2. titres de périodiques (Journals Translation Table) ;
3. expressions (Phrase list) ;
4. auteurs (Author/Investigator Index).
Si le même terme est trouvé dans plusieurs listes, toutes les occurrences sont
additionnées avec l'opérateur logique OR. Et à cela s’ajoute une recherche sur les mots
seuls dans tous les champs de la référence (All Fields).
Pour forcer PubMed à rechercher un terme ou une expression en tant que tels,
utiliser les guillemets, exemple : "kidney allograft".
II.1.2. Comment ça marche ?
Pour le voir et le comprendre il suffit de regarder la transcription des requêtes dans la
fenêtre Search details (Figure 2) sur la page des résultats :
Détail de l’exemple 1. “transmission”[Subheading] OR “transmission”[All
Fields]) AND (“hiv”[MeSH Terms] OR “hiv”[All Fields]) AND (“5frica”[MeSH Terms]
OR “5frica”[All Fields]) ;
Figure 2 : La fenêtre Search details
Détail de l'exemple 2. dabis f[Author] OR dabis f[Investigator] ;
Détail de l'exemple 3. "Rev Med Interne"[Journal] OR ("revue"[All Fields]
AND "de"[All Fields] AND "medecine"[All Fields] AND "interne"[All Fields]) OR
"revue de medecine interne"[All Fields]
À partir de la page d'accueil, si vous en avez l'expertise, vous pouvez bâtir une
stratégie de recherche experte dans MEDLINE avec l’indexation MeSH et les codes
des champs d’index : tapez directement dans la zone de requête la stratégie
d'interrogation combinant selon vos besoins descripteurs et codes champs, opérateurs
booléens (en majuscule), parenthèses, etc.
PubMed/MEDLINE Page 5
Evelyne.Mouillet@isped.u-bordeaux2.frExemples
dna [mh] AND crick [au] AND 1993 [dp], pour trouver les articles publiés
par Crick en 1993 sur l'ADN.
HIV Infections [majr] AND (Lancet [ta] OR N Engl J Med [ta]) AND
1999 [pdat], pour trouver les articles dont le sujet prinicipal est le VIH,
publiés dans les périodiques The Lancet et The New England Journal of Medicine
au cours de l’année 1999.
L’ensemble des codes est disponible dans l’aide en ligne (Help), à la rubrique Search
Field Descriptions and Tags.
II.2. La page Advanced Search
Sur cette page (Figure 3) vous trouvez quatre parties :
II.2.1. La zone de requête Search Box avec les boutons Search (lancer la
recherche), Preview (juste voir le nombre de références récupéré) et Clear (nettoyer la
zone de requête) et les rubriques Limits (restreindre la recherche) Details (voir la
stratégie de recherche) et Help (aide en ligne).
Penser à vider cette zone de requête (bouton Clear) avant de lancer une nouvelle recherche !
Figure 3 : La page Advanced Search
II.2.2. La zone Search Builder (Figure 3) qui permet une recherche guidée grâce aux
index des différents champs des notices :
Saisir le terme recherché puis sélectionner le champ dans la liste déroulante (All Fields) ;
Cliquer sur le bouton Show Index.
La liste alphabétique des termes proposés dans l’index choisi (Figure 4) apparaît avec
pour chacun, entre parenthèses, le nombre de références indexées sous ce terme ;
PubMed/MEDLINE Page 6
Evelyne.Mouillet@isped.u-bordeaux2.frChoisissez l’opérateur booléen approprié (liste déroulante AND, OR, NOT) et validez votre
requête en cliquant sur le bouton Add Search Box.
La stratégie de recherche se bâtit donc à partir de cette fenêtre (Figure 4), les termes
retenus sont au fur et à mesure envoyés dans la zone d'interrogation du haut de la page
(Search Box) [Figure 3].
Figure 4 : Recherche guidée par index
Exemple de la figure 4 : L’expression retenue en tant que descripteur principal (MeSH
Major Topic) est HIV infections, auquel s’ajouter la notion de transmission en tant que
qualificatif (Subheading).
Si vous êtes néophyte, pour mieux comprendre le fonctionnement de cette option
qui permet d’interroger MEDLINE avec ses champs d’indexation spécifiques MeSH Major
Topic, MeSH Subheading, MeSH Terms, commencez plutôt par la recherche guidée dans
MeSH présentée dans le paragraphe II.4.
II.2.3. La zone Search History (Figure 5) est un récapitulatif complet de toutes les
actions entreprises et des résultats. Sur la droite de la page des résultats, la rubrique
Recent Activity ne donne que l’historique des interrogations les plus récentes … mais si
vous êtes abonnés à My NCBI, la rubrique See more retrace votre historique sur les six
derniers mois !
La sauvegarde des données est automatique et se maintient sur une durée de huit
heures après la dernière connexion. Á chaque requête est attribué un numéro, bien que
les numéros ne se suivent pas toujours, toutes les requêtes sont effectivement
sauvegardées. On peut (Figure 5) :
Cliquer sur le nombre de références obtenu pour repartir sur la page de
résultats ;
Cliquer sur le numéro de la requête (Figure 4), pour :
la combiner à une autre (AND, OR, NOT) ;
la supprimer (Delete), accéder à la page des résultats (View) ;
accéder à la stratégie de recherche (Details) ;
ou sauvegarder les références (Save in My NCBI).
PubMed/MEDLINE Page 7
Evelyne.Mouillet@isped.u-bordeaux2.frFigure 5 : Historique des interrogations et actions
II.2.4. More Resources
Cette rubrique (Figure 3), en plus de l'option MeSH (Voir paragraphe II.4), offre des
accès à des requêtes spécifiques, à savoir :
Clinical Queries, pour accéder aux requêtes spécifiquement préformatées pour
les cliniciens. Sont générées des stratégies de recherche automatiques pour
trois types de recherche : Search by Clinical Study Category (articles de
médecine clinique) ; Find Systematic Reviews (articles de revues
systématiques, meta-analyses, médecine par les faits) ; Medical Genetics
Searches (articles de génétique médicale) ;
Topic-Specific Queries, pour accéder au Directory of Topic-Specific PubMed
Queries, répertoire qui permet d'atteindre l’ensemble des sources d’information
et bases de données de la NLM ;
MeSH, pour accéder aux Medical Subject Headings (MeSH), thesaurus de
MEDLINE (Voir § 4) ;
Journals in NCBI Databases, pour accéder au catalogue de la NLM et obtenir
des informations complètes sur les titres des revues ;
Single Citation Matcher, également accessible à partir de la page d’accueil :
PubMed Tools > Single Citation Matcher. Pour récupérer précisément, donc
rapidement, UNE référence pour laquelle on dispose de quelques éléments
bibliographiques, tels qu’ un nom d’auteur, une date et une page ou bien un
titre de périodique, une date et une page ou bien encore un titre de périodique,
des mots de titre d’article et une date, etc.
II.3. L'option Limits
Les différentes options offertes sur cette page (Figure 6) sont :
Dates, pour choisir la date, ou la période de publication des références
Type of Article, pour sélectionner si nécessaire un ou plusieurs types de texte parmi les
49 proposés.
Species: Humans or Animals, pour distinguer les études expérimentales, portant sur
l'animal, des études concernant l’homme.
PubMed/MEDLINE Page 8
Evelyne.Mouillet@isped.u-bordeaux2.fr
Figure 6 : Restreindre la recherche (Limits)
Subsets, les références de PubMed sont également regroupées en bases individualisées
thématiques.
Cocher si nécessaire une ou plusieurs bases parmi celles proposées (Core clinical
journals : 121 périodiques anglophones de médecine clinique, d'odontologie)
PubMed Central, PMC, service d'archives ouvertes numériques est à la fois un
répertoire de titres de périodiques (Browse PMC Journals) et une base de données de
dépouillement des articles publiés dans ces périodiques biomédicaux et dont le texte
intégral est en libre accès (Find Articles, Advanced Search). Les articles en libre accès
dans PMC sont signalés dans PubMed/MEDLINE avec les logos suivants :
Text Options pour sélectionner les références qui présentent :
Un lien vers l’éditeur et possiblement le texte intégral de l’article (Links to full
text) ;
Un lien vers le texte intégral en libre accès (Links to free full text) ;
Un résumé auteur (Abstracts).
Languages, pour choisir une ou plusieurs langues parmi les sept les plus courantes
proposées. Au total, cinquante langues (More Languages) sont disponibles dans la liste
déroulante. Quelle que soit la langue sélectionnée, l’information présentée dans PubMed est
toujours en anglais.
Sex, pour choisir entre le genre Male (Masculin) et le genre Female (Féminin).
Ages, pour choisir une ou plusieurs tranches d'âge parmi les 13 proposées.
Search Field Tags, pour choisir dans liste déroulante des différents index.
PubMed/MEDLINE Page 9
Evelyne.Mouillet@isped.u-bordeaux2.frII.4. MeSH
Les Medical Subject Headings (MeSH) accessibles avec la rubrique More Resources
(Figure 3) et également à partir de la page d'accueil PubMed > More Resources > MeSH
Database, forment le thesaurus de MEDLINE.
C'est un thesaurus hiérarchisé, les descripteurs sont classés sémantiquement (et
verticalement !) du concept le plus large au concept le plus étroit, l'ensemble du
thesaurus figurant un arbre (les sciences biomédicales) à plusieurs branches
(spécialités), un même terme peut se trouver dans différentes branches.
La liste des descripteurs est mise à jour annuellement en fonction de l'évolution de la
terminologie et des nouvelles acquisitions scientifiques.
Exemple
Bâtir une stratégie de recherche pour répondre à la question : Identifier les articles
traitant de la transmission verticale du VIH en Afrique.
Il faut trouver le descripteur correspondant à la notion de transmission (Figure 7) :
Taper le terme dans la zone de requête ;
Choisir dans la liste, en fonction des définitions présentées, le terme approprié ;
Figure 7: Chercher le descripteur MeSH pour "transmission"
PubMed/MEDLINE Page 10
Evelyne.Mouillet@isped.u-bordeaux2.frPuis :
Cliquer sur le terme pour accéder aux informations complètes, à savoir : sa
définition, ses qualificatifs (Subheadings) [Figure 8] et sa position dans le
thesaurus hiérarchisé (Figure 9). Selon cette position, cocher (ou pas)
l’option Do not include MeSH terms below this term in the MeSH hierrarchy
(Figure 9) pour récupérer les références indexées avec les descripteurs plus
spécifiques classés en dessous ;
L'option Restrict to MeSH Major Topic (Figure 8) permet de focaliser la
recherche sur les articles dont le sujet principal correspond au descripteur
retenu ;
Mettre le terme dans la boîte de recherche, bouton Add to search builder
(Figure 8) avec l’opérateur logique approprié (liste déroulante). Répéter
l’opération avec d’autres descripteurs si nécessaire ;
Envoyer la requête dans PubMed, bouton Search PubMed.
Figure 8 : Notice détaillée d’un descripteur
1. Quand on élabore une stratégie de recherche avec des descripteurs MeSH, on
ne récupère que les références indexées dans MEDLINE : les références qui viennent
d'entrer dans PubMed ne sont pas encore indexées et n'ont donc pas de descripteurs.
2. Par défaut laissez l'option Do not include MeSH terms below this term in the
MeSH hierrarchy telle quelle, c'est-à-dire laissez la recherche portée sur l’ensemble des
termes plus spécifiques classés sous le descripteur concerné (Figure 9) dans un double
objectif d'exhaustivité et de pertinence.
PubMed/MEDLINE Page 11
Evelyne.Mouillet@isped.u-bordeaux2.frFigure 9 : Position du descripteur dans le thesaurus hiérarchisé
Vous n’y arrivez pas avec ces MeSH en anglais ? Don’t panic !
II.5. Les MeSH et le CiSMeF
Le Catalogue et Index des Sites Médicaux de langue française (CiSMeF) et son Portail
Terminologique de Santé (http://pts.chu-rouen.fr) proposent une traduction du
thesaurus MeSH et une recherche en français dans ses descripteurs.
Exemple : Rechercher le terme MeSH pour tabagisme
L’onglet "Description" (Figure 10) donne le terme MeSH et sa définition ;
Figure 10 : L'onglet Description (CiSMeF)
PubMed/MEDLINE Page 12
Evelyne.Mouillet@isped.u-bordeaux2.frL’onglet " Ressources" (Figure 11) donne pour le terme retenu :
La liste des qualificatifs (Subheadings) ;
L'option "seulement les principales" (Restrict to MeSH Major Topic);
L’option "sans explosion" (Do not include MeSH terms below this term in the
MeSH hierrarchy) ;
Et le bouton PubMed pour lancer directement la recherche dans la base.
Figure 11 : L’onglet Ressources (CiSMeF)
Il est toutefois préférable de retenir le descripteur trouvé et repartir travailler
directement sur l’interface PubMed.
PubMed/MEDLINE Page 13
Evelyne.Mouillet@isped.u-bordeaux2.frIII. Travailler avec les résultats de la recherche
Par défaut, les références sont présentées au format signalétique (Summary), par écran
de 20 (20 per page), la dernière entrée dans la base en tête de liste (Sort by Recently
Added) :
Le format Summary (Figure 12) comporte les zones titre, auteur et source, ainsi que le
numéro d’enregistrement de la référence dans PubMed (PMID) et son statut (ici :
PubMed – in process).
La rubrique Related citations propose une nouvelle liste de références établie à partir
des mots du titre, du résumé et des descripteurs de la référence concernée.
Les mentions suivantes sont présentes :
La mention Free PMC Article souligne que le texte intégral de l’article est en libre accès
sur PubMed Central (PMC), on l’obtient en cliquant sur Free full text.
On trouve également :
Free Article si l’article est disponible sur le site de l’éditeur ;
Books & Documents si le document est accessible via la Entrez Books Database.
Figure 12 : Format signalétique (par défaut) d’une référence
III.1. En cliquant sur Display Settings (Figure 13), il est alors possible de :
Modifier le format de présentation des références (Format)
Summary : format signalétique court, tel qu’il est proposé par défaut ;
Summary (text) : format signalétique en fichier texte (sans cadre, couleur,
image, etc.) ;
Ce format Summary (text) fait apparaitre les références avec d’abord le nom
des auteurs puis le titre de l’article et la source ce qui bien pratique pour enregistrer ou
imprimer rapidement la liste des résultats dans une présentation Vancouver correcte !
Abstract : référence avec résumé et logo éditeur et/ou PMC ;
Abstract (text) : référence avec résumé en fichier texte ;
MEDLINE : fichier texte avec les champs codés (format obligatoire pour
sauvegarder les références dans un logiciel de gestion bibliographique) ;
XML : format web ;
PMID List : les numéros d’identification des références dans PubMed.
Ajuster le nombre de références présenté par page (Items per page) et ainsi
gagner du temps en évitant de "tourner" les pages avec les rubriques First,
Prev, Next, Last.;
PubMed/MEDLINE Page 14
Evelyne.Mouillet@isped.u-bordeaux2.frTrier les références (Sort by) par date de publication, par ordre alphabétique
du premier auteur, du dernier auteur, de titre de périodique, de titre d’article.
Figure 13 : Modifier la présentation de la liste des références
Le choix de la présentation des références peut être enregistré avec My NCBI (Voir § IV).
III.2. En cliquant sur Send to il est possible de :
Sauvegarder des références de façon pérenne sur votre ordinateur dans un
fichier (File) [Figure 14],
Et/ou également dans votre espace de travail via My NCBI (Collections, My
Bibliography, voir § IV),
Figure 14 : Exporter dans un fichier (Send to File)
Choisissez le format MEDLINE si vous importer vos références dans un logiciel de
gestion bibliographique, en particulier EndNote.
Sauvegarder des références le temps de votre travail sur PubMed dans le
presse-papiers (Clipboard) ;
Les références envoyées dans le presse-papiers portent la mention Item in
clipboard.
PubMed/MEDLINE Page 15
Evelyne.Mouillet@isped.u-bordeaux2.frLa rubrique Clipboard avec le nombre d’items sauvegardés
apparaît alors en haut de la page : cliquer sur le nombre de références pour obtenir le
contenu du presse-papiers, l’interface reste la même, la rubrique Remove all items
permet de vider cet écran.
De les transmettre par E-mail (jusqu’à 200 références par message) ;
D’acheter les documents (Order).
Sur la page des résultats, les différentes fenêtres qui apparaissent se déclinent
comme suit :
Filter your results, filtrer les résultats : toutes les références (All),
uniquement les articles de synthèse (Review), uniquement les articles en texte
intégral gratuit (Free Full Text) ;
Avec MyNCBI vous pouvez choisir d’autres filtres.
Titles with your search terms : titres contenant les termes de votre requête;
N free full-text articles in PubMed Central : le nombre d'articles en texte
intégral gratuit dans PMC ;
Find related data : chercher des données en relation (dans d’autres bases) ;
Search details : visualiser la stratégie de recherche, si nécessaire la modifier
et la relancer ;
Recent activity : historique des interrogations les plus récentes, voir aussi la
rubrique History.
PubMed/MEDLINE Page 16
Evelyne.Mouillet@isped.u-bordeaux2.frIV. My NCBI, stockage et veille bibliographique
Après inscription (Register), My NCBI, service gratuit (accessible également à
partir de la rubrique Save Search sur la page des résultats) permet de :
IV.1. Réaliser une veille bibliographique en sauvegardant les stratégies de recherche et
en recevant par messagerie électronique les dernières mises à jour.
Après avoir effectué une recherche, sur la page des résultats, cliquer sur la rubrique Save
Search, puis à partir de la page suivante :
Intituler la recherche : Enter a name for your search ;
Accepter la DSI : Would you like to receive e-mail updates of new search
results?, cocher Yes ;
L'adresse électronique a déjà été enregistrée lors de l’inscription ;
Choisir la périodicité : How often?, le jour de la semaine ;
Choisir le format : Format (pour formater dans un logiciel de gestion
bibliographique, préférer MEDLINE en fichier Text) ;
Choisir de recevoir un nombre maximum de références : Maximum number of
items to send ;
Choisir d'être averti même si aucune référence n'est récupérée : Send e-mail
even when there are no new results.
La veille bibliographique peut également s’effectuer grâce à un flux RSS, la
rubrique RSS et son logo orange sont présents à la fois dans la zone d'adresse et en haut
de la page des résultats.
IV.2. Sauvegarder définitivement des références obtenues après interrogation :
rubrique Send to, option Collections (Clipboard ne permet qu’une sauvegarde
momentanée de 8 heures). Depuis 2009, l’espace Collections peut contenir jusqu’à 5000
références.
Ces collections fonctionnent comme des bases de données, elles peuvent entre autres
être alimentées (Append to an existing collection), concaténées (Edit > Merge PubMed
Collections) partagées (Sharing).
My NCBI est aussi un outil collaboratif : Collections et My Bibliography peuvent être en
accès partagé :
My NCBI> My Saved Data > Collections > Manage > My Bibliography > Private
> Bibliography Sharing > Public, puis copier et envoyer l’URL à vos partenaires
ou copier et coller le texte HTML pour le mettre dans un blog, une page web,
etc. et sauvegarder (Save).
IV.3. Créer et mettre à jour les références de sa bibliographie personnelle (par
exemple pour écrire ses articles) : My Saved Data section > Collections >My Bibliography
> Action + pour ajouter des références à partir de PubMed (Citations in PubMed) ou bien
saisir manuellement des références qui ne sont pas dans PubMed (Add Other Citations).
PubMed/MEDLINE Page 17
Evelyne.Mouillet@isped.u-bordeaux2.frAlors, pour conclure, on fait comment ? Á chacun de choisir son interface et ses modalités d’interrogation, il faut les considérer comme des outils qu'il est important de bien connaître pour les choisir et utiliser à bon escient en fonction des objectifs de sa recherche bibliographique (exhaustivité, pertinence, accessibilité, etc.). Il convient toutefois de préciser que travailler avec les descripteurs MeSH, en recherche experte guidée à partir de MeSH Database donne évidemment les résultats les plus pertinents puisque la base MEDLINE a été conçue pour fonctionner avec son thesaurus. Vous pouvez "aller plus vite" avec le mode Index of Fields and Field values à condition de bien connaître les MesH. N’hésitez pas à consulter l’aide en ligne Help, si pour vous l’anglais est un obstacle, les PubMed Tutorials avec les vidéos (Quick Tour) qu’ils proposent l’estompe tout à fait. PubMed/MEDLINE Page 18 Evelyne.Mouillet@isped.u-bordeaux2.fr
Vous pouvez aussi lire