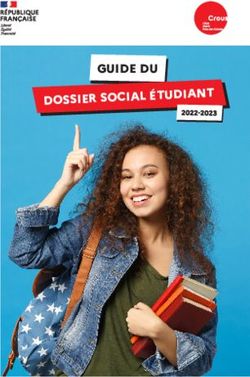Manuel de zenon Planning - Copa-Data
←
→
Transcription du contenu de la page
Si votre navigateur ne rend pas la page correctement, lisez s'il vous plaît le contenu de la page ci-dessous
©2017 Ing. Punzenberger COPA-DATA GmbH Alle Rechte vorbehalten. Die Weitergabe und Vervielfältigung dieses Dokuments ist - gleich in welcher Art und Weise - nur mit schriftlicher Genehmigung der Firma COPA-DATA gestattet. Technische Daten dienen nur der Produktbeschreibung und sind keine zugesicherten Eigenschaften im Rechtssinn. Änderungen - auch in technischer Hinsicht - vorbehalten.
Contenu
1. Bienvenue dans l'aide de COPA-DATA .......................................................................................... 4
2. Planning ...................................................................................................................................... 4
3. Configuration dans Editor ............................................................................................................ 6
3.1 Barre d’outils et menu contextuel .............................................................................................................. 7
3.2 Paramètres du module Scheduler ............................................................................................................... 9
3.2.1 Changement d’heure .................................................................................................................... 9
3.2.2 Jours fériés ................................................................................................................................. 10
3.2.3 Affichage ..................................................................................................................................... 13
3.3 Importer des fichiers de Runtime dans Editor .......................................................................................... 14
3.4 Création d’un synoptique Scheduler ......................................................................................................... 14
3.5 Configuration des appels de synoptique................................................................................................... 17
4. Configuration et application dans le Runtime ............................................................................. 18
4.1 Transférer les fichiers du Runtime ............................................................................................................ 18
5. Créer et administrer des plannings ............................................................................................. 19
5.1 Menus contextuels .................................................................................................................................... 19
5.2 Planifier les groupes et les plannings ........................................................................................................ 21
5.3 Événements et intervalles de commutation ............................................................................................. 22
5.3.1 Événements (numériques) ......................................................................................................... 22
5.3.2 Périodes de commutation (marche/arrêt) ................................................................................. 24
5.3.3 Édition d’événements de commutation et d’intervalles de commutation ................................ 27
5.3.4 Info-bulle .................................................................................................................................... 28
5.4 Plannings spéciaux .................................................................................................................................... 29
5.5 Plannings pour projets d’intégration ........................................................................................................ 30
3Bienvenue dans l'aide de COPA-DATA
1. Bienvenue dans l'aide de COPA-DATA
TUTORIELS VIDÉO DE ZENON.
Des exemples concrets de configurations de projets dans zenon sont disponibles sur notre chaîne
YouTube (https://www.copadata.com/tutorial_menu). Les tutoriels sont regroupés par sujet et
proposent un aperçu de l’utilisation des différents modules de zenon. Les tutoriels sont disponibles en
anglais.
AIDE GÉNÉRALE
Si vous ne trouvez pas certaines informations dans ce chapitre de l’aide, ou si vous souhaitez nous
suggérer d’intégrer un complément d’information, veuillez nous contacter par e-mail :
documentation@copadata.com (mailto:documentation@copadata.com).
ASSISTANCE PROJET
Si vous vous rendez compte que vous avez besoin de licences ou de modules supplémentaires,
veuillezcontacter l’équipe commerciale par e-mail : support@copadata.com
(mailto:support@copadata.com)
LICENCES ET MODULES
Si vous vous rendez compte que vous avez besoin de licences ou de modules supplémentaires,
veuillezcontacter l’équipe commerciale par e-mail : E-mail sales@copadata.com
(mailto:sales@copadata.com).
2. Planning
Le module Planning permet l’exécution d’actions à des heures données ou définies sur un modèle
horaire.
4Planning
Par exemple : modifier la valeur prescrite d’une variable à une certaine heure ou exécuter une fonction
à intervalles donnés.
Les modules Scheduler et PFS (Production and Facility Scheduler) offrent des fonctions semblables. Ils ne
peuvent pas être utilisés simultanément dans un projet. Si le module PFS comporte une licence, le
module Scheduler n’est pas disponible.
Informations concernant la licence
Composante de la licence standard d’Editor et du Runtime.
UTILISATION
La configuration du module Scheduler s’effectue généralement dans le Runtime (à la page 18).
Toutefois, dans Editor (à la page 6), il est également possible de créer des groupes de plannings
comportant des points de commutation et des périodes de commutation (à la page 19). Lors de la
création des fichiers de Runtime, les configurations dans Editor ne sont pas transférées par défaut. Lors
de l’importation des fichiers de Runtime, les configurations du Runtime sont appliquées dans Editor, par
défaut.
Attention : Les données ne sont pas compilées pendant le transfert ; toutefois, les données transférées
remplacent la configuration existante.
MODULES SCHEDULER ET PFS
Les modules Scheduler et PFS ont la même finalité. Toutefois, leurs fonctionnalités sont limitées.
Une différence importante est que le module Scheduler emploie des plannings reposant sur des heures
absolues.
5Configuration dans Editor
Et donc, les fonctions suivantes ne sont pas disponibles dans le module Scheduler (contrairement au
module PFS) :
Temps relatif, par exemple, démarrage poste, fin poste
Événements définis par l’utilisateur
Passage du module Scheduler au module PFS :
Passer du module Scheduler au module PFS est possible à tout instant ; il suffit d’obtenir une
licence pour ce module. Les données de ces modules sont compatibles et peuvent être
transférées de l’un vers l’autre.
Passage du module PFS au module Scheduler :
Les données créées dans le module PFS ne peuvent pas être utilisées dans le module Scheduler !
3. Configuration dans Editor
Pour utiliser le module Scheduler dans le Runtime, effectuez les opérations suivantes dans Editor :
Créez un synoptique Scheduler (à la page 14)
Configurez un appel de synoptique (à la page 17) sur ce synoptique
Si vous le souhaitez, vous pouvez également configurer préalablement les groupes de plannings et les
plannings.
La configuration des groupes de plannings et des plannings se déroule de la même manière dans Editor
et le Runtime. Les configurations peuvent également être transférées d’Editor vers le Runtime, et
inversement. La procédure de configuration du projet est décrite, pour chacun de ces deux cas de figure,
dans la section Créer et administrer des plannings (à la page 19).
6Configuration dans Editor
3.1 Barre d’outils et menu contextuel
Dans la vue détaillée d’Editor, le module Scheduler peut être configuré à l’aide des commandes de la
barre d’outils ou du menu contextuel.
BARRE D’OUTILS
7Configuration dans Editor
Paramètre Description
Nouveau groupe de plannings... En fonction de l’élément sélectionné, un nouvel élément
est créé et la boîte de dialogue correspondante est
ouverte.
Couper Coupe l’élément sélectionné.
Copier Copie l’élément sélectionné.
Coller Colle l’élément depuis le presse-papiers.
Supprimer Supprime l’élément sélectionné.
Aide Ouvre l’aide en ligne.
MENU CONTEXTUEL DU MODULE SCHEDULER
Élément de menu Action
Nouveau groupe de plannings... En fonction de l’élément sélectionné, un nouvel élément
est créé et la boîte de dialogue correspondante est
ouverte.
Coller Colle l’élément depuis le presse-papiers.
Enregistrer Enregistre toutes les modifications apportées dans le
module Scheduler.
Annuler Annule l’action et abandonne les modifications.
Paramètres... Ouvre la boîte de dialogue contenant les paramètres.
Aide Ouvre l’aide en ligne.
MENU CONTEXTUEL GROUPE DE PLANNINGS
Paramètre Description
Copier Copie le groupe de plannings sélectionné vers le
presse-papiers.
Renommer Permet de renommer le groupe de plannings.
Supprimer Supprime le groupe de plannings actuellement
sélectionné.
Aide Ouvre l’aide en ligne.
8Configuration dans Editor
3.2 Paramètres du module Scheduler
Vous pouvez préconfigurer plusieurs paramètres pour le module Scheduler.
Pour configurer les paramètres :
1. Cliquez avec le bouton droit sur l’entrée Scheduler dans la vue détaillée.
2. Sélectionnez Paramètres dans le menu contextuel.
La boîte de dialogue de configuration des paramètres s’affiche et propose les trois onglets
suivants :
Changement d’heure (à la page 9) : Action lors du passage de l’heure d’été à l’heure légale.
Jours fériés (à la page 10) : Sélection des jours fériés nationaux.
Affichage (à la page 13) : Sélection du type d’affichage du calendrier :
3.2.1 Changement d’heure
Sur cet onglet, vous définissez le traitement des événements qui se déroulent pendant un changement
d’heure.
Paramètre Description
Changement de temps positif L’heure est avancée, l’heure système est avancée dans le futur
(par exemple, heure d’été).
Compenser les événements de Les actions entre l’heure actuelle et la nouvelle heure sont
commutation exécutées immédiatement après le changement d’heure.
Recalculer les événements de Les actions entre l’heure actuelle et la nouvelle heure sont
commutation ignorées et ne sont pas exécutées. Les événements de
9Configuration dans Editor
commutation sont recalculés.
Changement de temps négatif L’heure est retardée, l’heure système est réglée sur une valeur
passée (par exemple, heure d’hiver).
Refuser les événements de Les événements de commutation sont recalculés. Les
commutation événements de commutation sont calculés lorsque l’heure
originale est atteinte.
Recalculer les événements de Les actions entre l’heure actuelle et la nouvelle heure sont
commutation recalculées. (Ce qui signifie que lorsque la nouvelle heure est
atteinte, elles sont exécutées). Ceci entraîne une double
exécution des événements dans la période de temps corrigée.
Commutation du serveur Commutation sur serveur redondant, valide pendant le délai
redondant d’attente, lors de la commutation vers le serveur redondant.
Refuser les événements de L’exécution des événements de commutation démarre selon
commutation la position courante du redondant. Les événements de
commutation compris dans cette période de temps ne seront
peut-être pas exécutés.
Recalculer les événements de Les points de commutation sont recalculés sur la base de
commutation l’heure actuelle moins 30 secondes, puis sont exécutés. Ceci
garantit qu’aucune exécution de point de commutation n’est
manquée, mais peut en revanche entraîner la double
exécution de points de commutation.
Plage de tolérance de différence Plage de temps de modification de l’heure système sans
de temps entraîner le recalcul des événements de commutation selon
les critères énoncés ci-dessus.
Attention
Effectuez toujours un passage à l’heure d’été/l’heure d’hiver avec la fonction de
changement d’heure automatique de Windows. Ne modifiez jamais l’heure
manuellement ; cela peut provoquer des erreurs d’heure pouvant affecter zenon.
3.2.2 Jours fériés
Les jours fériés nationaux peuvent être pris en compte automatiquement.
Pour présélectionner les jours fériés :
1. Sélectionnez l’onglet Paramètres.
10Configuration dans Editor
2. Sélectionnez l’onglet Jours fériés
3. Sélectionnez le pays souhaité dans la liste déroulante.
4. Cliquez sur OK.
Les jours fériés sont automatiquement pris en compte sous la forme de jours spéciaux dans le
Runtime.
Double-cliquez sur le calendrier pour éditer les entrées dans le Runtime.
ÉDITION MANUELLE
Les jours fériés peuvent être édités et complétés, si nécessaire. Pour cela, le fichier Feiertage.txt doit
être édité.
Ce fichier texte se trouve dans le répertoire suivant : %ProgramData%\COPA-DATA\zenon7.60
Pour créer ou éditer les jours fériés pour un pays :
1. Ouvrez le fichier Feiertage.txt dans un éditeur de texte.
2. Accédez à l’entrée sélectionnée ou créez-en une nouvelle.
3. Modifiez les entrées conformément à la syntaxe.
4. Enregistrez le fichier.
La définition correcte est essentielle pour identifier le modèle à utiliser.
SYNTAXE
Chaque entrée spécifique à un pays :
Commence par le nom du pays entre crochets
Contient un jour férié à chaque ligne, avec les indications suivantes :
Nom
11Configuration dans Editor
virgule
Date au format AAAA/MM/JJ
Les pays déjà définis dans le fichier incluent également un identifiant, en plus du nom du
pays. Cette indication n’est actuellement pas évaluée et n’est donc pas nécessaire.
EXEMPLE
Autriche, par exemple :
[Austria] 45
Allerheiligen,2017/11/1
Allerheiligen,2018/11/1
Allerheiligen,2019/11/1
Allerheiligen,2020/11/1
Allerheiligen,2021/11/1
Allerheiligen,2022/11/1
Allerheiligen,2023/11/1
Allerheiligen,2024/11/1
Allerheiligen,2025/11/1
Allerheiligen,2026/11/1
Allerheiligen,2027/11/1
Allerheiligen,2028/11/1
Christi Himmelfahrt,2017/5/25
Christi Himmelfahrt,2018/5/10
...
12Configuration dans Editor
3.2.3 Affichage
Dans Editor, il est possible de choisir entre les ancien et nouveau modes d’affichage dans la vue de détail
du module Scheduler.
Pour changer de vue :
1. Cliquez sur Paramètres dans le menu contextuel du module Scheduler, dans la vue de détail.
Une nouvelle boîte de dialogue s’affiche à l’écran.
2. Cliquez sur l’onglet Affichage.
3. Activez l’option Ancien mode d’affichage du calendrier si vous souhaitez utiliser l’ancien
mode d’affichage.
Désactivez l’option Ancien mode d’affichage du calendrier si vous souhaitez utiliser le
nouveau mode d’affichage.
Cette option n’est pas activée par défaut pour les nouveaux projets. L’affichage du
calendrier est donc conforme au nouveau type d’affichage.
ANCIEN MODE D’AFFICHAGE :
13Configuration dans Editor
NOUVEAU MODE D’AFFIC HAGE :
Cette option n’est pas activée par défaut pour les nouveaux projets créés dans zenon
version 7.50. Ceci signifie que le nouveau mode d’affichage du calendrier est proposé par défaut.
3.3 Importer des fichiers de Runtime dans Editor
Les plannings créés dans le Runtime peuvent être importés dans Editor. Pendant l’importation, tous les
planning existants sont supprimés et remplacés par les plannings importés. Aucune compilation des
différentes données n’est effectuée.
Pour importer les données depuis le Runtime :
1. Dans la propriété de projet Données modifiables dans le Runtime, assurez-vous que l’option
Scheduler est désactivée pour la fonction Ne pas décompiler. (case à cocher vide)
2. Dans la barre d’outils Fichiers du Runtime, cliquez sur le symbole Importer les fichiers du
Runtime.
La configuration dans Editor est remplacée par la configuration du Runtime.
3.4 Création d’un synoptique Scheduler
Le synoptique Scheduler affiche un calendrier dans le Runtime. Celui-ci peut être configuré avec les
événements devant être automatisés.
14Configuration dans Editor
DÉVELOPPEMENT
Étapes de création du synoptique :
1. Créez un nouveau synoptique :
Dans la barre d’outils ou le menu contextuel du nœud Synoptiques, sélectionnez la commande
Nouveau synoptique.
Un synoptique vide Standard est créé.
2. Modifiez les propriétés du synoptique :
a) Nommez le synoptique dans la propriété Nom.
b) Sélectionnez Scheduler dans la propriété Type de synoptique.
c) Sélectionnez le cadre souhaité dans la propriété Gabarit.
3. Configurez le contenu du synoptique :
a) Sélectionnez l’option de menu Éléments de contrôle dans la barre de menus
b) Sélectionnez Insérer un modèle dans la liste déroulante.
La boîte de dialogue de sélection de mises en forme prédéfinies s’affiche à l’écran. Certains
éléments de contrôle sont insérés dans le synoptique à des positions prédéfinies.
c) Supprimez les éléments superflus du synoptique.
d) Si nécessaire, sélectionnez des éléments supplémentaires dans la liste déroulante Éléments.
Placez-les aux emplacements souhaités sur le synoptique.
4. Créez une fonction d’appel de synoptique.
15Configuration dans Editor
ÉLÉMENTS DE CONTRÔLE
INSÉRER UN MODÈLE
Élément de contrôle Description
Insérer un modèle Ouvre la boîte de dialogue de sélection de modèle pour le type de
synoptique correspondant.
Des modèles sont fournis avec zenon, et peuvent également être
créés par l’utilisateur.
Modèles ajoutent des éléments de contrôle prédéfinis à des
positions prédéfinies sur le synoptique. Les éléments qui ne sont pas
nécessaires peuvent également être supprimés individuellement
après leur création. Les éléments supplémentaires peuvent être
sélectionnés dans la liste déroulante, puis insérés dans le synoptique
zenon. Les éléments peuvent être déplacés et disposés
individuellement sur le synoptique.
FENÊTRES ET BOUTONS
Élément de contrôle Description
Fenêtre Scheduler Affiche le planning associé aux groupes de plannings
dans le Runtime.
Général Liste déroulante comportant des boutons généraux.
Enregistrer Enregistre la configuration.
Annuler Annule les modifications et ferme la boîte de dialogue
de configuration.
Groupe de plannings Éléments du groupe de plannings.
Nouveau groupe de plannings Crée un nouveau groupe de plannings.
Copier Copie l’élément sélectionné vers le presse-papiers.
Coller Colle un élément enregistré dans le presse-papiers sous
forme de copie.
Renommer Permet de renommer l’élément sélectionné.
Supprimer Supprime l’élément sélectionné après une demande de
confirmation.
Nouveau planning spécial Crée un nouveau planning spécial.
Périodes de commutation (marche/arrêt) Crée une nouvelle période de commutation.
Nouvel événement de commutation Crée un nouvel événement de commutation.
(numérique)
16Configuration dans Editor
3.5 Configuration des appels de synoptique
Un appel de synoptique Scheduler permet de garantir que le module Scheduler est disponible dans le
Runtime aux fins de la configuration et de l’administration de projets.
DÉVELOPPEMENT
Pour créer une fonction :
1. Créez une nouvelle fonction :
Dans la barre d'outils ou le menu contextuel du nœud Fonctions, sélectionnez Nouvelle
fonction.
La boîte de dialogue de sélection d'une fonction s'affiche à l'écran.
2. Accédez au nœud Synoptiques.
3. Sélectionnez la fonction Appel de synoptique.
La boîte de dialogue de sélection de synoptique s’affiche à l’écran.
4. Sélectionnez le synoptique Scheduler.
5. Name the function in the Nom property.
6. Attribuez la fonction à un bouton pour pouvoir exécuter la fonction d’appel de synoptique dans
le Runtime.
17Configuration et application dans le Runtime
4. Configuration et application dans le Runtime
Le module Scheduler permet de créer des plannings dans le Runtime et d’éditer des plannings
préexistants ou importés.
La configuration des groupes de plannings et des plannings se déroule de la même manière dans Editor
et le Runtime. Les configurations peuvent également être transférées d’Editor vers le Runtime, et
inversement. La procédure de configuration du projet est décrite, pour chacun de ces deux cas de figure,
dans la section Créer et administrer des plannings (à la page 19).
4.1 Transférer les fichiers du Runtime
Les plannings créés dans Editor peuvent être transférés vers le Runtime. Pendant l’importation, tous les
planning existants sont supprimés et remplacés par les plannings importés. Aucune compilation des
différentes données n’est effectuée.
Pour transférer les données d’Editor vers le Runtime :
1. Dans la propriété de projet Données modifiables dans le Runtime, assurez-vous que l’option
Scheduler est désactivée pour la fonction Ne pas générer et transférer. (case à cocher vide)
2. Dans la barre d’outils Fichiers du Runtime, cliquez sur Créer les fichiers du Runtime modifiés
ou Créer les fichiers du Runtime.
La configuration dans Editor est transférée vers le Runtime.
Les plannings préexistants sont supprimés.
18Créer et administrer des plannings
5. Créer et administrer des plannings
La description du processus de création de plannings est orientée vers le procédé dans le Runtime. La
configuration dans Editor se déroule de manière fondamentalement semblable, mais peu toutefois
différer.
5.1 Menus contextuels
You have the following context menus available in the Editor and in Runtime:
Scheduler module in the project tree
Groupe de plannings
Empty cell in the calendar
Entry in the calendar
EDITOR CONTEXT MENU
Scheduler module in the project tree:
Paramètre Description
Nouveau groupe de plannings... Crée un nouveau groupe de plannings.
Profils Editor Ouvre la liste déroulante contenant les profils Editor prédéfinis.
Aide Ouvre l'aide en ligne.
EDITOR AND RUNTIME C ONTEXT MENUS
Scheduler detail view:
19Créer et administrer des plannings
Paramètre Description
Nouveau groupe de plannings... Crée un nouveau groupe de plannings.
Coller Pastes a schedule group that has been saved to the clipboard.
Enregistrer Enregistre toutes les modifications.
Annuler Lorsque vous cliquez sur ce bouton, toutes les modifications
effectuées sont irrévocablement abandonnées.
Paramètres Affiche la boîte de dialogue de propriétés du module Scheduler.
Aide Ouvre l'aide en ligne.
Disponible uniquement dans Editor.
Groupe de plannings :
Paramètre Description
Copier Copie le groupe de plannings sélectionné vers le presse-papiers.
Renommer Allows the entry of a new name for the selected schedule group.
Supprimer Supprime le groupe de plannings sélectionné après une demande de
confirmation.
Aide Ouvre l'aide en ligne.
Disponible uniquement dans Editor.
Empty cell in the calendar:
Paramètre Description
Créer une période de Ouvre la boîte de dialogue de création d’un intervalle de
commutation (Marche/Arrêt) commutation.
Créer un point de commutation Opens the dialog for creating an switching point.
(numérique)
Coller Pastes an entry that has been saved to the clipboard.
Créer un planning spécial Ouvre la boîte de dialogue de création d’un planning spécial.
Supprimer un planning spécial Deletes the selected special schedule.
Aide Ouvre l'aide en ligne.
Disponible uniquement dans Editor.
Entrée dans le calendrier :
20Créer et administrer des plannings
Paramètre Description
Copier Copie l’entrée sélectionnée vers le presse-papiers.
Modifier un point de Opens the dialog to edit a switching point or a switching period.
commutation/une période de
commutation
Supprimer le point de Supprime l’action sélectionnée après une demande de confirmation.
commutation/la période de
commutation
Aide Ouvre l'aide en ligne.
Disponible uniquement dans Editor.
5.2 Planifier les groupes et les plannings
Les groupes de plannings contiennent les plannings relatifs aux jours ouvrés et jours spéciaux, ainsi
qu’aux plannings spéciaux. Vous pouvez créer autant de groupes de plannings que vous le souhaitez
dans le module Scheduler. Voici comment créer différents plannings pour des machines ou services
individuels.
RUNTIME
Pour créer un nouveau groupe de recettes dans le Runtime :
1. Cliquez sur le bouton Groupe de plannings.
Un nouveau groupe de plannings est créé avec les noms par défaut.
2. Cliquez avec le bouton droit sur le nouveau groupe, puis sélectionnez Renommer dans le menu
contextuel.
Saisissez le nom souhaité.
3. Crée des plannings pour le groupe.
Pour créer un nouveau planning dans le Runtime :
1. Cliquez sur le calendrier du groupe de plannings souhaité.
2. Sélectionnez le jour et l’heure souhaités.
3. Sélectionnez l’action souhaitée dans le menu contextuel ou en cliquant sur le bouton.
4. Configurez l’action.
5. Terminez la configuration en cliquant sur OK.
21Créer et administrer des plannings
EDITOR
Pour créer un nouveau groupe de plannings dans Editor :
1. Cliquez sur Nouveau groupe de plannings dans le menu contextuel du module Scheduler, dans
la vue de détail.
Un nouveau groupe de plannings est créé avec les noms par défaut.
2. Cliquez avec le bouton droit sur le nouveau groupe, puis sélectionnez Renommer dans le menu
contextuel.
3. Crée des plannings pour le groupe.
Pour créer un nouveau planning dans Editor :
1. Cliquez sur le calendrier du groupe de plannings souhaité.
2. Sélectionnez le jour et l’heure souhaités.
3. Sélectionnez l’action de votre choix dans le menu contextuel.
4. Configurez l’action.
5. Terminez la configuration en cliquant sur OK.
5.3 Événements et intervalles de commutation
Les événements de commutation permettent d’écrire une valeur prescrite dans une variable numérique à un
moment donné. Dans les intervalles de commutation, les fonctions sont utilisées pour définir une variable
binaire sur 1 ou 0 pendant un intervalle donné.
Informations
Par défaut, les événements sont toujours inactifs lors de leur création dans le Runtime, et
doivent être activés volontairement pour fonctionner. Par défaut, les événements sont
actifs lorsqu’ils sont créés dans Editor.
5.3.1 Événements (numériques)
Un événement de commutation numérique permet de définir la valeur d’une variable numérique une
fois, à une heure donnée.
Pour créer un événement de commutation numérique :
1. Cliquez avec le bouton droit sur une cellule vide dans le calendrier.
22Créer et administrer des plannings
2. Sélectionnez Créer un événement de commutation (numérique).
Vous pouvez également sélectionner la cellule dans le Runtime et cliquez sur le bouton
Événement (analogique).
L’heure doit être unique et peut uniquement être utilisée pour un intervalle de
commutation ou un événement de commutation.
La boîte de dialogue de configuration de l’événement de commutation s’affiche alors à l’écran.
3. Configurez l’événement de commutation en effectuant les opérations suivantes :
Sélection de l’heure.
Sélection des variables et/ou fonctions requises.
Configuration des valeurs prescrites pour les variables.
Configuration active des variables et fonctions.
4. Fermez la boîte de dialogue en cliquant sur OK.
L’événement de commutation est affiché avec l’heure dans le calendrier du Runtime. Lorsque
vous déplacez la souris sur l’événement de commutation, des informations détaillées concernant
les variables et fonctions liées sont affichées.
Attention
Tenez compte des critères suivants lors de la création d’un événement de
commutation :
Plage horaire autorisée : 00:00:00 - 23:59:59.
Chaque point de commutation doit être unique.
BOÎTE DE DIALOGUE CR ÉER UN ÉVÉNEMENT DE COMMUTATION
23Créer et administrer des plannings
Option Description
Heure de début : Heure à laquelle le point de commutation (numérique) doit être
exécuté.
Liste de variables et de Liste contenant toutes les variables et fonctions liées.
fonctions
Ajouter une variable Ouvre la boîte de dialogue d’ajout de variable.
Ajouter fonction Ouvre la boîte de dialogue d’ajout de fonctions.
Les fonctions peuvent également être liées dans l’ensemble des
projets. Il convient alors de s’assurer que les projets source sont
disponibles dans le Runtime.
La fonction Exécuter macro VBA peut également être utilisée
pour exécuter des macros VBA lors des événements de
commutation.
Valeur prescrite : Ouvre la boîte de dialogue de configuration de la valeur prescrite
sélectionnée dans la liste.
Supprimer Supprime les variables ou fonctions sélectionnées de la liste sans
demande de confirmation.
5.3.2 Périodes de commutation (marche/arrêt)
Un intervalle de commutation permet de définir une variable binaire sur 1 ou 0 pendant un intervalle donné.
Au début de l’intervalle de commutation, la variable est automatiquement définie sur True (1), puis définie
sur False (0) à la fin. Cette séquence peut être modifiée avec l’option Valeur prescrite.
Pour créer une période de commutation :
1. Cliquez avec le bouton droit sur une cellule vide dans le calendrier.
2. Sélectionnez Intervalle de commutation (marche/arrêt).
Vous pouvez également sélectionner la cellule dans le Runtime et cliquez sur le bouton Nouvel
intervalle de commutation (marche/arrêt).
L’heure doit être unique et peut uniquement être utilisée pour un intervalle
d’événement ou un événement.
La boîte de dialogue de configuration de l’intervalle de commutation s’affiche à l’écran.
3. Configurez l’intervalle de commutation en effectuant les opérations suivantes :
Sélection des heures de début et de fin.
Sélection des variables et/ou fonctions requises.
Configuration des valeurs prescrites pour les variables.
Configuration active des variables et fonctions.
24Créer et administrer des plannings
4. Fermez la boîte de dialogue en cliquant sur OK.
L’intervalle de commutation est affiché avec l’heure dans le calendrier du Runtime. Lorsque vous
déplacez la souris sur l’intervalle de commutation, des informations détaillées concernant les
variables et fonctions liées sont affichées.
Attention
Veuillez tenir compte des critères suivants lors de la création d’un intervalle de
commutation :
Les heures de début et de fin ne doivent pas être égales.
L’heure de fin doit être après l’heure de début.
Plage horaire autorisée : 00:00:00 - 23:59:59.
Chaque période de commutation doit être unique.
BOÎTE DE DIALOGUE D’INTERVALLE DE COMMUTATION
25Créer et administrer des plannings
Option Description
Heure de début : Heure de la première commutation de la variable ou d’exécution de
la fonction.
Liste de variables et de Liste contenant toutes les variables et fonctions liées.
fonctions
Ajouter une variable Ouvre la boîte de dialogue d’ajout de variable.
Seules les variables numériques peuvent être
sélectionnées.
Ajouter fonction Ouvre la boîte de dialogue d’ajout de fonctions.
Les fonctions peuvent également être liées dans l’ensemble des
projets. Il convient alors de s’assurer que les projets source sont
disponibles dans le Runtime.
La fonction Exécuter macro VBA peut également être utilisée
pour exécuter des macros VBA lors des événements de
commutation.
Valeur prescrite : Ouvre la boîte de dialogue de configuration de la valeur prescrite
sélectionnée dans la liste.
Supprimer Supprime les variables ou fonctions sélectionnées de la liste sans
demande de confirmation.
Heure de fin : Heure de la deuxième commutation de la variable ou d’exécution
de la fonction.
Liste de variables et de Liste contenant toutes les variables et fonctions liées.
fonctions
Ajouter fonction Ouvre la boîte de dialogue d’ajout de fonctions.
Les fonctions peuvent également être liées dans l’ensemble des
projets. Il convient alors de s’assurer que les projets source sont
disponibles dans le Runtime.
La fonction Exécuter macro VBA peut également être utilisée
pour exécuter des macros VBA lors des événements de
commutation.
Valeur prescrite : Ouvre la boîte de dialogue de configuration de la valeur prescrite
sélectionnée dans la liste.
Supprimer Supprime les variables ou fonctions sélectionnées de la liste sans
demande de confirmation.
26Créer et administrer des plannings
Spécifier une valeur prescrite
La valeur prescrite des variable peut être librement définie conformément aux limites de la variable.
Option Description
Valeur prescrite : Saisie de la valeur prescrite à écrire.
Elle doit être conforme aux limites des options Min. et
Max..
Min. Affiche la valeur minimum possible.
Max. Affiche la valeur maximum possible.
FERMER BOÎTE DE DIAL OGUE
Options Description :
OK Applique les paramètres et ferme la boîte de dialogue.
Annuler Annule toutes les modifications et ferme la boîte de dialogue.
Aide Ouvre l'aide en ligne.
5.3.3 Édition d’événements de commutation et d’intervalles de commutation
Vous pouvez effectuer les opérations suivantes sur tous les événements et intervalles de commutation
définis dans le calendrier :
Modifier
Supprimer
Utiliser plusieurs heures
ÉDITION
Pour éditer les événements et intervalles de commutation :
Double-cliquez sur un événement de commutation ou un intervalle de commutation existant(e).
27Créer et administrer des plannings
Sélectionnez Éditer l’événement de commutation/l’intervalle de commutation dans
le menu contextuel.
La boîte de dialogue correspondante s’affiche.
SUPPRIMER
Pour supprimer les points de commutation et les périodes de commutation :
1. Cliquez sur un point de commutation ou une période de commutation existant(e).
2. Cliquez sur Supprimer le point de commutation/la période de commutation dans le
menu contextuel.
3. Confirmez cette sélection lorsque le programme vous invite à le faire.
UTILISER PLUSIEURS HEURES
Les événements de commutation et les intervalles de commutation peuvent être exécutés pendant
plusieurs jours.
Pour cela :
1. Sélectionnez Copier dans le menu contextuel de l’élément à copier.
2. Sélectionnez la cellule correspondant à la journée durant laquelle l’élément doit être inséré.
La cellule contenant l’heure de début doit être vide.
3. Sélectionnez Paramètres dans le menu contextuel.
L’élément est inséré pendant la journée cible, avec une heure de début et une heure de fin
identiques à l’heure source. L’élément ne peut pas être inséré si l’une de ces heures est déjà
occupée.
5.3.4 Info-bulle
Les info-bulles affichées dans le module Scheduler permettent de visualiser l’état d’une entrée de
calendrier et fournissent des informations complémentaires concernant l’état de l’entrée.
AFFICHAGE DE L’INFO -BULLE :
Pour afficher une info-bulle, accédez à un point de commutation ou une période de commutation dans
l’affichage du calendrier. L’info-bulle apparaît automatiquement lorsque la souris est positionnée sur le
point de commutation ou la période de commutation.
28Créer et administrer des plannings
STRUCTURE :
L’info-bulle inclut les éléments suivants :
Période de commutation
Heure de début :
Variables liées
Valeurs
Fonctions
Heure de fin :
Variables liées
Valeurs
Fonctions
Événement
Heure de début :
Variables liées
Valeurs
Fonctions
5.4 Plannings spéciaux
Vous pouvez créer autant de plannings spéciaux personnalisés que vous le souhaitez (par ex. jours de
fermeture d’entreprise). Un planning spécial remplace toujours les événements de commutation du
planning standard.
Pour créer un planning spécial :
1. Cliquez sur une cellule dans le planning.
2. Sélectionnez Créer un planning spécial dans le menu contextuel.
La boîte de dialogue de configuration d’un planning spécial s’affiche à l’écran.
3. Configurez l’intervalle du planning spécial.
4. Terminez la configuration en cliquant sur OK.
Le jour spécial est saisi dans calendrier sous forme de colonne supplémentaire, en plus des jours
ouvrés.
29Créer et administrer des plannings
Attention
Il n’est pas possible d’exécuter plusieurs plannings spéciaux en même temps.
Ceci signifie : Il est impossible de configurer un jour spécial supplémentaire dans un
intervalle dans lequel un jour spécial a déjà été configuré.
BOÎTE DE DIALOGUE PLANNING SPÉCIAL
Option Description
Commence le Sélection de la date de début.
Finit le Sélection de la date de fin.
Période des séries Indisponible pour le module Scheduler.
Utilisez le module Production & Facility Scheduler.
OK Applique les paramètres et ferme la boîte de dialogue.
Annuler Annule toutes les modifications et ferme la boîte de dialogue.
SUPPRIMER UN PLANNING SPÉCIAL
Pour supprimer un planning spécial :
1. Cliquez sur les plannings existants.
2. Sélectionnez Supprimer le planning spécial dans le menu contextuel.
3. Confirmez cette sélection lorsque le programme vous invite à le faire.
5.5 Plannings pour projets d’intégration
Si un planning contenant des données issues d’un sous-projet doit être appelé, la fonction
correspondante du sous-projet doit être appelée.
30Créer et administrer des plannings
Les données destinées au calendrier proviennent toujours du projet dans lequel se trouve la fonction
d’appel de synoptique.
31Vous pouvez aussi lire