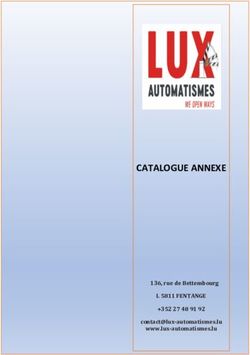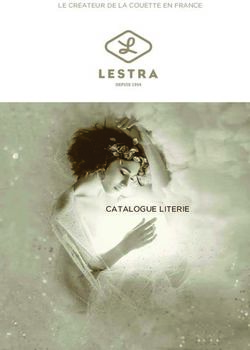Manuel VictronConnect - FRANÇAIS - Victron Energy
←
→
Transcription du contenu de la page
Si votre navigateur ne rend pas la page correctement, lisez s'il vous plaît le contenu de la page ci-dessous
Manuel VictronConnect
Table des matières
1. Introduction ........................................................................................................................... 1
2. Téléchargement et installation .................................................................................................... 2
3. Connexion ............................................................................................................................. 3
3.1. Bluetooth Smart - Jumelage et connexion ............................................................................ 3
3.2. Bluetooth Smart - Modification du code PIN .......................................................................... 3
3.3. Bluetooth Smart - Réinitialisation du code PIN ...................................................................... 3
3.4. Bluetooth Smart - Suppression de la liste des appareils jumelés ................................................ 4
4. Compatibilité avec les téléphones, tablettes et ordinateurs portables .................................................... 6
4.1. PC Windows ................................................................................................................ 6
4.2. macOS X ..................................................................................................................... 6
4.3. Android ...................................................................................................................... 6
4.4. IPhones et iPads iOS Apple .............................................................................................. 7
4.5. Linux ......................................................................................................................... 7
4.6. Archive des versions précédentes ..................................................................................... 7
5. Présentation de l’application ...................................................................................................... 9
5.1. Captures d’écran (cliquez pour agrandir) ............................................................................. 9
5.2. Vidéos ...................................................................................................................... 13
5.3. Renommer vos produits ................................................................................................ 13
5.4. Comment désactiver et réactiver le Bluetooth ..................................................................... 14
5.5. Importation et conversion d’un fichier de base de données de la famille de produits GX ................. 16
6. Alarmes et erreurs relatives au produit ........................................................................................ 18
7. Fichiers de configuration ......................................................................................................... 19
7.1. Enregistrer, charger, partager et gérer les paramètres ........................................................... 19
7.2. Fichiers de paramètres et bibliothèque de démonstration ....................................................... 20
7.3. Limitation de l’ouverture des anciens fichiers de paramètres .................................................. 20
8. Fonction Démo ..................................................................................................................... 21
9. Mises à jour du micrologiciel .................................................................................................... 22
9.1. Présentation et mises à jour automatiques ......................................................................... 22
9.2. Mise à jour vers un fichier de micrologiciel que vous fournissez vous-même ............................... 22
9.3. Dépannage des mises à jour du micrologiciel ..................................................................... 25
9.4. Codes d’erreur ............................................................................................................ 25
10. VictonConnect-Remote (VC-R) - Configuration et surveillance via VRM ............................................... 30
10.1. Introduction .............................................................................................................. 30
10.2. Compatibilité ............................................................................................................ 30
10.3. Configuration ............................................................................................................ 30
10.3.1. Configuration minimale requise ........................................................................... 30
10.3.2. VictronConnect ............................................................................................... 30
10.3.3. Produit GX ..................................................................................................... 31
10.4. Onglet Local ............................................................................................................. 31
10.5. Onglet VRM .............................................................................................................. 32
10.5.1. Onglet Présentation générale .............................................................................. 32
10.5.2. Onglet Périphériques ........................................................................................ 32
10.6. Accès au produit à distance .......................................................................................... 33
10.7. Déconnexion ............................................................................................................ 34
10.8. Dépannage et questions fréquentes ................................................................................ 35
11. Dépannage ......................................................................................................................... 37
11.1. Dépannage en cas de problèmes de connexion avec le Bluetooth ........................................... 37
11.2. Problèmes de connexion Bluetooth sur Android ................................................................. 37Manuel VictronConnect
11.3. Problèmes lors de la mise à jour du micrologiciel ............................................................... 38
11.4. Problème de pilote USB VE.Direct sur macOS X 10.9 (Mavericks) ............................................ 39
11.5. VictronConnect sous Windows ne trouve pas les produits VE.Direct connectés par USB .............. 39
11.6. VictronConnect sur Android n’affiche pas les fichiers ouverts à partir des applications de
messagerie ou de gestionnaire de fichiers ............................................................................... 39
11.7. Comment créer un rapport de service VictronConnect ......................................................... 39
12. Produits Victron compatibles .................................................................................................. 41Manuel VictronConnect
1. Introduction
Bienvenue dans le manuel VictronConnect ! Utilisez l’application VictronConnect pour configurer, contrôler, mettre à jour et
diagnostiquer les produits compatibles avec VictronConnect.
VictronConnect est disponible pour Android, iOS, Windows et macOS X.
Elle peut se connecter aux produits Victron par Bluetooth, USB et WiFi/LAN/Internet. Le mode de connexion dépend du produit :
certaines gammes de produits disposent du Bluetooth, d’autres non. Certaines gammes de produits disposent du Wi-Fi, d’autres
non. Pour plus de détails, consultez le chapitre 11.
Documentation
Voir la table des matières pour toutes les informations générales sur VictronConnect qui sont abordées dans ce document.
Les autres documents spécifiques aux produits sont :
- Documentation spécifique pour les chargeurs solaires MPPT.
- Configuration VE.Bus pour les MultiPlus, Quattro, EasySolar et autres convertisseurs/chargeurs.
- Documentation spécifique pour les chargeurs CC-CC Orion Smart.
Page 1 IntroductionManuel VictronConnect 2. Téléchargement et installation VictronConnect est disponible pour les utilisateurs de PC sous Windows et MacOS X, ainsi que pour les téléphones et les tablettes iOS et Android. Utilisez ce lien pour télécharger l’application qui vous convient. Elle est aussi disponible pour Linux, mais cette version n’est pas prise en charge officiellement. Reportez-vous au chapitre 4 [6] pour plus de détails sur les téléphones, tablettes et ordinateurs portables compatibles, ainsi que sur les versions du système d’exploitation minimales requises. Page 2 Téléchargement et installation
Manuel VictronConnect
3. Connexion
Il y a trois manières de connecter un produit Victron :
Méthode iOS Android PC Windows macOS X
Produits avec Bluetooth intégré Oui Oui Non Oui
Clé électronique Bluetooth Smart reliée à Oui Oui Non Oui
VE.Direct
Interface USB-VE.Direct Non Oui (1) Oui Oui
(1) Câble USB On-The-Go nécessaire. Ces câbles sont disponibles dans les magasins de téléphones et de réparations de
téléphones, ainsi que sur Internet.
Consultez le chapitre Produits Victron compatibles pour vérifier la compatibilité de votre produit.
3.1. Bluetooth Smart - Jumelage et connexion
Pour vous connecter à votre produit Victron par Bluetooth, connectez-vous toujours à partir de VictronConnect. Ne vous
connectez pas à partir du menu système du téléphone car VictronConnect ne trouvera pas votre produit Victron.
Marche à suivre pour vous connecter :
1. Activer le Bluetooth sur votre téléphone.
2. Ouvrez VictronConnect et effectuez une recherche :
a. Sur un téléphone ou une tablette, faites glisser l’écran vers le bas ou appuyez sur le bouton Actualiser pour lancer une
recherche.
b. Sur un ordinateur ou un ordinateur portable : cliquez sur le bouton « Rechercher ou actualiser » sur la gauche.
3. La première fois que vous tenterez de vous connecter, le téléphone vous demandera de le jumeler au produit Victron. Entrez
le code PIN. Le code PIN par défaut est 000000
4. La connexion est terminée.
Si la connexion n’a pas réussi, veuillez consulter la section 11. Dépannages ci-dessous.
3.2. Bluetooth Smart - Modification du code PIN
Pour éviter les connexions non autorisées à votre produit Victron, nous vous recommandons de modifier le code PIN. Évitez des
codes PIN évidents tels que 111111 ou 123456.
Pour modifier le code PIN, commencez par établir votre connexion. Ensuite, accédez à la page Infos produit. Pour accéder à
cette page, cliquez sur le bouton en haut à droite. Pour certains produits, vous devez cliquer sur l’icône des paramètres : .
Après avoir ouvert ce menu, appuyez sur , puis cliquez sur Infos produit.
Pour les autres produits, vous trouverez en haut à droite le bouton , qui vous mènera directement à la page Infos produit.
Sur cette page, sélectionnez le bouton de modification du code PIN.
Notez qu’après la modification du code PIN, l’information de couplage de tous les autres téléphones connectés au produit Victron
doit être rafraichie. Mais d’abord, l’information relative à l’ancien couplage doit être supprimée. Consultez lasection 3.4 [4] pour
savoir comment supprimer l’information de couplage.
3.3. Bluetooth Smart - Réinitialisation du code PIN
Si vous avez oublié votre code PIN, vous pouvez le réinitialiser sur 000000. Selon le produit que vous utilisez, la réinitialisation
peut se faire de différentes manières :
Clé électronique Bluetooth Smart reliée à VE.Direct
Réinitialiser le code PIN en maintenant appuyé le bouton « Effacer le PIN ». Au bout de 5 secondes, les deux LED clignoteront
deux fois. Cela signifie que le code PIN a été réinitialisé.
Chargeurs Blue Smart IP65
Réinitialiser le code PIN en maintenant appuyé le bouton « Mode » sur le chargeur. Au bout de 10 secondes, toutes les LED
bleues clignoteront deux fois. Cela signifie que le code PIN a été réinitialisé.
Chargeurs Blue Smart IP22
Page 3 ConnexionManuel VictronConnect Sur la liste des appareils, appuyez ou cliquez sur le menu à trois points situé à droite de la description du produit. Un menu contextuel proposant l’option « Réinitialiser le code PIN » s’affichera. Cliquez dessus et saisissez le code PUK. Le code PUK se trouve sur l’étiquette du produit, à l’arrière du produit. Vous pouvez aussi le faire sur le chargeur lui-même : Réinitialiser le code PIN en maintenant appuyé le bouton « Mode » sur le chargeur. Au bout de 10 secondes, toutes les LED bleues clignoteront deux fois. Cela signifie que le code PIN a été réinitialisé. Chargeurs Blue Smart IP67 Sur la liste des appareils, appuyez ou cliquez sur le menu à trois points situé à droite de la description du produit. Un menu contextuel proposant l’option « Réinitialiser le code PIN » s’affichera. Cliquez dessus et saisissez le code PUK. Le code PUK se trouve sur l’étiquette du produit, à l’arrière du produit. Chargeur solaire Smart Sur la liste des appareils, appuyez ou cliquez sur le menu à trois points situé à droite de la description du produit. Un menu contextuel proposant l’option « Réinitialiser le code PIN » s’affichera. Cliquez dessus et saisissez le code PUK. Le code PUK se trouve sur l’étiquette du produit, à l’arrière du produit. BMV-712 Smart Sur la liste des appareils, appuyez ou cliquez sur le menu à trois points situé à droite de la description du produit. Un menu contextuel proposant l’option « Réinitialiser le code PIN » s’affichera. Cliquez dessus et saisissez le code PUK. Le code PUK se trouve sur l’étiquette du produit, à l’arrière du produit. Batteries Smart LiFePO₄ Sur la liste des appareils, appuyez ou cliquez sur le menu à trois points situé à droite de la description du produit. Un menu contextuel proposant l’option « Réinitialiser le code PIN » s’affichera. Cliquez dessus et saisissez le code PUK. Le code PUK se trouve sur l’étiquette du produit, à l’arrière du produit. SmartShunts Sur la liste des appareils, appuyez ou cliquez sur le menu à trois points situé à droite de la description du produit. Un menu contextuel proposant l’option « Réinitialiser le code PIN » s’affichera. Cliquez dessus et saisissez le code PUK. Le code PUK se trouve sur l’étiquette du produit, à l’arrière du produit. 3.4. Bluetooth Smart - Suppression de la liste des appareils jumelés Il peut être souhaitable ou nécessaire de supprimer un produit de la liste des appareils jumelés en Bluetooth sur votre téléphone. Par exemple, si le code PIN de votre produit a été modifié sur un autre téléphone. Pour supprimer les données de jumelage, vous devez accéder aux paramètres Bluetooth de votre téléphone. Pour des instructions sur la suppression des données de jumelage sur iOS et Android, voir les vidéos ci-dessous : Supprimer le jumelage Bluetooth sur iOS : (cliquez pour lire, puis double-cliquez pour accéder au mode plein écran) https://www.victronenergy.com/live/_media/victronconnect:video_unpair_ios.mp4 Page 4 Connexion
Manuel VictronConnect Supprimer le jumelage Bluetooth sur Android : (cliquez pour lire, puis double-cliquez pour accéder au mode plein écran) https://www.victronenergy.com/live/_media/victronconnect:video_unpair_android_cropped.mp4 Page 5 Connexion
Manuel VictronConnect
4. Compatibilité avec les téléphones, tablettes et ordinateurs
portables
4.1. PC Windows
VictronConnect fonctionne avec Windows 7, Windows 8 ou Windows 10. Pour les anciennes versions de Windows, XP et Vista,
vérifiez nos archives des versions précédentes. [7]
Notez que sur Windows, VictronConnect ne peut pas utiliser Bluetooth Smart pour se connecter à un produit. D’autres méthodes
de connexion, comme USB, ou LAN et WiFi fonctionnent correctement.
Installation du pilote USB
Windows 10 est pourvu d’un pilote compatible à la fois avec le câble VE.Direct USB et le câble MK3-USB : vous n’avez
normalement pas besoin d’installer un pilote à cette fin. Au cas où vous rencontreriez des problèmes pour vous connecter à un
produit Victron à travers l’USB, nous vous recommandons d’installer manuellement le pilote USB VE.Direct en le téléchargeant
depuis notre site Web sur la page de téléchargement de logiciels.
Pour Windows 7 et Windows 8, nous vous recommandons de toujours installer le pilote USB.
Il est bon à savoir que ces pilotes USB peuvent être installés sans que le câble USB ne soit raccordé à votre ordinateur. Il
installera les fichiers qui seront automatiquement utilisés dès que vous brancherez le câble.
4.2. macOS X
La version actuelle de VictronConnect fonctionne sous n’importe quel dispositif Mac avec une puce Intel ou Apple M1
fonctionnant sous la version 10.12 de macOS (OSX Sierra), ou une version ultérieure allant jusqu’à macOS 11 (Big Sur).
Pour les anciennes versions de macOS, 10.11, 10.10 et 10.9, une version précédente de VictronConnect (pour laquelle nous ne
fournissons pas d’assistance) est toujours disponible dans l’Apple Store.
Pour se connecter à un produit Victron par Bluetooth, l’ordinateur portable Apple doit disposer du Bluetooth 4.0, alias Bluetooth
Smart.
4.3. Android
Android 5.0 est la version minimale requise pour exécuter VictronConnect.
Une ancienne version de VictronConnect qui fonctionne pour certains utilisateurs d’Android 4.3 et 4.4 est toujours disponible
dans les archives [7], mais nous ne fournissons pas d’assistance pour cette version.
Le matériel requis est ARMv7 et les versions ultérieures, ainsi que x86 ou ARM64bit.
Remarques pour Android 5
Les appareils Android 5 dotés d’un processeur 64 bits subiront un plantage au démarrage en raison d’un problème dans les
bibliothèques que nous utilisons pour développer VictronConnect. Nous n’envisageons pas de solution à ce problème. Pour
contourner ce problème, vous pouvez installer manuellement l’APK VictronConnect qui peut être téléchargé dans la section
Logiciels.
Le jumelage ne fonctionne pas avec certains téléphones fonctionnant sous Android 5. La fenêtre contextuelle du code PIN
n’apparaît pas, ou elle apparaît sans champ de texte pour entrer le code PIN. Si vous rencontrez cette situation, il est possible
que votre téléphone indique qu’il a été jumelé au produit Victron, alors que ce n’est pas le cas.
Malheureusement, il s’agit d’un bug dans Android sur lequel nous n’avons aucun contrôle et que nous ne sommes donc pas en
mesure de corriger.
Les appareils sur lesquels nous avons rencontré ce problème sont les suivants :
• Asus Zenfone 2 avec 5.0 ← Android 6 est disponible, mettez à jour le téléphone pour résoudre le problème.
• Motorola Moto G 2 ← Android 6 est disponible, mettez à jour le téléphone pour résoudre le problème.
• Tablette Medion avec Android 5.0
Remarques pour Android 6 et les versions ultérieures
Aucun problème connu, lorsque l’accès aux Services de géolocalisation est activé.
Pourquoi l’accès aux services de localisation est-il nécessaire ?
Sur Android 5 et les versions ultérieures, vous devez autoriser VictronConnect à accéder aux services de localisation
(approximatifs). Sinon, l’appareil ne pourra rechercher les produits Bluetooth.
Compatibilité avec les téléphones,
Page 6 tablettes et ordinateurs portablesManuel VictronConnect
En plus de permettre l’accès aux données, les services de localisation doivent également être activés dans de nombreux cas
(mais pas tous).
Notez qu’après avoir activé les services de localisation, le GPS lui-même peut être éteint à nouveau : les services de localisation
Android vont au-delà du GPS. Ces exigences sont dues au fait que les résultats de la recherche de Bluetooth et Wi-Fi peuvent
aussi être utilisés techniquement pour approcher l’emplacement du téléphone.
Malgré ce qui précède, vous pouvez avoir la garantie que Victron ne s’intéresse pas à votre localisation.
Chez Victron, étant nous-mêmes sensibles aux problèmes de vie privée, nous n’apprécions pas cette obligation. Mais nous ne
pouvons malheureusement rien y faire. Pour plus d’informations sur les raisons pour lesquelles il est nécessaire d’activer les
services de localisation, cliquez ici.
Liste des appareils Android incompatibles connus
Fabricant Modèle USB OTG Bluetooth Smart
HTC One+ ? Non
HTC One M7 ? Non
Huawei P8 Lite (2015) Non Seulement si les services de localisation sont
désactivés
Lenovo Tab 3 A7 ? Non
Samsung Galaxy S3 Mini Non Non
Samsung Galaxy S2 Oui Non
ZTE Telstra Max ? Non
Liste des appareils Android compatibles connus
Nous avons testé les appareils Android suivants et nous pouvons confirmer qu’ils sont compatibles avec VictronConnect* :
Google Nexus 6P ; LG G4; Sony Xperia Z5 ; HTC One M9 ; HTC One S9 ; OnePlus 3T ; Asus Zenfone 2 ; Samsung Galaxy S5 ;
Samsung Galaxy S5 mini ; Samsung Galaxy S7 ; Samsung Galaxy S8 ; Samsung Galaxy Tab E 9.6.
*Suppose que le téléphone fonctionne avec la dernière version du micrologiciel publiée par le fabricant.
4.4. IPhones et iPads iOS Apple
VictronConnect fonctionne sur les iPhones et iPads suivants sous iOS 11 ou une version ultérieure :
• iPhone 5S et ultérieurs
• iPad mini 2 et ultérieurs
• iPad (5e génération) et ultérieurs
• iPod touch (6e génération) et ultérieurs
Malheureusement, les iPhone/iPad Apple ne sont pas compatibles avec l’USB OTG.
4.5. Linux
Détails ici.
4.6. Archive des versions précédentes
Il serait pratique de prendre en charge sans date de fin toutes les versions existantes d’Android, iOS, Windows et d’autres
systèmes. Mais malheureusement, c’est impossible. Par conséquent, il peut arriver qu’une nouvelle version de VictronConnect ne
fonctionne plus sur votre téléphone, alors que la version précédente fonctionnait parfaitement.
Dans une telle situation, nous vous recommandons de mettre à jour votre téléphone vers la dernière version du système
d’exploitation. Pour les situations où ce n’est pas possible, nous mettons ces anciennes versions à votre disposition :
Attention : Ces versions ne sont plus prises en charge ou recommandées par Victron. Utilisez-les uniquement en dernier recours
si vous n’avez pas accès à un téléphone compatible avec la dernière version de VictronConnect. Sous le lien de téléchargement,
vous trouverez la dernière version disponible de VictronConnect qui fonctionne toujours sur ces anciens systèmes d’exploitation.
Version du système d’exploitation Lien de téléchargement
Windows XP et Windows Vista VictronConnect 3.3
Android 4.3 à 4.4.4 architecture armv7 VictronConnect 5.8
Compatibilité avec les téléphones,
Page 7 tablettes et ordinateurs portablesManuel VictronConnect
Version du système d’exploitation Lien de téléchargement
Android 4.3 à 4.4.4 architecture x86 VictronConnect 5.8
macOS 10.9 (OS X Mavericks) VictronConnect 3.2
macOS 10.10, 10.11 et 10.12 (OS X Yosemite / Sierra) VictronConnect 5.8
Compatibilité avec les téléphones,
Page 8 tablettes et ordinateurs portablesManuel VictronConnect 5. Présentation de l’application 5.1. Captures d’écran (cliquez pour agrandir) Liste des appareils LOCAL - Cette page montre tous les produits Victron qui ont été identifiés par votre téléphone et auxquels une connexion peut être établie. Cliquez sur le produit souhaité. VRM - Cette page montre un produit GX s’il est connecté à votre compte VRM. Pages du contrôleur de batterie : Cliquez sur « Contrôleur de batterie » pour afficher l’état de charge actuel et basculer entre les écrans affichant des informations plus détaillées sur l’ÉTAT actuel de la batterie et les données HISTORIQUES. • Pour accéder aux « Paramètres », cliquez sur l’icône en forme de roue dentée en haut à droite de l’écran. Depuis les « Paramètres », vous pouvez modifier les données concernant l’énergie stockée sur votre batterie, définir les alarmes et les relais, modifier les paramètres de recharge, adapter l’apparence et la quantité de données affichées et configurer ou rejoindre un réseau VE.Smart existant. Page 9 Présentation de l’application
Manuel VictronConnect Pages du Contrôleur de charge solaire En cliquant sur le produit Contrôleur de charge solaire, vous pouvez visualiser le statut de recharge actuel. • Pour accéder aux « Paramètres », cliquez sur l’icône en forme de roue dentée en haut à droite de l’écran. Les « Paramètres » permettront d’accéder à la vaste gamme de fonctions disponibles sur votre contrôleur de charge solaire, y compris la programmation des paramètres de recharge, le déclenchement des relais en fonction du temps solaire ou des paramètres de tension, ainsi qu’une analyse historique complète. Pour une explication complète sur les options du contrôleur de charge solaire, suivez ce lien. Pages de l’Onduleur Phoenix En cliquant sur l’Onduleur Phoenix, vous pouvez visualiser des données dynamiques telles que la consommation électrique des charges connectées, une barre d’alimentation indiquant l’intensité de fonctionnement de votre onduleur, et vous trouverez des informations telles que la tension de la batterie, etc. • Pour accéder aux « Paramètres », cliquez sur l’icône en forme de roue dentée en haut à droite de l’écran. Page 10 Présentation de l’application
Manuel VictronConnect Les « Paramètres » vous permettront de définir les tensions et la fréquence de sortie, les arrêts de basse tension et les redémarrages ainsi que leurs alarmes, une coupure dynamique en fonction de la charge, ainsi que d’autres paramètres sur lesquels vous trouverez plus d’informations ici. Pages du chargeur Blue Smart IP65 Le chargeur de batterie Blue Smart IP65 est équipé du Bluetooth intégré. Lorsque le chargeur Blue Smart est sous tension, il peut être détecté à l’aide de l’application VictronConnect sur votre téléphone. (Sauf Windows PC - Voir 3.1 Windows PC, ci- dessus). La page d’accueil affiche des informations sur la tension de la batterie, l’intensité de charge et la situation de votre batterie dans le cycle de charge. • Pour accéder aux « Paramètres », cliquez sur l’icône en forme de roue dentée en haut à droite de l’écran. Batteries au lithium Smart Batteries au lithium Smart avec Bluetooth intégré. En cliquant sur la batterie au lithium dans la liste des Périphériques, vous pourrez visualiser des données en direct sur l’état, la tension et la température de la batterie. Vous pourrez également consulter la tension de chaque cellule ce qui est un signe essentiel de la santé de la batterie. • Pour accéder aux « Paramètres », cliquez sur l’icône en forme de roue dentée en haut à droite de l’écran. Depuis les « Paramètres », vous pouvez modifier les paramètres de décharge et de température. Peak Power Pack Page 11 Présentation de l’application
Manuel VictronConnect Windows Voici une capture d’écran de l’application VictronConnect sur un PC utilisant une version du système d’exploitation Microsoft Windows et affichant des informations provenant d’un MPPT. macOS X Voici une capture d’écran de l’application VictronConnect sur un PC exécutant le système d’exploitation Mac et affichant des informations à partir d’un MPPT. Page 12 Présentation de l’application
Manuel VictronConnect 5.2. Vidéos Chargeur Blue Smart IP65 Cette vidéo vous montre comment télécharger l’application VictronConnect sur un smartphone (dans la vidéo, nous utilisons un iPhone). Elle vous montre également comment utiliser l’application pour afficher les informations et contrôler les paramètres d’un chargeur Blue Smart IP65. https://www.youtube.com/embed/bbdLxsfMu74 BlueSolar MPPT Cette vidéo vous montre comment télécharger l’application VictronConnect sur un smartphone (dans la vidéo, nous utilisons un iPhone). Elle vous montre également comment utiliser l’application pour voir en direct les données et l’historique depuis votre contrôleur de charge solaire MPPT de Victron. Vous trouverez une description complète de tous les réglages disponibles sur nos contrôleurs de charge solaires sur cette page. https://www.youtube.com/embed/vZJA4eTd6vw 5.3. Renommer vos produits Vous pouvez modifier le nom de votre produit Victron pour faciliter son identification. C’est particulièrement utile si vous avez plusieurs produits, comme trois MPPT et deux BMV. Pour modifier le nom : Effectuez la connexion puis accédez à la page Infos produit. Pour accéder à cette page, cliquez sur le bouton en haut à droite. Pour certains produits, vous devez cliquer sur l’icône des paramètres : . Après avoir ouvert ce menu, appuyez sur , puis cliquez sur Infos produit. Pour les autres produits, vous trouverez en haut à droite le bouton , qui vous mènera directement à la page Infos produit. Accédez à l’option Nom personnalisé puis sélectionnez Modifier et Terminer. Page 13 Présentation de l’application
Manuel VictronConnect 5.4. Comment désactiver et réactiver le Bluetooth Tous nos produits avec Bluetooth intégré disposent d’une fonctionnalité permettant de désactiver le Bluetooth. La désactivation du Bluetooth peut être souhaitée pour des raisons de sécurité. Même si la connexion Bluetooth est protégée par un code PIN, la meilleure sécurisation consiste à la désactiver. Dans la plupart des cas, il est également possible de réactiver le Bluetooth après la désactivation. Par exemple en utilisant un câble VE.Direct. Il existe toutefois quelques exceptions : • Les chargeurs Blue Smart IP67 • Les batteries au lithium Smart Trouver le menu Bluetooth Effectuez la connexion puis accédez à la page Infos produit en cliquant sur le bouton en haut à droite : • Pour certains produits, vous devez cliquer sur l’icône des paramètres : . Après avoir ouvert ce menu, appuyez sur , puis cliquez sur Infos produit. • Pour les autres produits, vous trouverez en haut à droite le bouton , qui vous mènera directement à la page Infos produit. Si le produit dispose de la fonction Désactiver le Bluetooth, vous verrez le champ « Bluetooth » avec un bouton de commutation à côté du texte « Bluetooth activé ». Basculez l’interrupteur sur Off, le bouton passera du bleu clair au gris et une boîte de dialogue Page 14 Présentation de l’application
Manuel VictronConnect
s’affichera pour confirmer votre action. Si vous choisissez « Annuler », le Bluetooth restera activé et le bouton de commutation et
le texte retourneront à la position « Bluetooth activé ».
Pour certains produits, un bouton Désactiver s’affiche au lieu d’un interrupteur.
Comment réactiver le Bluetooth
Attention : cette section ne s’applique pas aux batteries au lithium Smart. Le Bluetooth ne peut pas être
réactivé sur les batteries au lithium Smart.
Il existe plusieurs façons de réactiver le Bluetooth en fonction de votre produit, consultez toujours le manuel de votre produit pour
des instructions plus détaillées :
Réactiver le Bluetooth à l’aide de VE.Direct
Connectez le produit à votre téléphone à l’aide d’un câble VE.Direct vers USB et utilisez VictronConnect pour réactiver le
Bluetooth dans la page Infos produit (voir ici comment accéder à la page Infos produit).
Réactiver le Bluetooth à l’aide du bouton MODE sur le produit
Maintenez le bouton MODE sur le produit enfoncé pendant 10 secondes pour réinitialise le Bluetooth. Les actions suivantes
seront exécutées :
• Le Bluetooth sera réactivé
• Le produit Bluetooth connecté sera déconnecté
• Le code PIN sera réinitialisé à sa valeur par défaut
• Les informations de jumelage seront effacées. Cela nécessite également de supprimer le produit de la liste des appareils
jumelés [4].
Batteries au lithium Smart
Vous trouverez ici la page produit.
Une fois le Bluetooth désactivé, il est désactivé en permanence et cette opération est irréversible. Cela signifie que
VictronConnect demandera un code de confirmation affiché dans la boîte de dialogue. Si vous êtes sûr de vouloir désactiver
définitivement le Bluetooth, entrez le code affiché et choisissez « OK ».
Chargeurs Phoenix Smart IP43
Vous trouverez ici la page produit.
Une fois le Bluetooth désactivé, il y a plusieurs façons de le réactiver :
1. Utilisation du bouton MODE
2. Utilisation d’un câble VE.Direct vers USB vers votre téléphone.
Chargeurs Blue Smart IP22
Vous trouverez ici la page produit.
Une fois le Bluetooth désactivé, vous pouvez le réactiver à l’aide du bouton MODE.
Chargeurs Blue Smart IP65
Vous trouverez ici la page produit.
Une fois le Bluetooth désactivé, vous pouvez le réactiver à l’aide du bouton MODE.
Chargeurs Blue Smart IP67
Vous trouverez ici la page produit.
Pour ces chargeurs, il existe deux options :
• Désactiver le Bluetooth en permanence. Cette option est irréversible et VictronConnect demandera un code de confirmation
affiché dans la boîte de dialogue. Si vous êtes sûr de vouloir désactiver définitivement le Bluetooth, entrez le code affiché et
choisissez « OK ».
• Activez le Bluetooth pendant 30 secondes lors de la mise sous tension. Vous pourrez ainsi vous connecter au produit et
effectuer une mise à jour du micrologiciel ou réactiver le Bluetooth. Si vous ne vous connectez pas dans les 30 premières
secondes, le Bluetooth sera désactivé.
Les MPPT SmartSolar
Vous trouverez ici la page produit.
Le Bluetooth peut être réactivé en connectant un câble VE.Direct vers USB à votre téléphone et en suivant ces instructions.
Smart BatteryProtect
Page 15 Présentation de l’applicationManuel VictronConnect Vous trouverez ici la page produit. Le Bluetooth peut être désactivé et réactivé en connectant la broche PROG à la terre et en sélectionnant F (activé) ou h (désactivé). Consultez le manuel du produit pour plus de détails. Smart BMV-712 Vous trouverez ici la page produit. Le module Bluetooth intégré du BMV-712 peut être activé ou désactivé dans le menu des paramètres (paramètre #71). Consultez le manuel du produit pour plus de détails. Smart BMS Vous trouverez ici la page produit. Le Bluetooth est temporairement activé lors de la mise sous tension pendant 30 secondes. Vous pourrez vous connecter pendant ces 30 secondes pour effectuer une mise à jour du micrologiciel ou réactiver le Bluetooth. Si vous ne vous connectez pas dans les 30 premières secondes, le Bluetooth sera désactivé. SmartShunt Vous trouverez ici la page produit. Le Bluetooth peut être réactivé en connectant un câble VE.Direct vers USB à votre téléphone et en suivant ces instructions. 5.5. Importation et conversion d’un fichier de base de données de la famille de produits GX VictronConnect pour Mac OSX et Windows vous permet d’importer et de convertir le fichier journal de la base de données (créé par VenusOS sur la famille de produits GX) vers un fichier Microsoft Excel XLSX. Cette fonction peut être utile pour importer le fichier sur le portail VRM si le site est distant et sans connexion internet. Page 16 Présentation de l’application
Manuel VictronConnect Cette fonction n’est pas disponible dans les versions mobiles iOS et Android de VictronConnect. Page 17 Présentation de l’application
Manuel VictronConnect 6. Alarmes et erreurs relatives au produit En coulisses, VictronConnect dispose d’un système complet de supervision qui vérifie les alarmes et les erreurs survenant sur le produit connecté. Dès qu’une alarme ou une erreur est notifiée par le produit, cette alarme/erreur et sa description s’afficheront sur la page des données en direct. (Notez que les alarmes et les erreurs ne sont affichées que si l’application est active.) Page 18 Alarmes et erreurs relatives au produit
Manuel VictronConnect 7. Fichiers de configuration 7.1. Enregistrer, charger, partager et gérer les paramètres Cette fonction vous permet d’enregistrer les paramètres du produit dans un fichier afin de pouvoir les charger ultérieurement dans le produit Victron auquel vous êtes connecté ou à un autre produit. Enregistrer les paramètres Connectez votre téléphone au produit Victron, accédez à la page « Paramètres » et cliquez sur l’icône en forme de disquette . Charger les paramètres Connectez votre téléphone au produit Victron, accédez à la page « Paramètres », cliquez sur l’icône de chargement , puis sélectionnez un fichier dans la liste. Lorsque le fichier est chargé, les modifications ne sont pas immédiatement appliquées pour vous permettre de les examiner au préalable. Les différences entre les paramètres actuels du produit et les nouveaux paramètres contenus dans le fichier chargé seront marquées en orange. Une fois que vous les avez examinés, cliquez sur « Appliquer ». Vous pouvez aussi choisir de les « Abandonner ». Partager les paramètres La fonction « Partager les paramètres » vous permet de partager les paramètres actuels du produit avec d’autres produits, en utilisant votre téléphone. En outre, les paramètres que vous avez déjà enregistrés à l’aide de VictronConnect sont stockés dans un fichier de paramètres et peuvent être partagés avec d’autres produits à l’aide du « Gestionnaire de fichiers de paramètres ». Gestionnaire de fichiers de paramètres Le gestionnaire de fichiers de paramètres se trouve dans le menu principal et affiche tous les paramètres stockés : Page 19 Fichiers de configuration
Manuel VictronConnect Depuis le gestionnaire, vous pouvez ouvrir, partager ou supprimer des fichiers : 7.2. Fichiers de paramètres et bibliothèque de démonstration La bibliothèque de démonstration peut être un excellent outil pour un installateur afin de créer un ensemble de paramètres, puis le partager avec un client qui peut ensuite l’appliquer à son produit. Notez que si l’enregistrement des paramètres à partir de la bibliothèque de démonstration est possible, le chargement des paramètres à partir de la bibliothèque de démonstration n’est pas possible. 7.3. Limitation de l’ouverture des anciens fichiers de paramètres Il existe deux méthodes pour ouvrir un fichier de paramètres précédemment stocké : 1. Depuis le gestionnaire de fichiers de paramètres, comme dans la capture d’écran ci-dessus, vous pouvez voir les paramètres sans être connecté au produit. Un instantané de toutes les données, y compris les mesures de la tension, les données historiques, etc., sera chargé et visible pour inspection. 2. Dans les pages de paramètres du produit, uniquement possible lorsque vous êtes connecté à un produit. Notez que la première méthode ne fonctionne que lorsque le fichier de paramètres est créé avec exactement la même version de VictronConnect qui a été utilisée pour enregistrer le fichier. Pour ouvrir un fichier créé avec une ancienne version de VictronConnect, utilisez la deuxième méthode : connectez le même produit, puis chargez les paramètres. Page 20 Fichiers de configuration
Manuel VictronConnect 8. Fonction Démo VictronConnect contient une bibliothèque avec des exemples de paramètres pour tous les produits compatibles. La fonction de démo peut être utilisée pour : • Connaitre les paramètres qui sont disponibles sur votre produit Victron. En explorant les exemples de paramètres dans la bibliothèque, vous découvrirez toutes les capacités de votre produit. • Créez une configuration de produit spécifique, enregistrez-la puis envoyez-la à un client afin qu’il ait ces paramètres sur son téléphone et puisse les installer sur son produit Victron. • En plus de charger des produits à partir de la bibliothèque standard, il est également possible de les charger à partir d’un fichier enregistré avec le « Gestionnaire de fichiers de paramètres ». • Révisez les paramètres de vos installations, effectuez des modifications, puis envoyez-les à des personnes se trouvant sur place pour qu’elles les appliquent. Télécharger des démos La bibliothèque de démonstration est accessible depuis le menu principal. Pour charger un fichier de paramètres enregistré en tant que démonstration, accédez au « Gestionnaire de fichiers de paramètres », cliquez sur le bouton de menu du fichier et sélectionnez « Ouvrir ». Page 21 Fonction Démo
Manuel VictronConnect 9. Mises à jour du micrologiciel 9.1. Présentation et mises à jour automatiques Qu’en est-il de la mise à jour du micrologiciel sur les produits VE.Bus comme MultiPlus et Quattro ? Suivez ce guide séparé sur le Micrologiciel pour mettre à jour des produits tels que MultiPlus et Quattro qui utilisent une connexion VE.Bus avec un adaptateur MK3-USB, au lieu de VE.Direct ou Bluetooth. Comment puis-je voir quelle version du micrologiciel est disponible ? Effectuez la connexion au produit puis accédez à la page Infos produit. Sous la version du micrologiciel, vous verrez un texte vous informant si vous utilisez la dernière version disponible ou si une mise à jour est disponible. Si une nouvelle version est disponible, vous pouvez lancer la mise à jour en appuyant sur le bouton « Mettre à jour ». Certaines versions de micrologiciel sont obligatoires. Lorsque vous vous connectez au produit, VictronConnect vous invite à mettre à jour le micrologiciel immédiatement si une version obligatoire est disponible. Ou, lorsque vous n’êtes pas à proximité du produit, ouvrez la bibliothèque de démonstration et sélectionnez le produit. La page Infos produit affichera la dernière version disponible qui est fournie avec VictronConnect. Dois-je être connecté à internet pour mettre à jour le micrologiciel ? Non. La mise à jour du micrologiciel ne nécessite pas de connexion à internet, les fichiers du micrologiciel le plus récent sont déjà chargés dans VictronConnect, sur votre téléphone. Lors de la mise à jour de l’application, tous les fichiers du micrologiciel sont également mis à jour automatiquement. Comment ça marche ? Après avoir connecté votre produit, VictronConnect vérifiera automatiquement si une mise à jour obligatoire est disponible et, dans ce cas, vous serez guidé dans la procédure de mise à jour avant toute autre action. Si une mise à jour est disponible sans être obligatoire, vous pourrez voir la page de présentation générale de votre produit, mais vous ne pourrez pas modifier les paramètres et la page Paramètres vous invitera à mettre à jour le produit. Vous pouvez lancer la mise à jour vers la dernière version dans la boîte de dialogue de la page Paramètres, ou en accédant à la page Infos produit et en appuyant sur le bouton « Mettre à jour ». Lorsqu’une nouvelle version du micrologiciel sera disponible, vous devrez effectuer la mise à jour afin de modifier les paramètres de votre produit Victron à l’aide de VictronConnect. Dois-je reconfigurer mon MPPT ou mon BMV après la mise à jour ? Non. Les paramètres de vos produits VE.Direct et Bluetooth ne seront pas affectés par la mise à jour du micrologiciel, et vous n’aurez donc pas besoin de reconfigurer votre produit après la mise à jour. De plus, les données historiques des BMV et des MPPT seront conservées lors de la mise à jour du micrologiciel. 9.2. Mise à jour vers un fichier de micrologiciel que vous fournissez vous-même Le chapitre précédent expliquait comment VictronConnect se mettra à jour automatiquement avec la dernière version du micrologiciel. En outre, il est également possible de mettre à jour un produit avec un fichier que vous fournissez vous-même. Ce n’est nécessaire que dans des cas peu fréquents. Voici quelques-unes des raisons de le faire : • Mise à jour vers une version très récente, qui est déjà disponible sur Victron Professional mais pas encore livrée avec VictronConnect. Notez qu’au lieu de passer par cette solution, vous pouvez également attendre un peu plus longtemps, jusqu’à ce qu’une nouvelle version de VictronConnect soit publiée. • Mise à jour d’un produit vers une version spéciale ou non publiée. Instructions pour les ordinateurs Windows et MacOS Lorsque votre téléphone et votre produit Victron sont connectés à VictronConnect, accédez à la page « Informations sur le produit », cliquez sur « Mettre à jour » et le fichier du micrologiciel correspondant. Ne vous inquiétez pas si vous utilisez un mauvais fichier : avant l’installation, VictronConnect vérifiera toujours si le fichier correspond au produit. Et si le fichier est incorrect, une « erreur de fichier de micrologiciel incorrect » s’affichera. Page 22 Mises à jour du micrologiciel
Manuel VictronConnect Instructions pour les téléphones et tablettes Android et iOS Le processus est légèrement différent de la procédure Windows/macOS, car un appareil mobile ne comporte pas de navigateur de fichiers. Page 23 Mises à jour du micrologiciel
Manuel VictronConnect D’abord, vous devrez ajouter le fichier du micrologiciel souhaité à la bibliothèque de micrologiciels VictronConnect. Les fichiers de micrologiciel peuvent être ajoutés à la bibliothèque à partir d’une pièce jointe de courrier électronique, d’un navigateur web, d’une Dropbox, d’un navigateur de fichiers et de tout type d’application capable de gérer des fichiers. Pour iOS et Android, la procédure pour ajouter le fichier est la même : accédez à l’application qui contient le fichier du micrologiciel, appuyez dessus et ouvrez-le avec VictronConnect. VictronConnect s’ouvrira et affichera : « Fichier ajouté à la bibliothèque de micrologiciels ». Si le message n’apparaît pas, répétez l’étape précédente ou essayez d’ouvrir le fichier à partir d’une autre application (par exemple, Dropbox au lieu d’internet, ou e-mail). Si vous ne savez pas quel fichier utiliser, vous pouvez ajouter plusieurs fichiers à la bibliothèque. À l’étape suivante, VictronConnect effectuera un tri automatique pour afficher uniquement les fichiers qui correspondent au produit connecté. • Remarque pour iOS : La version actuelle de Google Chrome pour iOS ne parvient pas à télécharger les fichiers « .dup » à partir du site web Victron Professional. Nous vous recommandons donc d’utiliser Apple Safari, le navigateur par défaut sur iOS. • Remarque pour Android : VictronConnect doit être en cours d’exécution avant l’ouverture des fichiers. Ouvrez VictronConnect et, sans le fermer, accédez à l’application contenant le fichier, sélectionnez-le et choisissez de l’ouvrir avec VictronConnect. Voici des captures d’écran montrant ces étapes en détail : Maintenant, après avoir ajouté le fichier du micrologiciel à la bibliothèque, accédez à la page « Informations produit » et appuyez sur « Mettre à jour le micrologiciel » : Sélectionnez le fichier souhaité dans la liste. Voir la capture d’écran suivante qui montre une seule entrée dans la liste : Notez que le mécanisme de mise à jour détectera et rejettera les fichiers de micrologiciel qui ne sont pas ciblés pour le produit actuel. Vous n’avez donc pas à vous inquiéter pas si vous chargez un mauvais fichier de micrologiciel. Page 24 Mises à jour du micrologiciel
Vous pouvez aussi lire