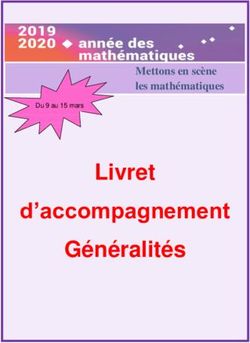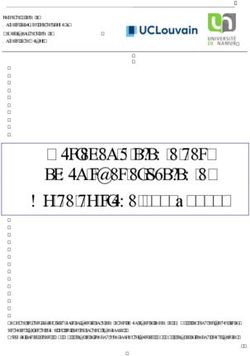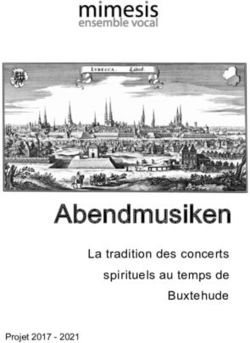Mise à jour du 16.11.2017 - atelier-multimedia-brest.fr
←
→
Transcription du contenu de la page
Si votre navigateur ne rend pas la page correctement, lisez s'il vous plaît le contenu de la page ci-dessous
Sommaire
1 - De quoi se compose votre ordinateur ?
1.1 La carte-mère
1.2 Le processeur
1.3 La mémoire vive
1.4 La carte graphique
1.5 L'alimentation
1.6 Le disque dur
1.7 Les lecteurs CD, DVD & graveurs divers (y compris blu-ray)
1.8 Récapitulatif des câbles & connecteurs les plus communs
2. Dépanner son PC
2.1 Vérifiez vos garanties !!!
2.2 Quelques pannes communes
2.2.1 Le changement de la pile de la carte-mère
2.2.2 Mon ordinateur n'est plus alimenté électriquement
2.2.3 La surchauffe du système
2.2.4 Remplacer ou rajouter un disque dur
2.2.5 Remplacer ou rajouter de la mémoire vive
2.2.6 Le cas particulier des ordinateurs portables1) De quoi se compose votre ordinateur fixe ? Le PC d'aujourd'hui contient un certains nombre d'éléments fondamentaux dont vos ordinateurs ne sauraient se passer. 1) écran 2) la carte-mère 3) le processeur 4) la mémoire vive 5) la carte graphique 6) l'alimentation électrique 7) le lecteur ou graveur CD/DVD 8) le disque dur 9) la souris 10) le clavier Ces 10 éléments composent l'architecture de votre ordinateur. Si l'un des éléments numérotés 1 à 8 vient à manquer, l'ordinateur ne sera pas fonctionnel. Voyons en détails certains composants...
1.1 La carte-mère Il s'agit de l'élément constitutif principal de l'ordinateur (en anglais « mainboard » ou « motherboard ». La carte-mère est le socle permettant la connexion de l'ensemble des éléments essentiels de l'ordinateur. Elle se fixe au fond du boîtier, et permet le branchement des autres composants. C'est en fait le squelette de votre ordinateur. Elle intègre le réceptacle du processeur, appelé SOCKET. Chaque socket est défini pour recevoir un type de processeurs. Les sockets sont nommés par les constructeurs. Par exemple, le socket LGA775 d'Intel acceptera les processeurs Pentium simple et double cœurs. Cette classification permet aux acheteurs de ne pas se tromper, puisque le nom du socket figurera aussi bien sur la boite de la carte-mère que sur celle du processeur, ainsi que sur la description des articles sur internet.
Il y a quelques années, les cartes mères ressemblaient à ceci :
Slots de mémoire vive Les cartes d'extensions (PCI, AGP...)
(x2) Connecteurs
IDE
Connecteur
d'alimentation
Pile du BIOS
Socket ou support Connecteurs de sortie arrière du
processeur PC1.1 La carte- mère Au cours de son évolution, la carte-mère a intégré de plus en plus de fonctions, qui auparavant, s'obtenaient en rajoutant des cartes supplémentaires. Par exemple, carte son, carte USB, ou la carte réseau et même parfois la carte graphique sont devenues partie intégrante de la carte-mère. Pour interconnecter toutes ces fonctions la carte-mère utilise des circuits spéciaux appelés Chipset. Ces derniers ont pour rôles de faire dialoguer le processeur, la RAM, les disques durs et tous les périphériques ensembles. Certains des périphériques d'un ordinateur demandent à être configurés. Pour cela la carte-mère dispose d’un BIOS (Basic Input/Output System), un programme de démarrage qui permet de tester le matériel et le périphérique présent et de leur appliquer des paramètres de configuration. Sur la plupart des ordinateurs, fixe ou portables, les touches '.' du pavé numériques ou la touche F1 permet d'accéder à ce programme. Attention : le bios est à manier avec précaution.
1.1 La carte-mère
Si pour une raison quelconque un périphérique, la RAM, ou une carte
d’extension est défectueuse ou ne s’initialise pas, la carte-mère émet un certain
nombre de « bip » pour indiquer le dysfonctionnement, en fonction du modèle du
BIOS. Chaque séquence de « bip » correspond à une erreur.
Par exemple, sur certaines cartes mère, trois « bips » brefs et consécutifs
indique que les barrettes de mémoires ne sont pas détectées... Les
correspondance de ces codes dépendent de votre BIOS.
Outre le socket, la carte-mère incorpore aussi différents éléments d'importance :
- les ports PCI et/ou PCIe (pour PCI express)
- Les connecteurs IDE et/ou SATA pour disque dur et lecteurs divers
(DVD, multicarte...)
- Les emplacements, ou « SLOTS » pour vos barrettes de mémoires
- un connecteur d'alimentation...Les cartes mères actuelles ressemblent à ceci
: Radiateurs
Connecteurs PCIe Connecteurs PCIe intégrés
16x 1x
Connecteur
d'alimentatio
n
secondaire
Connecteur
PCI Socket Intel
Pil
e
Connecteur
PCIe 8 x
Coprocesseur
mathématiqu
e
Emplacements de la mémoire
Connecteurs SATA interne DDR3
Connecteur
d'alimentationIl existe différents sockets. Voici ceux utilisés aujourd'hui par les constructeurs :
Chez INTEL :
Socket LGA775 Socket LGA1366 et son frère jumeau le LGA1156
Chez AMD :
L'AM3+ et son petit frère l'AM2+1.2 Le processeur
Pièce essentielle de votre ordinateur, le processeur, ou CPU (de l'anglais Central
Processing Unit, «Unité centrale de traitement »), est le composant qui exécute les
programmes informatiques.
Parler de processeur est un raccourci de langage, puisqu'il s'agit en fait d'un
microprocesseur : une puce de silicium contenant des millions de circuits intégrés
miniaturisés.
Chaque processeur est conçu pour être fixé sur un socket.
Ex : le processeur i7 vu de dessus, de dessous, et son socket associé...Le nombre considérable de micro-transistors figurant sur un processeur entraine
un dégagement de chaleur très important.
IL EST NECESSAIRE DE VENTILER UN PROCESSEUR
Comme nous le verrons par la suite, l'une des pannes fréquente de nos PC est due
à une température de surface de processeur trop importante.
Pour cette raison, les constructeurs de micro-processeurs vendent leur produit
accompagné d'un radiateur équipé lui même d'un ventilateur.
Chaque ventilateur doit être
alimenté électriquement.
Cette alimentation est fournie par
la carte-mère directement.
Ex : le ventilateur d'Intel fourni avec ses processeurs I7La puissance des microprocesseur est exprimée en MEGAFLOPS, et non en Ghz comme
beaucoup le pensent.
L'évolution des processeurs depuis leur apparition
Année de fabrication Nom du processeur nombre de transistors finesse de la gravure MIPS
(en micron)
1974 8080 6 000 6 0,64
1979 8088 29 000 3 0,33
1982 80286 134 000 1,5 1,00
1985 80386 275 000 1,5 5,00
1989 80486 1 200 000 1 20,00
1993 Pentium 3 100 000 0,8 100,00
1997 Pentium II 7 500 000 0,35 300,00
1999 Pentium III 9 500 000 0,25 510,00
2000 Pentium 4 42 000 000 0,18 1 700,00
2004 Pentium 4D « Prescott » 125 000 000 0,09 9 000,00
2006 Core 2™ Duo 291 000 000 0,065 22 000,00
2008 Core 2™ Duo (Penryn) 410 000 000 0,045 24 200,00
2009 Intel Core i5/i7 (Lynnfield) 774 000 000 0,045 76 383,00
2010 Intel Core i7 (Gulftown) 1 170 000 000 0,032 147 600,001.3 La mémoire vive
La mémoire vive, mémoire système ou mémoire volatile, aussi appelée RAM de l'anglais Random Access
Memory (que l'on traduit en français par mémoire à accès direct), est la mémoire informatique dans laquelle
un ordinateur place les données lors de leur traitement.
Ce type de mémoire est extrêmement rapide, puisqu'elle doit fournir
les informations au processeur, et elle est aussi volatile : si j'arrête
mon PC, le contenu des mémoires est totalement perdu.
L'utilisateur n'a aucun contrôle sur la gestion de ces mémoires pendant l'utilisation du PC : le système
d'exploitation s'en charge.
Il existe différents types de mémoire ayant différentes capacités, et différentes vitesses de traitement.
Les dernières années on vu l'apparition et la généralisation de mémoires appelées DDR.
Toute les mémoires ont un sens
d'installation sur la carte-mère. Ce sens est
indiqué par un détrompeur au niveau du
connecteur de chaque barrette.
Certaines barrettes sont aussi équipées d'un
système de refroidissement par radiateur.
Détrompeur1.4 La carte graphique
Sa principale fonction est de produire une image affichable sur un écran. La carte graphique envoie
à ce dernier des images stockées dans sa mémoire, à une fréquence et dans un format qui
dépendent de votre écran.
Depuis vingt ans, sa fonction première demeure, mais est complétée depuis quelques années par
deux autres fonctions :
- la décompression vidéo
- le calcul d'images en 3D pour les jeux et programme de création 3D
Dans ces deux cas, la carte graphique sert à alléger le travail du processeur en procédant elle
même à une partie des calculs.
C'est la norme PCI Express (PCIe) qui est utilisée dans les PC. Pour les
PC un peu plus anciens, le format était l'AGP.
De nombreux modèles existent, de puissance et de prix
bien différents.
Les cartes graphiques sont alimentées directement par la
carte-mère. Toutefois, certaines des cartes graphiques les
plus puissantes nécessitent aujourd'hui une alimentation
électrique supplémentaire.
La puissance des ces cartes entraine un dégagement de chaleur
important qui souvent nécessite l'adjonction d'un ventilateur et/ou
d'un radiateur.1.5 L'alimentation
L’alimentation fournit du courant électrique à l’ensemble des composants de l’ordinateur. Le bloc
d’alimentation doit posséder une puissance suffisante pour alimenter les différents périphériques de
ce dernier.
De très hautes tensions y
circulant, une alimentation ne
doit JAMAIS être démontée et
mise à nu par une personne non
qualifiée !
Les connecteurs d'une
alimentation
sont de plusieurs types :
Les connecteurs Molex & SATA, qui
permettent d'alimenter des disques
dur ou lecteurs divers.
Les connecteurs d'alimentation
de la carte-mère
Le connecteur du
lecteur de disquette
(qui tend à
disparaître)1.6 Le disque dur
C'est l 'élément qui contient vos données. Il s'agit d'une mémoire de masse dont la capacité n'a cessé de
progresser depuis 30 ans.
Ils sont constitués de plusieurs éléments :
- un plateau (ou plusieurs), solidaire d'un axe sur roulements, et dont la vitesse de rotation est
comprise entre 5400 tours/min et 15000 tours minutes pour les plus rapides (la plupart étant à 7200
tours/min)
- d'une tête de lecture écriture,
- une carte électronique, permettant de traiter les opérations de lecture/écritures
- un connecteur d'alimentation
- un connecteur de bus (IDE ou SATA)
Les disques dur d'aujourd'hui ont une capacité allant de 320 Go à 3To.
Le(s)
plateau(x)
Tête de lecture/écriture
Électronique
embarquée
Les connecteurs du
disqueQue ce soit en IDE ou SATA, les disques durs 3'1/2 possèdent deux connectiques
- l'une pour son alimentation électrique
- l'autre pour la transmission de donnée vers la carte-mère & le
processeur.3'1/2
Connectique d'un disque
IDE
- Un connecteur Molex
relié à l'alimentation du PC
- une nappe IDE
Connectique d'un disque SATA
- Un connecteur
d'alimentation SATA relié à
l'alimentation du PC.
- Une nappe SATA1.7 Les lecteurs CD, DVD & graveurs divers (y compris blu-ray)
Comme pour les disques durs, deux formats existent :
IDE & SATA, sachant que, de plus en plus de
constructeur abandonnent les périphérique IDE au
profit du SATA,
La connectique est la même que pour les disques durs :
- IDE : un connecteur Molex & une nappe IDE
- SATA : un connecteur d'alimentation SATA & une nappe
SATA
1.8 Récapitulatif des câbles & connecteurs les plus communs
Câble SATA : permet de relier un périphérique SATA à la
carte-mère
Câble d'alimentation SATA : permet d'alimenter un
périphérique
SATANappe IDE 3 connecteurs.
permet de relier 2 périphériques IDE à la carte-
mère
Connecteur Molex : permet de brancher électriquement
des périphérique IDE ou ventilateurs.
Connecteur Mâle
Connecteur Femelle (permet de rajouter des connecteurs
molex supplémentaires)
Connecteurs d'alimentation de la carte-mère
Connecteur secondaire (nécessaire pour les
cartes mères les plus récentes)
Connecteur principal
Connecteur de lecteur de disquette : on est là dans la préhistoire
de l'informatique, mais le connecteur existe encore sur la plupart
des alimentations.2. Dépanner son PC
2.1 Vérifiez vos garanties !!!
Avant d'essayer de gérer une panne par vous-même, vérifiez vos garanties. Ne
vous limitez pas à la garantie figurant sur vos factures, mais vérifiez sur internet l'échéance
réelle de la garantie de vos pièces.
En effet, très souvent, vous achetez un PC packagé avec une garantie pièce et
main d'oeuvre de 1 an. Sachez que de nombreux constructeurs informatiques proposent
une garantie matériel de base d'au moins 2 ans, et pouvant allez jusqu'à 10 ans. Ces
extensions de garanties sont rarement indiquées sur votre facture, puisqu'elles n'engagent
pas le vendeur de votre PC mais le fabricant de la pièce concernée.
Par exemple, les disques durs de la marque SEAGATE sont garantis jusqu'à 5
ans, et vous pouvez faire jouer votre garantie auprès d'eux simplement en allant sur leur
site, et en identifiant votre disque dur par son numéro de série. Si la vérification de
Seagate vous indique que votre disque est encore sous garantie, vous pourrez demandez
un échange standard (15 à 20 jours), ou anticipé (Seagate vous envoie sous 5 jours un
nouveau disque dur avant que vous ne lui ayez renvoyé le vôtre).2.2 Quelques pannes classiques
2.2.1 Le changement de la pile de la carte-mère
Symptôme : à chaque arrêt de l'ordinateur, la date est modifiée, mais l'ordinateur
fonctionne malgré cela de manière normale. La durée de vie moyenne d'une pile
est de 3 à 5 ans. Nous sommes potentiellement tous amenés à avoir à gérer ce problème...
Coût moyen : 2 €
La procédure :
- Procurez-vous une pile CR2032 au lithium (grande surface, magasin
spécialisé, internet...). Ce format équipe 98% de nos ordinateurs.
- Éteignez votre ordinateur, et débranchez le
du secteur.
- Ouvrez le capot du PC de manière à
visualiser la carte-mère.
- repérez l'emplacement de la pile ainsi que,
sur l'emplacement, le débloqueur (1). Une petite
pression sur ce dernier éjectera la pile. Il ne vous
reste qu'à la changer, et refermer votre PC2.2.2 Mon ordinateur n'est plus alimenté électriquement
Symptôme : Pas de démarrage électrique. Les diodes lumineuses ne s'affichent pas, et
rien n'apparaît à l'écran.
Solution : L'absence de tout démarrage électrique est symptomatique d'une alimentation
en panne qu'il faut changer.
Coût moyen : 20-60 € suivant les modèles (beaucoup plus cher, même, pour des
modèles dits silencieux)
La procédure :
- Commencez par démonter votre alimentation en panne.
Pour cela, ouvrez le capot de votre ordinateur, repérez
les câbles qui partent de l'alimentation, et débranchez les
de vos périphériques. Démontez ensuite l'alimentation
(4 visses à l'arrière du PC en règle générale).
- Une fois le bloc d'alimentation retiré, vérifiez
sa puissance sur l'étiquette du constructeur. Cette
puissance est exprimée en WATTS. Faites un rapide
calcul de la consommation de votre PC en multipliant
le nombre de périphériques internes de l'ordinateur par 50 Watts
Ex : 1 carte-mère intégrant la carte graphique + 1 processeur/ventilateur + un disque dur +
1 lecteur DVD + un lecteur multi/carte = 5 périphériques x 50 Watts chacun = 250 WattsVous connaissez maintenant la puissance minimale que doit posséder votre
alimentation. Il est préférable de rajouter un delta de sécurité de 100 WATTS.
Nous arrivons donc pour un PC standard, à 350 watts pour notre exemple.
Bien évidemment, tous les PC ne sont pas standards... Si vous possédez un deuxième
disque dur, un lecteur de disquette... modifiez votre calcul en conséquence.
Vérifier ensuite la mention du type d'alimentation (ATX, BTX, uATX...). 95% des PC
de particuliers sont équipés d'une alimentation ATX.
Vous pouvez donc, maintenant que vous connaissez la puissance de votre
alimentation et son type, passez à la phase d'achat (votre revendeur spécialisé, ou
internet principalement).
Une fois votre nouvelle alimentation entre vos main, il suffit de repositionner
l'alimentation à son emplacement d'origine, et de reconnecter TOUS vos périphériques.
Vous aurez donc à rebrancher :
- Le connecteur d'alimentation de la carte-mère (et éventuellement son
connecteur secondaire)
- Les connecteurs d'alimentations de vos périphériques (SATA ou IDE)
- votre éventuel lecteur de disquette
les connecteurs utilisés sont donc :Dans le cadre d'un changement d'alimentation, vous n'avez pas à débrancher et rebrancher autre chose que les câbles présentés ci-dessus. 2.2.3 La surchauffe du système C'est l'une des pannes les plus fréquentes de nos PC actuels. Symptôme : L'ordinateur provoque des erreurs aléatoires sous Windows. Sensation de ralentissement du système, et parfois redémarrage non sollicité. Solution : revoir son système de ventilation. Coût moyen : 30-60 € suivant les modèles (beaucoup plus cher, même, pour des modèles dit silencieux ou à refroidissement passif) La procédure : Avant toute chose, vérifiez la température de votre système. Pour cela, le bios de la carte-mère vous donnera toutes les indications nécessaires. Pour accéder au BIOS, démarrez votre PC, puis appuyez sur la touche '.' du pavé numérique (parfois la touche 'supr' ou 'F1'). Le BIOS contrôle la configuration de vos différents périphériques, mais contient aussi quelques systèmes de surveillance, notamment des températures internes de votre ordinateur, ainsi que celle de la surface de votre processeur.
La température à vraiment vérifier est celle de la surface de votre processeur.
D'expérience, elle doit se situer, suivant les CPU et les configurations entre 25 &
45°Cmaximum. Au delà, votre processeur n'est pas assez ventilé.
Au dessus de 50°C, votre PC sera instable.
Au dessus de 70°C, vous risquez d'endommager définitivement votre processeur.
Une fois dans le bios, repérez le menu « PC HEALTH
STATUS »Cet écran vous informe de la température de votre processeur
Au delà de 45°C, vous devez réagir.
Commencez par démonter votre ventilateur de processeur. La plupart d'entre eux sont
très simples à enlever.
Le principe d'un ventilateur est de brasser de l'air. Il est donc normal qu'au fil du temps
ces derniers s'encrassent. Si tel est le cas, utilisez un bombe à air sec pour le nettoyer
à fond. Refixez le à la carte-mère, et revérifiez la température via le bios.
Si cette opération n'a pas permis d'abaisser la température de surface de votre processeur,
il est temps de songer à changer de ventilateur.
Pour cela, deux points à vérifier :
- le format de votre SOCKET de carte-mère
- la place disponible autour du socket sur la carte-mère (les ventilateurs pouvant
être de dimensions conséquentes)Ces ventilateurs s'achètent principalement dans les boutiques spécialisées ou sur internet. Une fois votre ventilateur acheté, pensez à bien nettoyer la surface de votre processeur. pour cela n'utilisez pas d'eau, mais de l'alcool à 70 ou 90°, à très petite dose, pour enlever la couche de pâte thermique. La pâte thermique... La pâte thermique sert à améliorer le contact entre le processeur et le ventilateur. L'une des questions récurrentes aujourd'hui concernant cette opération de changement de ventilateur de processeur est « doit-on rajouter de la pâte thermique avant d'installer son nouveau ventilateur ? » Non, dans la plupart des cas. C'était utile il y 5/10 ans. Aujourd'hui, les fabricants disposent un fine couche de pâte thermique sous leur ventilateur, étalée mécaniquement, et qui épouse parfaitement la surface du processeur. Vous pouvez donc ensuite réinstaller votre ventilateur sur votre processeur.
2.2.4 Remplacer ou rajouter un disque dur
Le disque dur est l'un des éléments les plus fragiles de votre PC.
Les pannes de disques durs peuvent généralement être classées en 2 catégories distinctes :
- Les pannes de type physique (aussi connues sous le nom de pannes électroniques ou
pannes mécaniques) : dans le cas d'une panne physique, le disque dur ou support de
stockage ne fonctionne plus ou ne fonctionne pas normalement, ce qui conduit à une perte
de données et de fichiers.
- Les pannes de type logique : lors d'une panne logique, le disque dur fonctionne
normalement, mais certains fichiers ou données sont inaccessibles
pour une raison logique (partition perdue, formatage disque
dur...). Les composants du disque dur ne sont donc
pas endommagés, mais l'utilisateur n'a pas accès à
ses informations.
Dans le cadre de cet atelier, nous nous bornerons
aux pannes physiques.Les symptômes :
Les pannes physiques sont considérées comme les plus sévères car elles se caractérisent
généralement par un non fonctionnement du disque dur. Elles se traduisent par plusieurs
symptômes spécifiques :
* Le disque dur n'est pas reconnu par l'ordinateur,
* Un claquement métallique est parfois entendu lors du fonctionnement du disque dur,
* Le disque dur vibre lors de son utilisation,
* La vitesse de transfert des informations est très lente...
Dans le cas d'une panne physique, les données contenues sur le support de stockage sont
inaccessibles à cause d'un problème mécanique ou électronique lié à l'un des multiples
composants du disque dur. Ce genre de problème est communément appelé un crash de
disque dur.
Dans le cas d'une panne physique, la récupération des données s'avère compliquée, et
nécessite l'appel à des spécialistes. C'est une opération onéreuse.
Il est souvent plus cher de faire réparer son disque dur que d'en changer. C'est donc cette
opération que nous détaillerons ci-dessous
Solution : Remplacez votre disque dur
Coût moyen : entre 40 & 150 € suivant les capacitésLa procédure :
Avant toute chose, vérifiez dans le BIOS de votre carte-mère si votre disque dur apparaît ou
pas. Pour cela, entrez dans le BIOS, puis dans le menu « MAIN » ou « SYSTEM ».
Tous les connecteurs SATA interne
de votre carte-mère doivent être
listés.
Si un disque est détecté sur un
connecteur, vous verrez
apparaître
sa référence de modèle.
Si, au contraire, rien n'est détecté
sur le connecteur, le message
« Not Detected » vous l'indique.
C'est exactement la même chose pour vos disque IDE. Ils seront listés de la même façon.Ouvrez votre PC, et visualisez votre disque dur.
Dans le cas d'un disque SATA, il devrait se présenter comme ceci :
Vous le repérez principalement à sa
forme
et à ses branchements SATA
Dans le cas d'un disque IDE, il devrait se présenter comme ceci :
Vous le repérez principalement à sa
forme et à la nappe IDE branchée,
liseret rouge vers le connecteur Molex.Deux modes de fixation existent :
- la fixation par visses
- la fixation par blocage
Pour les disques SATA :
Débranchez les deux câbles reliant votre disque dur à la carte-mère, et dévissez ou
débloquez le pour l'extraire de votre boiter.
Dans le cas d'un remplacement, remettez dans le même emplacement votre nouveau
disque, et rebranchez le de la même façon. Dans le cas d'un rajout, positionnez votre
nouveau disque dans un emplacement libre de votre boitier.
Si vous profitez d'un panne pour passer de l'IDE au SATA, vous devrez vous procurer
en plus une nappe SATA, et vérifier que votre alimentation est équipée de connecteurs
SATA. Cette nappe devra relier le disque dur à la carte-mère.
Les cartes mère actuelles intègrent de nombreux
connecteurs SATA
Retournez dans le BIOS vérifier que le disque est
bien reconnu.Pour les disques durs IDE : Les choses sont un peu plus compliquées.
Les périphériques IDE peuvent être branchés deux par deux sur une même nappe.
Il y a donc une notion de priorité des périphériques l'un par rapport à l'autre. Cette
priorité est appelée Maitre/Esclave, et se détermine sur les disques durs par un réglage
de jumper à faire.
Le Jumper est un pont qui sert à relier deux bornes
afin d'établir un contact électrique.
A l'arrière de votre disque dur IDE, vous trouverez
ces connecteurs de réglage et le jumper
positionné ci-contre en MAITRE.
S'il s'agit de votre disque dur de boot, c'est à dire
celui sur lequel Windows devra être installé, il est
préférable de le configurer en Maître, et de le
relier au connecteur IDE1 de votre carte-mère.
Les deux connecteurs IDE d'un carte-
mère.
Un jumper (ou cavalier) Ils sont nommés IDE1 & IDE2.S'il s'agissait de votre disque dur de démarrage, vous devrez réinstaller un système d'exploitation. Pour cela, le disque dur doit de préférence se trouver connecté au connecteur SATA ou IDE n°1 de la carte-mère. Ce n'est pas rigoureusement indispensable, mais conseillé. Vous pouvez vous assurer de ceci dans le bios. Dans ce dernier, vous devrez aussi indiquer au système sur quel périphérique vous souhaitez démarrer votre PC. Dans une configuration idéale, votre PC doit démarrer sur votre lecteur de CD- ROM/DVD-ROM, puis sur votre disque dur. Dans le bios, choisissez le menu « Advanced boot device ». Vous pouvez dans ce menu choisir sur quel périphérique vous souhaitez démarrer votre PC. Pour les systèmes d'exploitation fournis sur support CD ou DVD, il est nécessaire de faire figurer votre lecteur dans la séquence de boot.
2.2.5 Remplacer ou rajouter de la mémoire vive
Les pannes sur mémoire vive sont les plus simples, d'un point de vue technique, à corriger. Ce
sont par contre parmi les plus dures à détecter.
En effet, les mémoires peuvent être complètement défaillantes, auquel cas votre ordinateur
émettra une série de bips au démarrage pour vous indiquer le problème.
Mais cette panne est relativement rare, et la plupart du temps, le problème est plus sournois,
et se traduit à l'utilisation par des erreurs aléatoires du système d'exploitation.
Le test des mémoires, assez aisée il y a quelques années, est aujourd'hui plus complexe.
nous n'aborderons pas ce thème, et vous conseillons de passer par un professionnel.
Pour ceux qui souhaitent s'y aventurer, je citerais cet article sur internet :
Mémoire - Utiliser Windows Memory Test (http://www.commentcamarche.net/faq/2399-
memoire-utiliser-windows-memory-test)
Toutefois, l'augmentation de la capacité mémoire d'un ordinateur est assez simple. Le plus
dur étant de s'y retrouver dans la jungle des marques, types et vitesses. Vous trouverez
un tableau synthétique ci-après des mémoires les plus utilisées actuellement.Mémoire Appellation Fréquence E/S Fréq. réelle Débit DDR2-400 PC2-3200 200 MHz 100 MHz 3,2 Go/s DDR2-533 PC2-4300 266 MHz 133 MHz 4,3 Go/s DDR2-667 PC2-5300 333 MHz 166 MHz 5,3 Go/s DDR2-675 PC2-5400 337 MHz 168 MHz 5,4 Go/s DDR2-800 PC2-6400 400 MHz 200 MHz 6,4 Go/s DDR2-1066 PC2-8500 533 MHz 266 MHz 8,5 Go/s DDR2-1100 PC2-8800 560 MHz 280 MHz 8,8 Go/s DDR2-1200 PC2-9600 600 MHz 300 MHz 9,6 Go/s DDR3-800 PC3-6400 400 MHz 100 MHz 6,4 Go/s DDR3-1066 PC3-8500 533 MHz 133 MHz 8,5 Go/s DDR3-1333 PC3-10600 666 MHz 166 MHz 10,7 Go/s DDR3-1600 PC3-12800 800 MHz 200 MHz 12,8 Go/s DDR3-1800 PC3-14400 900 MHz 225 MHz 14,4 Go/s DDR3-2000 PC3-16000 1000 MHz 250 MHz 16 Go/s DDR3-2133 PC3-17000 1066 MHz 266 MHz 17 Go/s Quelques grands fabricants de mémoire vive : - OCZ Technologies - Corsair - Crucial - G. Skill - Dane-Elec - Infineon - Trancend
Pour savoir quelle mémoire rajouter, visualisez l'étiquette des mémoires déjà en place,
qui vous indiquera toutes les informations, ou consultez le manuel de votre carte-mère.
Capacité de la barrette
Fréquence
Capacité totale de la mémoire
Référence du fabriquantCapacité totale de la mémoire : il faut bien comprendre cette information. La capacité
indiquée (6Go) correspond au total de mémoire. Si vous regardez bien,
L'étiquette indique : 6GO (3x2Go) 2048Mo
Cela nous indique que nous avons à faire à un kit de mémoire regroupant 3 barrettes de
2048Mo (soit 2Go) chacune, soit un total de 3x2=6 Go
La fréquence indiquée est le cumul des fréquences des 3 barrettes, et non pas la
fréquence de chaque barrette. La fréquence réelle de travail est donc de :
1600 / 3 = 533 Mhz
Comme vous le constatez, il existe de très nombreuses combinaisons. Faites donc bien
attention avant l'achat, et n'hésitez pas à vous faire conseiller par un professionnel.
Un fois votre achat effectué, vous n'avez qu'à enclencher vos nouvelle barrettes dans leur
emplacement, en les positionnant en fonction du détrompeur.
Pour cela, tout d'abord, écartez les clips en plastique aux extrémités des connecteurs
mémoires de la carte-mère. Puis enfichez la barrette délicatement, dans le bon sens.
Une fois cette dernière correctement enfoncée, les clips de maintien se relèvent tout seuls
(il faut parfois un peu les aider).
.2.2.6 Le cas particulier des ordinateurs portables
Ils sont de plus en plus répandus, et leur technologie est de plus en plus pointue.
Un ordinateur portable ne se dépanne pas comme un ordinateur de bureau traditionnel.
Vous ne pouvez intervenir réellement que sur deux composants :
- la mémoire vive
- le disque dur (au format 2'1/2).
Ces deux éléments sont accessibles via deux trappes sous le portable.
Tous les autres éléments (carte graphique, carte réseau...) étant soudés à la carte-mère,
si l'un d'entre eux tombe en panne, vous devrez changer tout le bloc carte-mère. Hors, si
cette opération est réalisable dans le cas d'un ordinateur classique à moindre coût, ce n'est
pas le cas en ce qui concerne les portables.
Chez les plus grands constructeurs, cette opération vous coûtera plus cher que d'acheter
un portable neuf, et ces derniers, de plus en plus, se dirigent vers le portable
«consommable» (moindre coût, et avec un minimum de garantie).Changer son disque dur de portable : Repérez la trappe indiquée par le sigle « HDD» et ouvrez là. Le disque dur est, en général, fixé à un berceau et enfoncé dans son connecteur. Démonter le berceau pour le retirer du disque dur du portable
Là encore, les formats sont IDE et SATA. Vérifiez bien votre étiquette avant d'acheter votre
nouveau disque dur.
Retirez ensuite le disque dur de son
berceau,
et remplacez-le.
Vous n'avez plus qu'à remonter votre nouveau disque dans le portable en veillant à bien
le reconnecter.Changer la mémoire vive d'un ordinateur portable
Communément appelée SO-DIMM, la mémoire
pour ordinateur portable se présente aussi sous
forme de barrettes
Ces dernières sont bien plus petites que les
mémoires de nos PC de bureau.
Elle se décompose en plusieurs technologies &
vitesses. Là encore, une bonne lecture de votre
étiquette avant l'achat est nécessaire
Ces mémoires sont aussi équipées d'un détrompeur.
Pour en changer, ouvrez la trappe correspondante, repérez
vos barrettes, puis écartez les deux clips de maintien sur les
côtés.
Vous pouvez la retirer.
L'insertion de votre nouvelle barrette est très simple : mettez
la en position sur son support, puis exercez une pression
pour l'enclencher.Tutoriel réalisé par
le département numérique
de la médiathèque François-Mitterrand
Les Capucins, à Brest
Toutes nos ressources peuvent être consultées ou téléchargées
sur notre site :
www.atelier-multimedia-brest.fr
Atelier des Capucins
Médiathèque François Mitterrand – Les Capucins
25 rue de Pontaniou
29200 BREST
44Vous pouvez aussi lire