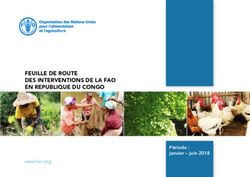Moodle-UTMB Guide de l'Etudiant - Mes premiers pas
←
→
Transcription du contenu de la page
Si votre navigateur ne rend pas la page correctement, lisez s'il vous plaît le contenu de la page ci-dessous
SOMMAIRE 1. Présentation ........................................................................................................................3 1.1. Objectif du document .......................................................................................................3 1.2. Accès au serveur Moodle de L'Université .........................................................................3 1.3. Plus de documentation ....................................................................................................4 1.4. Adresse de courriel d'aide .................................................................................................4 2. Connexion à la plateforme ..................................................................................................4 2.1. Authentification.................................................................................................................4 2.2. Accès à sa page personnelle .............................................................................................4 2.3. Inscription à un cours .......................................................................................................6 2.4. Son profil ..........................................................................................................................6 3. Page d’accueil du cours ......................................................................................................7 3.1. Disposition des informations dans la page ......................................................................7 3.2. Format d’un cours ............................................................................................................8 4. Contenu du cours ...............................................................................................................9 4.1. Ressources ........................................................................................................................9 4.2. Activités ...........................................................................................................................9 5. Activités de communication ...............................................................................................10 5.1. Forum ..............................................................................................................................10 5.2. Chat Le Chat .....................................................................................................................11 5.3. Sondage ............................................................................................................................11 6. Rédaction collective d'un document ...................................................................................12 6.1. Glossaire ...........................................................................................................................12 6.2. Wiki ...................................................................................................................................14 7. Activités avec évaluation .....................................................................................................15 7.1. Forum et glossaire ............................................................................................................15 7.2. Tests en ligne ....................................................................................................................16 7.3. Devoir ...............................................................................................................................16 7.4. Affichage des notes ..........................................................................................................17 Guide de l’Etudiant Page 2
1. Présentation
1.1. Objectif du document
Le but de ce document est d'apporter une aide aux étudiants pour l'utilisation du logiciel
Moodle. En deux mots Moodle est un logiciel libre sous la licence GPL (GNU Public licence).
C'est une plate-forme d'apprentissage en ligne ou formation ouverte à distance (FOAD).
L’université de Béchar met à disposition des usagers du web un Moodle accessible via
l’adresse url http://elearning.univ-bechar.dz.
1.2. Accès au serveur Moodle de L'Université
Se connecter à l'adresse http://elearning.univ- bechar.dz
En haut, à droite sur la boite « connexion », insérer votre nom d’utilisateur et votre
mot de passe (donner par vos enseignants).
Une fois connecté, vous aurez accès aux différentes catégories
Guide de l’Etudiant Page 31.3. Plus de documentation De la documentation en ligne en français est disponible à cette adresse : https://docs.moodle.org/2x/fr/Accueil. 1.4. Adresse de courriel d'aide Pour plus d’informations ou suggestions, malgré la documentation, vous pouvez adresser un courriel à l'adresse mail suivante : csr@mail.univ-bechar.dz ou mkba_m@gmail.com 2. Connexion à la plateforme 2.1. Authentification Si en haut à droit de la page d'accueil, il est affiché «non connecté », vous devez vous authentifier en sélectionnant le lien « Connexion » ou utiliser le bloc connexion en insérant votre « nom d’utilisateur » et « mot de passe ». 2.2. Accès à sa page personnelle Après l'authentification, vous verrez une page organisé catégories et sous catégories de cours. Guide de l’Etudiant Page 4
Une fois sélectionner la catégorie désiré, une page s’affiche de l’ensemble des cours proposé par vos enseignants pour cette catégorie. Guide de l’Etudiant Page 5
2.3. Inscription à un cours
L'inscription à un cours peut être faite par un enseignant ou bien directement en choisissant
le cours dans la liste des cours disponibles. Pour cela sélectionnez la catégorie de cours qui
vous intéresse. En face des cours proposés, différentes icônes peuvent être présentes.
: Le cours est à accès restreint. Pour y accéder, vous avez besoin d'une clef d'inscription
donnée par l'enseignant.
: Les invités sont autorisés dans ce cours avec des droits limités.
: Le cours est à accès auto-inscription, c’est l’enseignant du cours qui va vous donnerez
l’accès par inscription (un compte et un mot de passe).
2.4. Son profil
Pour accéder aux informations concernant votre profil, cliquez sur votre nom soit en haut à
droite ou en bas à gauche de l'écran, soit dans la liste des participants du cours. Pour
modifier votre profil, sélectionnez l'onglet «Modifier mon profil».
Guide de l’Etudiant Page 6Les champs prénom, nom et adresse de courriel sont par l’administrateur sinon par l’usager
lui-même lors de la création de son compte.
Affichage de l'adresse de courriel :
Cacher à tous mon adresse de courriel : seuls les enseignants ont accès à votre
adresse.
Autoriser tout le monde à voir mon adresse : tous les usagers de la plate-forme
peuvent avoir accès à votre adresse.
Seuls les membres du cours sont autorisés à voir votre adresse de courriel.
Adresse de courriel activé :
• Activée : option recommandée
• Non activée : vous ne recevez aucune information concernant le cours
Description : ce que vous désirez.
Avatar : Si vous le souhaitez, vous pouvez transférer une image qui vous représente. Pour
ceci, cliquez sur le bouton « Parcourir » puis pointez sur l’image que vous désirez transférer
et cliquez sur « ouvrir ». Cette image doit être au format JPEG ou PNG (extension .jpg ou
.png). N'oubliez pas à la fin de sélectionner le bouton :
3. Page d’accueil du cours
3.1. Disposition des informations dans la page
Les blocs latéraux (à gauche et à droite de la colonne centrale) proposent des outils et des
liens pour le suivi du cours :
Personnes : liste des inscrits au cours.
Recherche forum : outil de recherche dans les forums du cours.
Administration : relevé des notes de l'usager, se désinscrire de ce cours, accès à son
profil.
Dernières nouvelles : les dernières brèves publiées sur le forum.
Evénement à venir : les activités inscrites au calendrier de son cours.
Activités récentes : les dernières actions sur ce cours.
Utilisateurs en ligne : la liste des personnes, enseignants et usagers, connectés au
cours.
Guide de l’Etudiant Page 7Les différentes informations d'un cours sont classées dans des blocs :
3.2. Format d’un cours
Les documents et les activités du cours se trouvent dans des blocs de la colonne centrale. Ils
peuvent être classés selon plusieurs formats.
3.2.1. Cours thématique
Les sections sont sous la forme de thèmes numérotés. Le cours comprend :
un bloc introductif,
des blocs numérotés.
3.2.2. Cours hebdomadaire
Les sections du cours sont sous la forme de semaines. Le cours comprend :
un bloc introductif,
des blocs "semaine".
Guide de l’Etudiant Page 83.2.3. Cours informel
Le cours est centré autour d'un forum principal. Le cours est organisé autour d'un forum.
4. Contenu du cours
4.1. Ressources
Les ressources peuvent être de plusieurs types : document internet, document texte,
document audio, vidéo, images, ...
L'icône vous informe sur le type de ressource utilisée.
: Contenu d'un dossier / : lien vers un site / : Ressource texte /
: Lien vers un fichier Word / : Lien vers un document PDF : Lien vers un
diaporama Powerpoint / : Lien vers un document image : Lien vers un document
audio / : Lien vers un document vidéo
4.2. Activités
Les activités qu'il est possible d'avoir dans un cours sont de plusieurs types :
activités de communication : Forum, Chat
activités de rédaction collaborative ou individuelle : Glossaire, Wiki, Devoir, Journal,
Leçon
questionnaires et sondages : Test (Moodle), Test Hot Potatoes, Sondage,
données mises sous une forme interactive : Leçon, Base de données, SCORM / AICC
Liste des activités :
Base de données : présentation de données sous forme listes/fiches
Chat : salon de discussion (possibilité de garder en mémoire les séances).
Consultation : questionnaires pré-construits pour les étudiants.
Devoir : remise de travaux avec évaluation de l'enseignant
Forum : ouverture de forums (sujets imposés par l'enseignant, sujets proposés
par les étudiants, évaluation ou commentaire possible, etc.).
Glossaire : production collective d'un document organisé alphabétiquement
(commentaire et évaluation possibles).
SCORM/AICC : intégration de fichiers aux formats SCORM et AICC
Sondage : création d'un sondage pour le cours (une seule question).
Guide de l’Etudiant Page 9 Test : suite de QCM, de questions vrai/faux, appariement, ...
Wiki : production collective d'un document hypertexte (commentaires possibles
de l'enseignant).
5. Activités de communication
5.1. Forum
Le forum est un espace d’échanges pour tout le groupe ou pour un sous-groupe. La
participation à un forum passe par l'envoi d'une ou plusieurs contributions à l'intérieur d'un
sujet de discussion.
Un forum peut comprendre plusieurs sujets de discussion.
Plusieurs types de forum sont offerts :
Une seule discussion simple : une discussion organisée en un seul fil, sur une page
unique. Utile pour les discussions courtes et ciblées.
Forum standard : un forum ouvert, où chacun peut entamer une nouvelle discussion
à tout instant. Il s'agit du type de forum le plus adéquat pour les discussions d'ordre
général.
Chaque personne commence une seule discussion : bien que tous puissent répondre
dans toutes les discussions, chacun ne peut en entamer qu'une seule. C'est utile
lorsque vous souhaitez que chaque étudiant exprime ses réflexions sur le sujet de la
semaine et que tous les autres puissent lui répondre.
Forum questions/réponses : un tel forum demande aux étudiants de s'exprimer avant
de pouvoir consulter et répondre aux questions et messages des autres participants.
De cette manière, on offre initialement à chacun la même opportunité de poster des
messages, favorisant ainsi une pensée originale et indépendante.
C'est l'enseignant qui fixe les règles d'utilisation du forum et qui décide de fermer un sujet.
C'est également lui qui peut fermer (ou supprimer) un -des sujets ou une- des contributions.
5.1.1. Consultation
Suivant le type de forum, les usagers peuvent déclarer un nouveau sujet de discussion,
poster une nouvelle contribution, répondre à une contribution existante.
Lorsque vous cliquez dans un sujet de discussion vous obtenez la liste de tous les échanges
sur ce sujet.
Vous pouvez classer les contributions de manière emboîtées (Réponses emboîtées), de la
plus récente à la première (ou inversement) ou en affichant seulement leur titre et leur
auteur (Affichage par fil de discussion).
Guide de l’Etudiant Page 105.1.2. Ajout d’une contribution Pour ajouter sa contribution, il suffit de choisir une contribution et cliquer sur « Répondre ». Vous pouvez modifier ou supprimer votre contribution pendant les 30 minutes qui suivent sa publication. Si vous souhaitez modifier votre contribution passé ce délai, vous devez vous adresser à votre enseignant qui seul est habilité à le faire. 5.1.3. Recherche dans les forums Les forums deviennent rapidement des outils foisonnant d'informations et il est recommandé d'utiliser l'outil de Recherche qui est présent sur la page forum ou sur la page d'accueil du cours. 5.1.4. Abonnement à un forum Lorsque vous ouvrez un forum pour la première fois, vous pouvez demander à devenir un abonné. Cet abonnement vous donne droit de recevoir un résumé des sujets et des contributions déposées ou l'ensemble des contributions à ce forum. 5.2. Chat Le Chat Le salon de bavardage est une activité de communication en direct. Il affiche en temps réel la liste des personnes connectées et les messages postés avec le nom de leur auteur. A la différence du forum, les messages postés dans le salon de bavardage ne sont conservés que le temps de la connexion. 5.3. Sondage Pour consulter les étudiants sur une question particulière (effectuer un référendum), l'enseignant peut utiliser un sondage. Généralement le sondage s'étale sur une courte période. Les résultats du sondage peuvent ou non être publiés au choix de l'enseignant. Guide de l’Etudiant Page 11
6. Rédaction collective d'un document
6.1. Glossaire
Dans Moodle, le glossaire est un recueil d'articles classés alphabétiquement. Il existe deux
types de glossaire :
le Glossaire principal qui est créé par l'enseignant et ne peut être modifié que par lui
et ceux à qui il a donné les droits,
les Glossaires secondaires modifiables par les étudiants.
Guide de l’Etudiant Page 126.1.1. Consultation Vous pouvez consulter les articles d'un glossaire par ordre alphabétique, par auteur, par date de création ou par Catégorie (les catégories sont créées par l'enseignant). Vous pouvez également effectuer une recherche par mots. 6.1.2. Commentaire La présence de l'icône indique que les membres du cours (enseignants et étudiants) peuvent ajouter un commentaire aux articles du Glossaire. L'ajout d'un commentaire s'effectue à partir d'une fenêtre de texte. 6.1.3. Ajout d’un nouvel article Guide de l’Etudiant Page 13
Pour chaque article d'un Glossaire secondaire, l'étudiant :
donne un titre ou Concept,
il choisit une Catégorie parmi les catégories disponibles,
il associe un ou plusieurs Termes à son article,
il entre son article (Définition) qui peut contenir texte, images, tableaux, liens,
il peut déposer un document (Annexe) qui sera associé à son article.
Si l'étudiant a pris soin d'activer l'option Lier automatiquement les entrées... chaque fois
qu’un terme est utilisé n’importe où sur le site (dans un forum, un atelier, etc.) un lien est
automatiquement créé vers la définition du glossaire.
6.1.4. Modification d’un article
Si vous en avez le droit, pour modifier un article, sélectionnez l’icône .
6.1.5. Supprimer un article
Si vous en avez le droit, pour supprimer un article, sélectionnez l’icône .
6.1.6. Évaluation
Quand il crée un Glossaire, l'enseignant peut décider que cette activité sera évaluée. L'ajout
d'un article dépendra alors d'un calendrier et l'évaluation d'un barème. Au-delà de la date
butoir vous ne pourrez plus ajouter de nouvel article et chaque article recevra une note ou
une évaluation.
6.2. Wiki
6.2.1. Définition
Un wiki est un système de gestion de contenu de site web rendant ses pages web librement
modifiables par tous les visiteurs y étant autorisés. Les wikis sont utilisés pour faciliter
l'écriture collaborative de documents avec un minimum de contraintes. Ils ont été inventés
en 1995 par Ward Cunningham, pour une section d'un site sur la programmation
informatique qu'il a appelée WikiWikiWeb. (Extrait de l'encyclopédie Wikipédia)
6.2.2. Modification d’une page
L'ajout de texte et de liens dans le wiki se fait en cliquant sur Modifier.
Cliquez sur « Modifier »
Dans la fenêtre, entrez votre texte (texte, image, tableau). Pour ajouter un lien
hypertexte sur un mot ou une phrase, mettez ce mot ou cette phrase entre crochets
[ ] (utilisez la touche AltGr).
Guide de l’Etudiant Page 14 Enregistrez. Le mot ou la phrase est suivi d'un point d'interrogation bleu. Ce point
d'interrogation signale qu'il n'y a pas encore de contenu créé sur la nouvelle page.
6.2.3. Ajout d’une page
Cliquez sur le point d'interrogation pour ouvrir la nouvelle page et la compléter.
7. Activités avec évaluation
7.1. Forum et glossaire
Lors de la création d'une activité Forum ou Glossaire, l'enseignant peut décider d'en faire
une activité évaluée. Il y adjoint le plus souvent une date butoir et un barème de notation et
d'évaluation.
Guide de l’Etudiant Page 157.2. Tests en ligne Un test se présente comme une suite de questions affichées sur une même page. Il peut comprendre des questions à choix multiples, des questions vrai ou faux, des exercices d'appariement, des questions à réponse courte (saisie d'un mot ou d'une expression), ... Tous les résultats des étudiants aux tests sont sauvegardés dans le dossier de l'étudiant et peuvent être visualisés par l'enseignant et par l'étudiant. 7.3. Devoir Le devoir est une activité effectuée à distance et qui fonctionne par dépôt d'un document sur la plate-forme ou bien la saisie d’un texte en ligne. L'enseignant publie le sujet, les consignes, la date butoir et choisit un mode d'évaluation. Guide de l’Etudiant Page 16
L'étudiant rédige son document sur un outil de traitement de texte ou autre et dépose son document achevé sur la plate-forme via l'interface devoir. En fonction des paramètres choisis par l'enseignant, l'étudiant peut ou non modifier le devoir. Après validation par l'étudiant, l'enseignant évalue les travaux des étudiants en donnant une note et un commentaire. 7.4. Affichage des notes Sur l’onglette Administration un clic sur « Note », l'étudiant obtient un tableau avec la liste de toutes les activités notées du cours et pour chacune d'elle, sa note et l'évaluation de l'enseignant. Guide de l’Etudiant Page 17
Vous pouvez aussi lire