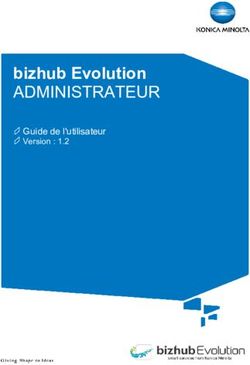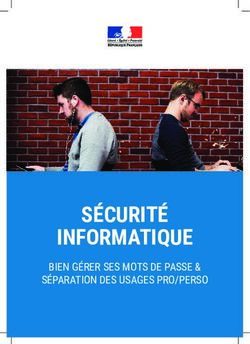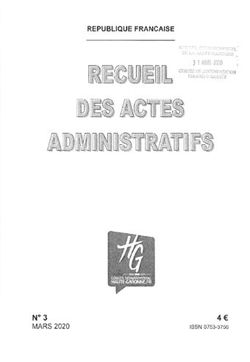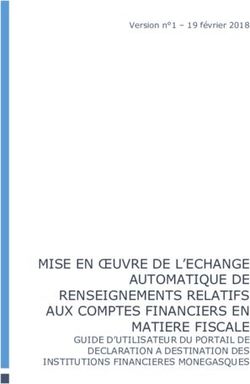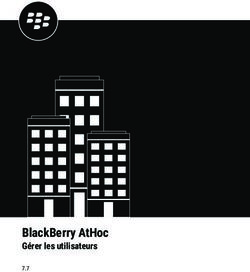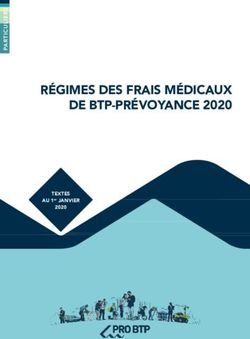Guide d'utilisation du portail pour les entreprises - 3SKey - Swiftnet
←
→
Transcription du contenu de la page
Si votre navigateur ne rend pas la page correctement, lisez s'il vous plaît le contenu de la page ci-dessous
3SKey Guide d'utilisation du portail pour les entreprises Ce document décrit les fonctions du portail 3SKey. 27 septembre 2019
3SKey Table des matières
Guide d'utilisation du portail pour les entreprises
Table des matières
Préface............................................................................................................................................................... 4
1 Présentation du portail de clé de signature sécurisée SWIFT (3SKey)..............................................5
1.1 Qu'est-ce que 3SKey?............................................................................................................................. 5
1.2 Fonctions du portail 3SKey......................................................................................................................6
1.3 Groupes d'utilisateurs 3SKey...................................................................................................................9
1.4 Introduction de 3SKey dans votre organisation..................................................................................... 12
2 Conditions préalables à l'installation du logiciel du token............................................................... 14
3 Installation de SConnect.......................................................................................................................15
3.1 Assistance en matière de navigateur et de système d'exploitation....................................................... 15
3.2 Permissions et paramètres.................................................................................................................... 16
3.3 Désactiver le filtrage ActiveX................................................................................................................. 16
4 Connexion.............................................................................................................................................. 17
5 Créer un groupe d'utilisateurs (pour les administrateurs)................................................................ 19
6 Préparer un nouveau token utilisateur (pour les administrateurs)...................................................20
7 Gérer les utilisateurs (pour les administrateurs)................................................................................23
8 Gérer votre adresse e-mail (pour les administrateurs)...................................................................... 27
9 Activer un token.................................................................................................................................... 28
9.1 Présentation de la procédure d'activation..............................................................................................28
9.2 Démarrer l'activation.............................................................................................................................. 29
9.3 Modifier le mot de passe par défaut...................................................................................................... 29
9.4 Enregistrer une adresse e-mail (pour les administrateurs)....................................................................30
9.5 Générer le code de sécurité.................................................................................................................. 31
9.6 Générer la clé........................................................................................................................................ 31
9.7 Activation effectuée............................................................................................................................... 32
10 Renouveler un token............................................................................................................................. 33
10.1 Renouveler un token .............................................................................................................................33
10.2 Renouvellement terminé........................................................................................................................34
27 septembre 2019 23SKey Table des matières
Guide d'utilisation du portail pour les entreprises
11 Configurer un token en vue d'une réinitialisation (pour les administrateurs).................................36
11.1 Comment configurer un token en vue d'une réinitialisation................................................................... 37
11.2 Réinitialiser un token activé................................................................................................................... 38
11.3 Configurer le token en vue d'une réinitialisation.................................................................................... 39
11.4 Réinitialiser un token: Un token non activé ou préparé en vue d'une régénération qui est verrouillé... 39
11.5 Réinitialiser un token: Un token non activé ou préparé en vue d'une régénération qui n'est pas
verrouillé................................................................................................................................................ 40
12 Réinitialiser un token............................................................................................................................ 42
13 Révoquer un token................................................................................................................................ 43
13.1 Méthode 1: Révoquer le token avec lequel vous vous êtes connecté................................................... 44
13.2 Méthode 2: Révoquer un token en tant qu'administrateur..................................................................... 44
13.3 Méthode 3: Utiliser un token non activé pour révoquer un token...........................................................44
13.4 Terminer la révocation du token.............................................................................................................45
14 Régénérer un token...............................................................................................................................46
14.1 Configurer un token en vue d'une régénération (pour les administrateurs)...........................................46
14.2 Régénérer l'identifiant unique................................................................................................................ 48
15 Générer le code de sécurité................................................................................................................. 50
16 Modifier le mot de passe.......................................................................................................................51
16.1 Règles en matière de mot de passe...................................................................................................... 51
16.2 Règles en matière de code PIN.............................................................................................................52
17 Informations portées par la clé - détails du certificat et du token.................................................... 53
18 Glossaire................................................................................................................................................ 55
19 Conditions générales............................................................................................................................ 59
20 Assistance 3SKey..................................................................................................................................60
Mentions légales............................................................................................................................................. 63
27 septembre 2019 33SKey Préface
Guide d'utilisation du portail pour les entreprises
Préface
À propos de ce manuel
Ce document décrit les fonctions du portail 3SKey.
Modifications importantes
Le tableau suivant répertorie les modifications importantes apportées au Guide d'utilisation du
portail 3SKey pour les entreprises. Ce tableau ne comprend pas les différentes modifications qui
ont été apportées.
Nouvelles informations Emplacement
SConnect devient obligatoire pour accéder au portail Installation de SConnect à la page 15
3SKey à partir du 31 décembre 2019. Les utilisateurs
SConnect ont toujours besoin du logiciel 3SKey.
SConnect permet une assistance multi-navigateur et Assistance en matière de navigateur et de système
64 bits. d'exploitation à la page 15
Diminution temporaire de la durée de validité du Entrée Durée de validité du certificat dans le
certificat. glossaire
Informations associées
Guide d'installation du logiciel du token 3SKey
Mise en route de 3SKey pour les entreprises
27 septembre 2019 43SKey Présentation du portail de clé de signature sécurisée SWIFT (3SKey)
Guide d'utilisation du portail pour les entreprises
1 Présentation du portail de clé de signature
sécurisée SWIFT (3SKey)
1.1 Qu'est-ce que 3SKey?
Le service 3SKey fournit un mécanisme permettant aux clients d'une banque d'authentifier et de
signer les messages et les fichiers qu'ils envoient à la banque par l'intermédiaire de réseaux de
services bancaires électroniques.
Présentation
Lorsqu'une banque et une entreprise conviennent d'utiliser 3SKey pour authentifier les
transactions, la banque fournit un ensemble de tokens 3SKey à l'entreprise, afin que chaque
utilisateur individuel au sein de l'entreprise puisse recevoir un token personnel. L'utilisateur de
l'entreprise doit activer le token en utilisant le portail 3SKey, puis enregistrer le token auprès de la
banque.
Lorsque l'utilisateur envoie une transaction à la banque, le token crée une signature électronique
pour accompagner la transaction. La signature est basée sur l'infrastructure à clé publique (PKI)
SWIFT. La signature électronique permet à la banque d'identifier la personne spécifique qui a signé
la transaction en utilisant la non-répudiation et de vérifier que la transaction n'a pas été modifiée
depuis sa signature.
Pour plus d'informations sur 3SKey, reportez-vous à la Description du service 3SKey.
Processus de présentation de 3SKey
Portail 3SKey
Révoqué? Révoqué?
2
John John John
=corp12345678 =corp12345678 =corp12345678
1
4 3 4 4
3 3
3SKey
John = corp12345678
D1290015
27 septembre 2019 53SKey Présentation du portail de clé de signature sécurisée SWIFT (3SKey)
Guide d'utilisation du portail pour les entreprises
Les points suivants décrivent le processus 3SKey:
1. John, l'utilisateur du token 3SKey, reçoit son token de sa banque.
2. Il active son token sur le portail 3SKey.
3. Il enregistre son token auprès des banques dont il doit signer les transactions.
4. Il peut authentifier ou signer des messages en utilisant différents réseaux, tels qu'Internet, le
réseau de sa banque ou SWIFT.
Parties 3SKey
Les parties suivantes sont impliquées dans la solution 3SKey:
• SWIFT
SWIFT fournit le service 3SKey, les tokens 3SKey et le Kit du développeur 3SKey.
• L'abonné 3SKey
L'abonné 3SKey (généralement une banque) souscrit à et intègre le service 3SKey, et distribue
les tokens 3SKey aux utilisateurs 3SKey.
• L'utilisateur 3SKey
L'utilisateur 3SKey (généralement une entreprise) intègre et utilise le service 3SKey avec son
abonné 3SKey (ou ses abonnés 3SKey). Les utilisateurs 3SKey obtiendront normalement les
tokens 3SKey auprès de leur abonné 3SKey initial.
Principes
Les principes de la solution 3SKey sont les suivants:
• SWIFT joue le rôle d'autorité de certification et fournit les certificats aux utilisateurs finals.
• Les banques distribuent des tokens contenant des clés cryptographiques inactives.
• Les utilisateurs accèdent au portail 3SKey sur Internet pour activer le token. L'activation crée
des informations d'identification métier (c'est-à-dire, un certificat et une clé privée) et les stocke
sur le token.
• Au lieu de contenir l'identification classique des utilisateurs telle que le nom, le prénom ou
l'adresse e-mail, les certificats contiennent une identification unique sous la forme
corp12345678.
• Au sein de la banque, le détenteur du certificat est identifié par une procédure d'association de
l'identifiant unique avec l'identité réelle du détenteur.
La procédure peut varier d'une banque à l'autre. Elle dépend des critères de sécurité propres à
la banque, ou de critères établis par les réglementations du pays dans lequel le certificat est
utilisé.
• Grâce à cette configuration, l'identité de l'utilisateur n'est jamais communiquée à l'extérieur de la
banque. La société SWIFT elle-même ne connaît pas l'identité des détenteurs de certificat.
1.2 Fonctions du portail 3SKey
Les utilisateurs accèdent au portail 3SKey pour activer et gérer le certificat stocké sur le token. Les
administrateurs disposent de privilèges supplémentaires pour gérer le groupe d'utilisateurs. Le
portail 3SKey est utilisé uniquement pour gérer les tokens 3SKey et leurs propriétaires. Les
fonctions du portail 3SKey n'ont aucun impact sur le portail de signature.
27 septembre 2019 63SKey Présentation du portail de clé de signature sécurisée SWIFT (3SKey)
Guide d'utilisation du portail pour les entreprises
1.2.1 Gérer le groupe d'utilisateurs
Les pages Gérer le groupe d'utilisateurs sont disponibles uniquement lorsque vous vous êtes
connecté avec un token ayant le rôle admin.
Créer un groupe d'utilisateurs
Si le portail 3SKey détecte que le token avec lequel vous vous êtes connecté n'appartient pas à un
groupe d'utilisateurs, il affiche un écran d'information et vous invite à créer un groupe d'utilisateurs
pour votre organisation, avec deux administrateurs.
Ajouter un utilisateur
Vous pouvez utiliser la page Ajouter un utilisateur pour ajouter de nouveaux utilisateurs à un
groupe d'utilisateurs et spécifier leur rôle.
Le groupe d'utilisateurs est un ensemble de tokens 3SKey appartenant à une organisation
spécifique. Un groupe d'utilisateurs dispose de deux ou plusieurs administrateurs qui sont
responsables d'ajouter des utilisateurs au groupe.
Gérer le groupe d'utilisateurs
Vous pouvez utiliser cette page pour afficher et modifier les utilisateurs dans votre groupe
d'utilisateurs.
Gérer l'adresse e-mail
Vous pouvez utiliser la page Gérer l'adresse e-mail pour enregistrer, modifier ou supprimer votre
adresse e-mail. Il s'agit d'un moyen utile pour connaître les informations opérationnelles
importantes sur le service 3SKey.
Informations associées
Groupes d'utilisateurs 3SKey à la page 9
Préparer un nouveau token utilisateur (pour les administrateurs) à la page 20
Gérer les utilisateurs (pour les administrateurs) à la page 23
Gérer votre adresse e-mail (pour les administrateurs) à la page 27
1.2.2 Gérer les tokens
Utilisez le portail pour gérer le certificat sur le token. Tous les propriétaires de tokens utilisent le
portail pour activer un token, gérer le mot de passe du token ou révoquer un token perdu.
Gérer le certificat sur le token
• Activer un token
• Renouveler un token
• Révoquer un token
• Régénérer un token
• Réinitialiser un token
Autres fonctions du token
• Modifier le mot de passe du token
• Générer le code de sécurité
• Informations portées par la clé
27 septembre 2019 73SKey Présentation du portail de clé de signature sécurisée SWIFT (3SKey)
Guide d'utilisation du portail pour les entreprises
Activer le token
Les nouveaux tokens 3SKey contiennent un certificat technique qui n'est pas valide pour les
opérations commerciales. Le processus d'activation de 3SKey remplace le certificat technique sur
le token par un certificat métier. Ce certificat métier est utilisé pour sécuriser toutes les
transactions commerciales avec les banques.
Renouveler un token
Le certificat métier sur le token 3SKey est valide 3 ans après activation. Vous pouvez utiliser
l'option Renouveler sur le portail pour renouveler le certificat métier sur un nouveau token dans les
3 mois qui précèdent sa date d'expiration.
Remarque La durée de validité du certificat métier a été ajustée à moins de 3 ans entre le 15 juin
2019 et décembre 2019. Pour plus d'informations, reportez-vous à l'entrée Durée de
validité du certificat dans le glossaire.
Révoquer un token
Si un token est perdu ou compromis ou n'est plus nécessaire, le certificat associé au token peut
être révoqué. Pour cela, il existe trois moyens :
• Si vous possédez toujours le token que vous souhaitez révoquer, et qu'il a été activé, vous
pouvez procéder vous-même à la révocation.
• Si vous ne disposez pas du token activé que vous souhaitez révoquer ni de son mot de passe,
vous pouvez demander à un administrateur d'effectuer la révocation pour votre compte.
• Si vous avez un token non activé de réserve, vous pouvez révoquer votre token activé.
Toutefois, vous devrez également présenter le code de sécurité associé au token que vous
souhaitez révoquer.
Remarque Le code de sécurité a été téléchargé dans un fichier lors de l'activation du token.
Par défaut, le nom du fichier est code.txt.
Lorsque le certificat est révoqué, il est ajouté à une liste de certificats révoqués. Les banques
peuvent consulter cette liste avant d'autoriser une transaction: lorsqu'elles trouvent un certificat
dans la liste de révocation des certificats, elles ne considèrent plus le certificat comme un certificat
de confiance.
Remarque La politique de vérification de la liste de révocation des certificats varie selon la
banque. Pour savoir à quel moment elle consulte la liste, et à quelle fréquence elle la
met à jour, veuillez contacter votre banque.
Configurer en vue d'une régénération
Vous pouvez utiliser la page Configurer en vue d'une régénération pour préparer la régénération
d'un token perdu ou compromis. Cette page vous permet d'attribuer un token non activé en
remplacement du token d'origine.
Régénérer un token
Si un token est perdu, révoqué ou endommagé, vous pouvez régénérer l'identifiant unique sur un
token non activé de réserve (fourni par votre banque). En conservant le même identifiant unique,
vous n'avez pas à vous enregistrer à nouveau auprès des banques avec lesquelles vous êtes en
relation.
L'administrateur doit configurer le nouveau token en vue d'une régénération et le rendre au
propriétaire du token de réserve qui doit l'activer. Ce processus nécessite également que vous
disposiez du code de sécurité du token d'origine.
27 septembre 2019 83SKey Présentation du portail de clé de signature sécurisée SWIFT (3SKey)
Guide d'utilisation du portail pour les entreprises
Remarque Si vous décidez de ne pas régénérer un certificat révoqué, SWIFT vous conseille de
contacter les parties associées (banques) et de les informer qu'elles ne doivent plus
considérer ce certificat spécifique comme un certificat de confiance.
Réinitialiser un token
Vous pouvez utiliser cette fonctionnalité pour réutiliser un token qui est verrouillé ou dont le mot de
passe est perdu. Au préalable, l'administrateur doit préparer le token pour la réinitialisation.
Ensuite, l'utilisateur du token doit finaliser la réinitialisation.
Modifier le mot de passe du token
Vous pouvez modifier le mot de passe protégeant le contenu du token. Le mot de passe doit se
conformer aux exigences de complexité minimum définies pour la liste d'utilisateurs par son
gestionnaire.
Générer le code de sécurité
Un code de sécurité est associé au token. Ce code est requis s'il est nécessaire de révoquer le
certificat sur le token ou de régénérer le certificat en le transférant sur un nouveau token. Le code
de sécurité ne doit pas être communiqué à des tiers.
Si l'ancien code a été perdu ou compromis, vous pouvez utiliser l'option Générer le code de
sécurité.
Informations portées par la clé
La page Informations portées par la clé affiche des informations détaillées sur le token et le
certificat qu'il contient.
Informations associées
Activer un token à la page 28
Renouveler un token à la page 33
Réinitialiser un token à la page 42
Révoquer un token à la page 43
Régénérer un token à la page 46
Modifier le mot de passe à la page 51
Générer le code de sécurité à la page 50
Informations portées par la clé - détails du certificat et du token à la page 53
1.3 Groupes d'utilisateurs 3SKey
Un groupe d'utilisateurs est un ensemble de tokens 3SKey appartenant à une organisation
spécifique.
Qu'est-ce qu'un groupe d'utilisateurs?
Le groupe d'utilisateurs est une aide pour gérer les tokens de l'organisation: il n'a aucun impact sur
la capacité du token à signer des transactions, car l'application de signature ne connaît pas le
groupe auquel le token appartient. Il est possible de signer une transaction avec un token
appartenant à un groupe, et d'approuver la transaction avec un token appartenant à un autre
groupe.
Le rôle user est attribué à la plupart des tokens dans un groupe d'utilisateurs, mais au moins deux
tokens, même s'il peut y en avoir plus, doivent avoir le rôle admin. Le rôle admin attribue la
responsabilité de la gestion du groupe d'utilisateurs. Pour plus d'informations sur les différents
types d'utilisateurs, reportez-vous à Rôles à la page 58.
27 septembre 2019 93SKey Présentation du portail de clé de signature sécurisée SWIFT (3SKey)
Guide d'utilisation du portail pour les entreprises
Un token utilisateur 3SKey ne peut pas être activé s'il n'appartient pas à un groupe d'utilisateurs.
Un token ne peut appartenir qu'à un seul groupe d'utilisateurs.
Combien de groupes d'utilisateurs?
L'environnement 3SKey le plus simple est constitué d'un groupe d'utilisateurs unique contenant
tous les tokens 3SKey appartenant à l'organisation:
Entreprise
Admin 1 Admin 2
Utilisateur 1 Utilisateur 2 Utilisateur 3 Utilisateur n
D1290012
27 septembre 2019 103SKey Présentation du portail de clé de signature sécurisée SWIFT (3SKey)
Guide d'utilisation du portail pour les entreprises
Une organisation peut également avoir plusieurs groupes d'utilisateurs. Dans ce type
d'environnement 3SKey, les tokens sont généralement regroupés en fonction du lieu ou du service
dans lequel ils sont utilisés:
Bureau FR Bureau GB
Admin FR 1 Admin FR 2 Admin GB 1 Admin GB 2
Utilisateur 1 Utilisateur 2 Utilisateur 3 Utilisateur n Utilisateur 1 Utilisateur 2 Utilisateur 3 Utilisateur n
Bureau DE
Admin DE 1 Admin DE 2
D1290013
Utilisateur 1 Utilisateur 2 Utilisateur 3 Utilisateur n
Remarque Chaque groupe d'utilisateurs est entièrement indépendant de tous les autres groupes
d'utilisateurs, y compris de ceux qui peuvent exister dans la même organisation.
Il n'est pas possible de combiner 2 groupes d'utilisateurs existants ni de diviser un
groupe d'utilisateurs en 2 groupes.
Il n'y a pas de limite technique au nombre de tokens pouvant appartenir à un groupe. La principale
considération pour la taille d'un groupe d'utilisateurs est l'aspect pratique. Par exemple, si un
groupe d'utilisateurs devient si important qu'il couvre plusieurs écrans sur la page Gérer le groupe
d'utilisateurs, il peut être difficile d'effectuer le suivi des tokens individuels.
Création du groupe d'utilisateurs
Lorsque vous vous connectez au portail 3SKey avec le premier token de votre organisation, il n'y a
pas de groupe d'utilisateurs pour votre organisation. Le portail 3SKey détecte que votre token
n'appartient à aucun groupe d'utilisateurs, et vous fait suivre le processus de création du groupe
d'utilisateurs. Dans le cadre de ce processus, le portail attribue le rôle admin à votre token. Vous
pouvez alors activer votre token et affecter d'autres tokens au groupe d'utilisateurs.
Remarque Il doit y avoir 2 administrateurs pour la même entreprise lorsque vous commencez la
création des groupes d'utilisateurs. Il est conseillé de garder quelques tokens non
activés de réserve à des fins de régénération, renouvellement ou de révocation.
27 septembre 2019 113SKey Présentation du portail de clé de signature sécurisée SWIFT (3SKey)
Guide d'utilisation du portail pour les entreprises
Pour plus d'informations, reportez-vous au Guide d'utilisation du portail 3SKey pour les entreprises.
Si votre organisation a besoin d'un deuxième groupe d'utilisateurs, connectez-vous au portail
3SKey avec un token que vous n'avez pas encore affecté au premier groupe d'utilisateurs. Le
portail 3SKey détecte à nouveau que votre token n'appartient à aucun groupe d'utilisateurs, et vous
fait suivre le processus de création du groupe d'utilisateurs.
1.4 Introduction de 3SKey dans votre organisation
Le processus d'introduction de 3SKey dans votre organisation consiste en les étapes suivantes:
1. Installer le logiciel du token
Il est nécessaire d'installer le logiciel du token sur chaque PC à partir duquel un utilisateur
utilisera un token 3SKey pour accéder au portail 3SKey ou au portail de signature.
Pour plus d'informations, reportez-vous au Guide d'installation du logiciel du token 3SKey.
2. Créer le groupe d'utilisateurs
Tous les tokens 3SKey doivent appartenir à un groupe d'utilisateurs.
Lorsqu'une entreprise reçoit un lot de tokens de la part de sa banque, un administrateur
configure le groupe d'utilisateurs en activant au minimum deux tokens avec des droits
d'administrateur. Pour des informations complémentaires, reportez-vous à Créer un groupe
d'utilisateurs (pour les administrateurs) à la page 19.
3. Ajouter des utilisateurs
Une fois que les tokens administrateur ont été activés, l'administrateur ajoute des tokens non
activés au groupe d'utilisateurs. Lorsqu'il est connecté au portail 3SKey, l'administrateur insère
chaque token non activé à tour de rôle dans un second port USB, et l'ajoute au groupe
d'utilisateurs. Pour des informations complémentaires, reportez-vous à Préparer un nouveau
token utilisateur (pour les administrateurs) à la page 20.
Remarque Le token administrateur et le token qui est ajouté doivent être tous les deux
branchés dans deux ports USB en même temps. Vous devez par conséquent
ajouter les tokens au groupe d'utilisateurs avant de les distribuer à leurs
propriétaires.
Un token identifie son propriétaire comme étant un utilisateur 3SKey ou un administrateur
3SKey. Pour des informations complémentaires, reportez-vous à Rôles à la page 58.
L'administrateur répète cette opération pour tous les tokens devant être ajoutés au groupe
d'utilisateurs à ce moment-là. Des tokens supplémentaires peuvent être ajoutés au groupe à
tout moment.
4. Distribuer les tokens aux utilisateurs
L'administrateur distribue les tokens utilisateur non activés qui appartiennent maintenant au
groupe d'utilisateurs aux administrateurs ou aux utilisateurs de l'entreprise qui utiliseront les
tokens.
Le propriétaire du token a besoin des éléments suivants:
• Le token 3SKey.
• Les instructions à l'attention de l'utilisateur 3SKey.
• L'identifiant unique du token (corp99999999). L'utilisateur doit sélectionner l'identifiant
unique dans une liste déroulante lorsqu'il se connecte au portail 3SKey.
• Le mot de passe par défaut du token.
27 septembre 2019 123SKey Présentation du portail de clé de signature sécurisée SWIFT (3SKey)
Guide d'utilisation du portail pour les entreprises
• Le Guide d'installation du logiciel du token 3SKey, si le logiciel du token n'est pas encore
installé sur le PC de l'utilisateur.
5. Activer les tokens
Le propriétaire du token (administrateur ou utilisateur de l'entreprise) active le token en
l'insérant dans un port USB sur un PC sur lequel le logiciel du token 3SKey est installé, et se
connecte au portail 3SKey.
Lorsque le propriétaire se connecte avec le token non activé et démarre l'activation, le portail
3SKey demande à l'utilisateur de remplacer le mot de passe par défaut par un mot de passe
personnel.
Le portail 3SKey génère un certificat métier sur le token, puis génère un code de sécurité
personnel qui doit être conservé dans un lieu sûr par l'utilisateur.
Le token peut alors être enregistré auprès d'une banque et être utilisé pour authentifier des
transactions.
Pour des informations complémentaires, reportez-vous à Activer un token à la page 28.
Important Il est important d'activer les tokens avant d'envoyer les contrats d'enregistrement à
la banque.
Si un certificat est déjà déclaré à la banque mais que le token est perdu avant
d'être activé, il est impossible de régénérer le token et le contrat doit être modifié.
27 septembre 2019 133SKey Conditions préalables à l'installation du logiciel du token
Guide d'utilisation du portail pour les entreprises
2 Conditions préalables à l'installation du
logiciel du token
Les clients doivent installer le logiciel du token et SConnect pour configurer leur système pour
3SKey. SConnect est une méthode sécurisée sans applet Java pour que les applications
communiquent avec les tokens.
Exigences de configuration minimum
Type Description
Système d'exploitation Pour les systèmes d'exploitation sur les ordinateurs personnels,
SWIFT recommande un PC exécutant Windows 7 ou Windows 10
ou une version ultérieure (32 bits ou 64 bits). Pour les systèmes
d'exploitation sur les serveurs, SWIFT recommande Windows
Server 2008 R2 ou une version ultérieure (32 bits ou 64 bits).
Important • Le logiciel du token nécessite des droits d'administrateur.
Vérifier la configuration du système
Vous pouvez vérifier la configuration de votre système en effectuant un test automatique sous le
menu Démarrer > Tous les programmes > Swift Token Client (Client du token SWIFT). Les
résultats apparaissent après quelques secondes. Effectuer le test automatique nécessite des droits
d'administrateur.
Remarque Ce test automatique n'est disponible qu'après installation du logiciel du token.
Informations associées
Guide d'installation du logiciel du token 3SKey
27 septembre 2019 143SKey Installation de SConnect
Guide d'utilisation du portail pour les entreprises
3 Installation de SConnect
SConnect est une extension de navigateur qui permet à une application bancaire Web de
communiquer avec les tokens directement dans le navigateur en utilisant JavaScript.
L'extension de navigateur remplace l'applet Java sur le portail 3SKey SWIFT. Les utilisateurs finals
sont obligés d'installer l'extension de navigateur SConnect. L'applet Java ne sera plus supporté
après le 31 décembre 2019 et SConnect sera nécessaire pour se connecter au portail 3SKey.
Les utilisateurs SConnect ont encore besoin du logiciel du token.
Pour plus d'informations, reportez-vous à la page d'assistance SConnect.
Remarque Certaines applications tiers n'ont peut-être pas encore migré de Java à SConnect.
Veuillez contacter les fournisseurs de vos applications bancaires ou applications de
signature pour plus d'informations. Si vos applications n'utilisent pas encore
SConnect, vous devez installer Java. Java et SConnect peuvent être installés
ensemble sur le même système. Le portail 3SKey utilisera SConnect si Java et
SConnect sont installés.
Installation
Une application détecte si SConnect est installé sur votre navigateur. Sinon, un assistant de
l'application vous demande d'installer l'extension de navigateur. Suivez les instructions de
l'assistant d'installation SConnect à l'écran pour procéder à l'installation.
3SKey effectue cette vérification pour les nouveaux utilisateurs qui utilisent l'application pour
l'activation du token.
SConnect s'installe automatiquement lors de la connexion au portail 3SKey (le logiciel du token doit
avoir été installé au préalable). Au besoin, SConnect peut également être installé manuellement à
partir de la page d'installation du logiciel du token.
Remarque Alors que la plupart des applications qui supportent SConnect s'installent
automatiquement avec un assistant, certaines applications ont des restrictions
techniques et nécessitent une installation manuelle de l'extension de navigateur avec
le navigateur.
Compatibilité du navigateur
SConnect fonctionne avec tous les navigateurs majeurs en ce compris Internet Explorer, Firefox, et
Chrome. Toutefois, chaque application à laquelle vous accédez en utilisant votre token peut avoir
des exigences de navigateur différentes. Chaque navigateur que vous utilisez avec votre token
pour accéder à une application nécessite l'installation de l'extension de navigateur SConnect.
Informations associées
Assistance en matière de navigateur et de système d'exploitation à la page 15
Permissions et paramètres à la page 16
Désactiver le filtrage ActiveX à la page 16
3.1 Assistance en matière de navigateur et de système
d'exploitation
Pour obtenir les dernières informations, reportez vous à la page d'assistance de SConnect.
Gemalto fournit les procédures d'installation et de désinstallation pour chaque navigateur sur leur
27 septembre 2019 153SKey Installation de SConnect
Guide d'utilisation du portail pour les entreprises
page FAQ. Certains écrans et processus peuvent être légèrement différents dans l'implémentation
SWIFT.
Certains navigateurs requièrent que les clients se connectent au magasin en ligne du navigateur
pour installer des extensions. Les clients qui n'ont pas accès à Internet peuvent se voir obligés
d'installer l'extension de navigateur manuellement à partir d'un fichier.
3.2 Permissions et paramètres
L'icône de l'extension de navigateur affiche une notification verte lorsque vous vous connectez à un
site qui utilise SConnect. Cliquez sur l'icône SConnect pour ajuster les paramètres et empêcher un
site Web d'utiliser l'extension de navigateur.
Pour plus d'informations sur le statut de la connexion, reportez-vous à SConnect FAQ Status.
Pour plus d'informations sur les paramètres, reportez-vous à SConnect FAQ Settings.
Remarque Vous pouvez modifier les paramètres des permissions et bloquer l'accès depuis tous
les sites par défaut. Pour ce faire, cliquez sur l'icône d'option à partir de la fenêtre
SConnect et sélectionnez Permission. Sélectionnez la case à cocher pour bloquer les
sites par défaut. Seuls les sites autorisés manuellement auront accès à l'extension de
navigateur.
3.3 Désactiver le filtrage ActiveX
Internet Explorer permet à l'utilisateur de désactiver le contenu ActiveX des sites Web. SConnect
ne fonctionnera pas correctement si un client utilise le filtrage ActiveX. Le client doit désactiver le
filtrage ActiveX pour utiliser SConnect.
Pour des informations complémentaires sur le filtrage ActiveX, reportez-vous à SConnect FAQ
ActiveX.
27 septembre 2019 163SKey Connexion
Guide d'utilisation du portail pour les entreprises
4 Connexion
L'accès au portail 3SKey nécessite un token, un mot de passe et l'installation de SConnect et du
logiciel du token.
Avant de commencer
La première fois que vous vous connectez avec le token, vous devez utiliser le mot de passe
accompagnant le token. Si vous ne disposez pas de ce mot de passe par défaut, contactez votre
administrateur 3SKey. Si la banque ayant fourni le token n'a pas envoyé le mot de passe par
défaut, l'administrateur doit contacter la banque.
Procédure
1. Insérez votre token dans un port USB.
2. Ouvrez Internet Explorer et accédez au site https://www2.swift.com/3skey/fr/index.html.
3. Cliquez sur Connexion .
Dans une nouvelle session de navigateur, le portail vous invite deux fois à entrer le mot de
passe du token:
• pour ouvrir la session SSL (étapes 4-6 ci-dessous)
• pour la connexion au portail 3SKey (étapes 8-9 ci-dessous)
4. Si plusieurs certificats personnels sont disponibles dans le navigateur, vous devez en
sélectionner un. Le certificat 3SKey est identifié par son identifiant unique, au format
corp12345678, et est émis par SWIFT ou par l'autorité de certification 3SKey.
La liste contient tous les tokens actuellement connectés à votre PC, et peut également inclure
les certificats personnels ayant été installés sur votre système par d'autres produits que 3SKey.
Si vous ne voyez pas le certificat 3SKey, faites dérouler la liste ou cliquez sur Autre choix en
fonction de votre navigateur.
5. Cliquez sur OK .
6. Saisissez le mot de passe du token dans la fenêtre Token logon (Se connecter au token) et
cliquez sur OK pour vous connecter au site Web sécurisé.
7. Si SConnect n'est pas encore installé sur votre navigateur, il sera installé automatiquement,
veuillez suivre la procédure d'installation à l'écran.
8. Sélectionnez l'identifiant unique du token dans la liste déroulante Token (si plusieurs tokens
sont connectés au PC).
Pour afficher tous les tokens ayant été insérés, cliquez sur l'icône pour rafraîchir .
9. Saisissez le mot de passe du token et cliquez sur Connexion .
27 septembre 2019 173SKey Connexion
Guide d'utilisation du portail pour les entreprises
Si vous avez le rôle admin, la fenêtre suivante apparaît.
Si vous avez le rôle user, la fenêtre suivante apparaît.
27 septembre 2019 183SKey Créer un groupe d'utilisateurs (pour les administrateurs)
Guide d'utilisation du portail pour les entreprises
5 Créer un groupe d'utilisateurs (pour les
administrateurs)
Si le portail 3SKey détecte que le token avec lequel vous vous êtes connecté n'appartient pas à un
groupe d'utilisateurs, il affiche un écran d'information et vous invite à créer un groupe d'utilisateurs
pour votre organisation, avec deux administrateurs.
Avant de commencer
La création du groupe d'utilisateurs n'est pas terminée tant que vous n'avez pas créé les deux
administrateurs. Vous avez par conséquent besoin de deux tokens non activés et de deux ports
USB libres.
À propos de cette tâche
La première connexion avec un token non activé qui n'appartient pas à un groupe d'utilisateurs
nécessite l'insertion d'un second token avant de poursuivre l'activation. La création du groupe
d'utilisateurs nécessite 2 tokens administrateur. Vous pouvez ajouter des tokens administrateur
supplémentaires ultérieurement. Les tokens administrateur sont pareils aux tokens utilisateur mais
disposent de privilèges supplémentaires sur le portail 3SKey pour déverrouiller et révoquer les
tokens.
Procédure
1. Acceptez les Conditions générales. Elles n'apparaissent qu'une seule fois lors de votre
première connexion.
2. Confirmez que vous êtres l'administrateur.
3. Sans retirer le premier token, insérez un second token non activé. Entrez le mot de passe par
défaut du token et cliquez ensuite sur Suivant .
4. Sélectionnez la règle en matière de code PIN pour votre organisation.
Tous les utilisateurs que vous ajoutez à la liste d'utilisateurs doivent créer des mots de passe
qui respectent les exigences de complexité minimum définies par la règle sélectionnée. Vous
pouvez modifier la règle en matière de code PIN pour votre organisation à une date ultérieure.
5. Retirez le second token administrateur du port USB, sans retirer le premier token
administrateur. Transmettez le token, le mot de passe par défaut du token ainsi que les
Instructions à l'attention de l'administrateur 3SKey à l'administrateur.
6. Cliquez sur Suivant et le portail poursuit automatiquement avec l'activation du premier
administrateur.
Informations associées
Activer un token à la page 28
Instructions à l'attention de l'administrateur 3SKey
27 septembre 2019 193SKey Préparer un nouveau token utilisateur (pour les administrateurs)
Guide d'utilisation du portail pour les entreprises
6 Préparer un nouveau token utilisateur (pour
les administrateurs)
Tous les tokens utilisateur doivent appartenir à un groupe qui inclut les administrateurs. Un
administrateur doit tout d'abord ajouter un token utilisateur à la liste d'utilisateurs que gère
l'administrateur. Ceci nécessite la connexion au portail avec un token ayant le rôle admin et
l'insertion d'un nouveau token non activé sur la même machine.
Présentation
Vous pouvez utiliser cette page pour ajouter de nouveaux utilisateurs à la liste d'utilisateurs que
vous gérez et spécifier leur rôle. Les utilisateurs sont identifiés par l'identifiant unique sur le token
qu'ils utiliseront.
Pour ce faire, il vous sera demandé de vous connecter avec un token admin. Le processus d'ajout
d'un utilisateur nécessite d'insérer un nouveau token dans le port USB.
Il est important que les deux tokens administrateur soient activés avant de commencer à ajouter
des utilisateurs.
Important Insérez un nouveau token dans un deuxième port USB mais ne retirez pas le token
admin avec lequel vous vous êtes connecté au portail 3SKey.
Écran
Si vous êtes un administrateur 3SKey, vous pouvez ajouter des utilisateurs à partir de la page
Gérer les utilisateurs > Ajouter un utilisateur ou à partir de la page Présentation en utilisant
Gestion des utilisateurs > Ajouter un utilisateur.
Important Utilisez la fonction Ajouter un utilisateur pour ajouter un token non activé à la liste
d'utilisateurs. Le token peut ensuite être assigné à un nouvel utilisateur, gardé comme
token de réserve ou utilisé dans une procédure de régénération. Une fois que le token
a été activé et enregistré auprès de la banque, il ne peut plus être réassigné d'un
utilisateur à l'autre. Pour plus d'informations, reportez-vous à https://www2.swift.com/
3skey/fr/help/reassign_token.html
Champs
L'écran Ajouter un utilisateur contient les champs suivants:
Token Sélectionnez l'identifiant unique du nouveau token dans la liste déroulante.
Si vous ne voyez pas l'identifiant unique correct, cliquez sur l'icône pour rafraîchir
Mot de passe Indiquez le mot de passe fourni avec le nouveau token.
Description Vous pouvez utiliser le champ Description pour spécifier un nom avec lequel
identifier l'identifiant unique, par exemple le rôle de l'utilisateur auquel il a été
attribué, ou Token de réserve.
La description est utilisée uniquement au sein de votre organisation pour gérer les
tokens sur le portail 3SKey. Il n'a aucune incidence sur l'utilisation du token pour
signer des transactions et il n'est pas nécessaire de communiquer la description à
la banque.
27 septembre 2019 203SKey Préparer un nouveau token utilisateur (pour les administrateurs)
Guide d'utilisation du portail pour les entreprises
Vous pouvez utiliser les caractères suivants pour la description:
A-Z
a-z
0-9
_ - , et espace
Vous ne pouvez pas utiliser de caractères accentués (é ou ö par exemple), ni de
signes de ponctuation exceptés ceux qui sont répertoriés.
Rôle Le rôle attribué à un identifiant unique détermine les fonctions auxquelles un
utilisateur peut accéder lorsqu'il est connecté avec cet identifiant unique.
Par défaut, les identifiants uniques sont ajoutés avec le rôle user standard. Vous
pouvez également créer un administrateur en sélectionnant admin dans la liste
déroulante.
• Un token avec le rôle user donne accès aux fonctions suivantes:
- Utiliser le certificat sur le token pour signer ou authentifier des transactions
avec une banque.
- Modifier le mot de passe du token.
- Générer un nouveau code de sécurité.
- Révoquer le certificat sur le token.
- Effectuer la régénération du certificat sur le token.
Pour ce faire, un second token préparé par un administrateur en vue d'une
régénération est nécessaire.
- Procéder à la réinitialisation d'un token configuré en vue d'une
réinitialisation par un administrateur.
- Afficher les informations portées par la clé stockées sur le token (par
exemple, l'identifiant unique et la période de validité).
- Renouveler le token avant son expiration.
• Un token avec le rôle admin donne accès aux mêmes fonctions qu'un token
avec le rôle user. Ces fonctions sont identiques pour les deux types
d'utilisateurs.
De plus, les tokens avec le rôle admin donnent accès aux fonctions suivantes:
- Configurer et assurer la maintenance de la liste Gérer les utilisateurs qui
contient les tokens avec le rôle admin et les tokens avec le rôle user.
- Afficher les tokens de la liste et leur statut.
- Révoquer les tokens des utilisateurs dans la liste.
- Configurer un token pour la régénération d'un identifiant unique (rôle user
ou rôle admin).
- Configurer en vue d'une réinitialisation un token verrouillé ou dont le mot de
passe est perdu.
Finaliser l'ajout du token
Lorsque tous les champs sont renseignés correctement, cliquez sur Ajouter .
27 septembre 2019 213SKey Préparer un nouveau token utilisateur (pour les administrateurs)
Guide d'utilisation du portail pour les entreprises
Le portail 3SKey confirme que le token a été ajouté à la liste Gérer les utilisateurs.
Retirez le token que vous avez ajouté du port USB.
• Si d'autres tokens doivent être ajoutés, cliquez sur Ajouter un autre .
• Lorsque vous avez fini d'ajouter tous les tokens, cliquez sur Terminer .
27 septembre 2019 223SKey Gérer les utilisateurs (pour les administrateurs)
Guide d'utilisation du portail pour les entreprises
7 Gérer les utilisateurs (pour les
administrateurs)
Utilisez cette page pour afficher les détails d'un utilisateur au sein de votre groupe et effectuer
différentes actions sur un token, comme révoquer un token ou changer les rôle du token. La page
Gérer les utilisateurs est disponible uniquement lorsque vous vous êtes connecté avec un token
ayant le rôle admin.
Gérer les utilisateurs
Vous pouvez utiliser la page Gérer les utilisateurs pour afficher les utilisateurs dans votre groupe
d'utilisateurs ainsi que les détails de leurs certificats. Cliquez sur Action pour obtenir une liste des
différentes fonctions disponibles sur un token.
Champs
La page Gérer les utilisateurs contient les champs suivants:
Identifiant Identifiant unique du token.
unique
Description Nom défini par l'utilisateur pour identifier l'identifiant unique. La description est
utilisée uniquement au sein de votre organisation pour gérer les tokens sur le
portail 3SKey.
Vous pouvez utiliser les caractères suivants pour la description:
A-Z
a-z
0-9
_ - , et espace
Vous ne pouvez pas utiliser de caractères accentués (é ou ö par exemple), ni de
signes de ponctuation exceptés ceux qui sont répertoriés.
Important Une fois qu'un token a été activé et enregistré auprès d'une
banque, changer simplement la description ne permet pas de
réassigner un token à un autre utilisateur. Pour plus d'informations,
reportez-vous à https://www2.swift.com/3skey/fr/help/
reassign_token.html.
Rôle Utilisez la liste déroulante pour affecter à l'utilisateur le rôle user standard ou le
rôle admin.
• Les utilisateurs avec le rôle user ont accès aux fonctions suivantes:
- Utiliser le certificat sur le token pour signer ou authentifier des
transactions avec une banque.
- Modifier le mot de passe du token.
- Générer un nouveau code de sécurité.
- Révoquer le certificat sur le token.
27 septembre 2019 23Vous pouvez aussi lire