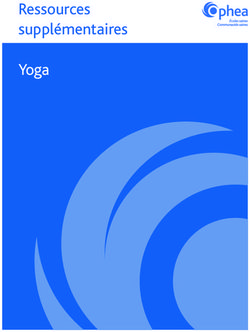PORTRAITPRO BODY GUIDE UTILISATEUR - VERSION 2.3 - ANTHROPICS TECHNOLOGY LTD
←
→
Transcription du contenu de la page
Si votre navigateur ne rend pas la page correctement, lisez s'il vous plaît le contenu de la page ci-dessous
PortraitPro Body
Guide Utilisateur
Version 2.3
Anthropics Technology Ltd
www.portraitprobody.com
© 2018 Anthropics Technology Ltd.Tables des Matières 3
Tables des Matières
Part I Commencer 6
1 Guide ...................................................................................................................................
de Démarrage Rapide 7
2 Meilleurs
...................................................................................................................................
Conseils Pour Les Meilleurs Résultats 9
3 Éditions
...................................................................................................................................
PortraitPro Body 10
Part II Guide Étape Par Étape 14
1 Ouvrir...................................................................................................................................
une Image 14
2 Ouvrir ...................................................................................................................................
une Imange en Mode Simplifié 0
3 Mode...................................................................................................................................
Plug-in 15
4 Baliser
...................................................................................................................................
l'image 16
Sélectionner le..........................................................................................................................................................
visage 16
Choisir le sexe.......................................................................................................................................................... 18
Baliser les articulations
..........................................................................................................................................................
du squelette 19
Baliser les courbes
..........................................................................................................................................................
du corps 22
Identifier les chevauchem
..........................................................................................................................................................
ents 24
Term iner le balisage
.......................................................................................................................................................... 25
Corriger le balisage
.......................................................................................................................................................... 25
Erreurs com m..........................................................................................................................................................
unes de balisage 29
5 Retoucher
...................................................................................................................................
l'image 30
Curseurs form ..........................................................................................................................................................
e 31
Outils form e .......................................................................................................................................................... 34
Peau .......................................................................................................................................................... 38
Visage .......................................................................................................................................................... 42
Correcteur de ..........................................................................................................................................................
déform ation 0
Im age .......................................................................................................................................................... 43
6 Photos
...................................................................................................................................
de Groupe 43
Part III Référence 46
1 Page ...................................................................................................................................
d'Accueil 46
2 Commandes
...................................................................................................................................
du Menu 47
Menu Fichier .......................................................................................................................................................... 47
Menu Retoucher
.......................................................................................................................................................... 48
Menu Affichage
.......................................................................................................................................................... 49
Menu Aide .......................................................................................................................................................... 49
3 Baliser
...................................................................................................................................
le Corps 50
Référence Sélectionner
..........................................................................................................................................................
Visage 50
Référence baliser
..........................................................................................................................................................
les articulations du squelette 53
Référence des..........................................................................................................................................................
courbes balisées 57
Référence identifier
..........................................................................................................................................................
les chevauchem ents 59
4 Retoucher
...................................................................................................................................
l'Image 60
Navigateur .......................................................................................................................................................... 62
Curseurs form
..........................................................................................................................................................
e 63
© 2018 Anthropics Technology Ltd.
34 PortraitPro Body 2.3
Outils form e .......................................................................................................................................................... 68
Outils peau .......................................................................................................................................................... 70
Outils Visage .......................................................................................................................................................... 74
Outils im age .......................................................................................................................................................... 77
5 Guide...................................................................................................................................
d'Installation Plug-in 80
6 Crédits
...................................................................................................................................
Tiers 80
7 Types...................................................................................................................................
de Fichiers Pris en Charge 85
8 Raccourcis
...................................................................................................................................
Clavier 87
Index 89
© 2018 Anthropics Technology Ltd.6 PortraitPro Body 2.3
1 Commencer
Introduction
PortraitPro Body est le moyen le plus simple et le plus rapide de retoucher des portraits de corps complets,
vous permettant d'obtenir des résultats professionnels en quelques minutes.
PortraitPro Body fonctionne d'une manière complètement différente des logiciels ordinaires d'aérographe et de
déformation - il a été entraîné avec des milliers d'exemples de forme et d'apparence du corps humain.
En raison de la connaissance innée de la beauté humaine qui est intégrée dans PortraitPro Body, la retouche
de portrait de corps complet de la plus haute qualité peut être réalisée par n'importe qui en seulement
quelques minutes.
PortraitPro Body est disponible dans deux éditions, Standard et Studio. Toutes les éditions sont inclues dans
ce manuel.
PortraitPro Body est disponible pour les ordinateurs Windows et Mac. Ce manuel est pour la version Mac de
PortraitPro Body.
Commencer
Jetez un oeil au Guide de Démarrage Rapide 7 pour voir un aperçu de comment utiliser PortraitPro Body.
Le Guide Étape par Étape 14 fournit plus d'informations détaillées sur chaque étape.
Si vous avez besoin d'une aide supplémentaire, veuillez visiter http://www.portraitprobody.com/fr/support/ où
vous pouvez consulter la FAQ et accéder au système de ticket d'assistance. Le système de ticket d'assistance
vous permet d'envoyer une question à notre personnel d'assistance.
© 2018 Anthropics Technology Ltd.Commencer 7
1.1 Guide de Démarrage Rapide
PortraitPro Body vous guidera à travers le processus d'amélioration du corps de la personne sur le portrait.
Vous pouvez utiliser ce guide de démarrage rapide pour vous familiariser avec les étapes.
Lorsque vous ouvrez PortraitPro Body, vous verrez la page d'accueil. Cette page contient plusieurs vidéos et
tutoriels qui vous permettront d'apprendre et d'essayer les différentes parties du logiciel. Nous vous
recommandons de parcourir ces différents éléments dans l'ordre suggéré. Cependant, si vous souhaitez
travailler sur votre propre image dès le départ, vous devriez procéder ci-après :
Sélectionner l'image à améliorer
Cliquez sur le bouton Nouvelle Image, ou sélectionnez Ouvrir... dans le menu Fichier, ou appuyez sur CMD + O.
Cela ouvre la boîte de dialogue ouvrir fichier où vous pouvez sélectionner l'image que vous souhaitez charger.
PortraitPro Body chargera votre image et l'affichera dans la zone principale de travail.
Sélectionnez le corps que vous souhaitez améliorer
Cliquez au milieu du visage de la personne que vous souhaitez améliorer. Occasionnellement, le logiciel
échoue à identifier le visage et vous demande de baliser un deuxième point sur le menton.
Sélectionnez le sexe de la personne
Lorsque vous y êtes invité(e), dites au logiciel si la personne sélectionnée est un homme ou une femme.
Balisez les positions des articulations du squelette
Le logiciel vous guide maintenant à travers le balisage des positions des articulations du squelette. Pour
baliser une position, il suffit de cliquer sur la bonne position. Si vous commettez une erreur, vous pouvez
revenir au point précédent en faisant un clic droit ou un CTRL-clicen faisant un clic droit ou en appuyant
sur CMD + Z. Des exemples des positions idéales des articulations sont illustrés dans le panneau d'aide sur
le côté gauche. Si l'os qui précède l'articulation en cours est complètement caché sur l'image (par ex. derrière
le corps ou un autre objet), vous pouvez alors le baliser comme obscurci en pressant sur 'h'. Cela signifie qu'il
ne sera plus pris en considération par le logiciel. Presser de nouveau sur 'h' restaurera son status d'origine.
Baliser les courbes
Le logiciel vous aide maintenant à baliser les courbes autour des bords des bras, du torse et des jambes.
Encore une fois, vous placez un point en cliquant au bon endroit. Si vous commettez une erreur, vous pouvez
revenir au point précédent en faisant un CTRL-clic ou un clic droit en appuyant sur la touche retour arrière. Des
exemples de courbes correctement balisées sont illustrés dans le panneau d'aide sur le côté gauche.
Identifier les chevauchements
Le logiciel a parfois besoin d'une aide supplémentaire pour détecter les membres devant d'autres membres.
Si c'est le cas, deux configurations alternatives vous seront présentées (par ex. "bras gauche devant bras droit"
vs. "bras gauche derrière bras droit"). Sélectionnez la configuration correcte en cliquant sur l'image de gauche
ou de droite.
Le logiciel vous demandera de terminer les étapes de balisage et de retoucher l'image. Alternativement, vous
© 2018 Anthropics Technology Ltd.8 PortraitPro Body 2.3
pouvez revenir à n'importe quelle des étapes précédentes de balisage.
Section curseurs forme
L'image est maintenant prête à être retouchée avec la section curseurs forme 63 . Vous pouvez changer la
forme du corps en déplaçant les curseurs sur le côté droit. En ouvrant les sections pour le torse, les bras ou
les jambes, vous pouvez modifier des parties plus spécifiques du corps. Collectivement, ces curseurs forment
une méthode très rapide pour obtenir une forme du corps approximativement correcte. Vous pouvez voir les
images avant et après modifications en appuyant sur ENTRER ou en cliquant sur l'onglet au dessus de
l'image principale.
Section outils forme
Sélectionnez l'onglet outils forme sur le côté droit. Ces outils vous permettent d'effectuer des modifications
plus fines de la forme du corps. L'outil (par défaut) tirer courbes 69 vous permet de directement utiliser la
souris pour tirer les contours du corps vers de nouvelles positions. Vous pouvez également tirer la position
des articulations pour modifier la pose du corps. Les autres outils de cette section incluent:
o l'outil tirer 69 , qui vous permet de tirer sur n'importe quelle région de l'image pour la déformer.
o l'outil réparer 70 qui corrige tout problème ou déchirement de l'image introduit par d'autres outils.
Autres sections de retouche
D'autres parties du logiciel (sélectionnables en cliquant sur le côté droit) peuvent être utilisées pour modifier
d'autres parties de l'image :
o la section peau 70 vous permet de lisser la peau du corps et également d'améliorer la texture de la zone
du ventre.
o la section visage 74 vous permet d'aérographer et de remodeler le visage pour améliorer son apparence.
(PortraitPro est un produit autonome qui est spécialisé dans cette tâche et possède beaucoup plus
d'options.)
o la section image 77 vous permet de modifier les aspects globaux de l'image entière tels que le contraste
et la balance des couleurs.
o le correcteur de déformation ? vous permet de corriger les lignes et autres zones qui ont été déformées
lors de la déformation du corps.
Enregistrer le projet et l'image
Lorsque vous êtes satisfait(e) des modifications que vous avez effectuées, vous pouvez enregistrer l'image
retouchée, en sélectionnant "Exporter Image Finale" dans le menu "Fichier", ou en cliquant sur la bonne icône
dans la barre d'outils. Vous pouvez enregistrer le projet entier (avec l'extension fichier .ppb) en sélectionnant
"Enregistrer le Projet" dans le "Menu Fichier" ou en sélectionnant la bonne icône dans la barre d'outils. Cela
vous permettra de revenir sur l'image et de faire des modifications supplémentaires à un autre moment.
Autres personnes sur la photo
S'il y a plus d'une personne sur la photo que vous souhaitez retoucher, enregistrez votre image et fermez la
session puis ouvrez l'image enregistrée et sélectionnez la personne suivante à améliorer.
© 2018 Anthropics Technology Ltd.Commencer 9
1.2 Meilleurs Conseils Pour Les Meilleurs Résultats
Si vous ne lisez qu'une seule page de ce manuel, que ce soit celle-ci pour obtenir les meilleurs résultats de
PortraitPro Body.
Assurez-vous que les articulations du squelette et les courbes sont placées correctement
Vous obtiendrez les meilleurs résultats si les contours sont correctement positionnés. Regardez attentivement
les exemples dans la fenêtre d'aide sur le côté gauche de l'espace de travail. Vous pouvez revenir à tout
moment à l'étape de balisage pour l'améliorer (bien que vous perdriez toutes les modifications effectuées sur
le corps). Assurez-vous que les contours autour de l'extérieur du corps suivent bien le bord du corps.
Ne déplacez pas trop les curseurs
Souvent, vous pouvez grandement améliorer une image avec des changements assez subtils. Ajustez les
curseurs juste assez pour obtenir les résultats que vous voulez. Si vous allez trop loin, le résultat peut sembler
anormal ou faux.
N'utilisez pas les curseurs pour effectuer des petites modifications de la forme
Vous pouvez éviter d'avoir à déplacer les curseurs trop loin en utilisant les outils forme pour effectuer des
modifications plus fines sur une partie spécifique du corps.
Corriger les problèmes
Vous pouvez corriger les régions déchirées ou déformées de façon irréaliste en utilisant l'outil réparer 70
dans la section des outils forme. Si les déformations du corps en cours causent des modifications irréalistes
de l'arrière-plan, l'outil réparer peut également être utilisé pour corriger ces problèmes.
Assurez vous que la région de peau est correcte
Dans la section peau 70 , PortraitPro Body estime automatiquement quelles zones de la photo sont de la
peau. Cependant, vous pouvez parfois améliorer les résultats en ajustant la zone de peau sélectionnée.
Utilisez les outils sélectionner et désélectionner peau pour peindre sur toute zone de peau incorrecte.
Corriger les arrière-plans distordus
Si l'arrière-plan est significativement déformé après la déformation de l'image, vous pouvez le corriger avec
les outils réparer et rétablir 70 .
© 2018 Anthropics Technology Ltd.10 PortraitPro Body 2.3
1.3 Éditions PortraitPro Body
PortraitPro Body existe en deux éditions, Standard et Studio. L'édition Standard est destinée à des utilisateurs
plus occasionnels ou à des photographes amateurs. L'édition Studio est destinée aux utilisateurs
enthousiastes ou professionnels.
Ce manuel traite de toutes les éditions; les caractéristiques qui ne sont disponibles que dans certaines
éditions sont indiquées de cette façon :Édition Studio Uniquement
Le tableau suivant montre les principales fonctionnalités de PortraitPro Body, et les éditions dans lesquelles
elles se trouvent.
Standard Studio
Disponible comme un filtre dynamique dans Photoshop
Disponible comme un Editeur Externe Lightroom
Lecture des formats RAW d'appareils photo
Lecture du format Adobe DNG
Lecture et écriture des TIFFs et PNGs contenant 16 bits par couleur
Prise en charge des profils couleur intégrés dans JPEG, PNG et TIFF
Prise en charge de la conversion entre les différents espaces couleur
Retouche de la forme du corps
Outils généraux de déformation
Lissage de la peau
Remplacement de l'estomac
© 2018 Anthropics Technology Ltd.Commencer 11
Amélioration des yeux
Sculpture du visage
Lissage du visage
Correcteur de déformation
Outils de contrôle de l'image
Lecture et écriture des formats d'image JPEG, PNG et TIFF
Mode simplifié
Assistance en ligne gratuite
© 2018 Anthropics Technology Ltd.Partie
II14 PortraitPro Body 2.3
2 Guide Étape Par Étape
Cette section du manuel décrit les différentes étapes que vous pourriez avoir à suivre lorsque vous utilisez
PortraitPro Body.
Il y a deux parties du programme :
o dans les étapes de balisage 50 , l'image est annotée par l'utilisateur(trice) avec les positions des
articulations et des courbes.
o dans les étapes d'amélioration 60 , l'image est manipulée pour créer les effets désirés.
2.1 Ouvrir une Image
L'Écran d'Accueil de PortraitPro Body
Lorsque vous exécutez PortraitPro Body, il commence par la page d'accueil :
Ouvrir une seule image
Pour ouvrir une image à améliorer:
o Sélectionnez la commande Ouvrir dans le Menu fichier 47 .
o Alternativement, cliquez sur le bouton "ouvrir".
© 2018 Anthropics Technology Ltd.Guide Étape Par Étape 15
Cela ouvrira la fenêtre Ouvrir une Image ou un Projet.
Naviguez vers le fichier que vous souhaitez améliorer et appuyez sur le bouton Ouvrir.
Types d'images qui peuvent être ouverts par PortraitPro Body. 85
2.3 Mode Plug-in
Utiliser le Plug-in PortraitPro Body
Édition Studio Uniquement
L'édition Studio de PortraitPro Body peut fonctionner en "mode plug-in". Il est destiné à être utilisé lorsque
PortraitPro Body a été lancé par une autre application (telle que Photoshop) pour améliorer une image qui est
gérée par l'autre application. PortraitPro Body se comporte alors comme un plug-in de l'autre application.
Une fois que le plug-in est installé avec succès comme indiqué dans le Guide d'Installation Plug-in 80 , vous
serez capable d'utiliser PortraitPro Body comme un plug-in dans n'importe quelle application de retouche
photo prise en charge.
Lorsque PortraitPro Body est exécuté comme un plug-in depuis une autre application, l'image ou le calque
dans l'autre application sera automatiquement chargée dans PortraitPro Body où vous pouvez améliorer les
corps de la manière habituelle. Une fois que vous êtes satisfait(e) de vos résultats, sélectionnez Enregistrer et
Revenir dans le menu Fichier ou cliquez sur le bouton fermer dans la barre d'outils. Cela fermera PortraitPro
Body et renverra l'image améliorée à l'application d'origine.
Lorsque PortraitPro Body est en mode plug-in, la seule commande dans le menu fichier est revenir depuis le
Plug-in et plusieurs des commandes dans la barre d'outils ne sont pas sélectionnables.
Utiliser PortraitPro Body depuis Photoshop
Lorsque le plug-in a été installé, PortraitPro Body apparaîtra comme un filtre dans Photoshop. Dans le menu
Photoshop Filtre, vous trouverez un sous-menu appelé Anthropics, et dans ce menu, vous trouverez PortraitPro
Body.
Le filtre PortraitPro Body fonctionne comme les autres filtres Photoshop car il est appliqué à la sélection en
cours (ou à toute la zone s'il n'y a pas de sélection) sur le calque en cours. Lorsque vous sélectionnez le filtre,
l'image filtrée s'ouvre automatiquement dans PortraitPro Body.
© 2018 Anthropics Technology Ltd.16 PortraitPro Body 2.3
Emplacement Plug-in : Filtre > Anthropics > PortraitProBody
2.4 Baliser l'image
Avant que l'image ne puisse être retouchée, nous devons d'abord indiquer au logiciel quelle personne sur
l'image nous souhaitons retoucher, son sexe et les positons des articulations et des courbes du corps.
2.4.1 Sélectionner le visage
Après l'ouverture de l'image, le processus de balisage commence.
Tout au long du processus d'aide, un panneau sur le côté gauche de la fenêtre donne des instructions et
fournit des conseils pour les cas inhabituels. Ce panneau peut être masqué en cliquant sur l'onglet sur le côté
gauche de ce panneau ou en utilisant le menu Affichage.
© 2018 Anthropics Technology Ltd.Guide Étape Par Étape 17
Pour identifier la personne que vous souhaitez retoucher, déplacez la souris sur le centre du visage (le bout du
nez fonctionne bien) et cliquer sur l'image. Si le visage est identifié avec succès par le logiciel, il vous sera
alors demandé d'identifier le sexe.
Occasionnellement, le logiciel échoue à identifier le visage à partir de votre clic. Cela se produit fréquemment
lorsque le visage est presque de profil ou partiellement obscurci par les cheveux ou un autre objet. Lorsque
cela se produit, le logiciel vous invite à sélectionner un deuxième point sur le menton de la personne que vous
souhaitez modifier. Un ovale sera alors affiché et lorsque vous aurez le bon point du menton, cet ovale
entourera approximativement le visage.
© 2018 Anthropics Technology Ltd.18 PortraitPro Body 2.3
Alternativement, le visage pourrait ne pas avoir été détecté parce que vous avez cliqué sur la mauvaise position
sur l'image lors de la première étape. Si cela est le cas, vous pouvez annuler votre modification en
sélectionnant Annuler dans le menu Retoucher ou en utilisant le raccourci CMD + Z.
Pour plus d'information, consultez la référence sélectionner visage 50 .
2.4.2 Choisir le sexe
L'étape suivante consiste à identifier la personne comme étant un homme ou une femme. Ceci est effectué via
une simple boîte de dialogue superposée sur l'image.
Pour sélectionner le sexe, cliquez sur l'image du corps d'un homme ou d'une femme.
Si vous commettez une erreur, vous pouvez revenir à cette partie du programme en cliquant sur "Choisir sexe"
© 2018 Anthropics Technology Ltd.Guide Étape Par Étape 19
sur le panneau de droite.
2.4.3 Baliser les articulations du squelette
Le but de la troisième étape de balisage est d'identifier où le squelette de la personne se situe. Les
articulations sont balisées l'une après l'autre, dans un ordre prédéterminé. Pour baliser la position d'une
articulation, il suffit de cliquer sur le bon point sur l'image. Le curseur se déplacera ensuite vers le point
suivant.
Si vous souhaitez revenir en arrière et modifier la position d'un point que vous venez de baliser, vous pouvez
revenir au point précedent en appuyant sur la touche retour arrière, en faisant un clic droit ou un CTRL-clic.
Les positions des articulations sont ajoutées dans l'ordre :
o Épaule droite (sur le côté droit de l'image si les personnes font face à la caméra)
o Coude droit
o Poignet droit
o Épaule gauche
o Coude gauche
o Poignet gauche
o Nombril
o Hanche droite
o Genou droit
o Cheville droite
o Hanche gauche
o Genou gauche
o Cheville gauche
À chaque étape, le panneau d'aide sur le côté gauche affiche des exemples de l'endroit où baliser exactement
le point. En général, le point devrait être positionné au centre de l'articulation de façon à ce que les "os" soient
alignés le long du centre du membre.
Si l'articulation est en dehors des limites de l'image, alors balisez simplement l'articulation là où vous pensez
qu'elle se retrouve hors des limites de l'image.
© 2018 Anthropics Technology Ltd.20 PortraitPro Body 2.3
Les autres situations de balisages inhabituelles sont traitées dans le panneau d'aide sur le côté gauche.
Membres cachés
Le widget sur le panneau de droite peut être utilisé pour baliser les membres comme étant cachés. Par
exemple, si le bras est complètement obscurci par le corps ou par un autre objet, il peut être identifié comme
étant caché ici.
Lorsque le membre est balisé comme étant caché, il apparaîtra en pointillés dans le panneau principal.
Alternativement, pressez sur la touche H alternera la visibilité des membres qui précède le point en cours.
© 2018 Anthropics Technology Ltd.Guide Étape Par Étape 21
Baliser un membre comme caché signifie qu'il n'aura pas d'effet supplémentaire sur les procédures et signifie
qu'il n'est pas nécessaire de baliser les courbes de ce membre à la prochaine étape. Les membres ne
doivent être marqués comme cachés que s'ils sont complètement invisibles dans l'image. Si une partie est
visible (par ex. la moitié supérieure du haut de la jambe est dans l'image mais la moitié inférieure ne l'est
pas), alors ils ne devraient pas être balisés comme cachés.
Pour plus d'information, veuillez consulter la référence baliser les articulations du squelette 53 .
© 2018 Anthropics Technology Ltd.22 PortraitPro Body 2.3
2.4.4 Baliser les courbes du corps
La quatrième étape du balisage consiste à baliser les courbes du corps. Elle s'effectue dans l'ordre fixe :
o bras droit
o bras gauche
o torse
o jambe droite
o jambe gauche
Lorsque cette étape de balisage est entrée, la courbe est attachée au curseur de la souris. Baliser le premier
point en déplaçant le curseur de la souris sur une position au bord du membre. Le curseur de la souris est
contraint à rester à l'interieur d'un petit rectangle ou triangle de sorte que le bord à baliser devrait être évident.
Le but est de simplement positionner ce point particulier sur le bord du membre. Ne vous inquiétez pas si
l'ensemble de la coube ne s'aligne pas parfaitement à ce stade -- Cela se produira naturellement lorsque
vous balisez plus de points.
Pour corriger le point, appuyez sur le bouton gauche de la souris. Le programme passera alors à la position
suivante sur la courbe. Lorsque vous avez balisé tous les points sur le bras gauche, le logiciel se déplacera
sur le bras droit et le processus se poursuivra. Les points qui se situent sur les membres cachés ou en
dehors de l'image sont sautés automatiquement.
© 2018 Anthropics Technology Ltd.Guide Étape Par Étape 23
À chaque étape, le panneau d'aide sur le côté gauche affiche des exemples des positions où baliser
exactement les courbes. Ceci est principalement facile à l'exception du balisage du torse pour les femmes.
Dans ce cas là, la courbe du torse doit également entourer l'extérieur des seins.
Les situations inhabituelles sont traitées dans le panneau d'aide sur le côté gauche.
Si vous souhaitez revenir en arrière et modifier la position d'un point que vous venez de baliser, vous pouvez
revenir au point précedent en appuyant sur la touche retour arrière, en faisant un clic droit ou un CTRL-clic.
Si vous souhaitez revenir à un membre différent, vous pouvez le faire en cliquant sur le nombre approprié sur
le widget courbe du côté droit, ou en appuyant en utilisant les boutons flèche gauche ou droite pour vous
déplacer vers le membre suivant ou précedent.
© 2018 Anthropics Technology Ltd.24 PortraitPro Body 2.3
Pour plus d'information, veuillez consulter la référence courbes balisées 57 .
2.4.5 Identifier les chevauchements
Pour certaines images, les os et courbes balisés se chevauchent et le logiciel vous demandera d'identifier
quel membre est devant lequel. Pour les images pour lesquelles il n'y a pas d'ambiguïté, cette étape peut être
sautée.
Un cas typique ce présente comme ceci :
Dans ce cas, l'interprétation sur le côté gauche indique que le bas de la jambe gauche (en rose) se trouve
devant le bas de la jambe droite (en bleu). L'interprétation sur le côté droit indique que le bas de la jambe
gauche se trouve derrière le bas de la jambe droite. Pour cette image, il est évident que la jambe gauche se
trouve devant la jambe droite et que l'interprétation sur le côté gauche est la bonne. Pour l'indiquer, cliquez
simplement sur l'image sur le côté gauche et le logiciel passera au chevauchement suivant.
© 2018 Anthropics Technology Ltd.Guide Étape Par Étape 25
2.4.6 Terminer le balisage
Quand le balisage est terminé, une boîte de dialogue s'affiche pour vous demander si vous souhaitez passer
au mode retouche ou continuer à baliser l'image.
En temps normal, l'utilisateur(trice) passera simplement au mode retouche. Cependant, si vous savez que
vous avez commis une erreur dans les étapes de balisage, cliquer sur l'autre bouton vous donne la possibilité
de corriger toute erreur.
2.4.7 Corriger le balisage
Il est possible de revenir à l'étape de balisage à tout moment, bien que cela soit rarement nécessaire avec la
pratique.
o Depuis le mode retouche, cliquez sur "baliser image" sur le panneau de droite (toutes les modifications
de l'image seront perdues). Puis cliquez sur la section (sélectionner visage, choisir sexe, baliser
articulations, baliser courbes, identifier chevauchements) dans le panneau de droite.
o Depuis les modes balisage, cliquez directement sur la section (sélectionner visage, choisir sexe, baliser
articulations, baliser courbes, identifier chevauchements) dans le panneau de droite.
Chaque mode de balisage fonctionne légèrement différemment lorsque vous y revenez. Plutôt que de baliser
l'image avec une série de clics séquentiels, il est possible de modifier à tout moment tout aspect du balisage.
Les sections suivantes décrivent chaque étape successivement.
Sélectionner le visage
Vous pouvez ajuster les points du visage en cliquant et en tirant sur les deux commandes de l'ovale du visage.
L'ovale du visage devrait grossièrement entourer le visage sur l'image.
© 2018 Anthropics Technology Ltd.26 PortraitPro Body 2.3
Choisir le sexe
Pour sélectionner le sexe, cliquez sur la photo du corps d'un homme ou d'une femme dans la fenêtre pop-up.
Si vous commettez une erreur, vous pouvez revenir à cette partie du programme en cliquant sur "Choisir sexe"
sur le panneau de droite.
Baliser les articulations du squelette
Lorsque nous revenons à l'étape de balisage du squelette, nous pouvons voir tous les points simultanément.
Pour modifier la position de l'une des articulations, il suffit de cliquer et de faire glisser le point sur l'image.
© 2018 Anthropics Technology Ltd.Guide Étape Par Étape 27
Baliser les courbes
Lorsque nous revenons à l'étape de balisage des courbes, nous traitons toujours avec les courbes d'une
partie du corps à la fois mais nous pouvons maintenant ajuster n'importe quel point sur les courbes en
cliquant et en les faisant glisser.
Pour vous déplacer entre les parties du corps, appuyez sur la barre d'espace et aller à la partie suivante ou sur
la barre de retour arrière pour revenir en arrière, ou utilisez les touches 1, 2, 3, 4 et 5 pour directement aller au
bras droit, bras gauche, torse, jambe droite et jambe gauche respectivement. Vous pouvez également identifier
la partie du corps souhaitée sur le widget courbe sur le côté droit :
© 2018 Anthropics Technology Ltd.28 PortraitPro Body 2.3
Alternativement, vous pouvez cliquer sur les étiquettes de couleur numérotées qui sont superposées sur
l'image.
Identifier les chevauchements
Pour modifier l'interprétation, cliquez sur la liste dans le panneau de droite pour sélectionner quelle partie du
corps est devant.
Passer au mode retouche
Lorsque vous avez terminé toutes les modifications souhaitées, cliquez sur le bouton sur le côté droit du
panneau correspondant au mode de retouche (par ex. curseur forme ou peau) vers lequel vous souhaitez aller.
Le logiciel refera alors son analyse et vous pourrez recommencer à faire des retouches.
© 2018 Anthropics Technology Ltd.Guide Étape Par Étape 29
2.4.8 Erreurs communes de balisage
En général, il n'est pas nécessaire de positionner les courbes avec une grande précision. Tant que les points
du squelette et les courbes sont à peu près au bon endroit, les fonctions de retouche fonctionneront de
manière satisfaisante.
Il y a toutefois deux pièges courants :
o Lorsque le sujet a le dos tourné à la camera, assurez-vous de baliser les points du bras droit sur le côté
droit de l'image (contrairement au côté gauche en temps normal). Le logiciel saura que la personne est
de dos et identifiera le centre comme "dos" au lieu de "poitrine".
o Veillez à identifier les chevauchements correctement - si vous faites une erreur à cette étape, cela signifie
que certaines courbes utiles ne seront pas visibles dans les étapes de retouche et d'autres courbes
erronées apparaîtront.
© 2018 Anthropics Technology Ltd.30 PortraitPro Body 2.3
2.5 Retoucher l'image
Une fois que l'image est balisée, elle est prête à être manipulée. Après un court intervalle de traitement, le
logiciel passera au mode retouche et un certain nombre de sections différentes apparaîtront sur le panneau
de droite. Ces sections comprennent :
o Curseurs forme 31
o Outils forme 34
o Peau 38
o Visage 42
o Correcteur de déformation ?
o Image 77
Après avoir terminé les étapes de balisage, le mode curseurs forme sera ouvert. Une dernière option sur le
côté droit permet de revenir à la procédure de balisage. Pour passer à l'une de ces sections, cliquez
simplement sur son nom.
Chacune de ces sections possède un nombre de commandes et deux boutons qui sont visibles dans la barre
de titre lorsqu'elle est ouverte. Le premier bouton vous permet de désactiver les effets de cette section (les
curseurs forme et les outils forme sont connectés à cet égard). Appuyez sur ce bouton pour réinitialiser les
effets de cette section (il passera du vert au rouge) puis recommencer. Le second bouton active un écran
d'aide qui explique les commandes dans le panneau.
De plus, la page principale de retouche contient plusieurs autres commandes. Il y a un onglet au dessus de
l'image principale qui vous permet de basculer entre l'image originale et l'image retouchée (cela ne fera rien
jusqu'à ce que vous effectuiez des modifications). Appuyez sur la touche ENTRER pour obtenir le même
résultat. Il y a un deuxième onglet à l'extrême gauche de l'écran qui vous permet de voir l'image originale à côté
© 2018 Anthropics Technology Ltd.Guide Étape Par Étape 31
de l'image retouchée (cliquer dessus deux fois enlève de nouveau l'image originale).
Enfin, il y a une barre d'outils qui contient des boutons pour :
o Accueil / Fermer -- fermer le projet en cours et revenir à l'écran d'accueil
o Enregistrer le Projet -- enregistrer le projet en cours
o Exporter Image -- enregistrer l'image retouchée
o Partager -- Poster une image avant / après sur Facebook
o Annuler -- Annuler la dernière modification
o Rétablir -- Rétablir la dernière modification annulée
o Aide -- Ouvre une aide contextuelle qui vous guidera autour de l'écran
o Verrouiller -- Verrouille la barre d'outils de manière à ce qu'elle soit toujours visible ou la déverroulle de
manière à ce qu'elle n'apparaisse que lorsque la souris est à proximité
Accueil
Enregistrer
Exporter l'image
Partager sur Facebook
Annuler
Rétablir
Aide
Verrouiller
2.5.1 Curseurs forme
Dans le mode du curseurs forme, il est possible d'effectuer d'importantes manipulations de la forme du corps
en déplaçant simplement les curseurs dans le panneau de droite.
© 2018 Anthropics Technology Ltd.32 PortraitPro Body 2.3
Les curseurs sont séparés en plusieurs sections différentes.
Il y a quatres curseurs en haut de la section qui effectuent des changements à grande échelle de la forme
entière :
o Mincir -- rendre le sujet entier plus mince
o Pulpeuse (femmes uniquement) -- affine la taille et élargit la poitrine et les hanches
o Carrure (hommes uniquement) -- amincit l'estomac et élargit les épaules
o Relever -- relève les zones des fesses / de la poitrine
o Agrandir -- prolonge la longueur des jambes et du torse et étire le cou
En dessous de ces curseurs, il y a quatres sections traitant respectivement du torse, des jambes, des bras et
du squelette. Chaque section peut être ouverte pour révéler plus de curseurs en cliquant sur le titre ou triangle,
et les sous-sections peuvent être ouvertes de la même façon pour retoucher progressivement les parties plus
fines du corps.
© 2018 Anthropics Technology Ltd.Guide Étape Par Étape 33
Les sections comprennent
o Torse -- permet de retoucher les hanches, la taille, la poitrine etc.
o Bras -- permet de retoucher le haut des bras, les avant-bras, les coudes, les poignets etc.
o Jambes -- permet de retoucher le haut des jambes, les cuisses, genoux, bas des jambes et chevilles
o Squelette -- permet le mouvement des articulations pour obtenir divers effets, y compris l'allongement
des jambes, l'inclinaison des hanches et l'extension du cou
Pour plus d'information, veuillez consulter la référence des curseurs forme 63 .
© 2018 Anthropics Technology Ltd.34 PortraitPro Body 2.3
2.5.2 Outils forme
La section outils forme fournit un certain nombre d'outils pour retoucher la forme d'une personne sur l'image
en manipulant directement l'image. Généralement, ces outils effectuent des modifications de l'image plus
fines que ce n'est possible avec les curseurs forme.
Outil retoucher le corps
Lorsque cet outil est sélectionné et que la souris est déplacée sur l'image, les courbes sur les bords du corps
seront surlignées. Vous pouvez utiliser cet outil pour sélectionner les courbes et les déplacer. Le programme
connaît les statistiques de la forme du corps et essaie donc de trouver une solution compatible avec la
position actuelle de la souris et réaliste. Ainsi, par exemple, si vous déplacez le côté gauche du torse vers
l'intérieur, alors le côté droit du torse sera également déplacé vers l'intérieur. Une fois qu'un point a été
déplacé, il est fixé à moins qu'un autre point ne soit placé à proximité.
Lorsque l'outil déplacer les courbes est sélectionné, il est également possible de déplacer les articulations du
squelette, qui sont représentées par des points colorés au niveau des articulations. Pour déplacer les
articulations, il suffit de les faire glisser vers une nouvelle position.
Outil retoucher le corps localement
L'outil de courbe locale vous permet d'effectuer localement des modifications fines de la courbe. Pour déplacer
une courbe, il suffit de cliquer dessus et de déplacer la souris pour la faire glisser vers une nouvelle position.
Seules les positions de courbe très proches de la souris seront affectées. Lorsque cet outil est sélectionné,
un curseur contrôlant la taille de la région sur laquelle la modification locale est effectuée apparaîtra.
© 2018 Anthropics Technology Ltd.Guide Étape Par Étape 35
Outil tirer
L'outil tirer peut être utilisé n'importe où sur l'image -- il est utilisé pour modifier localement la forme de l'image
en cliquant et en faisant glisser la souris. Un cercle entourant le curseur vous permet de visualiser la zone qui
sera tirée. Lorsque cet outil est sélectionné, des curseurs contrôlant la région sur laquelle les modifications
sont effectuées (outil taille) et la puissance de la modification (outil puissance) apparaîtront sur le panneau de
droite.
Outil étendre
L'outil étendre peut également être utilisé n'importe où sur l'image et provoque une expension locale à
l'intérieur de la zone de curseur circulaire lorsque le bouton de la souris est maintenu enfoncé. Lorsque cet
outil est sélectionné, des curseurs contrôlant la taille du pinceau et la puissance de l'effet apparaîtront sur le
panneau de droite.
Outil rétrécir
L'outil rétrécir peut également être utilisé n'importe où sur l'image et provoque un rétrécissement local à
l'intérieur de la zone de curseur circulaire lorsque le bouton de la souris est maintenu enfoncé. Lorsque cet
outil est sélectionné, des curseurs contrôlant la taille du curseur et la puissance de l'effet apparaîtront sur le
© 2018 Anthropics Technology Ltd.36 PortraitPro Body 2.3
panneau de droite.
Outil réparer
L'outil réparer corrige les problèmes de la forme de l'image en rendant la forme localement lisse à l'intérieur
de la fenêtre circulaire. Occasionnellement, des mouvements des curseurs ou l'utilisation d'autres outils forme
entraîneront des déchirements, des discontinuités ou des modifications irréalistes de la forme. Appliquer
l'outil réparer en maintenant la souris sur la zone désirée corrigera progressivement ces problèmes. Lorsque
cet outil est sélectionné, des curseurs contrôlant la taille du curseur et la puissance de l'effet apparaîtront sur
le panneau de droite.
Si la touche MAJ est maintenue enfoncée, l'outil réparer bascule vers l'outil rétablir. Cela a pour effet de
restaurer localement la forme de l'image à son état d'origine. En plus de s'assurer que les changements de la
forme sont localement lisses, il rétablit également les objets à leur position d'origine.
Outil corriger les renflements et pincements
L'outil corriger les renflements et pincements est un outil très spécifique pour résoudre les problèmes de la
forme qui sont à une échelle plus fine que ce que les outils courbes peuvent traiter. Généralement, il est utilisé
pour corriger les renflements sur les hanches, ou les plis dus à de la graisse ou à une bretelle de bikini trop
serrée. Pour faire fonctionner cet outil, déplacer le curseur sur l'une des courbes existantes. La région
considérée est dissipée et la forme est visualisée avant et après la modification. La modification est effectuée
en pressant et en maintenant le bouton de la souris appuyé. Fondamentalement, la forme locale du contour
dans l'image est estimée et déformée vers les courbes plus lisses (et généralement plus attractives) qui ont
été dessinées dans les changements du balisage.
© 2018 Anthropics Technology Ltd.Guide Étape Par Étape 37
Outil image avant
Outil image avec
© 2018 Anthropics Technology Ltd.38 PortraitPro Body 2.3
Outil image après
Pour plus d'information, veuillez consulter la référence des outils forme 68 .
2.5.3 Peau
La section peau vous permet de manipuler la texture de la peau et de raffermir la région de l'estomac. Cela
s'applique uniquement au corps. pour manipuler la peau du visage, utiliser la section visage.
Canevas de balisage
Lorsque la section peau s'ouvre, une deuxième copie de l'image apparaît à la gauche de
l'image que vous retouchez. Celle-ci est en niveaux de gris, avec un masque rouge
superposé pour estimer la région de peau actuelle. Cela déterminera quelles parties de
l'image seront modifiées par cette section.
© 2018 Anthropics Technology Ltd.Guide Étape Par Étape 39
La région de peau automatiquement sélectionnée est en général approximativement correcte.
Cependant, si elle est incorrecte, le curseur le plus haut ('sélectionner zone de peau')
augmente ou diminue la quantité de peau sélectionnée. Pour affiner d'avantage la zone de
peau, utiliser les outils baliser peau ou enlever peau pour ajouter ou soustraire directement de
la zone de peau dans le panneau de gauche.
Les commandes restantes dans la section peau sont utilisées pour manipuler la texture de la
peau. L'outil 'lisser peau' lisse la zone de peau sélectionnée pour fournir un effet aérographe.
le curseur abdominoplastie tonifie la région de l'estomac pour réduire la graisse et augmenter
la définition. Le menu déroulant du nombril vous permet de remplacer le nombril avec un
choix différent. Si le nouveau nombril n'est pas à la bonne place, vous pouver la modifier en
tirant sur le point de commande blanc sur le panneau de gauche.
La barre d'outils en bas contient des outils pour sélectionner la peau, enlever de la peau,
lisser, enlever les imperfections, restaurer, éclaircir et assombrir. Nous définissons les effets
de chacun ci-dessous :
© 2018 Anthropics Technology Ltd.40 PortraitPro Body 2.3
Outil ajouter peau
Lorsque cet outil est sélectionné et que la souris est déplacée sur l'image, un curseur composé de deux
cercles concentriques apparaîtra. Lorsque vous peignez sur le canevas, la peau est sélectionnée en trouvant
toute zone située dans le cercle le plus large qui correspond à la couleur dans le cercle le plus petit. Un
aperçu de la zone qui sera sélectionnée est directement mis à jour. Lorque l'outil est sélectionné, deux
curseurs contrôlant la taille des cercles concentriques apparaîtront en dessous.
Outil enlever peau
Cet outil a l'effet opposé de l'outil ajouter peau -- au lieu d'ajouter à la région de peau sélectionnée, il la
diminue. Comme avec l'outil ajouter peau, deux curseurs contrôlant la taille des cercles concentriques dans le
curseur apparaîtront en dessous de l'outil.
Outil lisser
L'outil lisser la peau vous permet de lisser localement une zone de l'image. Il est appliqué en cliquant et en
faisant glisser directment sur l'image de droite. La taille de la zone sur laquelle l'effet est appliqué et la
puissance de l'effet sont contrôlées par deux curseurs qui apparaissent lorsque l'outil est sélectionné. L'outil
fonctionnera même sur des régions qui n'ont pas été sélectionnées comme de la peau, et la région que vous
lissez sera ajoutée au masque de peau.
Outil supprimer les imperfections
L'outil supprimer les imperfections est utilisé pour supprimer les boutons, grains de beauté, tatouages et
autres caractéristiques locales de la peau. Il fait une estimation depuis le bord du curseur circulaire. La taille
de la région et la puissance de l'effet peuvent être ajustées en utilisant les curseurs qui apparaissent en
dessous de l'outil lorsque celui-ci est sélectionné.
Outil restaurer
L'outil restaurer rétablit la peau dans le curseur circulaire vers son état d'origine. La taille de la région affectée
et la puissance de l'effet peuvent être ajustées en utilisant les curseurs qui apparaissent en dessous de l'outil
lorsque celui-ci est sélectionné.
© 2018 Anthropics Technology Ltd.Vous pouvez aussi lire