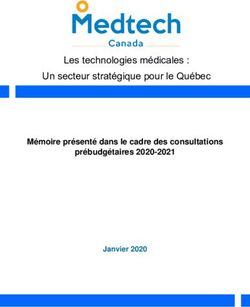Oracle Health Management System - Guide de l'utilisateur
←
→
Transcription du contenu de la page
Si votre navigateur ne rend pas la page correctement, lisez s'il vous plaît le contenu de la page ci-dessous
Oracle® Health Management System
Guide de l'utilisateur
F55776-01
Février 2022Oracle Health Management System Guide de l'utilisateur, F55776-01 Copyright © 2021, 2022, Oracle et/ou ses affiliés. This software and related documentation are provided under a license agreement containing restrictions on use and disclosure and are protected by intellectual property laws. Except as expressly permitted in your license agreement or allowed by law, you may not use, copy, reproduce, translate, broadcast, modify, license, transmit, distribute, exhibit, perform, publish, or display any part, in any form, or by any means. Reverse engineering, disassembly, or decompilation of this software, unless required by law for interoperability, is prohibited. The information contained herein is subject to change without notice and is not warranted to be error-free. If you find any errors, please report them to us in writing. If this is software or related documentation that is delivered to the U.S. Government or anyone licensing it on behalf of the U.S. Government, then the following notice is applicable: U.S. GOVERNMENT END USERS: Oracle programs (including any operating system, integrated software, any programs embedded, installed or activated on delivered hardware, and modifications of such programs) and Oracle computer documentation or other Oracle data delivered to or accessed by U.S. Government end users are "commercial computer software" or "commercial computer software documentation" pursuant to the applicable Federal Acquisition Regulation and agency-specific supplemental regulations. As such, the use, reproduction, duplication, release, display, disclosure, modification, preparation of derivative works, and/or adaptation of i) Oracle programs (including any operating system, integrated software, any programs embedded, installed or activated on delivered hardware, and modifications of such programs), ii) Oracle computer documentation and/or iii) other Oracle data, is subject to the rights and limitations specified in the license contained in the applicable contract. The terms governing the U.S. Government’s use of Oracle cloud services are defined by the applicable contract for such services. No other rights are granted to the U.S. Government. This software or hardware is developed for general use in a variety of information management applications. It is not developed or intended for use in any inherently dangerous applications, including applications that may create a risk of personal injury. If you use this software or hardware in dangerous applications, then you shall be responsible to take all appropriate fail-safe, backup, redundancy, and other measures to ensure its safe use. Oracle Corporation and its affiliates disclaim any liability for any damages caused by use of this software or hardware in dangerous applications. Oracle, Java, and MySQL are registered trademarks of Oracle and/or its affiliates. Other names may be trademarks of their respective owners. Intel and Intel Inside are trademarks or registered trademarks of Intel Corporation. All SPARC trademarks are used under license and are trademarks or registered trademarks of SPARC International, Inc. AMD, Epyc, and the AMD logo are trademarks or registered trademarks of Advanced Micro Devices. UNIX is a registered trademark of The Open Group. This software or hardware and documentation may provide access to or information about content, products, and services from third parties. Oracle Corporation and its affiliates are not responsible for and expressly disclaim all warranties of any kind with respect to third-party content, products, and services unless otherwise set forth in an applicable agreement between you and Oracle. Oracle Corporation and its affiliates will not be responsible for any loss, costs, or damages incurred due to your access to or use of third-party content, products, or services, except as set forth in an applicable agreement between you and Oracle.
Table des matières
Préface
Accessibilité de la documentation vi
1 Introduction
Introduction 1-1
Exigences relatives à Oracle Health Management System 1-1
Utilisateurs Oracle Health Management System 1-2
Rôles et droits d'accès 1-3
Configuration système 1-4
Import de données dans Oracle Health Management System 1-8
Message de bienvenue et activation du compte 1-9
Activation de votre compte 1-9
Connexion 1-10
Partie I Tâches d'administration
2 Configuration de l'application
Configuration du système 2-1
Définition des paramètres système 2-2
Ajout d'un administrateur système ou d'un agent de centre d'appel 2-3
Ajout d'un site 2-4
Modification d'un site 2-5
Ajout d'un administrateur de site, d'un agent d'accueil ou d'un professionnel de santé 2-6
Téléchargement global 2-7
Téléchargement global de données relatives aux patients, groupes, sites ou utilisateurs 2-8
Téléchargement global de données relatives aux patients et aux actes 2-11
Gestion des appareils mobiles 2-13
Ajout de dossiers de patient via Oracle Health Management System Mobile 2-14
Modification des détails de l'utilisateur 2-15
Création d'un planning pour un site 2-16
iiiDésactivation d'utilisateurs 2-18
Renvoi d'un message de bienvenue à un administrateur système ou à un agent de centre
d'appel 2-18
Renvoi d'un message de bienvenue à un administrateur de site, à un agent d'accueil ou à
un professionnel de santé 2-19
3 Gestion des patients
Modification des détails d'inscription d'un patient 3-1
Fusion de données de patient en double 3-2
Annulation de la fusion de données de patient en double 3-4
Ajout d'un groupe de patients 3-4
Modification d'un groupe de patients 3-6
4 Gestion des plannings
Prise de rendez-vous pour un patient 4-1
Programmation d'une période de fermeture pour un site 4-2
Effacement du planning d'un site 4-3
Réduction du nombre de rendez-vous disponibles d'un site 4-4
Visualisation des statistiques de rendez-vous pour un site 4-4
Masquage ou affichage des sites pour la prise de rendez-vous 4-6
Gestion des détails de stock 4-7
Partie II Tâches d'accueil
5 Gestion des rendez-vous
Informations sur le patient 5-1
Affichage du planning des rendez-vous 5-1
Accueil d'un patient 5-2
Modification des détails d'un patient lors de l'enregistrement 5-3
Prise de rendez-vous sur site 5-4
Annulation d'un rendez-vous 5-5
Partie III Tâches de professionnel de santé
6 Déroulement du rendez-vous d'un patient inscrit
Affichage de la file d'attente de patients 6-1
Traitement d'un rendez-vous 6-1
ivModification des détails de l'acte 6-4
Affichage des détails d'un rendez-vous 6-4
Partie IV Tâches des patients
7 Inscription pour la prise de rendez-vous
Inscription à l'aide du portail des patients d'Oracle Health Management System 7-1
Programmation d'un rendez-vous 7-2
Accès au certificat de vaccination dans CommonPass 7-3
8 Participation aux questionnaires
Questionnaire sur l'état de santé 8-1
Inscription sur le portail des patients pour le questionnaire de vérification de l'état de santé 8-2
Désactivation des rappels pour les questionnaires 8-4
vPréface
Préface
Cette préface contient les sections suivantes :
Accessibilité de la documentation
Pour plus d'informations sur l'engagement d'Oracle pour l'accessibilité de la
documentation, visitez le site Web Oracle Accessibility Program, à l'adresse http://
www.oracle.com/pls/topic/lookup?ctx=acc&id=docacc.
vi1
Introduction
Introduction
Oracle Health Management System aide votre organisation à programmer des rendez-vous
pour la vaccination ou les tests diagnostiques.
Dans Oracle Health Management System, vous pouvez ajouter des sites de vaccination ou
de test, ajouter des utilisateurs qui travaillent sur les sites, ou effectuer l'une des actions
suivantes ou les deux :
• Autoriser les patients à programmer eux-mêmes leurs rendez-vous. Ils peuvent ensuite
sélectionner le type de rendez-vous, et choisir une date, une heure et un site qui leur
conviennent.
• Autoriser la prise de rendez-vous sur site. Un patient peut se rendre sur le site sans avoir
pris rendez-vous au préalable. Un agent d'accueil peut l'inscrire et programmer un
rendez-vous pour lui.
Tous les patients sont enregistrés par un agent d'accueil lorsqu'ils arrivent sur le site.
Oracle Health Management System guide l'agent d'accueil à chaque étape du processus.
Par exemple, l'agent suit les invites afin de consulter le planning et d'enregistrer les patients
(déjà programmés ou non) pour qu'ils voient un professionnel de santé.
Vous pouvez utiliser la version Web ou mobile de l'application Oracle Health Management
System. Pour utiliser la version mobile, l'administrateur doit ajouter l'appareil mobile et les
détails de l'utilisateur. Pour plus de détails sur l'utilisation de l'application mobile, reportez-
vous à Gestion des appareils mobiles.
Attention :
Il se peut que la configuration de votre implémentation d'Oracle Health
Management System n'inclut pas toutes les fonctionnalités décrites dans ce
document. Pour plus d'informations sur l'accès à toutes les fonctionnalités,
contactez le responsable Oracle Customer Success.
Exigences relatives à Oracle Health Management System
Pour utiliser Oracle Health Management System, les administrateurs, les agents de centre
d'appel, les agents d'accueil et les professionnels de santé ont besoin d'un ordinateur, d'une
tablette ou d'un smartphone disposant d'un accès Internet.
Les patients peuvent également utiliser leur ordinateur, leur tablette ou leur smartphone pour
s'inscrire dans le système, prendre des rendez-vous (en fonction des disponibilités), ainsi que
pour recevoir des informations concernant leur inscription, leur rendez-vous ou tout détail de
suivi. Toutefois, s'ils ne possèdent pas d'ordinateur ou d'appareil mobile, ou s'ils n'ont pas
1-1Chapitre 1
Utilisateurs Oracle Health Management System
accès à Internet, ils peuvent se rendre sur le site de vaccination ou de test pour
prendre rendez-vous sur place auprès d'un agent d'accueil ou contacter un agent de
centre d'appel. Les agents leur communiqueront les détails relatifs à leur rendez-vous.
Pour plus d'informations sur les systèmes pris en charge, reportez-vous au tableau
suivant.
Tableau 1-1 Systèmes pris en charge par Oracle Health Management
Elément Description
Système d'exploitation Windows, macOS
Téléphone ou tablette Android et iOS
Navigateur Dernière version de :
• Chrome : prise en charge sur Android,
macOS et Windows
• Firefox : prise en charge sur macOS et
Windows
• Microsoft Edge : prise en charge sur
Windows
• Safari : prise en charge sur macOS et
iOS
Utilisateurs Oracle Health Management System
Diverses personnes utilisent Oracle Health Management System. Leur rôle dans le
système détermine les options auxquelles elles ont accès. Par exemple, les
administrateurs ont accès à toutes les options du système. Les agents d'accueil ont,
quant à eux, accès à un nombre limité d'options.
Vous pouvez affecter les rôles en fonction des besoins de votre organisation. Par
exemple, si votre équipe administrative est nombreuse, vous pouvez affecter chaque
rôle à des personnes différentes. Si, au contraire, vous avez une petite équipe
spécialisée qui gère tout, vous pouvez affecter le rôle d'administrateur système à tous
les membres de l'équipe. Ils pourront ainsi avoir accès à toutes les options du
système.
Consultez le tableau suivant pour obtenir des informations sur les différents utilisateurs
dans Oracle Health Management System. Pour plus de détails sur les droits d'accès
de chaque rôle, reportez-vous à Rôles et droits d'accès.
Type d'utilisateur Description
Administrateur (système Travaille dans un laboratoire ou un site de test et effectue les
ou de site) tâches administratives, telles que l'ajout de sites proposant
des actes médicaux, l'ajout d'utilisateurs et la création de
plannings pour chaque site. Les administrateurs système
peuvent mettre à jour le système entier et collaborer avec le
responsable Oracle Customer Success pour configurer le
système. Les administrateurs de site gèrent les sites et leurs
plannings.
Agent d'accueil Accueille les patients lorsqu'ils arrivent pour leur rendez-
vous. Cet utilisateur vérifie l'identité du patient avant qu'il ne
soit vu par le professionnel de santé. Il peut également
donner au patient une étiquette pour échantillon.
1-2Chapitre 1
Rôles et droits d'accès
Type d'utilisateur Description
Agent de centre d'appel Aide les patients à s'inscrire pour prendre un rendez-vous et
répond à leurs questions concernant leur rendez-vous.
Professionnel de santé Il s'occupe de la vaccination ou du test des patients et du
traitement de leur dossier médical. Il peut également
apporter son soutien à l'équipe d'accueil.
Patient S'inscrit dans le système pour prendre un rendez-vous
médical (s'il y est autorisé). Vous n'affectez pas de rôle au
patient. Une fois inscrit, le patient gère des données limitées
dans Oracle Health Management System. Toutefois, si le
système envoie le questionnaire de vérification de l'état de
santé, le patient peut s'inscrire pour y répondre après avoir
été vacciné pour envoyer l'évolution de son état de santé à
Oracle Health Management System.
Rôles et droits d'accès
Votre rôle détermine les tâches que vous pouvez réaliser dans Oracle Health Management
System.
Pour plus d'informations sur les droits d'accès autorisés pour votre rôle, reportez-vous au
tableau suivant. (Pour plus de détails sur les rôles disponibles, reportez-vous à Utilisateurs
Oracle Health Management System.)
Remarque :
Oracle Health Management System fonctionne avec une application utilisée par les
patients appelée Portail des patients Oracle Health Management System. Les
patients peuvent utiliser le portail des patients d'Oracle Health Management System
seulement pour inscrire leur compte, prendre leurs rendez-vous, mettre à jour les
détails de leur profil et répondre à des questionnaires (si disponibles). Ils ne
peuvent pas utiliser la même application Oracle Health Management System
principale que les administrateurs, les agents de centre d'appel, les agents
d'accueil et les professionnels de santé. Toutefois, si les patients modifient des
détails de leur profil ou des rendez-vous dans le portail des patients, ces
modifications ont une incidence sur les données dans Oracle Health Management
System.
1-3Chapitre 1
Configuration système
Tableau 1-2 Rôles et droits d'accès
Rôle Inscrir Prendr Mettre Accueil Vaccin Gérer Gérer Téléch Gérer
e des e ou à jour lir et er ou les les arger des
patient modifie les enregis tester utilisat plannin de groupe
s r des donnée trer les les eurs gs d'un façon s
rendez- s de patient patient d'un site globale d'inscri
vous patient s s site des ts
donnée
s
Admini Oui Oui Oui Oui Oui Oui Oui Oui Oui
strateu
r (au
moins
deux
par
organis
ation)
Admini Oui Oui Oui Oui Oui Oui Oui Oui Oui
strateu
r de
site (au
moins
deux
par
site)
Agent Oui Oui Oui Non Non Non Non Non Non
de
centre
d'appel
Agent Oui Oui Oui Oui Non Non Non Non Non
d'accue
il
Profess Non Non Non Non Oui Non Non Non Non
ionnel
de
santé
Configuration système
Avant de commencer à utiliser Oracle Health Management System, les
administrateurs doivent contacter leur responsable Oracle Customer Success pour
configurer le système en fonction de leurs exigences. Ces décisions déterminent ce
que les utilisateurs voient dans l'application, et ce que les patients voient lorsqu'ils
s'inscrivent ou qu'ils consultent leur profil.
Par exemple, les administrateurs peuvent choisir le nom à afficher dans la bannière du
produit, autoriser les patients à s'inscrire eux-mêmes et inclure la possibilité d'envoyer
des questionnaires. Pour apporter des modifications après que le responsable Oracle
Customer Success a implémenté vos demandes, vous devez le contacter et
demander de nouvelles modifications.
Chaque système requiert les informations de champ suivantes pour votre
organisation :
1-4Chapitre 1
Configuration système
• Nom
• Code pays
• Pays
• Fuseau horaire
• Message de bienvenue (visible par les patients lorsqu'ils commencent à s'inscrire, s'ils y
sont autorisés)
• Point de contact
Pour plus détails sur les éléments que vous pouvez configurer via le responsable Oracle
Customer Success, consultez le tableau suivant.
Tableau 1-3 Configuration de champs via Oracle Customer Success
Fonctionnalités ou champs configurables Description avec option de configuration,
d'Oracle Health Management System d'activation ou de désactivation
Noms personnalisés/Nom d'application Nom d'application affiché dans la bannière
(personnalisé).
Noms personnalisés/Renommer les rendez- Références à "Rendez-vous" affichées dans
vous l'application (personnaliser).
Noms personnalisés/Renommer les actes Nom de l'acte médical affiché lorsqu'un
professionnel de santé s'occupe d'un patient
(personnaliser). Par exemple, le nom du vaccin
peut être utilisé pour un acte médical.
Auto-inscription Les patients peuvent utiliser des options afin
de s'inscrire pour leurs propres rendez-vous
(activer ou désactiver).
Télécharger des données/Télécharger des Les administrateurs peuvent télécharger de
utilisateurs et des groupes/Télécharger des façon globale des données (par exemple, des
patients sites), des utilisateurs et des groupes, ainsi que
des données sur les patients (activer ou
désactiver).
Questionnaire Le système peut envoyer un questionnaire aux
patients vaccinés tous les jours, toutes les
semaines ou tous les mois pour collecter des
informations sur leur état de santé (activer ou
désactiver).
Attributs de profil du patient/Sexe Le formulaire d'inscription du patient inclut
un champ déroulant pour le sexe
(personnaliser, activer ou désactiver).
Attributs de profil du patient/Origine Le formulaire d'inscription du patient inclut
ethnique un champ déroulant pour l'origine ethnique
(personnaliser, activer ou désactiver).
Attributs de profil du patient/Sexe Le formulaire d'inscription du patient inclut
biologique un champ déroulant pour le sexe biologique
(personnaliser, activer ou désactiver).
Attributs de profil du patient/Origine Le formulaire d'inscription du patient inclut
raciale un champ déroulant pour l'origine raciale
(personnaliser, activer ou désactiver).
Attributs de profil du patient/Deuxième Le formulaire d'inscription du patient inclut
prénom un champ pour le deuxième prénom (activer
ou désactiver).
1-5Chapitre 1
Configuration système
Tableau 1-3 (suite) Configuration de champs via Oracle Customer Success
Fonctionnalités ou champs configurables Description avec option de configuration,
d'Oracle Health Management System d'activation ou de désactivation
Groupes Les administrateurs peuvent créer ou gérer
des groupes (activer ou désactiver). Par
exemple, vous pouvez ajouter un groupe qui
appartient au type de groupe Ecole ou
Cohorte de vaccination. Le groupe Ecole
appartient à une école en particulier, par
exemple, un établissement d'enseignement
secondaire. Le groupe Cohorte de vaccination
est composé de personnes qui ont des points
en commun. Par exemple, le groupe est
composé d'adultes âgés de 16 à 49 ans, de
professionnels de santé de première ligne ou
de personnes dans un établissement
pénitentiaire.
Cohorte Le formulaire d'inscription du patient inclut
un champ déroulant pour sélectionner son
groupe, si les groupes sont autorisés
(personnaliser, activer ou désactiver). Par
exemple, un administrateur peut créer une
cohorte appelée Cohorte de vaccination pour
les professionnels de santé.
Auto-consignation des actes Les patients peuvent mettre à jour les actes
passés dans leur profil (activer ou désactiver).
1-6Chapitre 1
Configuration système
Tableau 1-3 (suite) Configuration de champs via Oracle Customer Success
Fonctionnalités ou champs configurables Description avec option de configuration,
d'Oracle Health Management System d'activation ou de désactivation
Méthodes de contact/Contact par SMS Les patients voient un champ leur permettant
de saisir leur numéro de téléphone portable
lorsqu'ils s'inscrivent pour choisir les SMS
(message texte) comme méthode de contact
préférée (activer ou désactiver).
Remarque :
Si votre
organisation utilise
Oracle Healthcare
Notifications Cloud
Service avec un
abonnement pour
un nombre
spécifique de
messages de
notification par
SMS, vous pouvez
suivre l'utilisation
de l'abonnement
via un rapport
dans Oracle
Analytics. Pour
plus
d'informations,
reportez-vous à
Guide pour Analytics
- Oracle Health
Management
System.
Méthodes de contact/Contact par courriel Les patients voient un champ leur permettant
de saisir leur adresse électronique lorsqu'ils
s'inscrivent pour choisir les courriels comme
méthode de contact préférée (activer ou
désactiver).
Méthodes de contact/Contact par téléphone Les patients voient un champ leur permettant
de saisir leur numéro de téléphone lorsqu'ils
s'inscrivent pour choisir le téléphone comme
méthode de contact préférée (activer ou
désactiver).
Méthodes de contact/Aucune méthode de Les patients voient un champ pour
contact sélectionner "Aucune méthode de contact"
(activer ou désactiver).
1-7Chapitre 1
Import de données dans Oracle Health Management System
Tableau 1-3 (suite) Configuration de champs via Oracle Customer Success
Fonctionnalités ou champs configurables Description avec option de configuration,
d'Oracle Health Management System d'activation ou de désactivation
Rendez-vous/Rendez-vous pris sur site Les utilisateurs peuvent programmer des
rendez-vous pris sur site pour les patients
(activer ou désactiver).
Remarque :
Si vous désactivez
cette
fonctionnalité,
vous devez vous
appuyer sur
l'inscription des
patients eux-
mêmes. Vérifiez
que vous avez
activé l'auto-
inscription (si ce
n'est pas déjà fait).
Rendez-vous/Prise de rendez-vous Les utilisateurs (ou les patients) peuvent
prendre des rendez-vous après avoir
sélectionné un site actif (activer ou désactiver).
Fabricant L'administrateur voit un champ lui permettant
d'indiquer le fabricant du vaccin ou du test
(activer ou désactiver). Les agents d'accueil
voient également ce champ, s'il est disponible.
Produits du fabricant L'administrateur voit un champ lui permettant
d'associer un vaccin ou un test au fabricant,
avec la possibilité de créer une liste (activer ou
désactiver). Les agents d'accueil voient
également ce champ avec un menu déroulant,
s'il est disponible.
Remarque :
Ce guide inclut des détails sur les tâches principales en utilisant les
paramètres par défaut. Votre version d'Oracle Health Management System
peut ne pas comporter certaines des options, ou utiliser des noms différents,
selon les options que vous avez désactivées ou modifiées.
Import de données dans Oracle Health Management
System
Si vous ne parvenez pas à vous connecter à Internet et que vous devez traiter le
rendez-vous d'un patient, vous pouvez enregistrer tous les détails concernant un
1-8Chapitre 1
Message de bienvenue et activation du compte
rendez-vous de vaccination (par exemple, détails sur le patient, type de vaccin, fabricant,
dose, quantité, date et heure d'administration) à l'aide d'une source externe.
Lorsque vous aurez de nouveau accès à Internet, vous pourrez importer les données dans
l'application Oracle Health Management System principale. Pour plus de détails sur le
traitement d'un rendez-vous et l'import de données à partir de sources externes, contactez le
responsable Oracle Customer Success.
Message de bienvenue et activation du compte
Lorsqu'un responsable Oracle Customer Success ou un administrateur Oracle Health
Management System ajoute un utilisateur au système, ce dernier reçoit un courriel de
bienvenue qui contient les détails pour l'activation du compte.
Remarque :
Les utilisateurs désignent toutes les personnes qui utilisent Oracle Health
Management System ou le portail des patients Oracle Health Management System.
Vous pouvez également retrouver le numéro de téléphone ou l'adresse électronique du
support technique dans le message de bienvenue si vous avez besoin de poser des
questions sur votre compte à un représentant du support technique.
Le courriel de bienvenue est envoyé par noreply@country.ohms.oracle.com. Par exemple,
pour l'Allemagne, l'adresse d'expédition du courriel de bienvenue sera
noreply@germany.ohms.oracle.com. Le courriel contient un lien vous permettant de définir
un mot de passe et d'activer votre compte Oracle Health Management System. Vous
disposez d'un temps défini pour cliquer sur le lien d'activation du compte avant qu'il n'expire.
Si vous ne trouvez pas le courriel ou si le lien dans le message a expiré, contactez le
responsable Oracle Customer Success ou l'administrateur Oracle Health Management
System. Cette personne vous renverra le message de bienvenue.
Activation de votre compte
Vous définissez votre mot de passe lors de votre première connexion. Vous pouvez travailler
sur smartphone, tablette ou ordinateur.
Pour activer votre compte, procédez comme suit :
1. Recherchez le message de bienvenue envoyé par l'adresse
noreply@country.ohms.oracle.com.
Remarque :
Si vous ne le trouvez pas, vérifiez dans le dossier de courriels indésirables de
votre application de messagerie. S'il ne s'y trouve pas, contactez le
responsable Oracle Customer Success ou l'administrateur Oracle Health
Management System et demandez-lui de vous le renvoyer.
2. Allez à la fin du message et sélectionnez Connexion.
1-9Chapitre 1
Connexion
Le lien de connexion expire au bout de 36 heures environ. (Le message inclut des
détails sur la durée exacte avant l'expiration.) Si le lien expire avant que vous ne
l'ayez ouvert, contactez le support technique au numéro de téléphone figurant
dans le courriel de bienvenue. Si vous connaissez le nom de l'administrateur qui a
ajouté votre compte au système, contactez-le directement. Si Oracle vous a ajouté
en tant que premier utilisateur du système, contactez le responsable Oracle
Customer Success et demandez-lui de vous renvoyer le message de bienvenue.
3. Créez un signet pour le site Web qui s'ouvre dans le navigateur. Vous gagnerez
ainsi du temps lors de vos prochaines connexions à Oracle Health Management
System.
4. Saisissez votre mot de passe. Entrez-le à nouveau pour le confirmer et
sélectionnez Définir le mot de passe pour ouvrir Oracle Health Management
System.
Connexion
Une fois que vous avez reçu le message de bienvenue de la part d'Oracle et que vous
avez activé votre compte, vous pouvez vous connecter avec votre adresse
électronique et le mot de passe créé.
Si vous n'avez pas encore défini de mot de passe, reportez-vous à Activation de votre
compte.
Pour vous connecter à Oracle Health Management System, procédez comme suit :
1. Accédez au site Web Oracle Health Management System pour votre organisation.
(Si vous ne trouvez pas le site Web, utilisez le lien dans le message de bienvenue
ou contactez l'administrateur.)
2. Entrez votre adresse électronique et un mot de passe.
Remarque :
Si vous avez oublié votre mot de passe, sélectionnez Mot de passe
oublié et suivez les instructions pour le réinitialiser.
3. Sélectionnez Connexion.
1-10Partie I
Tâches d'administration
Les tâches d'administration comprennent la définition des paramètres système (bannières,
pays, fuseau horaire, langue du questionnaire), la configuration de sites, l'ajout d'utilisateurs
à Oracle Health Management System et la création de plannings.2
Configuration de l'application
Après avoir défini les paramètres et créé des sites, vous pouvez leur associer des utilisateurs
Oracle Health Management System. Vous pouvez également ajouter à un fichier de modèle
que vous téléchargez de façon globale des données sur plusieurs patients, des groupes de
patients, des sites ou des utilisateurs système.
Configuration du système
Les administrateurs doivent ajouter des administrateurs système et des agents de centre
d'appel pour Oracle Health Management System. Ils doivent ensuite configurer des sites et
des utilisateurs pour ces sites. Les administrateurs peuvent également configurer le planning
de prise de rendez-vous.
Une fois que vous avez reçu le message de bienvenue et que vous avez activé votre compte,
vous pouvez commencer à configurer Oracle Health Management System.
Remarque :
Afin d'obtenir de l'aide pour la configuration des questionnaires du portail des
patients Oracle Health Management System, contactez le responsable Customer
Success.
Pour configurer Oracle Health Management System en tant qu'administrateur, procédez
comme suit :
1. Définissez les paramètres système (bannière de produit, message de bienvenue,
langue).
2. Ajoutez des administrateurs système et des agents de centre d'appel afin de garantir que
des utilisateurs sont disponibles pour résoudre des problèmes ou répondre à des
questions, comme décrit dans Ajout d'un administrateur système ou d'un agent de centre
d'appel.
3. Ajoutez des sites où les patients peuvent se rendre pour se faire vacciner ou tester,
comme décrit dans Ajout d'un site.
4. Ajoutez les différents types d'utilisateur pour chaque site, comme décrit dans Ajout d'un
administrateur de site, d'un agent d'accueil ou d'un professionnel de santé.
5. (Facultatif) Créez un planning comme décrit dans Création d'un planning pour un site.
2-1Chapitre 2
Définition des paramètres système
Remarque :
Si vous souhaitez permettre aux patients de programmer eux-mêmes
leurs rendez-vous, vous devez créer un planning. Sinon, vous n'avez
pas besoin d'en créer un. Vous pouvez simplement ajouter des patients
au planning lorsqu'ils se présentent à l'accueil du site sans rendez-vous.
Une fois que vous avez configuré les sites et les utilisateurs, les agents d'accueil
peuvent créer des rendez-vous pris sur site.
Définition des paramètres système
Oracle Health Management System est fourni avec des paramètres par défaut (par
exemple, le nom du produit ou le texte du message de bienvenue). Si besoin, vous
pouvez modifier ces paramètres. Par exemple, avec l'aide du responsable Oracle
Customer Success, vous pouvez inclure un autre nom dans la bannière du produit, ou
modifier le pays, le fuseau horaire ou la langue du patient pour le questionnaire sur
l'état de santé.
Pour définir des paramètres système, procédez comme suit :
1. Sélectionnez l'onglet Administration dans la bannière.
2. Sélectionnez Paramètres pour ouvrir la page correspondante.
3. Dans la section Paramètres de base, effectuez les actions suivantes :
• Nom d'affichage : vous pouvez laisser le nom par défaut du produit ou le
modifier. Ce nom apparaît dans la bannière lorsque les utilisateurs se
connectent au système.
• Code : vous pouvez laisser le code par défaut ou entrer un code à quatre
lettres qui vous permet d'identifier le système.
• Pays par défaut : vous pouvez laisser le pays par défaut ou en sélectionner
un dans la liste déroulante.
• Fuseau horaire par défaut : vous pouvez laisser le fuseau horaire par défaut
ou en sélectionner un dans le menu déroulant.
• Langue par défaut : vous pouvez laisser la langue par défaut pour le
questionnaire sur l'état de santé envoyé au patient ou en sélectionner une
autre dans le menu déroulant. Vous pouvez choisir parmi l'anglais, l'espagnol,
le chinois simplifié, le vietnamien ou le coréen.
4. Dans la section Message de bienvenue, un modèle HTML avec un texte par
défaut est affiché. Il s'agit du message de bienvenue que les utilisateurs voient
lorsqu'ils ouvrent l'application. Il contient des informations sur ce qu'ils peuvent
faire (s'inscrire et prendre en rendez-vous). Si besoin, vous pouvez modifier le
texte. Par exemple, si vous avez modifié le nom du produit, vous pouvez l'utiliser
dans le message de bienvenue.
5. (Facultatif). Dans la section Point de contact, remplissez les champs suivants :
• Nom : entrez le nom de la personne du support technique que les utilisateurs
pourront contacter.
• Adresse électronique : entrez l'adresse électronique de la personne à
contacter.
2-2Chapitre 2
Ajout d'un administrateur système ou d'un agent de centre d'appel
• Téléphone : entrez le numéro de téléphone de la personne à contacter.
6. Sélectionnez Appliquer les modifications. Un message confirmant la mise à jour des
paramètres est affiché dans la bannière. L'onglet Administration affiche désormais des
détails sur les paramètres que vous venez de vérifier ou d'ajouter.
Ajout d'un administrateur système ou d'un agent de centre
d'appel
Seul un administrateur système peut ajouter d'autres administrateurs système et agents de
centre d'appel. Vous pouvez utiliser ces types d'utilisateur à tout moment.
Remarque :
Pour télécharger de façon globale des données sur un utilisateur ou un site,
reportez-vous à Téléchargement global de données relatives aux patients, groupes,
sites ou utilisateurs au lieu de cette procédure.
Pour ajouter un administrateur système ou un agent de centre d'appel, procédez comme
suit :
1. Sélectionnez l'onglet Administration dans la bannière.
2. Sous le titre Administration, cliquez sur Voir tous les utilisateurs.
3. Effectuez l'une des tâches suivantes :
• Si l'utilisateur est membre du centre d'appel, sélectionnez Ajouter un agent du
centre d'appel.
• Si l'utilisateur est un administrateur, sélectionnez Ajouter un administrateur
système.
4. Dans la boîte de dialogue Ajouter un utilisateur, entrez l'adresse électronique de
l'utilisateur et sélectionnez Suivant.
5. Entrez le prénom (requis), le deuxième prénom et le nom de famille (requis) de
l'utilisateur dans les champs appropriés.
6. Dans le menu déroulant Langue, sélectionnez la langue dans laquelle sera affiché
Oracle Health Management System lorsque l'utilisateur se connectera (par exemple,
l'anglais ou le français).
Remarque :
Une fois la langue définie pour un utilisateur, ce dernier voit l'interface d'Oracle
Health Management System uniquement en anglais ou en français lorsqu'il est
connecté (en fonction de l'option sélectionnée). Si vous avez sélectionné une
autre langue (par exemple, l'espagnol, le chinois simplifié ou le coréen),
l'utilisateur voit seulement l'interface du portail des patients d'Oracle Health
Management System et les questionnaires dans la langue sélectionnée.
L'interface d'Oracle Health Management System reste en anglais (ou en
français).
2-3Chapitre 2
Ajout d'un site
7. Sélectionnez Ajouter un utilisateur. Dans les minutes qui suivent, l'utilisateur
reçoit un courriel de bienvenue contenant des informations pour activer son
compte Oracle Health Management System.
Ajout d'un site
Les administrateurs de site peuvent ajouter des sites à Oracle Health Management
System, en fonction du nombre de lieux qui seront utilisés pour accueillir les rendez-
vous. Un site est un lieu physique où les patients se rendent pour un rendez-vous de
vaccination ou de test.
Les administrateurs peuvent choisir de masquer un site. Lorsque le site est masqué
pour les patients, seuls les membres de l'équipe peuvent y accéder pour prendre des
rendez-vous.
Remarque :
Pour ajouter plusieurs sites en même temps, reportez-vous plutôt à
Téléchargement global de données relatives aux patients, groupes, sites ou
utilisateurs.
Afin d'ajouter un site où les patients se rendent pour leurs rendez-vous, procédez
comme suit :
1. Sélectionnez Sites dans l'onglet Accueil. Cette action permet d'ouvrir l'onglet
Sites.
2. Sélectionnez Ajouter un site en haut à droite de l'onglet. Cette action permet
d'ouvrir la page Ajouter un site. (Le coin supérieur gauche des champs requis
apparaît en rouge.)
3. Renseignez les champs pour le site. Par exemple :
• Nom (requis) : ajoutez un nom pour identifier le site.
• Code de site (requis) : entrez un code à 10 chiffres permettant d'identifier le
site. Le système utilise ce code avec un code QR pour montrer une preuve du
rendez-vous pris.
• Type de structure : sélectionnez la structure appropriée pour le site dans la
liste déroulante (par exemple, Cabinet médical).
• Visible par le client : sélectionnez Oui pour rendre le site visible par les
utilisateurs du portail des patients ou sélectionnez Non pour le masquer. Si
vous masquez le site, les utilisateurs du portail des patients ne voient pas le
site lors de la prise de rendez-vous. (L'onglet Sites répertorie les sites visibles
avec le libellé "Visible par le client" pour que les membres de l'équipe soient
informés que les utilisateurs peuvent y prendre des rendez-vous.)
• Adresse (requis) : entrez l'adresse complète du site.
• Téléphone du site : entrez le numéro de téléphone du site.
• Point de contact : entrez le nom, l'adresse électronique et le numéro de
téléphone de la personne à contacter pour le site.
2-4Chapitre 2
Modification d'un site
• Types de rendez-vous : laissez les sélections par défaut ou sélectionnez le type de
rendez-vous proposé sur votre site (par exemple, vaccin, rappel ou test).
Remarque :
Les patients qui se sont inscrits pour une vaccination ou un test voient les
détails du site que vous avez saisis dans le message de confirmation de leur
rendez-vous.
4. Cochez la case correspondant au type de vaccin ou de test disponible sur le site dans la
liste. (Un site peut proposer une ou plusieurs des options disponibles.)
5. Sélectionnez Ajouter un site. Le message "Site ajouté" est affiché dans la bannière.
L'onglet Site affiche désormais des détails sur le site que vous venez d'ajouter avec le
calendrier en cours. Les sites sont triés par ordre alphabétique.
La prochaine fois que vous consulterez la liste des sites, vous verrez le site que vous venez
d'ajouter ou vous pourrez le rechercher. Pour rechercher le site, vous pouvez enter son nom
(ou une partie de son nom) dans le champ de recherche en haut de la liste afin de filtrer les
noms de site associés. Vous pouvez désormais ajouter des administrateurs de site, des
agents d'accueil ou des professionnels de santé au site, ou créer un planning pour le site.
Pour plus d'informations sur l'ajout d'utilisateurs à un site, reportez-vous à Ajout d'un
administrateur de site, d'un agent d'accueil ou d'un professionnel de santé. Pour plus de
détails sur l'ajout d'un planning, reportez-vous à Création d'un planning pour un site.
Modification d'un site
Les administrateurs et les administrateurs de site peuvent modifier les détails d'un site (ou
l'enlever) à tout moment.
Pour modifier un site de vaccination ou de test, procédez comme suit :
1. Sélectionnez Sites dans l'onglet Accueil. Cette action permet d'ouvrir l'onglet Sites.
2. Sélectionnez le nom du site à modifier dans les listes de sites (triés par ordre
alphabétique). Cette action permet d'ouvrir le planning pour le site. (Si nécessaire, vous
pouvez rechercher le site en saisissant son nom ou son adresse dans le champ
Rechercher.)
3. Sélectionnez Modifier le site en haut à droite de la page. Cette action permet d'ouvrir la
page des détails des sites.
4. Modifiez les champs nécessaires (par exemple, le nom, l'adresse, les informations de
contact, les types de rendez-vous ou les paramètres du planning).
5. Pour l'option Visible par le client, effectuez l'une des actions suivantes :
• Sélectionnez Oui pour rendre le site visible pour les utilisateurs du portail des
patients. Une fois le site visible, les patients peuvent prendre rendez-vous. L'onglet
Sites ajoute également le libellé "Visible par le client" au site pour que les
administrateurs et membres du personnel voient que ce site est visible par les
patients.
• Sélectionnez Non afin de masquer le site pour les patients. Si vous masquez le site,
les utilisateurs du portail des patients ne voient pas le site lors de la prise de rendez-
vous.
6. Sélectionnez Appliquer les modifications pour revenir à la page du planning du site.
2-5Chapitre 2
Ajout d'un administrateur de site, d'un agent d'accueil ou d'un professionnel de santé
Remarque :
Si vous devez supprimer le site du système, sélectionnez plutôt
Supprimer le site. Sélectionnez OK lorsque la demande de
confirmation est affichée. Cette action permet d'enlever le site du
système et tous les plannings associés que vous aviez créés.
Si vous avez modifié le nom du site, il sera affiché en haut de la page. Si vous avez
modifié l'adresse, les informations de contact ou les types de rendez-vous, vous
verrez ces modifications dans les panneaux de gauche.
Ajout d'un administrateur de site, d'un agent d'accueil ou
d'un professionnel de santé
Un administrateur système ou de site peut ajouter des administrateurs de site, des
agents d'accueil et des professionnels de santé.
Remarque :
Pour télécharger de façon globale des données sur un utilisateur ou un site,
reportez-vous à Téléchargement global de données relatives aux patients,
groupes, sites ou utilisateurs au lieu de cette procédure.
Vous devez ajouter différents types d'utilisateur sous un site existant dans Oracle
Health Management System. Par exemple, si l'administrateur de site, l'agent d'accueil
et le professionnel de santé envisagent de travailler sur un site spécifique que vous
avez ajouté au système, vous devez ajouter ces utilisateurs à ce site. Pour ajouter un
site à Oracle Health Management System, reportez-vous à Ajout d'un site.
Pour ajouter plusieurs utilisateurs en même temps, reportez-vous plutôt à
Téléchargement global de données relatives aux patients, groupes, sites ou
utilisateurs.
Pour ajouter un administrateur de site, un agent d'accueil ou un professionnel de santé
à un site, procédez comme suit :
1. Sélectionnez l'onglet Sites dans la bannière.
2. Dans la liste des sites, sélectionnez celui que vous voulez associer à l'utilisateur.
Par exemple, l'utilisateur peut travailler sur ce site ou bien y apporter
ponctuellement son aide.
3. Sélectionnez Gérer les utilisateurs sous le nom du site.
4. Effectuez l'une des tâches suivantes :
• Si la personne travaille en tant qu'administrateur du site, sélectionnez Ajouter
un administrateur de site.
• Si la personne accueille les patients lorsqu'ils arrivent pour leur rendez-vous,
sélectionnez Ajouter un agent d'accueil.
• Si la personne vaccine ou teste les patients, traite leur dossier, ou fait les
deux, sélectionnez Ajouter un professionnel de santé.
2-6Chapitre 2
Téléchargement global
5. Dans la boîte de dialogue Ajouter un utilisateur, entrez l'adresse électronique de
l'utilisateur et sélectionnez Suivant.
6. Entrez le prénom (requis), le deuxième prénom et le nom de famille (requis) de
l'utilisateur dans les champs appropriés.
7. Dans le menu déroulant Langue, sélectionnez la langue dans laquelle sera affiché
Oracle Health Management System lorsque l'utilisateur se connectera (par exemple,
l'anglais ou le français).
Remarque :
Une fois la langue définie pour un utilisateur, ce dernier voit l'interface d'Oracle
Health Management System uniquement en anglais ou en français lorsqu'il est
connecté (en fonction de l'option sélectionnée). Si vous avez sélectionné une
autre langue (par exemple, l'espagnol, le chinois simplifié ou le coréen),
l'utilisateur voit seulement l'interface du portail des patients d'Oracle Health
Management System et les questionnaires dans la langue sélectionnée.
L'interface d'Oracle Health Management System reste en anglais (ou en
français).
8. Effectuez l'une des étapes suivantes :
• Si vous avez sélectionné Ajouter un administrateur de site ou Ajouter un agent
d'accueil, laissez la case Professionnel de santé désélectionnée et passez à
l'étape 9.
• Si vous avez sélectionné Ajouter un professionnel de santé pour ajouter un
professionnel de santé, sélectionnez le bouton à bascule Professionnel de santé ?
pour l'activer (il devient vert). Ensuite, sélectionnez le poste approprié dans le menu
déroulant Profession médicale. Par exemple, vous pouvez sélectionner Infirmière
formée à la vaccination, Médecin ou Infirmière.
Remarque :
Le système affecte un indicateur Personnel de vaccination à tout utilisateur
que vous définissez comme professionnel de santé. Vous pouvez ainsi
identifier plus facilement les utilisateurs aptes à vacciner.
9. Sélectionnez Ajouter un utilisateur. Dans les minutes qui suivent, l'utilisateur reçoit un
courriel de bienvenue l'invitant à activer son compte Oracle Health Management System.
Remarque :
Si besoin, vous pouvez ajouter le même utilisateur à un autre site. Pour ce
faire, répétez les étapes décrites dans cette procédure. Veillez toutefois à
sélectionner le nouveau site auquel ajouter l'utilisateur.
Téléchargement global
Pour gagner du temps lors de l'ajout de données concernant plusieurs patients, groupes,
sites ou utilisateurs, vous pouvez télécharger un fichier, ajouter les détails requis et le
2-7Chapitre 2
Téléchargement global
télécharger vers Oracle Health Management System. Vous pouvez également
télécharger les patients et les données concernant leurs actes (par exemple, pour les
patients qui ont utilisé un système tiers pour enregistrer initialement leurs actes).
Oracle Health Management System fournit un modèle au format CSV que vous
pouvez utiliser. Pour chaque patient, vous pouvez fournir des détails le concernant
(par exemple, nom, adresse, informations de contact) et concernant le tuteur (par
exemple, nom, adresse, informations de contact). Si vous avez sélectionné l'option
permettant de télécharger les actes, vous pouvez saisir ces détails (par exemple,
quatre vaccins au maximum, nom de produit, dose, site d'administration, date
d'administration). Lorsque vous avez terminé, vous le téléchargez vers le système.
Les données doivent être conformes aux données requises dans le modèle, sinon le
système ne peut pas le charger.
Remarque :
Pour télécharger les données de patient vers Oracle Health Management
System à partir d'un appareil mobile, reportez-vous à Gestion des appareils
mobiles et à Ajout de dossiers de patient via Oracle Health Management
System Mobile.
Lors du téléchargement de données de patient :
• Si le système trouve un doublon exact des données de patient déjà présent dans
le système, il ignore le doublon et ne le télécharge pas de nouveau.
• Si le système trouve des données de patient proches (similitude à 75 % ou plus)
de celles déjà présentes, il télécharge ces données. Il les enregistre toutefois
comme un potentiel doublon. Une fois le téléchargement terminé, vous (en tant
qu'administrateur) pouvez rechercher les données de patient en double et les
fusionner dans un seul enregistrement si nécessaire comme décrit dans Fusion de
données de patient en double.
• Si votre fichier contient plus de 5 000 enregistrements, vous voyez un
avertissement et devez réduire le nombre d'enregistrements dans le fichier pour
réessayer le téléchargement. Vous ne pouvez pas télécharger plus de 5 000
enregistrements par fichier.
Vous pouvez arrêter le processus de téléchargement et supprimer le fichier si le
système s'arrête à partir des avertissements.
Téléchargement global de données relatives aux patients, groupes,
sites ou utilisateurs
Les patients peuvent s'inscrire eux-mêmes via le portail des patients Oracle Health
Management System ou un agent peut les inscrire lorsqu'ils arrivent pour une
consultation sans rendez-vous. De plus, les administrateurs peuvent télécharger des
données pour plusieurs patients, groupes de patients, sites ou utilisateurs système.
Oracle Health Management System fournit un modèle au format CSV que vous
pouvez utiliser pour renseigner les données de champs requis. Lorsque vous avez
terminé, vous pouvez le télécharger vers le système. Pour plus d'informations,
reportez-vous à Téléchargement global.
2-8Vous pouvez aussi lire