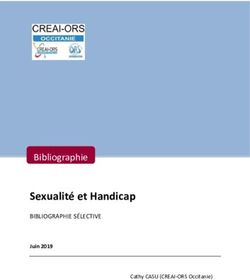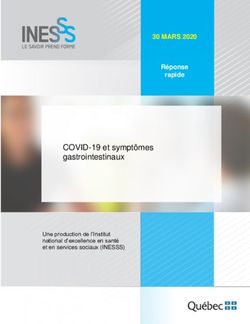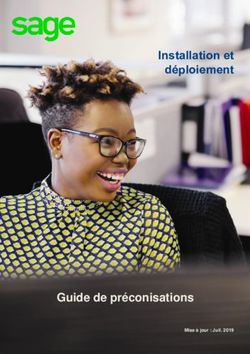OTERO (Outil de gestion de références bibliographiques) - Guide d'utilisation - BU Avignon
←
→
Transcription du contenu de la page
Si votre navigateur ne rend pas la page correctement, lisez s'il vous plaît le contenu de la page ci-dessous
ZOTERO
(Outil de gestion de références bibliographiques)
Guide d'utilisation
Année universitaire 2017-2018ZOTERO
SOMMAIRE
1. Présentation 11. Rechercher dans ses références
2. Fonctionnalités 12. Exploiter ses références
3. Installation 13. Créer un compte et synchroniser
4. Configuration 14. Sauvegarder sa base de données
5. Interface 15. Exporter sa bibliothèque
6. Importer / Créer des références 16. Partager sa bibliographie
7. Gérer les flux RSS 17. Valoriser ses publications
8. Organiser ses références 18. Quelques trucs et astuces
9. Modifier, annoter ses références 19. Pour aller plus loin
10. Travailler sur les pièces-jointes 20. Extension Zotfile
2ZOTERO
1-Présentation
● Open source et gratuit (Version 5.0.35.1 au 13/02/2018)
● Multiplateforme : fonctionne avec Windows, Linux et Mac
● Compatible avec les navigateurs Firefox, Safari et Chrome
● Compatible avec de nombreuses bases de données (Web of Science, JSTOR,
PubMed, etc.) et catalogues de bibliothèques (SUDOC, BnF, Worldcat, etc.)
● Interopérable avec les traitements de texte Word et LibreOffice
● Pérenne : appuis institutionnels (Université George Mason et Fondation Andrew
Mellon) et une communauté d'utilisateurs importante et active
● Facilité de prise en main
3ZOTERO
2-Fonctionnalités
● Collecter des références depuis des catalogues de bibliothèques, des bases de
données en ligne, des sites internet, etc.
● Gérer et organiser les références par dossiers et sous-dossiers (Collections)
● Travailler sur les pièces jointes au format pdf
● Générer des bibliographies, gérer les appels de citation et la bibliographie d’un
document
● Créer un compte en ligne et synchroniser sa bibliothèque zotero
● Coopérer via une bibliothèque de références partagées
4ZOTERO
3-Installation
Téléchargeable à l'adresse : https://www.zotero.org/
La page de téléchargement affiche les applications à installer selon le système
d'exploitation et le navigateur détectés. L’installation se déroule en deux étapes :
1. Installation du logiciel – 2. Installation du connecteur pour le navigateur
5ZOTERO
3-Installation
● Un raccourci zotero est désormais présent sur le bureau
● Épinglez le raccourci en barre des tâches (clic droit sur le raccourci) et
lancez l’application
● Ouvrez le menu Édition - Préférences
6ZOTERO
3-Installation
Installation des outils PDF
● Permet l'indexation, la recherche dans le texte intégral et la récupération des
métadonnées des documents PDF
● Nécessite l'installation de deux
programmes tiers, Pdftotext et pdfinfo
● Menu : Édition – Préférences
– Recherche – Installer les utilitaires
7
d’indexation des pdfZOTERO
4-Configuration
Les options de configuration du Menu « Édition - Préférences »
● Personnaliser l’apparence, configurer diverses options
● Configurer la synchronisation (compte, réinitialisation, etc.)
● Activer et désactiver l’indexation des fichiers pdf
● Paramétrer la citation rapide
● Gérer les plugins Word/LibreOffice ; ajouter et supprimer des styles
bibliographiques
● Localisation des données stockées, intégrité de la base, encodage des caractères,
résolveur de liens, configuration des raccourcis clavier pour zotero
8ZOTERO
5-Interface
Les trois colonnes de l'interface
Colonne de gauche : Structure de la base Zotero
● "Ma bibliothèque" contient l’ensemble des références
● Des dossiers et des sous-dossiers permettent de classer les références
● Un dossier « Mes publications »
● Un dossier "Non classés", un dossier "Doublons" et la corbeille
Colonne du milieu : Zoom sur un dossier
● Affiche le contenu du dossier ou sous-dossier sélectionné dans la colonne de gauche
Colonne de droite : Affichage d’une référence précise
● Affiche le détail des éléments de la référence bibliographique courante sélectionnée dans la colonne
du milieu.
● Gestion des valeurs ajoutées aux références : infos, notes, pièces jointes, marqueurs ou tags, etc. 9ZOTERO
5-Interface
● Les trois colonnes
Ma bibliothèque avec ses dossiers Liste des références d'un dossier Détail d'une référence
Mes bibliothèques partagées Mes flux RSS Les marqueurs
10ZOTERO
5-Interface
● La barre des icônes
Créer une
collection Ajouter une note Localiser dans un
(collection ou catalogue
sous-collection) Ajouter un fichier
Créer une à la référence
bibliothèque de
groupe / Créer un
Nouveau flux
Faire une recherche
Saisir
avancée ou simple
manuellement
Collecter par dans la bibliothèque
une référence
identifiant (ISBN, Synchroniser la
DOI, PMID) bibliothèque avec le
serveur zotero
11ZOTERO
6-Importer / Créer des références
1. Récupération en ligne : présence d'une icône spécifique dans la barre d’icônes du navigateur
2. Import d’un fichier de références
3. Saisie manuelle d'une référence
4. Création avec un numéro identifiant (ISBN, DOI, PMID)
5. Récupération des métadonnées d'un pdf
12ZOTERO
6-Importer des références
1. Récupération automatique en ligne
(La liste des catalogues et bases de données compatibles se trouve sur le site de zotero : http://www.zotero.org/translators/)
●
Exemple avec le SUDOC (http://www.sudoc.abes.fr)
● Chaque fois que zotero identifie une référence bibliographique, il affiche une « icône
d'enregistrement » dans la barre d'icônes de votre navigateur. Celle-ci varie selon le type de
document identifié. Un clic gauche sur l'icône déclenche l’import de la référence dans zotero.
Quelques icônes :
Liste de résultats Livre
Film Thèse
Acte juridique Article
A noter : lorsqu'un document pdf est
associé à une référence (e.g. dans une
base de données en texte intégral), zotero
en enregistre une copie simultanément
13ZOTERO
6-Importer des références
2. Import d'un fichier dans un format spécifique (RIS, BibTeX, etc.)
Cette méthode peut faire suite à un export à partir d'une base de données non compatible avec zotero, ou
un export à partir d'un autre logiciel de gestion de références bibliographiques : Ex. EndNote
1) Menu Fichier - Importer
2) Choix du format du fichier à importer
14ZOTERO
6-Importer des références
3. Saisie manuelle d'une référence
En cliquant sur le bouton « Nouveau document », on peut choisir le type de référence bibliographique
(livre, chapitre de livre, film, article de journal, thèse, etc. Le sous-menu « Plus » en propose une très
grande variété) que l'on veut ajouter. Dans le masque de saisie qui s’ouvre dans la colonne droite de
l’interface zotero, il reste à saisir toutes les informations pour constituer la référence bibliographique.
15ZOTERO
6-Importer des références
4. Création avec un numéro identifiant
Le bouton « Ajouter un élément par son identifiant » offre la possibilité de récupérer la notice
bibliographique complète en saisissant simplement le numéro ISBN (International Standard Book
Number), DOI (digital object identifier) ou PMID (PubMed identifier) d’un document.
16ZOTERO
6-Importer des références
5. Récupération des métadonnées d'un pdf
En intégrant par un glisser-déposer un document au format pdf dans un dossier de zotero, il est
ensuite possible de générer sa référence bibliographique en faisant un « clic droit – Récupérer les
métadonnées du PDF » (fonctionne si les métadonnées sont embarquées dans le document pdf et si
le document est référencé dans Google Scholar)
17ZOTERO
7-Gérer les flux RSS
● Qu’est-ce qu’un flux RSS ?
Les flux ou fils RSS (Really Simple Syndication) représentent un moyen d'être tenu informé
des nouveaux contenus d'un site web sans avoir à le consulter.
Certaines bases de données (ou catalogues) proposent de s’abonner à un flux RSS permettant
de surveiller les nouveaux résultats correspondant à une équation de recherche.
Pour pouvoir lire les flux RSS, il est nécessaire de disposer d'un outil spécifique appelé
« agrégateur de flux RSS ».
Exemples : Feedly, Netvibes…
L’avantage d’utiliser Zotero comme agrégateur de flux RSS est de disposer d’un outil unique
pour l’ensemble des étapes de la bibliographie.
18ZOTERO
7-Gérer les flux RSS
● Enregistrer un flux RSS
Exemple à partir d’Ariane, le moteur de recherche de
la BU d’Avignon
1. Effectuer la recherche
2. En haut de la page de résultats, cliquer sur le menu
« Partager » puis sur « Infos RSS »
3. Copier le lien URL du flux RSS
4. Dans Zotero, cliquer sur l’icône « Nouveau Flux »
puis sur « à partir de l’URI »
5. Coller le lien URL du flux RSS, renseigner les
options avancées puis cliquer sur « OK » 19ZOTERO
7-Gérer les flux RSS
● Consulter un flux RSS
Zotero crée une nouvelle bibliothèque comprenant l’ensemble des références collectées.
Dès qu’une nouvelle référence correspondant à l’équation de recherche est disponible, elle
apparaît en premier et entraîne la suppression de la dernière.
Il est possible d’ajouter les références intéressantes dans « Ma bibliothèque ».
20ZOTERO
8-Organiser ses références
Le seul dossier créé par défaut par zotero est le dossier « Ma bibliothèque » qui contient toujours
l’ensemble des références bibliographiques de la base de données.
Les collections
Le bouton « Nouvelle collection » ou un clic droit
sur un dossier / sous-dossier de Ma bibliothèque
permettent de créer ou de supprimer des collections
et des sous-collections qui sont structurées sous
une forme arborescente.
Les notices bibliographiques peuvent être
déplacées vers une collection manuellement
une par une ou en bloc par glisser-déposer
21ZOTERO
9-Modifier, annoter ses références
● Modifier l'ordre d'affichage des références d'un dossier ainsi que les champs affichés.
● Modifier le contenu d'une notice bibliographique
● Ajouter à une référence une «Note »,
● un mot-clé « Marqueur » (utilisé pour la recherche)
● Associer une référence « Connexe » (e.g. Les différents
chapitres d'un même livre) 22ZOTERO
10-Travailler sur les pièces jointes
● A chaque enregistrement automatique d'une référence, zotero effectue une capture d'écran et, le cas
échéant, une copie du document pdf associé (ces options peuvent être désactivées dans le menu
Préférences – Générales cf. diapo 8)
● Ces copies sont conservées dans la base de données. L'utilisateur peut alors travailler sur les pdf en
faisant un clic droit – Afficher le PDF (Adobe Reader par ex. propose une barre d’outils). Toutes les
modifications apportées aux pièces jointes seront conservées après enregistrement.
23ZOTERO
10-Travailler sur les pièces jointes
● Lorsque la récupération automatique des fichiers PDF ne fonctionne pas (à partir de la base
de données Cairn par exemple), il est possible des les joindre manuellement.
1. Enregistrez le fichier PDF sur votre ordinateur
2. Sélectionnez la référence dans Zotero et cliquez sur l’icône « ajouter une pièce-jointe »,
puis « joindre une copie enregistrée d’un fichier »
24ZOTERO
11-Rechercher dans ses références
Zotero propose deux modes de recherche dans sa base de données :
● 1. Recherche simple avec une zone de saisie multicritères. Les résultats s'affichent au fil de la saisie
● 2. Une recherche avancée (la petite loupe) qui porte sur des critères précis et combinables entre eux.
Cette recherche peut être sauvegardée et se transforme alors en collection dynamique (chaque nouvel
élément entré dans la base sera automatiquement intégré dans cette collection s'il répond à la requête enregistrée)
25ZOTERO
12-Exploiter ses références
Ajouter un style bibliographique
● Zotero est installé avec un pack de 13 styles bibliographiques disponibles. Cette liste est
consultable via le menu Édition-Préférences-Citer-Styles. Le style définit l'agencement des éléments
d'une référence bibliographique
dans une note de bas de page ou dans
une bibliographie. Il est possible d'ajouter
un style de son choix en cliquant sur le
lien « Obtenir des styles supplémentaires »
de cette même page.
● Pour en savoir plus sur les styles bibliographiques :
http://docinsa.insa-lyon.fr/refbibli/contenus/doc/guide_ref_bib_2004.pdf 26ZOTERO
12-Exploiter ses références
● Un répertoire en ligne de zotero s'ouvre et met à disposition de l'utilisateur plus de 8000 styles
classés par ordre alphabétique. Passer la souris sur un style permet de visualiser la mise en forme. Il
suffit ensuite de faire un clic gauche sur le style choisi pour l'enregistrer dans zotero
27ZOTERO
12-Exploiter ses références
Générer une bibliographie
● Après avoir sélectionné une collection, une sous-collection, une ou plusieurs références
bibliographiques, zotero peut créer une bibliographie par un clic droit de la souris. Un choix de
styles à appliquer est alors proposé dans une boîte de dialogue ainsi que des options sur le mode et
la méthode de création
28ZOTERO
12-Exploiter ses références
Citer ses références dans un traitement de texte
● Après l'installation de zotero, cette barre d'icônes devrait
apparaître dans la barre d'outils du traitement de texte
● Insérer / éditer une référence
● Insérer / éditer une bibliographie
● Refresh : mise à jour des citations et de la bibliographie pour répercuter les modifications faites dans
la bibliothèque
● Afficher les préférences du document pour changer le style
● Casser le lien entre le document et zotero
29ZOTERO
12-Exploiter ses références
Insérer une citation
● 1. Placer le curseur à l'emplacement souhaité dans le texte
● 2. Cliquer sur l'icône « Add/Edit Citation »
● 3. Choisir le style de citation (à la première insertion)
● 4. Rechercher et insérer la référence
● 5. Selon le style choisi :
- un appel de note numéroté pointe sur « une note
de bas de page » ou une « note de fin »
- Un appel de citation dans le corps du texte sous la forme
(auteur, date) renvoie à une entrée de la bibliographie 30ZOTERO
12-Exploiter ses références
Insérer une bibliographie
● 1. Placer le curseur de la souris à l'emplacement prévu dans le document pour insérer la
bibliographie
● 2. Cliquer sur le bouton
« Add/Edit Bibliography ».
L'ensemble des références
citées dans le document
s'affiche selon le mode
défini par le style bibliogra-
phique choisi
● Attention : le bouton « Unlink Citations » a pour effet de casser les liens entre les références
bibliographiques de votre document et zotero. Il est donc recommandé de ne l'utiliser qu'avec beaucoup de
précaution et de conserver une version du document avec des liens « non coupés » 31ZOTERO
12-Exploiter ses références
Ajouter à la bibliographie des références non citées dans le texte
● 1. Cliquer sur le bouton « Add/Edit Bibliography »
● 2. Zotero ouvre une fenêtre comprenant l’ensemble des références dans la bibliographie
● 3. Ajouter à l’aide des flèches les références souhaitées
32ZOTERO
13-Créer un compte et synchroniser
● Création d'un compte
● Édition – Préférences – Synchronisation –
Paramètres - Créer un compte
● zotero (https://www.zotero.org/user/register)
ouvre une page invitant l'utilisateur à s'enregistrer
● Saisir un nom d'utilisateur, une adresse mail
et un mot de passe
● Synchronisation
● Enregistrer ensuite les coordonnées du compte dans
le menu Préférences – Synchronisation
● Cocher la case « Synchroniser automatiquement »
pour que cette opération s'effectue à chaque
33
lancement de zoteroZOTERO
13-Créer un compte et synchroniser
● Vous pouvez alors consulter, à partir de n'importe quel poste connecté à internet, le contenu de votre
bibliothèque (limité à 300 MO pour les pièces jointes) depuis la page d’accueil du site Zotero.org.
● Cliquez sur "Log In" situé dans le coin supérieur droit de la page puis saisissez vos identifiant et
mot de passe
● Cliquez sur l’onglet "My library" pour visualiser vos références. Elles apparaissent par date d’ajout,
ce qui vous permet par
exemple de vérifier que la
synchronisation a bien
fonctionné.
34ZOTERO
14-Sauvegarder sa base de données
● Sauvegarder sa bibliothèque
● Il est fortement recommandé de procéder à des opérations régulières de sauvegarde de votre bibliothèque zotero
sur différents supports : clé USB, CD-ROM, disque externe, site de stockage en ligne, etc.
● Le répertoire contenant vos données est indiqué dans l'onglet Avancées > Fichiers et dossiers des Préférences.
Vous pouvez en choisir un Personnalisé le cas échéant.
35ZOTERO
14-Sauvegarder sa base de données
● Procédure pour sauvegarder et restaurer sa bibliothèque
● Préférences / Avancées / Onglet « Fichiers et dossiers » / « Ouvrir le répertoire de données »
● Copier l’ensemble du dossier « Zotero » sur le support de sauvegarde (ex. : clé USB)
● En cas de problème, il vous suffira de substituer le répertoire Zotero en cours par le répertoire Zotero
sauvegardé.
36ZOTERO
15-Exporter sa bibliothèque
● Exporter sa bibliothèque zotero
● Cette fonction peut servir à échanger les références d'une base de données vers une autre.
● Cette opération peut porter sur l'ensemble de la base de données zotero :
1. Clic droit sur la collection – Exporter la bibliothèque
2. Exporter au format
(Choisir un format compatible
avec la base de destination)
37ZOTERO
15-Exporter sa bibliothèque
● Elle peut s'appliquer également à un dossier, sous-dossier ou une sélection manuelle de références
en faisant un clic droit – Exporter la collection / Exporter les documents
● Le fichier exporté peut ensuite être importé dans zotero via la fonction Importer du menu Fichier ou
dans un autre logiciel de gestion bibliographiques doté d'une fonction équivalente.
38ZOTERO
16-Partager sa bibliographie
● Partager une bibliographie
● Cliquer sur l’icône « Groups » de l'interface zotero et s'identifier
● Donner un nom au groupe et paramétrer les accès (Public, Semi-public, Privé). Selon le type
d'accès, l'inscription dans le nouveau groupe
sera libre ou sur invitation (Seuls les détenteurs
d'un compte zotero peuvent participer à un groupe)
● Compléter la description du groupe
● Après synchronisation, le groupe apparaît
dans l'interface zotero avec les références
bibliographiques rattachées
39ZOTERO
17-Valoriser ses publications
● Dossier « Mes publications »
Le dossier « Mes publications » permet de rassembler vos
propres travaux afin de les rendre visibles sur votre profil Zotero.
Cela nécessite au préalable d’avoir créé un compte sur le site
zotero.org et de l’avoir synchronisé.
● Ajouter des références dans le dossier « Mes publications »
Il n’est pas possible d’importer directement des références dans le dossier « Mes
publications ». Il faut donc procéder en deux étapes :
1. Importer la référence dans « Ma bibliothèque » ou un autre dossier
2. La faire glisser dans le dossier « Mes publications »
40ZOTERO
17-Valoriser ses publications
● Partager des fichiers et gérer leurs droits d’utilisation
Lorsqu’une référence est ajoutée dans le dossier
« Mes publications », une boite de dialogue s’ouvre :
Vous pouvez choisir de partager ou non le fichier PDF
associé à la référence.
Attention : vous devez être l’auteur du travail et,
si vous souhaitez le partager, disposer du droit
de distribuer celui-ci.
Le cas échéant, Zotero vous propose d’attribuer une
licence d’utilisation à vos travaux :
1. Tous droits réservés
2. Licence Creative Commons
3. Domaine Public
41ZOTERO
18-Quelques trucs et astuces
● Cette liste s'appuie sur celle figurant dans le menu Documentation du site zotero.org
● Pour visualiser toutes les collections auxquelles un item appartient, appuyez sur la touche “Alt” sur Linux,
“Option” sur les Macs ou “Ctrl” sous Windows afin de surligner toutes les collections qui contiennent cet
item.
● Lorsque vous êtes sur la liste des collections ou des items, appuyez sur la touche ”+” (plus) pour ouvrir
tous les dossiers et sur ”-” (moins) pour les fermer.
● Afin de savoir combien d'items vous avez, sélectionnez un item de la colonne du milieu et sélectionnez
tout (Command-A sur MacOS X ou Ctrl-A sous Windows). Le nombre d'items sélectionnés apparaît dans
la colonne de droite.
● Vous pouvez renommer / supprimer / attribuer une couleur à un marqueur (mot-clé) du bloc des marqueurs
(bas de la colonne de gauche) en faisant un clic droit sur celui-ci.
● Après avoir sélectionné plusieurs références dans la colonne du milieu, vous pouvez leur attribuer un
même marqueur en les faisant glisser sur celui de votre choix dans le bloc des marqueurs. 42ZOTERO
19- Pour aller plus loin
● La page de documentation et le forum sur le site zotero.org
– https://forums.zotero.org/discussions
– https://www.zotero.org/support/
● Le blog francophone de zotero
– http://zotero.hypotheses.org
● La boîte à outils des historiens (blog de deux historiens de l'EHESS) : la rubrique zotero
– http://www.boiteaoutils.info/search/label/Zotero
● URFIST (Unité régionale de formation à l'information scientifique et technique) de Nice : une série de tutoriels
vidéos de 3 à 7 min.
– http://urfist.unice.fr/tutoriels/tutoriels-zotero/
● Manuels / tutoriels
– www.biusante.parisdescartes.fr/ressources/pdf/zotero-tutoriel-biusante.pdf
– https://www.unige.ch/biblio/files/7315/0814/0084/depliant_zotero_fr_2017_web.pdf 43ZOTERO
20-Extension Zotfile
Zotero s'enrichit régulièrement de nouvelles extensions qui en accroissent les fonctionnalités :
https://www.zotero.org/support/plugins
Parmi celles-ci, l’installation de l’extension ZotFile est recommandée. Elle permet1 :
1) d’attacher à un item les fichiers récemment téléchargés dans un dossier “Téléchargement” des
navigateurs ou n’importe quel dossier spécifié par l’utilisateur
2) de renommer (la manière de le faire est configurable) et de gérer les attachements zotero
3) de synchroniser des PDFs entre votre ordinateur et votre tablette (iPad ou Android), afin de
pouvoir les lire sur votre tablette, puis les rapatrier vers zotero
4) et, en complément de la synchronisation ordinateur-tablette, d’extraire les annotations faites
dans le ficher PDF sur votre tablette (ou ailleurs) pour les transformer en notes rattachées à
votre item zotero.
44
1. CLAVERT, Frédéric, « Retour sur l’extension ZotFile », Zotero francophone, 2012, [En ligne : http://zotero.hypotheses.org/467].ZOTERO
20-Extension Zotfile
https://addons.mozilla.org/fr/firefox/addon/zotfile/
1) Pour installer Zotfile, cliquez sur le lien ci-dessus :
Á noter : cette procédure est valable pour l’ajout de toute extension à ZOTERO
Faire un clic droit, sélectionner
l'option « Enregistrer la cible du lien
sous » puis enregistrer le fichier
zotfile-3.0.3-fx.xpi sur le bureau
45ZOTERO
20-Extension Zotfile
Ouvrir Zotero standalone, dans le
menu Outils, cliquer sur Extensions
Cliquer sur la roue dentée
et sélectionner l'option
« Install Add-on From
File »
46ZOTERO
20-Extension Zotfile
Sélectionner le fichier
zotfile-3.0.3-fx.xpi et l'ouvrir
Cliquer sur Install now et
redémarrer Zotero.
Zotfile est maintenant
disponible
47Vous pouvez aussi lire